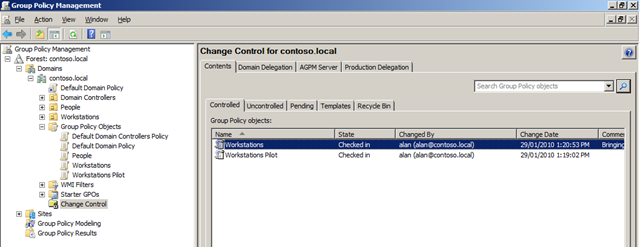Windows juhend: Kuidas kasutada Microsoft Advanced Group Policy Management-i: Difference between revisions
No edit summary |
No edit summary |
||
| Line 27: | Line 27: | ||
# Kliki linnuke-Nõustun litsentsitingimustega ning klõpsake '''Next''' | # Kliki linnuke-Nõustun litsentsitingimustega ning klõpsake '''Next''' | ||
[[File:plt2.png|none]] | [[File:plt2.png|none]] | ||
# Valige koht kuhu paigutada ning vajutage '''Next''' | # Valige koht kuhu paigutada ning vajutage '''Next''' | ||
[[File:plt3.png|none]] | [[File:plt3.png|none]] | ||
# Sisesta IP või DNS nimi AGPM server ja klõpsa '''Next''' (Edasi) | # Sisesta IP või DNS nimi AGPM server ja klõpsa '''Next''' (Edasi) | ||
[[File:plt4.png|none]] | [[File:plt4.png|none]] | ||
# Jätke kõik keeled valitud ja kliki '''Next''' | # Jätke kõik keeled valitud ja kliki '''Next''' | ||
[[File:plt5.png|none]] | [[File:plt5.png|none]] | ||
# klõpsake '''Install''' | # klõpsake '''Install''' | ||
[[File:plt6.png|none]] | [[File:plt6.png|none]] | ||
# a. Valikuline – Vajuta nupule '''Details'''(Detailid), et näha, mida installitakse. | # a. Valikuline – Vajuta nupule '''Details'''(Detailid), et näha, mida installitakse. | ||
[[File:plt7.png|none]] | [[File:plt7.png|none]] | ||
Oota | Oota | ||
[[File:plt8.png|none]] | [[File:plt8.png|none]] | ||
# Klõpsake '''Finish''', et väljuda Setup Wizard'ist. | # Klõpsake '''Finish''', et väljuda Setup Wizard'ist. | ||
[[File:plt9.png|none]] | [[File:plt9.png|none]] | ||
==2. etapp. AGPM Server'i paigaldamine== | |||
1. Alusta Täpsema Rühmapoliitika Serveri installist. | 1. Alusta Täpsema Rühmapoliitika Serveri installist. | ||
| Line 47: | Line 55: | ||
[[File:plt10.png|none]] | [[File:plt10.png|none]] | ||
3 | 3. Tick Nõustun litsentsitingimustega ning seejärel nuppu Edasi | ||
[[File:plt11.png|none]] | [[File:plt11.png|none]] | ||
4. etapp. Kinnita taotlus tee ja klõpsake Next | 4. etapp. Kinnita taotlus tee ja klõpsake Next | ||
[[File:plt12.png|none]] | [[File:plt12.png|none]] | ||
5. Kinnita Arhiiv Jalg ja klõpsake Next | |||
[[File:plt13.png|none]] | [[File:plt13.png|none]] | ||
6. Sisesta AGPM Teenindus Konto üksikasjad. See konto peab olema täielik juurdepääs kogu GPO, mida soovite hallata, kasutades AGPM seejärel klikkige Next | |||
[[File:plt14.png|none]] | [[File:plt14.png|none]] | ||
7. Enter the Archive Owner account (e.g. Contoso\Alan ) this account is the first Full Control administrator in AGPM that is used to delegate permission to other users then click Next | |||
[[File:plt15.png|none]] | [[File:plt15.png|none]] | ||
8. Kinnita Port (see peab olema sama, 5. etapp kliendi installimiseks etapp) ja kliki Next | |||
[[File:plt16.png|none]] | [[File:plt16.png|none]] | ||
9. Jätke kõik keeled valitud ja kliki Next | |||
[[File:plt17.png|none]] | [[File:plt17.png|none]] | ||
10. Click Install | |||
[[File:plt18.png|none]] | [[File:plt18.png|none]] | ||
10a. Vabatahtlik - Vajuta nuppu Üksikasjad näha komponendid, mis paigaldatakse. | |||
[[File:plt19.png|none]] | [[File:plt19.png|none]] | ||
Oota | Oota | ||
[[File:plt20.png|none]] | [[File:plt20.png|none]] | ||
11. Click Finish | |||
[[File:plt21.png|none]] | [[File:plt21.png|none]] | ||
==3. etapp. Nüüd saate seadistada AGPM kliendi kaudu rühmapoliitika automaatselt ühenduse AGPM server. Selles näites ma saan muuta vaikimisi domeeni poliitika nii, et see hõlmaks kõiki servereid ning tööjaamu.== | |||
1. Muuda vaikimisi domeeni poliitika kasutades Rühmapoliitika redaktori (GPME) ja navigeerida Kasutajad Konfiguratsioon> Poliitika> Administrative Templates> Windows Components> AGPM muutke siis AGPM: määrake vaikimisi AGPM Server (kõik domeenid) | |||
[[File:plt22.png|none]] | |||
2. Enable ja seejärel tippige nimi / IP aadress siis: Port number AGPM Server tekstiväljale klõpsake OK | |||
2 | |||
(Loodetavasti on see viimane mitte-juhitud GPO muutus, mida sa kunagi teha jälle) | (Loodetavasti on see viimane mitte-juhitud GPO muutus, mida sa kunagi teha jälle) | ||
[[File:plt23.png|none]] | [[File:plt23.png|none]] | ||
==4. etapp. Nüüd tuleb delegaadi luba John olema võimelised hindama / Muuda GPO on.== | |||
1. Avatud GPMC arvutis, et olete installinud AGPM klienti. | |||
2. etapp. Navigeeri ja klõpsa Change Control funktsioon ja seejärel Domeeni delegatsiooni sakk klõpsa nupule Lisa | 2. etapp. Navigeeri ja klõpsa Change Control funktsioon ja seejärel Domeeni delegatsiooni sakk klõpsa nupule Lisa | ||
[[File:plt24.png|none]] | |||
3. etapp. Valige kasutaja John ja seejärel Editor rolli valdkonnas seejärel nuppu OK | 3. etapp. Valige kasutaja John ja seejärel Editor rolli valdkonnas seejärel nuppu OK | ||
[[File:plt25.png|none]] | [[File:plt25.png|none]] | ||
John on nüüd Ülevaataja / muuda juurdepääsu AGPM (see oli lihtne!). | John on nüüd Ülevaataja / muuda juurdepääsu AGPM (see oli lihtne!). | ||
[[File:plt26.png|none]] | [[File:plt26.png|none]] | ||
==5. etapp. Loomine uute kontrollitavate GPO== | |||
Nüüd sa lähed logon nagu John ja luua uus värske Controlled GPO on see siis heaks kiitnud Alan. | Nüüd sa lähed logon nagu John ja luua uus värske Controlled GPO on see siis heaks kiitnud Alan. | ||
1 | 1. Logon nagu John arvuti, mis on GPMC ja AGPM kliendi | ||
2 | 2. Avatud GPMC ja paremklõps Change Control ja seejärel nupul Uus Controlled GPO ... | ||
[[File:plt27.png|none]] | |||
3. Täida esitamise valdkonnas, et talle saadetakse AGPM administraator vaadata uute kontrollitavate GPO Soovin siis klõpsake Edasta | |||
3 | |||
[[File:plt28.png|none]] | [[File:plt28.png|none]] | ||
4. | |||
4. Klõpsake Sule | |||
Märkus: Selles näites ma ei pea posti teenida konfigureeritud nii, saates e-kirja ei õnnestunud. | Märkus: Selles näites ma ei pea posti teenida konfigureeritud nii, saates e-kirja ei õnnestunud. | ||
[[File:plt29.png|none]] | [[File:plt29.png|none]] | ||
5 | |||
5. Vajuta Kuni Tab. Nüüd saate vaadata menetletava taotluse ootavad kinnitamist. | |||
[[File:plt30.png|none]] | [[File:plt30.png|none]] | ||
Nüüd kiidame heaks uute kontrollitavate GPO taotluse. | Nüüd kiidame heaks uute kontrollitavate GPO taotluse. | ||
6 | 6. Logon nagu Alan arvutiga, mis on GPMC ja AGPM kliendi | ||
7 | 7. Avatud GPMC ja paremklõps Change Control siis klõpsa Kuni sakk ja paremklõps kuni taotluse ja kliki Kiita ... | ||
[[File:plt31.png|none]] | [[File:plt31.png|none]] | ||
8 | |||
8. Lisa kommentaar enne kinnitamist kinnitamine tegevus seejärel nuppu Jah | |||
[[File:plt32.png|none]] | [[File:plt32.png|none]] | ||
9. Oodake seda heaks kiita ja seejärel nuppu Sule | |||
[[File:plt33.png|none]] | [[File:plt33.png|none]] | ||
Märkus: On selles staadiumis, et Alan on võimalik ühendada GPO käsitsi Organisatsiooniline (OU). | Märkus: On selles staadiumis, et Alan on võimalik ühendada GPO käsitsi Organisatsiooniline (OU). | ||
==6. etapp. Muudatuste tegemine GPO== | |||
Nüüd John väljaregistreerimine ja redigeerida GPO alates Arhiiv ja siis Alan kiidab GPO kui John on lõpetanud oma muutused. | Nüüd John väljaregistreerimine ja redigeerida GPO alates Arhiiv ja siis Alan kiidab GPO kui John on lõpetanud oma muutused. | ||
1 | 1. Logon nagu John arvuti, mis on GPMC ja AGPM kliendi | ||
2 | 2. Avatud GPMC ja klõpsa Change Control ja seejärel siis Controlled lingile seejärel paremklõps GPO, mida soovite muuta ja klõpsake Kontrolli Out ... valik. | ||
[[File:plt34.png|none]] | [[File:plt34.png|none]] | ||
3 | |||
3. Nüüd sisestage kommentaar GPO kui mis kirjeldab muutusi te asute tegema siis nuppu OK | |||
[[File:plt35.png|none]] | [[File:plt35.png|none]] | ||
4. Then click Close | |||
[[File:plt36.png|none]] | [[File:plt36.png|none]] | ||
5 | |||
5. Mine tagasi GPO kontrollitud sakk ja paremale klõpsake seda ja valige Muuda | |||
[[File:plt37.png|none]] | [[File:plt37.png|none]] | ||
6 | |||
6. Nüüd redigeerida GPO abil Rühmapoliitika redaktori abil soovitud muudatused tegema. Siis, kui olete lõpetanud lihtsalt sulgeda GPME. | |||
[[File:plt38.png|none]] | [[File:plt38.png|none]] | ||
7 | |||
7. Paremklõps GPO ja seejärel nuppu Kontrolli In ... | |||
[[File:plt39.png|none]] | [[File:plt39.png|none]] | ||
8 | |||
8. Sisesta kirjeldus muutus, kui soovite määrata koos saabumist ja seejärel nuppu OK | |||
[[File:plt40.png|none]] | [[File:plt40.png|none]] | ||
9. Click Close | |||
[[File:plt41.png|none]] | [[File:plt41.png|none]] | ||
10 | |||
10. Paremklõps GPO ja klõpsake Deploy ... | |||
[[File:plt42.png|none]] | [[File:plt42.png|none]] | ||
11. Täita kommentaari väli kirjeldab muutusi isik, kes on läbi muutus seejärel Esita | |||
Märkus: see on hea koht panna oma Muuda viitenumber. | Märkus: see on hea koht panna oma Muuda viitenumber. | ||
[[File:plt43.png|none]] | [[File:plt43.png|none]] | ||
12. Click Close | |||
[[File:plt44.png|none]] | [[File:plt44.png|none]] | ||
13. Nüüd sisse logitud Alan avada GPMC ja avada Kuni Tab seejärel paremklõps GPO ja seejärel klõpsake Ajalugu | |||
[[File:plt45.png|none]] | [[File:plt45.png|none]] | ||
14 | |||
14. Siin saate vaadata muudatusi ja check-in/out ajalugu GPO | |||
[[File:plt46.png|none]] | [[File:plt46.png|none]] | ||
16. Võite paremklõps GPO ja seejärel minna erinevused ja siis klõpsa HTML aruanne. | |||
Märkus: See annab teile HTML aruanne, milles kõik muudatused, mis on tehtud selleks, et GPO. Sel moel saab hõlpsasti vaadata lihtsalt seade, mis on muutunud, kui see on GPO, et on palju konfigureeritud. Esile tõstetud näidata võimalusi, mis on muutunud. | Märkus: See annab teile HTML aruanne, milles kõik muudatused, mis on tehtud selleks, et GPO. Sel moel saab hõlpsasti vaadata lihtsalt seade, mis on muutunud, kui see on GPO, et on palju konfigureeritud. Esile tõstetud näidata võimalusi, mis on muutunud. | ||
[[File:plt47.png|none]] | [[File:plt47.png|none]] | ||
17 | |||
17. Kui olete rahul muutus paremklõps GPO ja käsku Kinnita ... | |||
[[File:plt48.png|none]] | [[File:plt48.png|none]] | ||
18 | |||
18. Uuesti. Lisa kommentaar GPO olla seotud heakskiidu ja seejärel nuppu Jah | |||
[[File:plt49.png|none]] | [[File:plt49.png|none]] | ||
19. Click Close | |||
[[File:plt50.png|none]] | [[File:plt50.png|none]] | ||
==7. etapp. Converting Kontrollimata GPO on kontrollitud== | |||
2 | |||
1. Logon nagu Alan arvutiga, mis on GPMC ja AGPM kliendi | |||
2. Avatud GPMC ja klõpsa Change Control ja seejärel siis Kontrollimata lingile seejärel paremklõps GPO soovite "kontroll" ja kliki Control ... | |||
[[File:plt51.png|none]] | [[File:plt51.png|none]] | ||
3 | |||
3. Lisa kommentaar GPO oma esialgse kommentaari seejärel nuppu OK | |||
[[File:plt52.png|none]] | [[File:plt52.png|none]] | ||
This Group Policy is now controlled | This Group Policy is now controlled | ||
[[File:plt53.png|none]] | [[File:plt53.png|none]] | ||
Revision as of 21:42, 2 October 2012
POLE VALMIS
Sissejuhatus
Rühmapoliitika kasutusviisid
Microsoft Windows XP-s määratletakse rühmapoliitikaga kasutajate ja arvutite rühmade kasutaja ja arvuti konfiguratsioon. Microsofti rühmapoliitika halduskonsooli (MMC – Microsoft Management Console) lisandmooduli abil saate määrata kindla arvutite või kasutajate rühma töölaua konfiguratsiooni. Loodud rühmapoliitika sätted on osa rühmapoliitika objektist (GPO – Group Policy Object), mis on seotud valitud Active Directory mahutiga (nt saidid, domeenid või organisatsioonilised üksused). Rühmapoliitika lisandmooduli abil saate määrata järgmised poliitikasätted.
- Registripõhised poliitikad.
Registripõhiste poliitikate hulka kuuluvad opsüsteemi Windows XP ning selle komponentide ja programmide rühmapoliitikad. Nende sätete haldamiseks saate kasutada rühmapoliitika lisandmooduli adm-sõlme.
- Turvalisussuvandid
Turvalisussuvandite hulka kuuluvad kohaliku arvuti, domeeni ja võrgu turvasätted.
- Tarkvara installi- ja hooldussuvandid.
Tarkvara installi- ja hooldussuvandite abil hallatakse programmide installimist, värskendamist ja eemaldamist.
- Skriptimissuvandid
Skriptimissuvandid on arvuti käivitamise ja sulgemise ning kasutaja sisse- ja väljalogimise skriptid.
- Kaustade ümbersuunamise suvandid.
Need suvandid võimaldavad administraatoritel kasutajate erikaustu võrku ümber suunata. Rühmapoliitikaga saate määrata kasutajate töökeskkonna oleku ning edaspidi kontrollib süsteem määratletud poliitikate rakendamist.
Täpsem Rühmapoliitika (AGPM) võimaldab organisatsioonil rakendada muudatuste juhtimiseks ja versioonide oma Active Directory Group Policies. See võimaldab mitu inimest muuta Group Policy Object (GPO) nende muudatuste läheb elama vahetu muudatus tehakse. Kõik muudatused GPO peab olema sisse-kasutusele seejärel heaks enne kunagi teha seda tootmist. See toode tõhusalt istub vahel Active Directory (AD) ja rühmapoliitika Administraator et nad kunagi otseselt vaja muuta GPO. Selleks, et vältida kõrvalehoidmist AGPM nõuetekohane rakendamine peaks hõlmama kaotada kõik edit / muuda loa kõigi GPO on kõigile välja öelda konto ja sisseehitatud Administraator domeeni konto. Käesolev juhend on lõdvalt põhineb samme AGPM_40_Step-by-Step_Guide.pdf kaasas ADPM v4 installifailid aga see versioon on parem (loomulikult), sest mul on lisatud pildid enamiku sammud mööda teed. Stsenaarium. Selle näite ja administraatori installida AGPM server ja klient. Siis kasutajatele Alan on täielik kontroll delegeeritud ja kasutaja John on ainult Ülevaataja / toimetaja juurdepääs. John siis luua uus juhitav GPO ja teha muutusi ja siis kasutada seda tootmisel kasutatavad. Alan Seejärel vaatame GPO ja muudatuse heaks. Siis Alan on "Manage" olemasolevate majandamata GPO.
1. etapp. AGPM kliendi installimine.
Oleks hea, kui sa installiksid Microsoft Advance Rühmapoliitika Kliendi mistahes arvutisse oma organisatsioonis, millele on paigaldatud Rühmapoliitika Management Console (GPMC)
- Alusta Täpsema Rühmapoliitika Kliendi installi.
- Tervitusboksis kliki nuppu Next (Edasi).
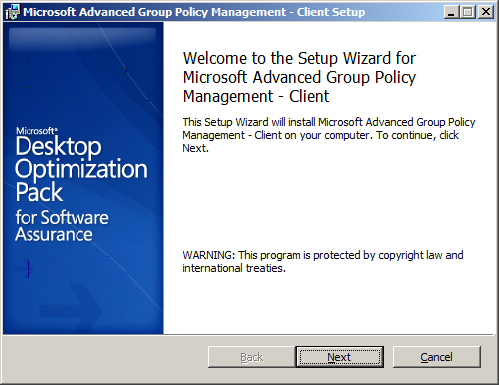
- Kliki linnuke-Nõustun litsentsitingimustega ning klõpsake Next
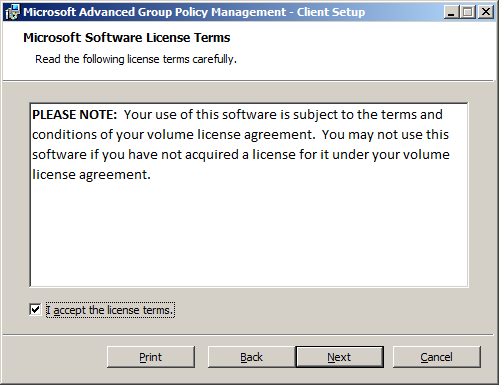
- Valige koht kuhu paigutada ning vajutage Next
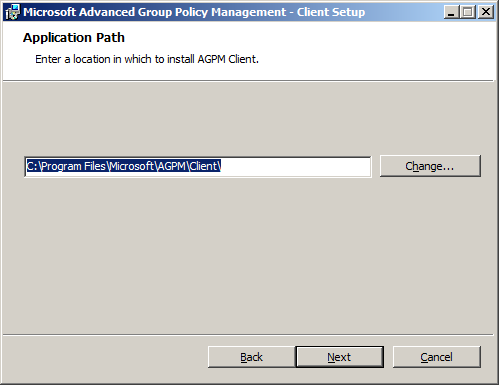
- Sisesta IP või DNS nimi AGPM server ja klõpsa Next (Edasi)
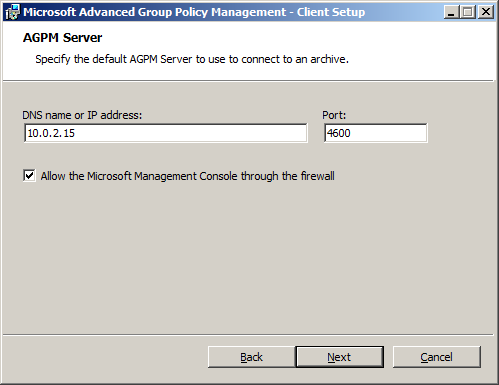
- Jätke kõik keeled valitud ja kliki Next
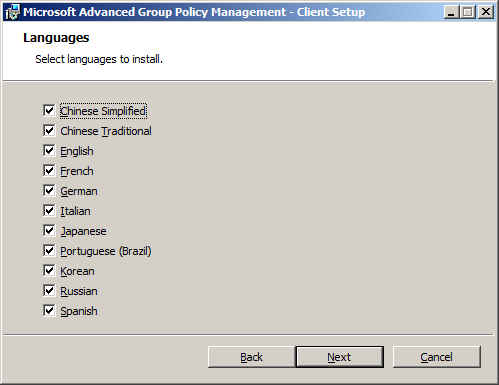
- klõpsake Install
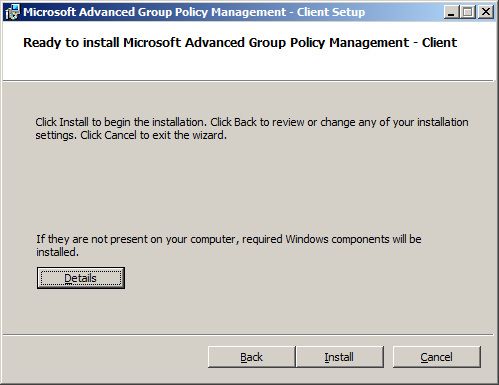
- a. Valikuline – Vajuta nupule Details(Detailid), et näha, mida installitakse.
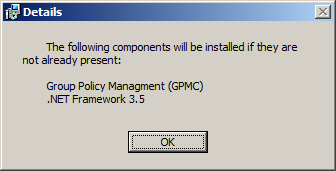
Oota
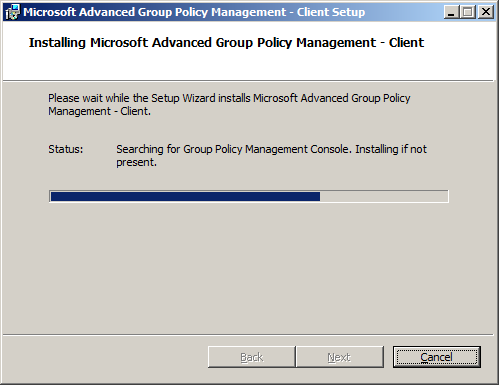
- Klõpsake Finish, et väljuda Setup Wizard'ist.
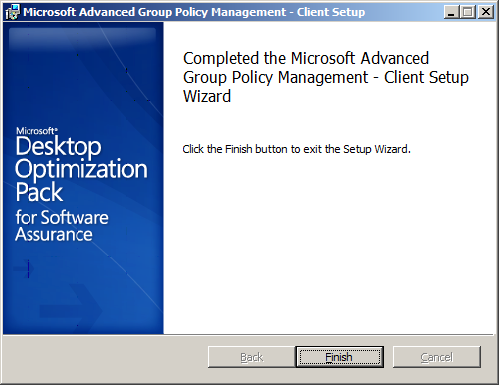
2. etapp. AGPM Server'i paigaldamine
1. Alusta Täpsema Rühmapoliitika Serveri installist. 2. Klõpsake Next
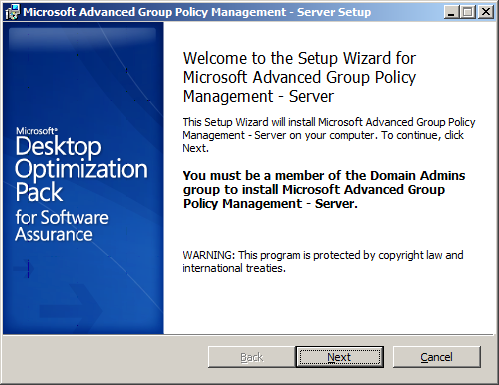
3. Tick Nõustun litsentsitingimustega ning seejärel nuppu Edasi
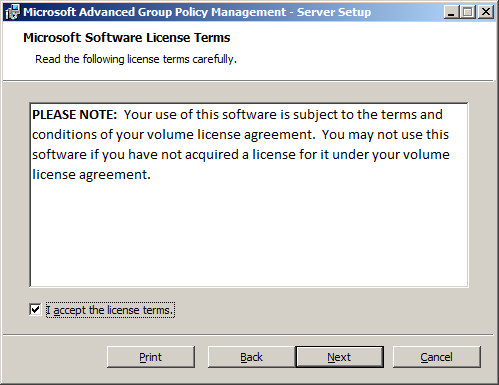
4. etapp. Kinnita taotlus tee ja klõpsake Next
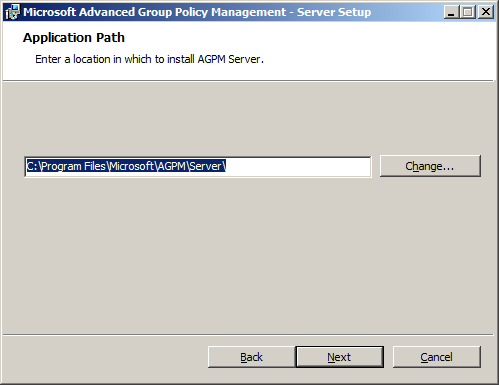
5. Kinnita Arhiiv Jalg ja klõpsake Next
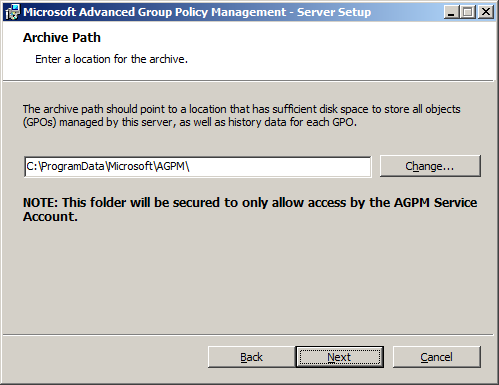
6. Sisesta AGPM Teenindus Konto üksikasjad. See konto peab olema täielik juurdepääs kogu GPO, mida soovite hallata, kasutades AGPM seejärel klikkige Next
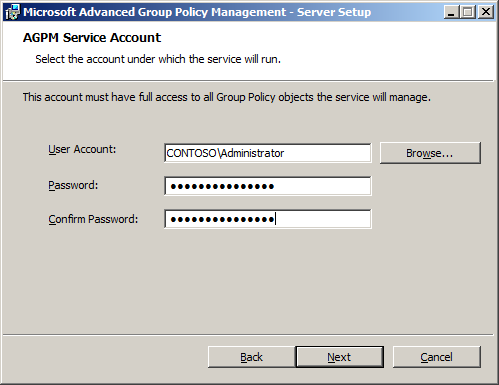
7. Enter the Archive Owner account (e.g. Contoso\Alan ) this account is the first Full Control administrator in AGPM that is used to delegate permission to other users then click Next
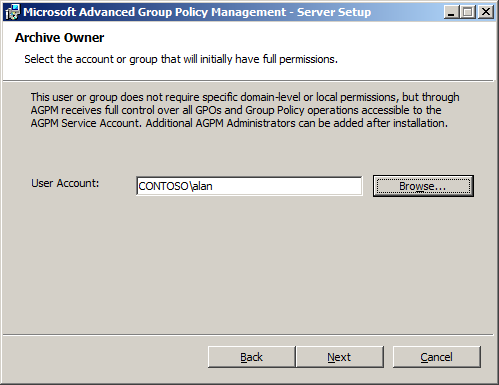
8. Kinnita Port (see peab olema sama, 5. etapp kliendi installimiseks etapp) ja kliki Next
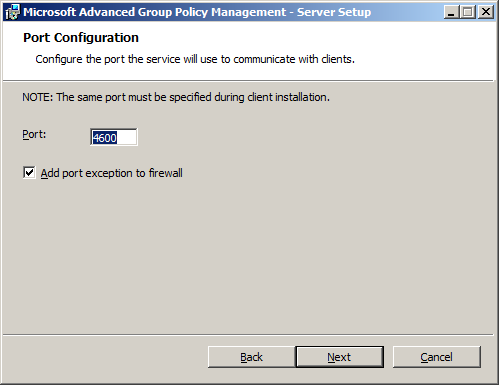
9. Jätke kõik keeled valitud ja kliki Next
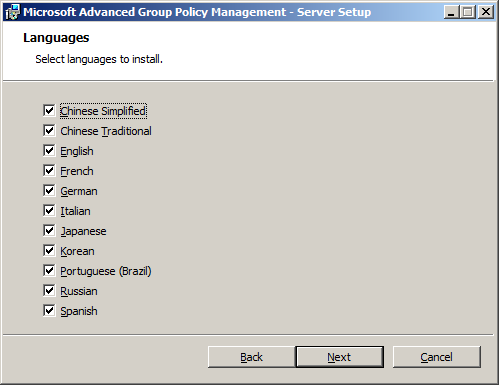
10. Click Install
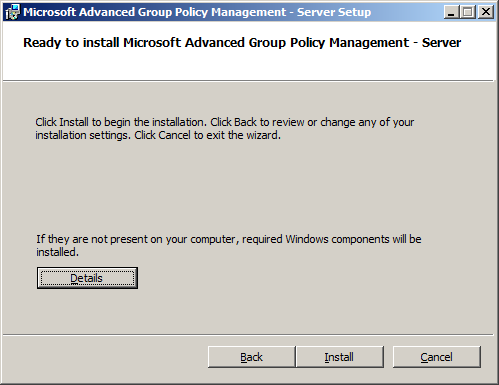
10a. Vabatahtlik - Vajuta nuppu Üksikasjad näha komponendid, mis paigaldatakse.
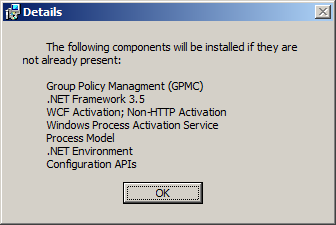
Oota
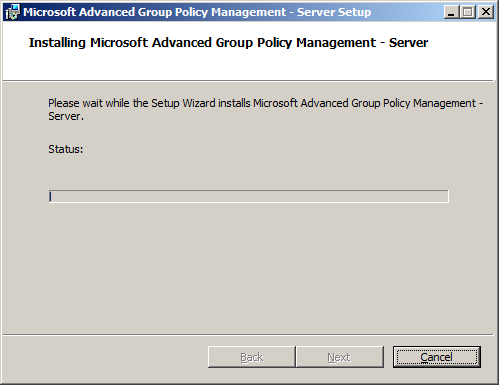
11. Click Finish
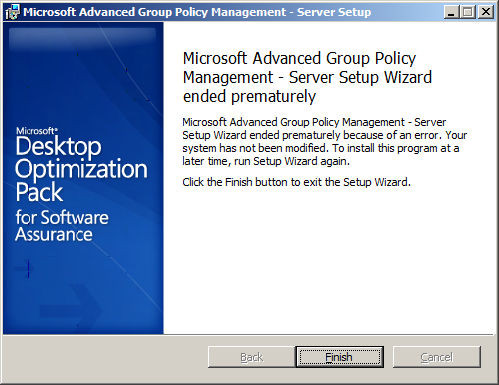
3. etapp. Nüüd saate seadistada AGPM kliendi kaudu rühmapoliitika automaatselt ühenduse AGPM server. Selles näites ma saan muuta vaikimisi domeeni poliitika nii, et see hõlmaks kõiki servereid ning tööjaamu.
1. Muuda vaikimisi domeeni poliitika kasutades Rühmapoliitika redaktori (GPME) ja navigeerida Kasutajad Konfiguratsioon> Poliitika> Administrative Templates> Windows Components> AGPM muutke siis AGPM: määrake vaikimisi AGPM Server (kõik domeenid)
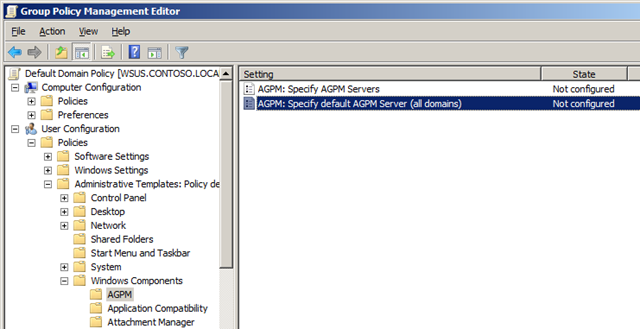
2. Enable ja seejärel tippige nimi / IP aadress siis: Port number AGPM Server tekstiväljale klõpsake OK (Loodetavasti on see viimane mitte-juhitud GPO muutus, mida sa kunagi teha jälle)
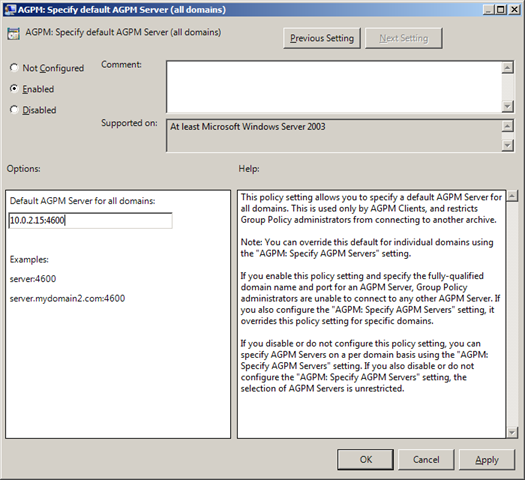
4. etapp. Nüüd tuleb delegaadi luba John olema võimelised hindama / Muuda GPO on.
1. Avatud GPMC arvutis, et olete installinud AGPM klienti. 2. etapp. Navigeeri ja klõpsa Change Control funktsioon ja seejärel Domeeni delegatsiooni sakk klõpsa nupule Lisa
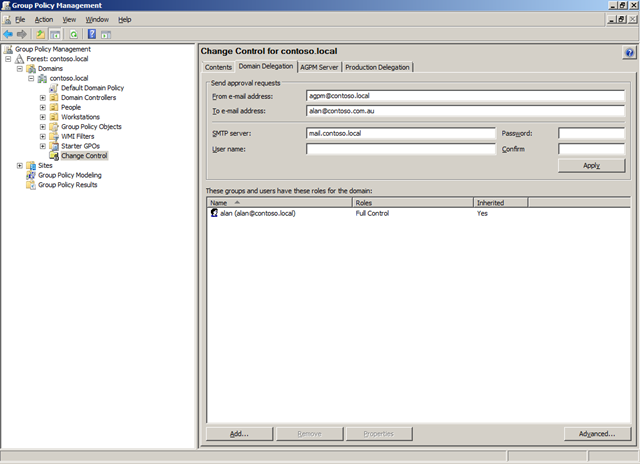
3. etapp. Valige kasutaja John ja seejärel Editor rolli valdkonnas seejärel nuppu OK
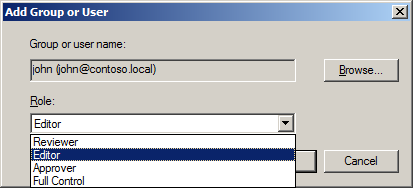
John on nüüd Ülevaataja / muuda juurdepääsu AGPM (see oli lihtne!).
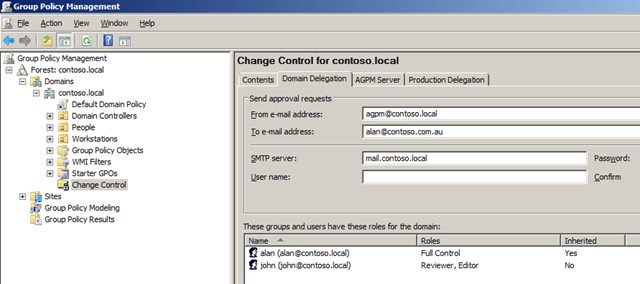
5. etapp. Loomine uute kontrollitavate GPO
Nüüd sa lähed logon nagu John ja luua uus värske Controlled GPO on see siis heaks kiitnud Alan.
1. Logon nagu John arvuti, mis on GPMC ja AGPM kliendi 2. Avatud GPMC ja paremklõps Change Control ja seejärel nupul Uus Controlled GPO ...
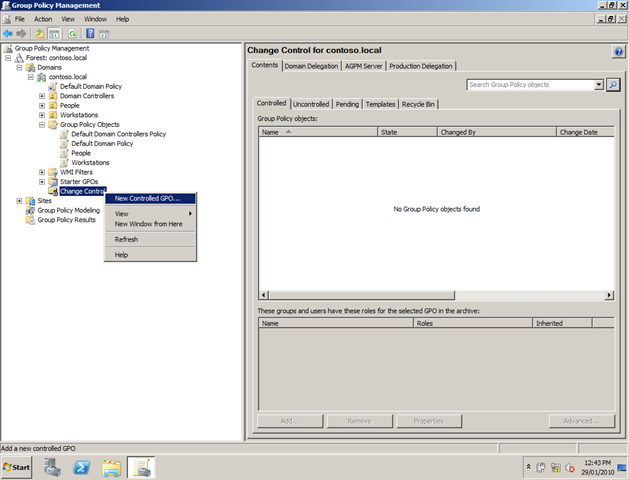
3. Täida esitamise valdkonnas, et talle saadetakse AGPM administraator vaadata uute kontrollitavate GPO Soovin siis klõpsake Edasta
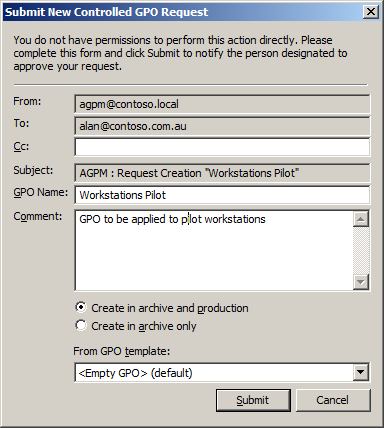
4. Klõpsake Sule Märkus: Selles näites ma ei pea posti teenida konfigureeritud nii, saates e-kirja ei õnnestunud.
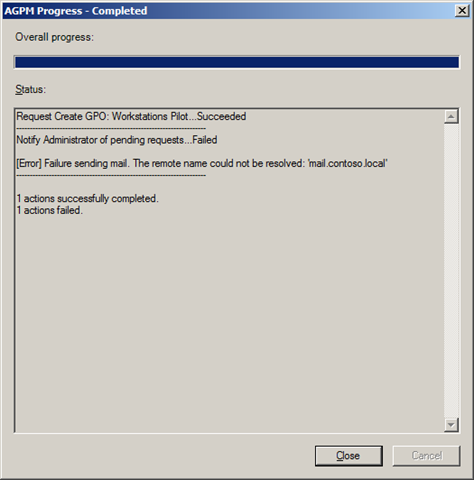
5. Vajuta Kuni Tab. Nüüd saate vaadata menetletava taotluse ootavad kinnitamist.
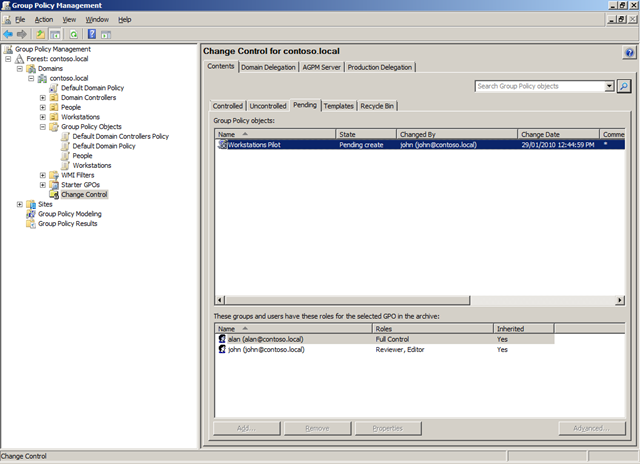
Nüüd kiidame heaks uute kontrollitavate GPO taotluse. 6. Logon nagu Alan arvutiga, mis on GPMC ja AGPM kliendi 7. Avatud GPMC ja paremklõps Change Control siis klõpsa Kuni sakk ja paremklõps kuni taotluse ja kliki Kiita ...
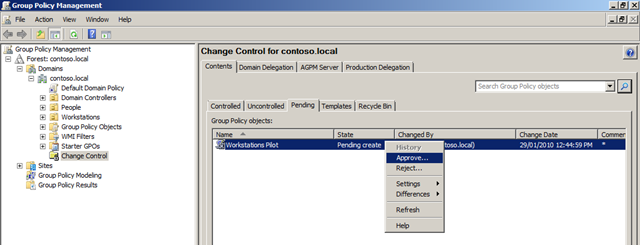
8. Lisa kommentaar enne kinnitamist kinnitamine tegevus seejärel nuppu Jah
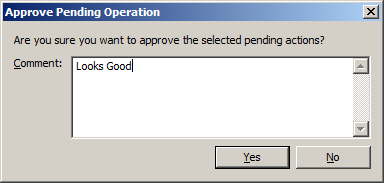
9. Oodake seda heaks kiita ja seejärel nuppu Sule
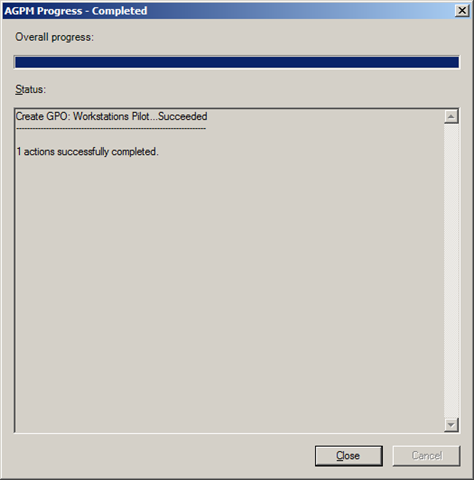
Märkus: On selles staadiumis, et Alan on võimalik ühendada GPO käsitsi Organisatsiooniline (OU).
6. etapp. Muudatuste tegemine GPO
Nüüd John väljaregistreerimine ja redigeerida GPO alates Arhiiv ja siis Alan kiidab GPO kui John on lõpetanud oma muutused.
1. Logon nagu John arvuti, mis on GPMC ja AGPM kliendi 2. Avatud GPMC ja klõpsa Change Control ja seejärel siis Controlled lingile seejärel paremklõps GPO, mida soovite muuta ja klõpsake Kontrolli Out ... valik.
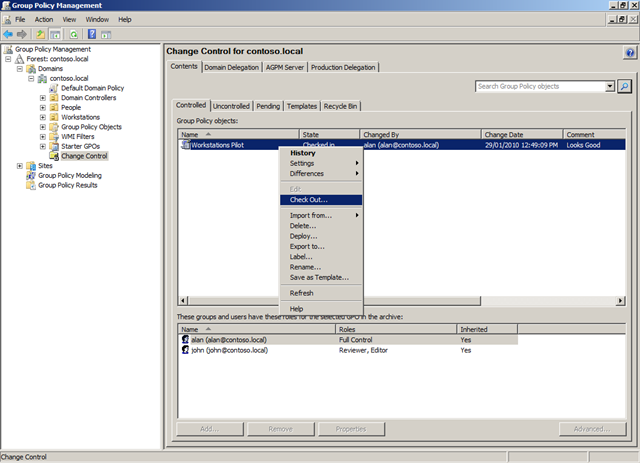
3. Nüüd sisestage kommentaar GPO kui mis kirjeldab muutusi te asute tegema siis nuppu OK
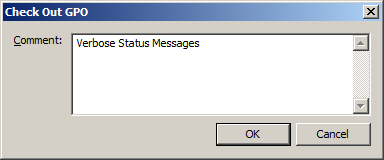
4. Then click Close
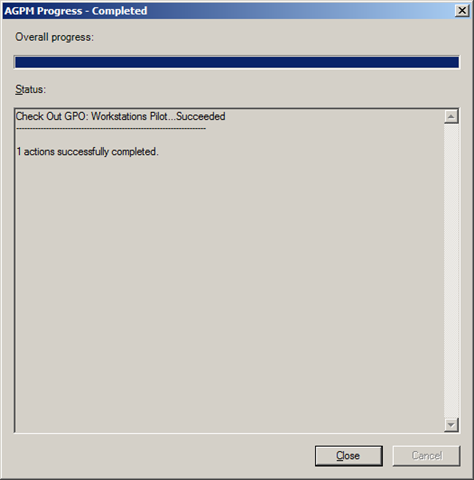
5. Mine tagasi GPO kontrollitud sakk ja paremale klõpsake seda ja valige Muuda
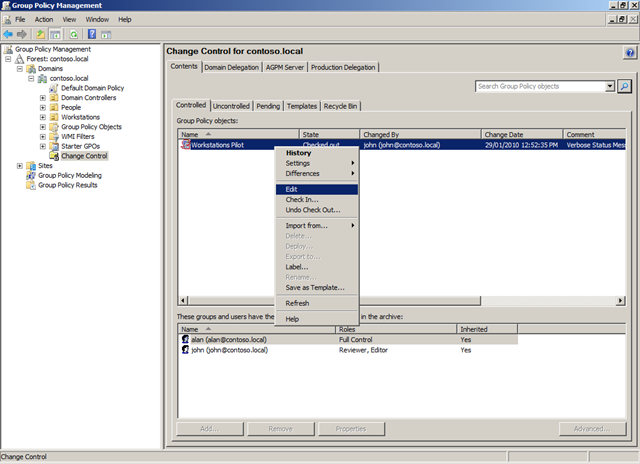
6. Nüüd redigeerida GPO abil Rühmapoliitika redaktori abil soovitud muudatused tegema. Siis, kui olete lõpetanud lihtsalt sulgeda GPME.
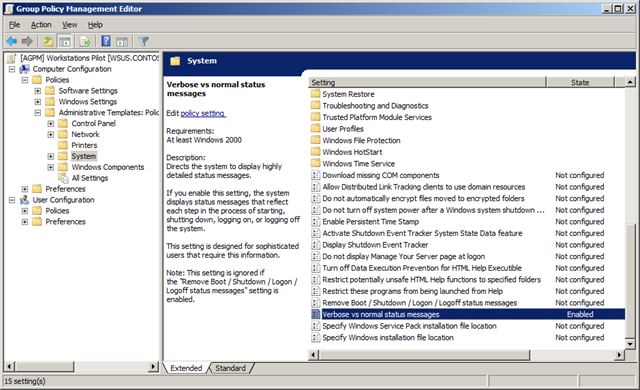
7. Paremklõps GPO ja seejärel nuppu Kontrolli In ...
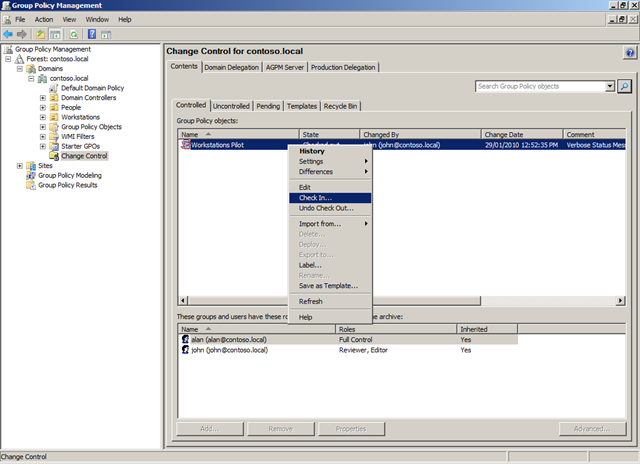
8. Sisesta kirjeldus muutus, kui soovite määrata koos saabumist ja seejärel nuppu OK
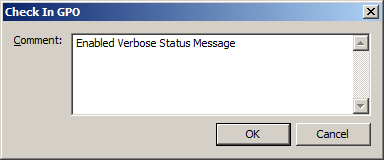
9. Click Close
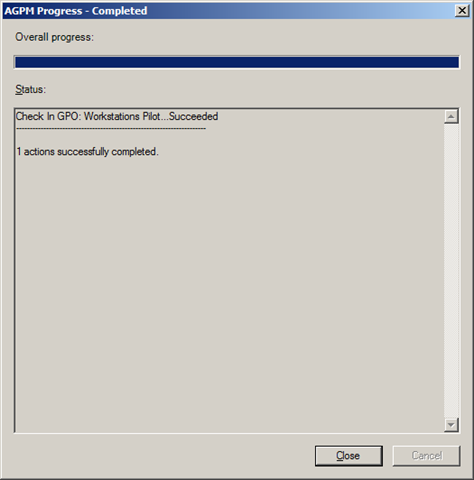
10. Paremklõps GPO ja klõpsake Deploy ...
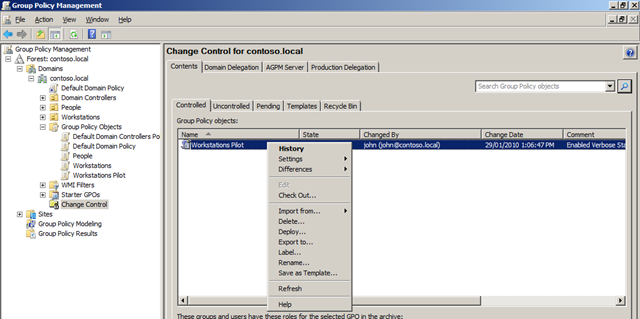
11. Täita kommentaari väli kirjeldab muutusi isik, kes on läbi muutus seejärel Esita Märkus: see on hea koht panna oma Muuda viitenumber.
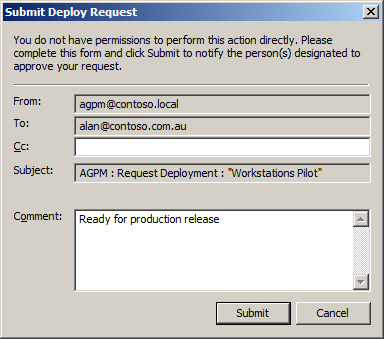
12. Click Close
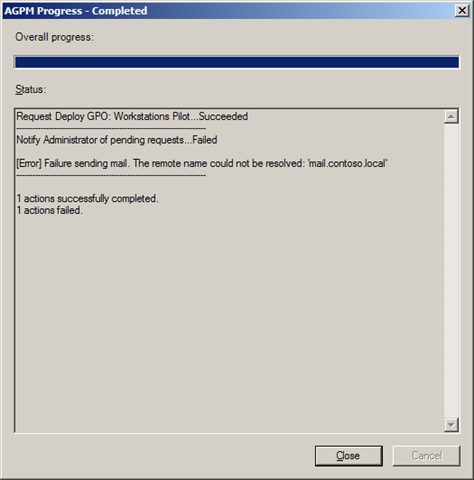
13. Nüüd sisse logitud Alan avada GPMC ja avada Kuni Tab seejärel paremklõps GPO ja seejärel klõpsake Ajalugu
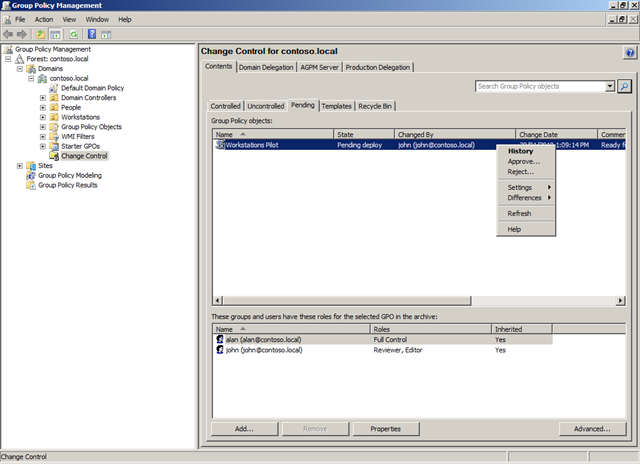
14. Siin saate vaadata muudatusi ja check-in/out ajalugu GPO
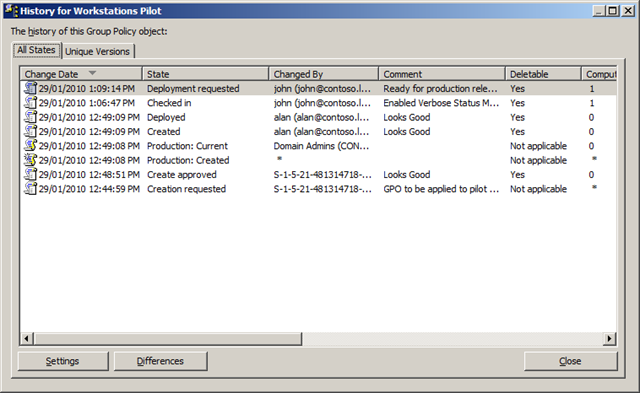
16. Võite paremklõps GPO ja seejärel minna erinevused ja siis klõpsa HTML aruanne. Märkus: See annab teile HTML aruanne, milles kõik muudatused, mis on tehtud selleks, et GPO. Sel moel saab hõlpsasti vaadata lihtsalt seade, mis on muutunud, kui see on GPO, et on palju konfigureeritud. Esile tõstetud näidata võimalusi, mis on muutunud.
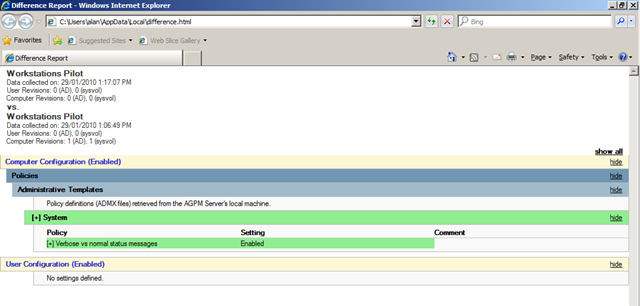
17. Kui olete rahul muutus paremklõps GPO ja käsku Kinnita ...
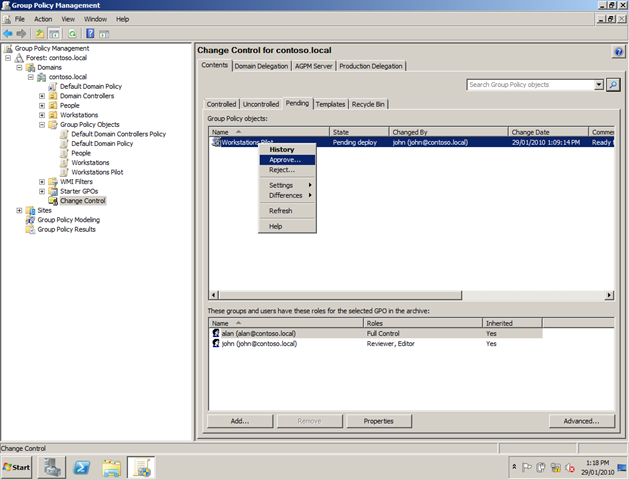
18. Uuesti. Lisa kommentaar GPO olla seotud heakskiidu ja seejärel nuppu Jah
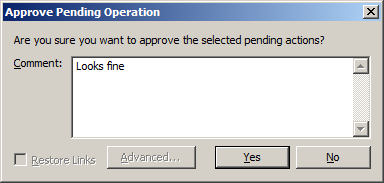
19. Click Close
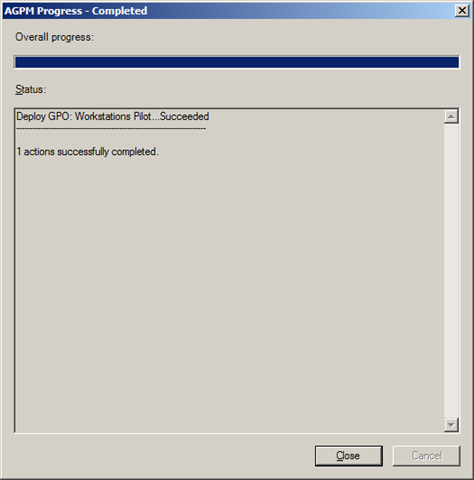
7. etapp. Converting Kontrollimata GPO on kontrollitud
1. Logon nagu Alan arvutiga, mis on GPMC ja AGPM kliendi 2. Avatud GPMC ja klõpsa Change Control ja seejärel siis Kontrollimata lingile seejärel paremklõps GPO soovite "kontroll" ja kliki Control ...
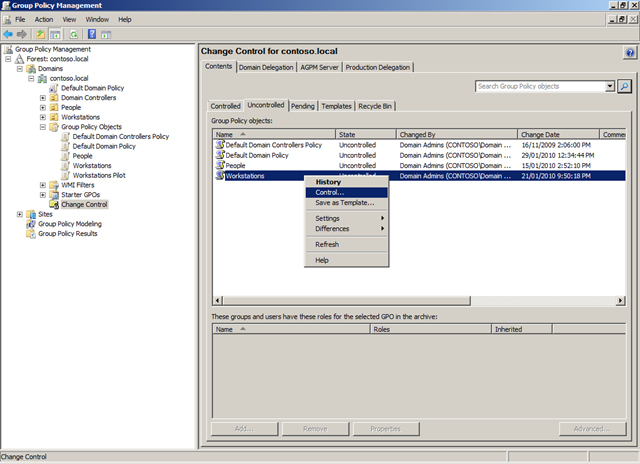
3. Lisa kommentaar GPO oma esialgse kommentaari seejärel nuppu OK
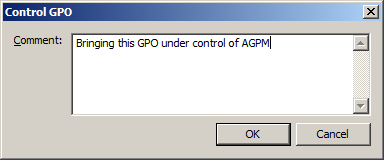
This Group Policy is now controlled