Windows operatsioonisüsteemi paigaldus
Ettevalmistused
Esimese asjana Windows 7 installimisel, nagu ka teiste operatsioonisüsteemidega, tuleb teha kindlaks, kas arvuti on üldse selleks võimeline.
Riistvara miinimumnõuded Windows 7 installimiseks:
- 1 GHz 32-bit või 64-bit protsessor
- 1 GB RAM
- 16 GB vaba ruumi kõvakettal
- DirectX 9 graafikatugi koos 128 MB videomäluga (Aero teema jaoks)
- DVD-R/W või USB
- Internetiühendus (Aktiveerimiseks ning uuendusteks)
Samuti aitab ka Windows 7 Upgrade Advisor määratleda, kas Windows põhine arvuti saab kasutada Windows 7-t. Selle programmi abil saab ka määratleda, kas Windows 7 põhine arvuti on valmis minema üle võimsama Windows 7 väljaande kasutamisele.
32-bit või 64-bit?
Tuleb otsustada, kas valida 32-bitine või 64-bitine versioon Windows 7-st. Näiteks suudab 64-bit versioon palju efektiivsemalt suurtemate RAM-i hulkadega ümber käia kui 32-bit süsteem. Seega on soovituslik 3+ GB RAM-iga arvutitele installeerida just nimelt 64-bitine versioon. Tähele tasuks panna, et 32-bitiselt Windowsilt 64-bitisele (ega vastupidi) uuendamine ei ole võimalik ning selleks tuleks teha uus install, seega tuleks tulevikule mõeldes kohe alguses õige valida.
Installeerimise protsess
Algkäivitamine
Esimese sammuna tuleks sisestada arvutisse DVD või USB, millele on peale laetud Windows 7. Seejärel arvuti taaskäivitada (reboot) ning käivitada arvuti vastavalt siis DVD kettalt või USB varundusseadmelt (vanemad arvutid ei pruugi USB-lt käivitamist toetada). Seda saab teha nii BIOS-ist kui ka algkäivitamise menüüst.
Algkäivituse seadistamine BIOSist: Tuleb panna BIOSis primaarseks arvuti üleslaadimis seadmeks USB või CD/DVD-ROMi. Arvuti käivitamisel siseneda BIOSi (allpool ekraanil ilmub Setup ja selle ees klahvi tähis, mida tuleb vajutada, et sinna siseneda ja Setup ongi BIOS. On olemas erinevaid BIOSe, seega on ka erinevad võimalused BIOSi seadistamiseks. BIOSis liikumiseks kasutatakse noole klahve ja seal on ka instruktsioonid olemas, kuidas liikuda ja mis nuppudega mida teha.
- AmiBios: Boot -> Boot Device Priority -> 1st Boot Device -> CD/DVD-ROM (või USB)
- AwardBios: Advanced Bios Features -> First Boot Device -> CD/DVD-ROM (või USB)
- Dellide erinevad BIOSid:
- 1) Boot Sequence -> CD/DVD-ROM (või USB)
- 2) Boot Device Menu -> CD/DVD-ROM (või USB)
- 3) Bios Features Setup-> Boot Sequence-> A, CD/DVD-ROM (või USB)
Peale salvestamise ja väljumise teeb arvuti ümberlaadimise (restardi) ja osadel arvutitel tuleb üleslaadimise käigus ette kiri Press any key to boot from CD/DVD-ROM (või USB), seejärel vajutakse suvalist klahvi klaviatuuri peal.
Algkäivitamise menüü: Arvuti üleslaadimise käigus annab ta võimaluse siseneda Boot Menusse (kiri ilmub ekraani allaossa ning samuti on ka klahvinupu tähis) Klahvi vajutamisel tuleb ette algkäivitamise menüü, kust siis saab valida, kuidas arvuti käivitatakse.
Kui kõik läheb plaanipäraselt, peaks tulema ette selline pilt:
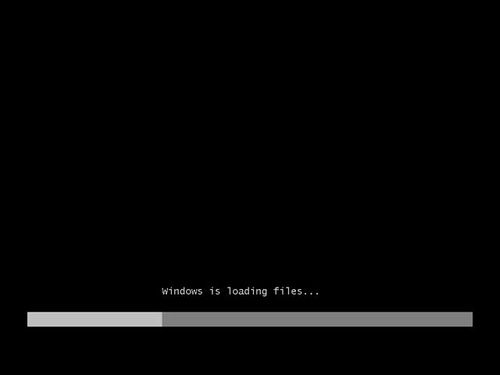
See tähendab, et algkäivitamine on õnnestunud ja saab installeerimisega peale hakata. Kui kõik laetud saab, siis peaks tulema järgnev:
Keel
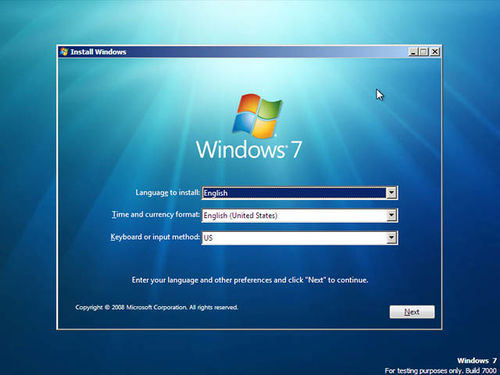
"Language to install": Annab võimaluse valida, mis keeles Windows paigaldatakse. Time and currency format: Ajavööndi valikud. Mõistlik on sealt valida Estonian(Estonia). Keyboard and input method: Klaviatuuri ja sisendseadmete meetotide valik. Sealt oleks samuti mõistlik valida Estonian. Vajutage Next:
Install now
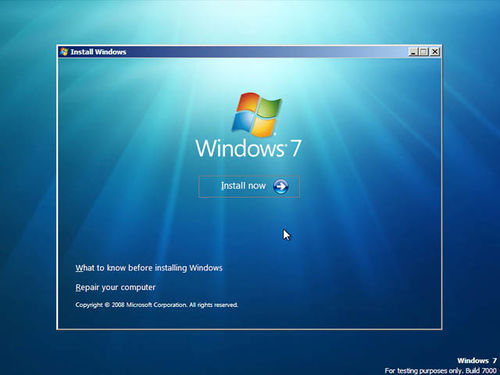
Windows on valmis installeerimiseks. Vajutage nupule "Install now" (kindlasti tasub eelnevalt ka lugeda läbi "What to know before installing windows").
"Ma nõustun litsentsi tingimustega"
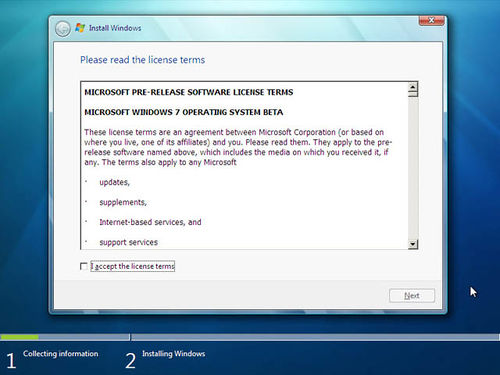
Seejärel ilmub litsentsi aken, kus on pikk jutt millega te peate nõustuma pannes linnukese "I accept the license terms" (Ma nõustun litsentsi tingimustega) ette, kuid seda loomulikult pärast kõige lugemist. Järgevalt vajutage nupule "Next" installeerimise jätkamiseks
Upgrade või Custom?
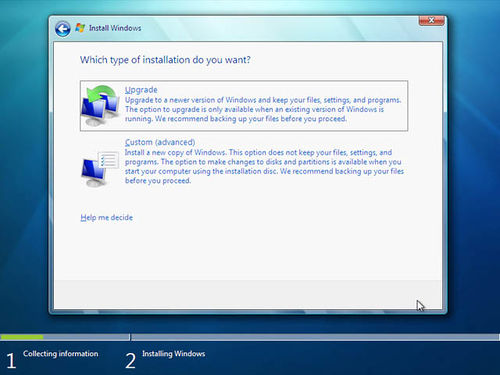
Ilmub aken, kus on kaks valikut
- Upgrade (versiooniuuendus): Selline variant töötab vaid siis, kui teil on varasemalt peal operatsioonisüsteem Windows Vista.
- Custom (tavaline): Tavaline puhas installeerimine. Kustutab vana operatsiooni süsteemi asendab uuega.
Vajutades Customile tekib järgnev:
Partitsioon
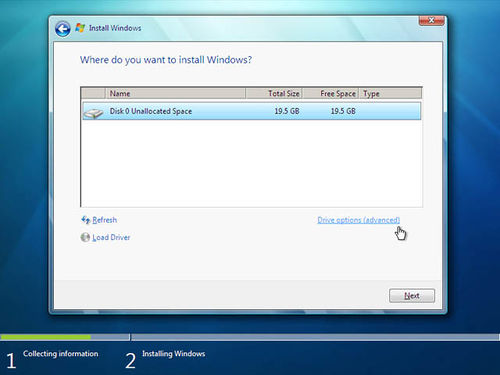
Saadav pilt võib võhikule natuke segadust tekitav olla, sest tuleb valida partitsioon. Kui ei ole soovi spetsiifiliseks minna, siis üldjuhul on õige partitsioon juba selekteeritud ja piisab vaid "Next" vajutamisest..
Protsess
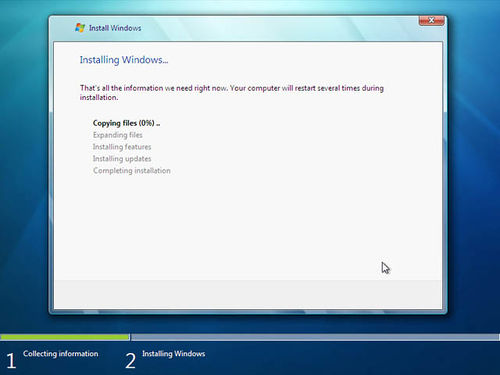
.. ja Windowsi installeerimine hakkab pihta. See võtab tavaliselt aega umbes paarkümmend minutit ning arvuti võib selle tegevuse juures korduvalt taaskäivituda.
Kasutajanimi ja parool
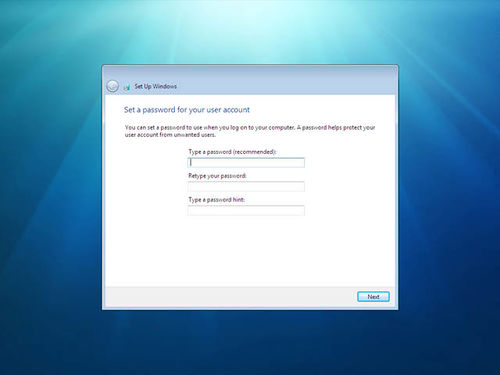
Tuleb ette aken kus tuleb sisestada kasutajanimi (Type a user name) ja arvuti nimetus (Type a computer name). "Next" vajutades tuleb oma äsja valitud kasutajale ka parool valida. Vajutage uuesti "Next".
Product key
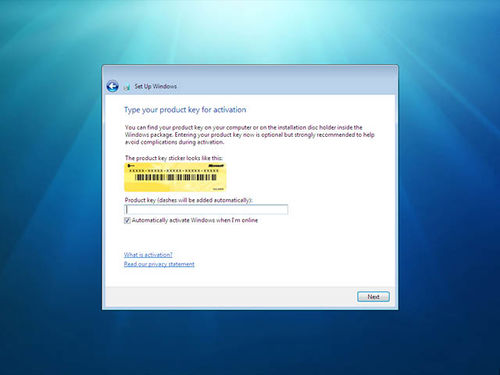
Seejärel ilmub aken, kus tuleb sisestada Product key (toote võti). See võib asuda mitmes kohas: arvuti küljes, pakendil, mille sees oli operatsioonisüsteem ning internetist ostes peaks see e-mailiga kaasas olema. Tühjaks jättes saab Windows 7-t proovida tasuta 30 päeva. "Next".
Kell ja kuupäev
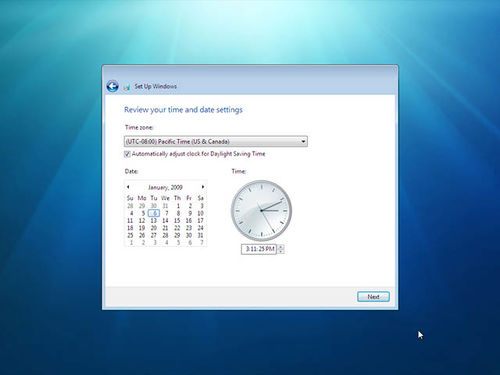
Seejärel ilmub aken, kus tuleb valida kellaaja ja kuupäeva seaded. Valige sealt Eesti ajatsoon "(GMT+02:00) Helsinki, Kyiv, Riga, Sofia, Tallinn, Vilnius". "Next".
Võrk
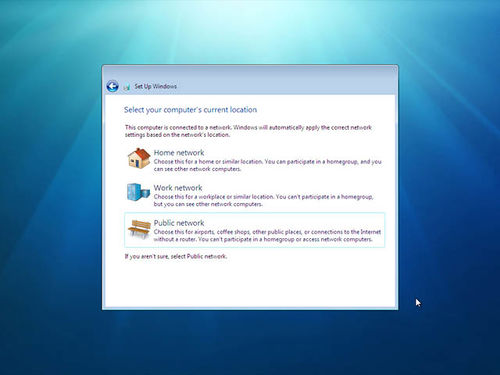
Internetiühenduse korral ilmub aken, kus tuleb valida interneti võrguliik, kus arvuti on ühendatud. Valik oleneb puhtalt teie asukohast.
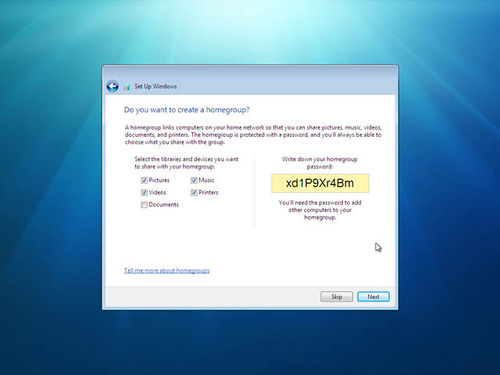
Valides koduvõrgu, tuleb ette selline aken, kus saab valida, mida te kodus võrgus olevate arvutitega jagada soovite ning mis parooliga andmetele ligi saab. Kui seda ei soovi, on nüüd ka võimalus "Skip" vajutada.
Installeerimine on peaaegu lõpule jõudnud - jäänud veel mõned minutid töölaua ning dokumentide genereerimiseks ning lõpuks peaksite jõudma sellise pildini:
Valmis!

Esimene soovitatav tegevus nüüd on vajutada "Start" -> "All programs" -> "Windows update" -> "Check for updates" ning peale leidmist ka "Install updates". Seejärel Windows automaatselt laeb alla ning installeerib teie arvutile vajalikud uuendused.
Uuendused
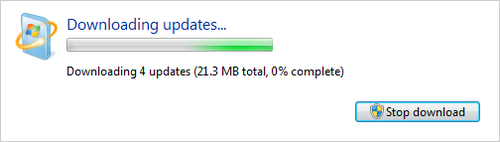
Sellest hetkest, kui kõik uuendused on installeeritud, on uus operatsioonisüsteem ohutu ja töökindel ning kasutamisvalmis.
Kasutatud kirjandus
- Pildid: http://mygeekreview.blogspot.com/2009/01/installing-windows-7-step-by-step.html
- http://enos.itcollege.ee/~skullerk/Kasutusjuhend%20piltidega/Windows%207%20installeerimise%20kasutusjuhend.pdf
- http://www.petri.co.il/ultimate-guide-to-installing-windows-7.htm
- http://blog.tune-up.com/windows-insights/a-step-by-step-guide-how-to-clean-install-windows-7/