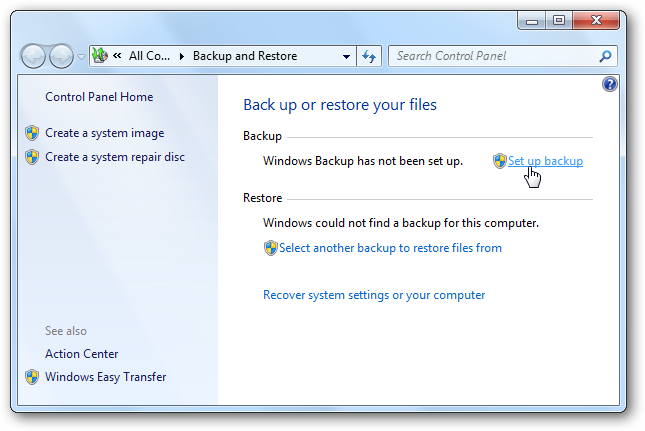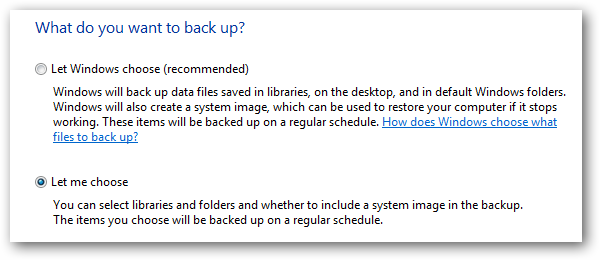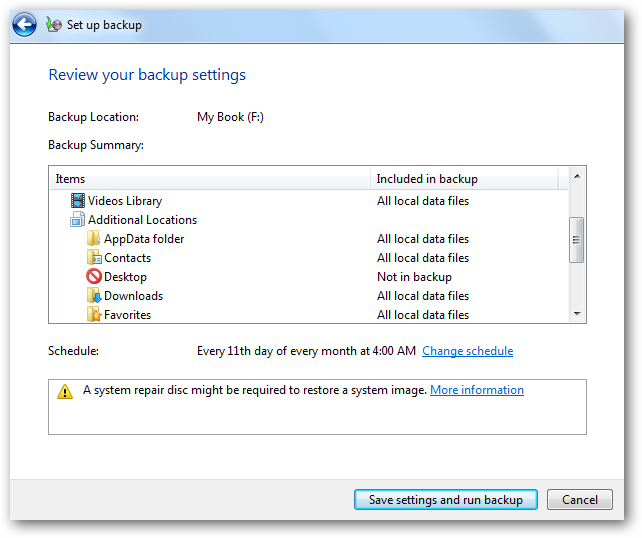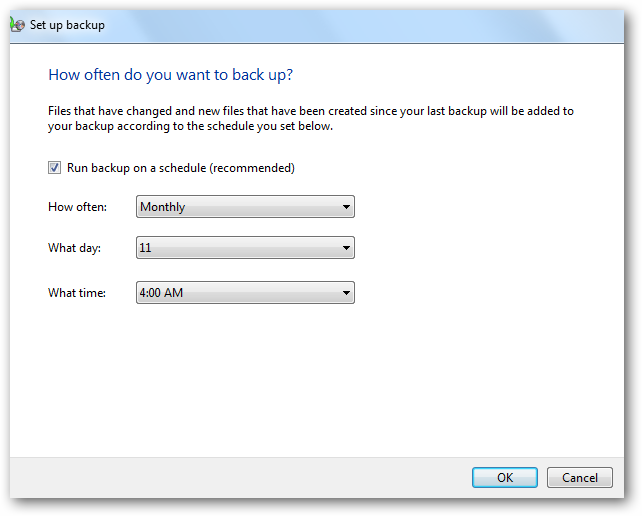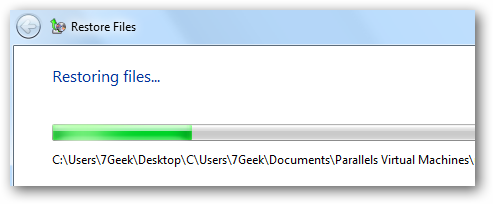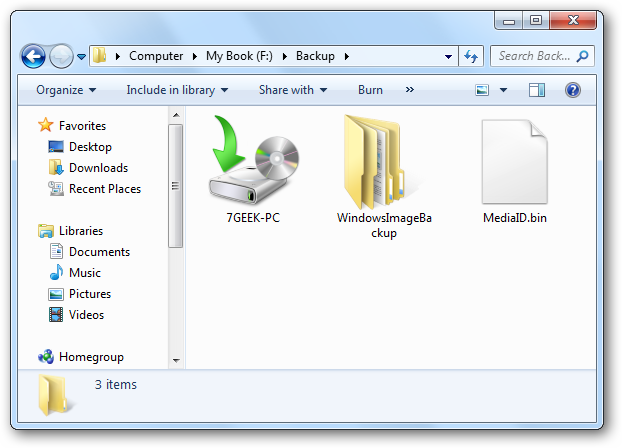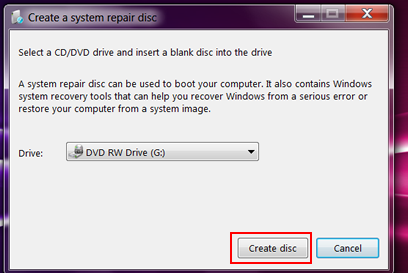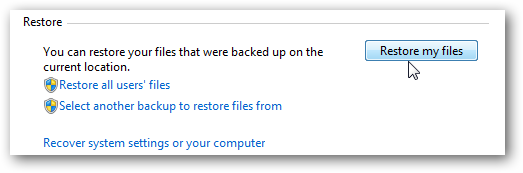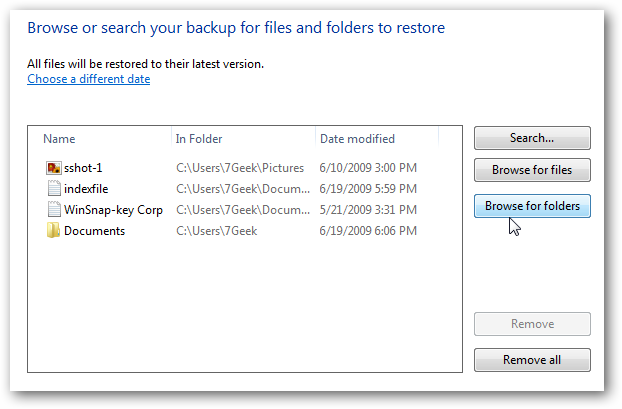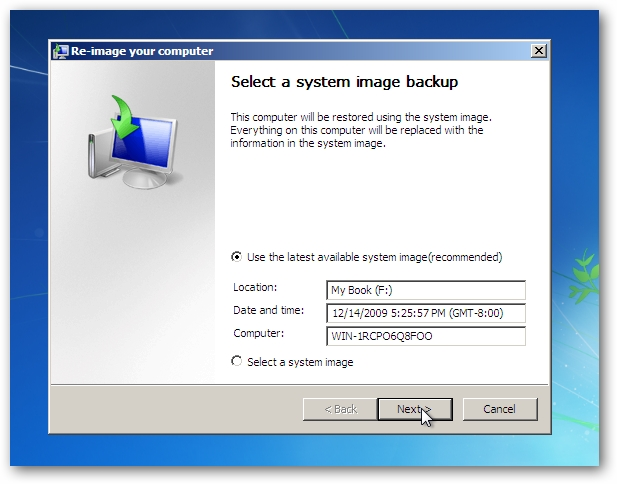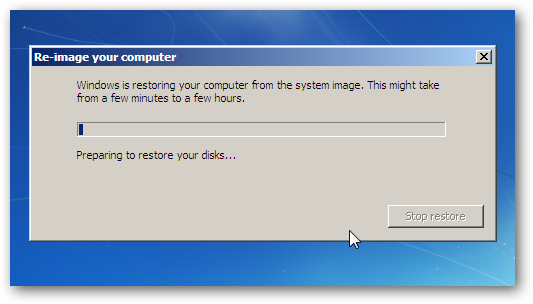Backup and Restore kasutamine Windows 7 operatsioonisüsteemis
Sissejuhatus
Arvutid ja digitaalkujul andmed on lahutamatu osa kaasaegse maailma igapäevaelust ning tänu salvestusseadmete ja tarkvara suurele veakindlusele suhtume andmete terviklikkusesse üsna iseenesestmõistetavalt, kuid karm reaalsus on see et tarkvara ei ole veatu ning füüsiline riistvara kipub katki minema (miski pole igavene). On tõsiasi et kuigi suur osa andmetest on unikaalsed ja kordumatud (fotod, dokumendid) ei pöörata nende varundamisele piisavat tähelepanu. Ärikriitilistes süsteemides küll, sest nende kaotamine teisendub väga kiirelt rahaliseks kahjuks, kuid tõsiasi on see et kodukasutajad ei oska seda riski näha ning jätavad oma andmed varundamata. Nii on see olnud päris kaua, eks peamiselt sellepärast et veel Windows XP all ei olnud see operatsioon kuigi kasutajasõbralik, kuid alates Vistast on varukoopiate tegemine ja haldamine oluliselt lihtsamaks ja mugavamaks tehtud. Seletan siikohal lahti kuidas Windows 7 Backup and Restore toel andmeid õigesti varundada ja varukoopiast taastada juhul kui riistvaraga peaks ettenägematu õnnetus juhtuma.
Andmete varundamine
Avame start-menüü ja kirjuame otsingusse Backup ning klõpsame "Backup and restore" peal.
Meile avaneb aken kust saame alustada varundamise seadistamist:
Valime sihtpunkti kuhu meie varukoopiad salvestatakse. Lisaks lokaalsele kettale võime kasutada ka võrgus asuvat ketast. Ideaalis asub varundav ketas lokaalsest arvutist eemal kuna vähendab oluliselt riski et kannatadada saavad mõlemad seadmed kui peaks tekkima tulekahju või zombie-apocalypse. Hea oleks kui varundav ketas erineks varundatavast kettast tootja või tootmisaja poolest(erinev partii) sest see omakorda minimiseerib riski et mõlemad andmekandjad lähevad rikki samal ajahetkel.
Nüüd valime meetodi - võimalik on varundada kettalt teatud faile ja kaustu või kloonida terve kõvaketas. Kuna parem on karta kui kahetseda siis võtame esimese:
Märgime meile olulised kaustad, tüüpiliselt Documents jne ning klikkame alt "Include system image of drives"
...ning paneme paika graafiku kuna varukoopiaid tehakse. Aeg tuleks valida 2 faktori järgi:
1) Varundatakse siis kui arvutit parasjagu ei kasutata, sest see võib kaaasa tuua mõningase jõudluse kao. Ka ei ole hea kui andmeid varundamise ajal intensiivselt juurde kirjutatakse sest see omakorda võib halvimal juhul ära nullida terve päevatöö (kui riistvaraga juhtub midagi peale viimast varundamist ja enne kui järgmine on alanud). 2) Siis kui arvuti on sisselülitatud. Varundamise graafik peaks sõltuma ka tööjaama iseloomust, koduarvutile piisab täiesti ühest korrast ööpäevas.
Kinnitame valikud ja läheme tagasi Review aknasse ning klikime "Save settings and run backup" ning varundamine võib alata. Näiteks 20gb puhul võtab see aega ~15 minutit kuid sõltub suuresti kõvaketaste kiirusest (võrguketta puhul ka võrgust kuna andmevahetus tüüpilises sisevõrgus on aeglasem kui andmevahetus SATA siinis).
Kui andmed on varundatud tekkivad vastavad failid valitud sihtkohta.
System repair plaadi loomine
Kui tahame mitte-käivituvat arvutit, ehk siis masinat mille operatsioonisüsteem ennast mingil põhjusel üles ei lae, vajame ka System repair disci mis on laserplaat koos programmiga mis oskab faili salvestatud kõvaketta klooni kettale tagasi kopeerida ilma et meil oleks töötav operatsioonisüsteem. Seda varianti vajame siis kui vana süsteemiketas on lõplikult saba andnud ja meil pole graafilist liidest mille kaudu taastada.
Lähme tagasi Backup & Restore peaaaknasse ning klikime "Create System repair disc"
Söödame masinasse tühja cd/dvd tooriku ning ootame kuni kirjutamine on lõpetatud. Paneme plaadi kindlasse kohta...
Andmete taastamine varukoopiast selektiivse varundamise korral
Klõpsame Restore my files:
...ja valime mis faile/katalooge soovime taastada:
...ning valime kuhu failid taastatakse, vabal valikul:
Taastamine võtab mõne hetke aega, ootame kannatlikult:
Ja ongi olemas.
Terve kõvaketta identse koopia taastamine
Võtame plaadi välja kindlast kohast kuhu enne ta panime ja söödame cd-rom seadmesse. Selleks et plaadilt boot'ida peame kas määrama arvuti BIOS'est laserseadme bootivaks seadmeks või vajutama käivitamisel mitu korda F8 nuppu (või ühe korra õigel hetkel, vali ise). Arvuti hakkab plaadilt lugema ja palub meil vajutada mõnda klahvi - Press any key to boot from CD or DVD message...teeme seda. Seejärel hakatakse kõvakettale laadima ajutisi faile ning selle lõppedes palutakse meil valida õige klaviatuuri asetus. Jõuame aknasse mis laseb meil valida kas parandada olemasolevat opsüsteemi või kloonida vana. Võtame teise.
Järgnevas aknas valime millise image pealt taastada tahame, soovitavalt ikka kõige uuem kuid see sõltub ka asjaoludest. Näiteks võib kasutajal olla mugavdatud tõmmis mis pole küll kõige uuem kuid kus on peal ainult driverid ja põhilised programnmid. Vajutame lõpuks finish ning ketta tõmmist hakatakse füüsilise kõvaketta peale kirjutama.
Teeme restardi ja logime sisse täpselt sellesse opsüsteemi mis jooksis meie arvutis hetk enne viimast varundamist.
Kasutatud kirjandus
http://netsecurity.about.com/od/secureyourwindowspc/ss/vistabackup.htm
http://www.vista4beginners.com/How-to-backup-your-data
http://www.howtogeek.com/howto/1838/using-backup-and-restore-in-windows-7/
http://windows.microsoft.com/en-US/windows7/Back-up-your-files
http://landfield.pri.ee/Windows_7/SystemRecoveryDisc.html
http://www.groovypost.com/howto/microsoft/restore-windows-7-using-system-image-backup/
http://www.howtogeek.com/howto/7702/restoring-windows-7-from-an-image-backup/