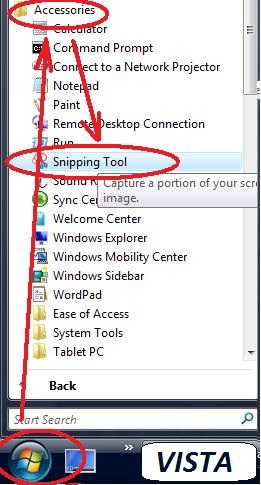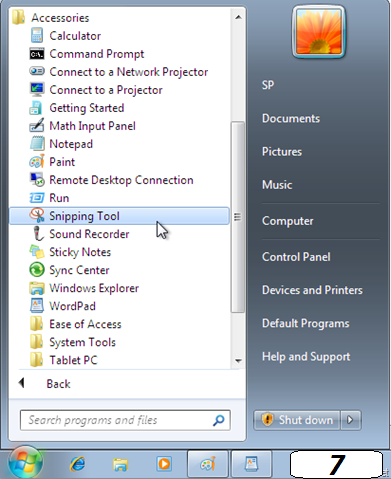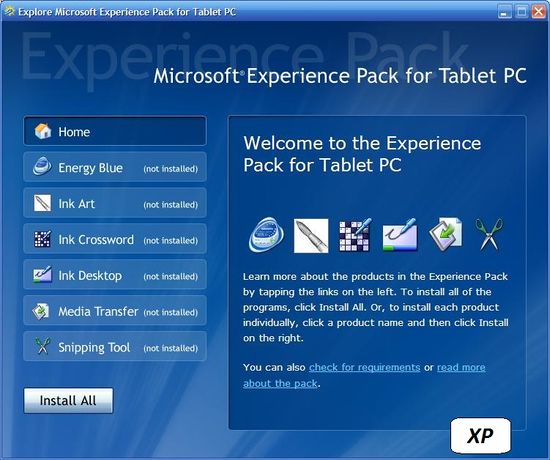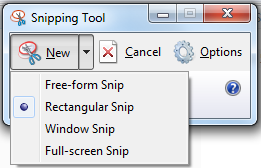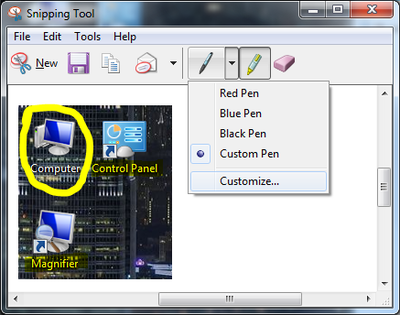Snipping Tool
Mis on Snipping Tool ?
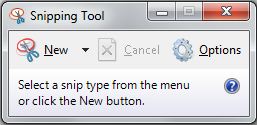
Snipping Tool on programm, mis suudab teha ekraanitõmmiseid kogu Windows'i töölaua ulatuses. Lõikeid saab teha erikujudega: kolmnurksed, vabalt valitud alast või tervest ekraanist. Väljalõikeid saab markeerida ja teha peale joonistusi, kasutades hiirt või mõnda muud seadet. Windows Vista’s ja Windows 7’s leiab programmi: Start -> All Programs -> Accessories.
Ajalugu
Seitsmendal novembril 2002. aastal tutvustati seda kui powertoy'na, mis oli mõeldud Tablet PC ’le. Snipping tool´i tutvustati hiljem veel Experience Packis, mis oli mõeldud Windows XP Tablet PC Edition 2005’ le. Windows Vista’s ja Windows 7’s (aga ainult Home Premium, Professional ja Ultimate versioonides) on see kohe sisse ehitatud.
Kuidas kasutada Snipping Tool’i ?
Pärast programmi avamist saab valida, mis moodusega lõiget teha. Klõpsates New nupu kõrval olevat väikest noolt avaneb järgmine valik:
- Free-form Snip – Joonista vaba joon, ükskõik missugune ring, komnurk või suvaline kujutis.
- Rectangular Snip – Vedades kursorit ümber soovitud ala moodustub nelinurk.
- Window Snip – Vali ükskõik milline aken, mida tahad väljalõigata, olgu see siis veebilehitseja või mingi dokument.
- Full-screen Snip – Selle lõike mooduse valikul, tehakse lõige kogu ekraani ulatuses
Snipping Tool'i seaded
Snipping tool’il on mitmeid muudetavaid sätteid. Klõpsates Options nupule avaneb aken, kust leiab kaks sätete gruppi:
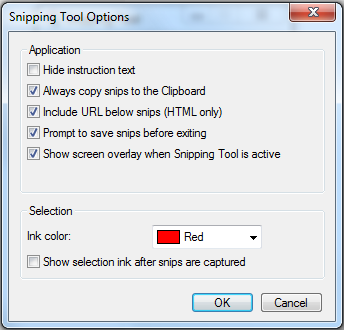
Application
- Hide instruction text – Peidab abiteksti, mida programm kuvab.
- Always copy snips to the Clipboard – Asetab lõigatud pilti Clipboard’i, mis annab võimaluse kleepida pilt endale sobivasse kohta näiteks, Word’i või Windows live Messenger’i.
- Include URL below snips (HTML only) – Kui lõige on tehtud Internet Explorer’is ja salvestatud HTML või MHT failina, siis lõike all on näidatud selle veebilehe URL.
- Prompt to save snips before exiting – Kui lõige on tehtud, aga mitte salvestatud, pakub programm salvestamise võimalust.
- Show screen overlay when Snipping Tool is active – Kui Snipping tool on aktiivne, siis kogu ekraanil nähtav pilt on kaetud valge läbipaistva kihiga, lõiget tehes aga muutub lõigatav osa tavapäraseks.
Selection
- Ink color – Määrab värvi, mida kasutatakse lõike peale joonistamiseks või märgete tegemiseks.
- Show the selection ink after snips are captured – Kui valitud, teeb automaatselt valitud värviga lõike ümber piirjoone.
Lisa valikud
Pärast lõike tegemist avanevad veel mõned võimalused. Ülevalt rea pealt saab valida Tools -> Pen ning seejärel soovitud pastaka värvi või Customize, mis annab peale värvi muutmist võimaluse ka joone paksust ja kuju muuta. Kui valik tehtud, siis muutub hiirekursor väikseks punktiks ja annab võimaluse joonistada ning märgistada oma väljalõigatud pilti.
Tools'i alt leiab veel kaks tööriista:
- Highlighter – on läbipaistev marker, millega saab markeerida enda väljalõiget.
- Eraser – kustutab kõik kasutaja tehtud märkmed.
Kuidas paigaldada Snipping tool'i Windows Xp'le ?
Nüüdseks on loodud mitmeid alternatiiv programme, mis täidavad Snipping Tool'i eesmärki.
- Paigaldada endale Microsoft Experience Pack, mis on mõeldud Tablet PC 'dele. Kuna see on mõeldud tablet arvutidele siis tuleb selle paigaldamist natuke muuta:
Vajalikud failid leiate siit.
- Download Microsoft Experience Pack for Tablet PCs.
- Attempt to run it and you should receive an error message about how it can only run on tablet PCs.
- Extract the .msi file from the installer by right clicking and selecting “Extract to InstallExperiencePack\“.
- Open a command line and navigate to the newly created directory and type in “msiexec /a Launcher.msi“.
- A window should pop up. Click next and specify a temporary directory.
- After files have been extracted, open the directory in Explorer and navigate to the “Microsoft\Experience Pack\Data” sub-directory.
- Rename SnipTool.dat to SnipTool.exe.
- Open a command line and navigate to the directory and copy isxunpack.exe into it.
- Run “isxunpack SnipTool.exe” in the command line.
- Browse to the new sub-directory “Disk1“.
- Open a command line and navigate to the new directory and copy i6comp.exe into it.
- Run “i6comp.exe e data1.cab” and ignore the errors.
- In the Disk1 directory, look at the file SnippingTool.exe and run the file.
- Alternatiivne programm nimega Snippy. See töötab põhimõtteliselt samamoodi nagu Snipping Tool, kuid on vähem võimalusi. Snippy on mõeldud küll Windows Xp'le, aga töötab ka vanematel versioonidel: Windows 2000, Windows 98.
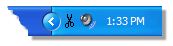
- Kasutades mõnda populaarset otsingumootorit leiab veel sarnasid programme: Cropper, Jing, Greenshot, FastStone Capture ja mitmeid veel.
Kasutatud kirjandus
- http://windows.microsoft.com/en-US/windows7/products/features/snipping-tool
- http://en.wikipedia.org/wiki/Features_new_to_Windows_Vista
- http://en.wikipedia.org/wiki/Snipping_Tool
- http://windows.microsoft.com/en-US/windows-vista/Use-Snipping-Tool-to-capture-screen-shots
- http://www.compdigitec.com/labs/2009/04/27/windows-snipping-tool-for-windows-xp/
- http://www.bhelpuri.net/Snippy/
Autor
Kaarel Väinaste A22