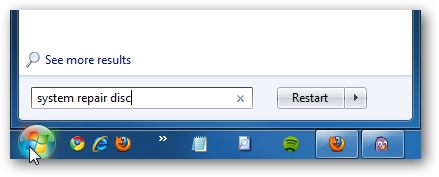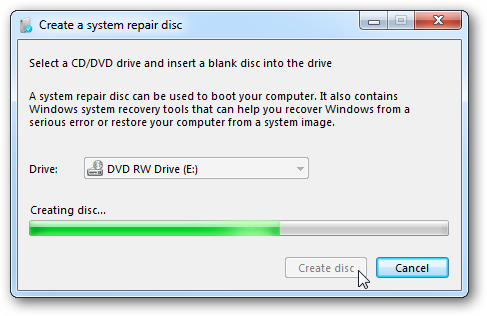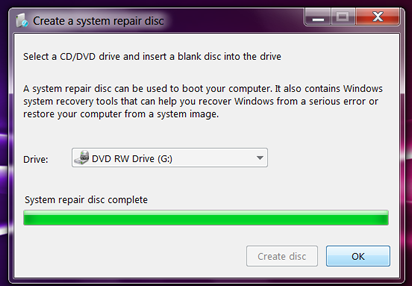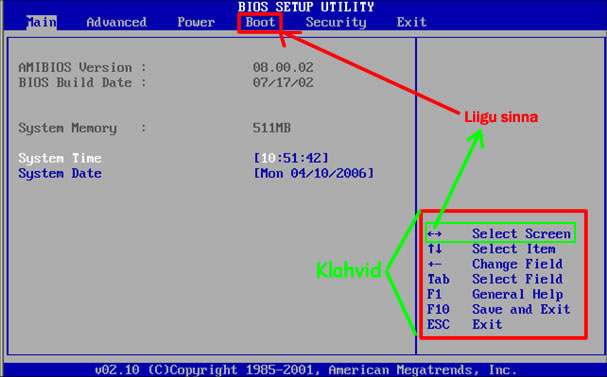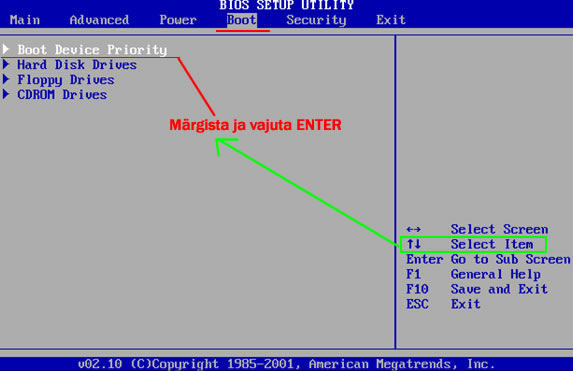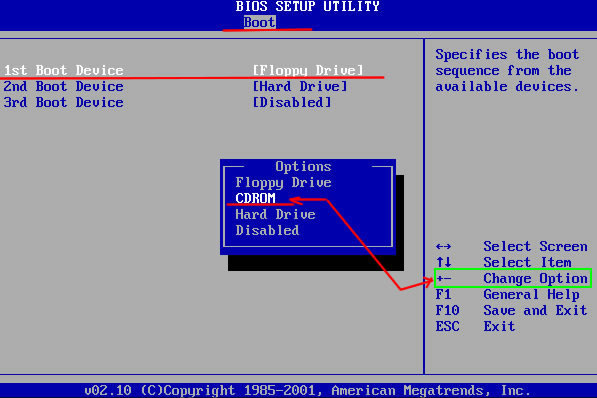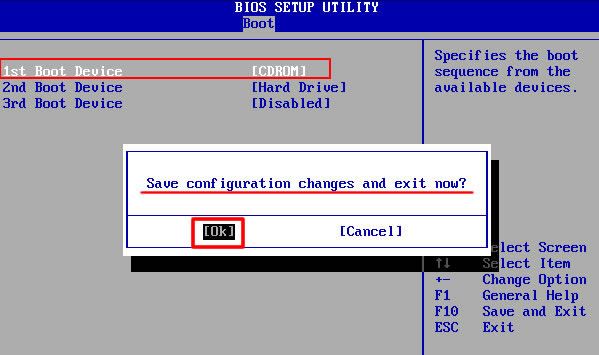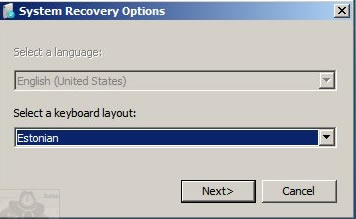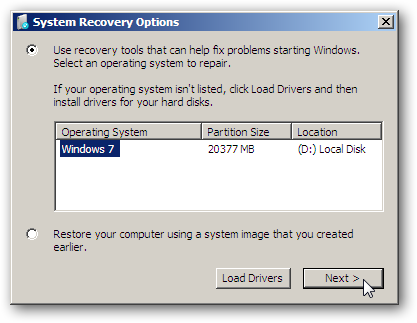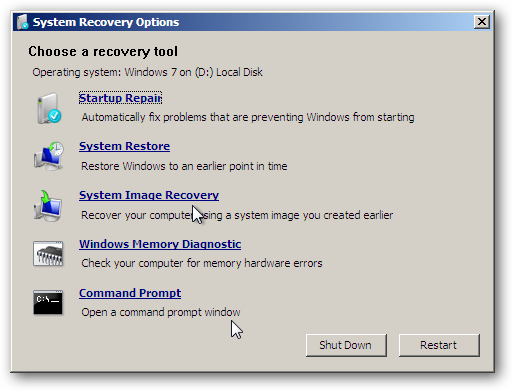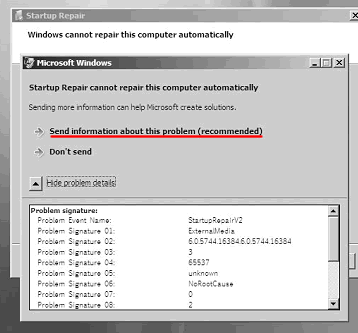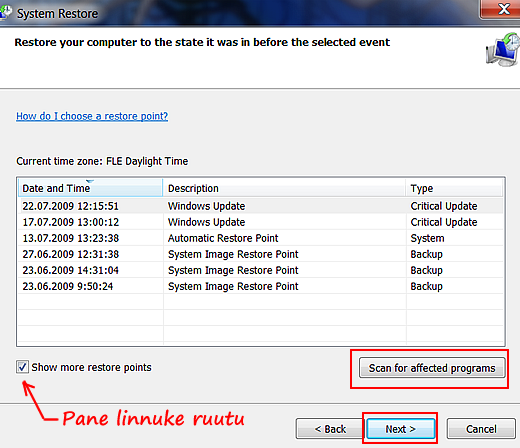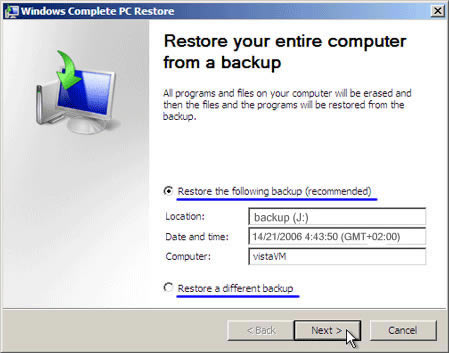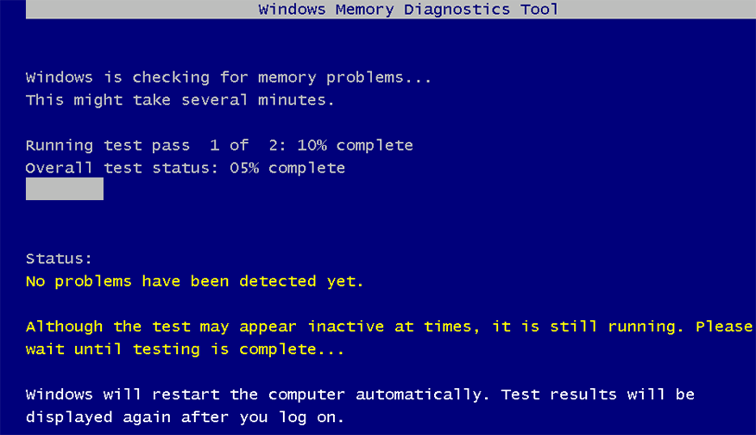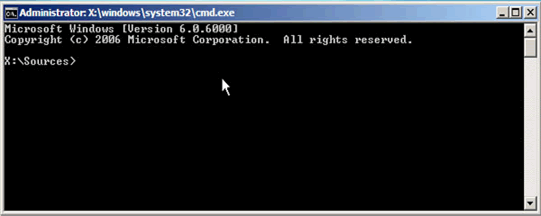System Repair Disk
Sissejuhatus
System Repair Disk on abiks kasutajale, kellel juhtus Windows 7-me või Vista operatsioonisüsteemiga midagi tõsist, või kes ei suuda alglaadimisel siseneda Windows 7-sse. System Repair Disk annab kasutajale erinevaid võimalusi, kuidas arvutisüsteem taas korda saada.
System Repair Disc-i tegemine
1) Klõpsa nupule Start ja kirjuta System Repair Disc otsingulahtrisse.
2) Klõpsa üleval otsingutulemustes reale Create a System Repair Disc.
3) Pane tühi CD plaat oma CD/DVD-ROM seadme sahtlisse ja klõpsa nupule Create disc, pärast mida algab taastusplaadi loomine:
4) Kui taastusplaat loodud,ilmub ekraanile aken, mis palub Sul plaadile soovituslikult kirjutada pealkiri "Repair disc Windows 7 32-bit". Vajuta nuppu Close et tagasi minna eelmise akna juurde, kus klõpsa nupule OK, võta plaat välja ja kirjuta plaadile pealkiri.
System Repair Disc-i kasutamine
1) Kui sul on probleeme arvuti käimalaadimisega, või operatsioonisüsteemil esineb tõsiseid vigu, siis arvuti alglaadimisel vajuta kiiresti DELETE klahvi, et siseneda BIOS-i.
2) BIOS-is otsis peamenüüst noolklahvide abil ülesse menüüpunkt BOOT (võib varieeruda) ning vajuta klahvi ENTER.
3) Vali nüüd sealt noolklahvide abil rida BOOT DEVICE PRIORITY ( võib varieeruda) ja vajuta klahvi ENTER.
4) Kui Sa oled sisenenud "BOOT DEVICE PRIORITY" sektsiooni, siis liigu noolklahvidega 1st Boot Device reale, vajuta ENTER, seejärel vali CD-ROM, ning vajuta taas ENTER klahvi.
5)Sellega on esimeseks laadimiseadmeks seatud CD-ROM. Enne BIOS-st väljumist on väga tähtis muudatused salvestada: Selleks vajuta klahvi F10 või kõigepealt ESC ja siis F10, mille peale ilmub ekraanile aken, mis küsib üle, kas tahad tehtud muudatused salvestada. Selleks vali võimalus OK ja vajuta klahvi ENTER.
6) Seejärel pane System Repair Disc oma CD/DVD-ROM-i , ning tee arvutile restart. Kohe alguses, kui ilmub kiri "Press any key...", vajuta suvalist klahvi ning oota, kuni avaneb esimene aken: System Recovery Options. Esimeses aknas valige Estonian + Next.
5) Ilmub System Recovery Options teine aken, kus on installitud Windows operatsioonisüsteemide loetelu, märgistame vajaliku (nt Windows 7-e) ja klõpsame Next.
6) Seejärel ilmub System Recovery Options kolmas aken, kus on valikuvõimalused: Startup Repair, System Restore, System Image Recovery, Windows Memory Diagnostics,Command Prompt.
System Recovery Options vahendite kasutamine
System Recovery Options sisaldab 5-te erinevat võimalust oma arvutit taastada: Startup Repair, System Restore, System Image Recovery, Windows Memory Diagnostics, Command Prompt. Nende kasutamine sõltub vajalikkusest ja teadmistest, mis teie arvutiga lahti võib olla.
1) Startup Repair ette nähtud rikutud või puuduvate süsteemifailide asendamiseks. Kui te ei tea, miks teie operatsioonisüsteem ei käivitu, võite alati alustada sellest võimalusest. Valige menüüst Startup Repair,klõpakse selle peale, ning oodake, kuni Startup Repair teie probleemile lahendust otsib.
Pärast probleemi lahendamistvajutage finish ja oodake kuni aruvti ennast taaskäivitab. Kui probleemile leiti lahendus, siis laetakse teid otse Windows 7-e keskkonda, kui mitte siis jõuate tagasi samasse kohta, veateatega:
2) Kui Startup Repair sinu probleemi ei lahenda, siis on võimalik System Restore abil oma süsteem tagasi viia eelmisesse stabiilsesse konfiguratsiooni.
Selleks vajuta System Restore-i peale, ning seejärel avatakse System Restore Nõustaja aken, kus klõpsa avaaknas Next. Seejärel soovitab ta sulle kõige hilisemat Restore point'i, millega võid nõustuda aga mis ei pruugi probleemi lahendada.Kui oled kindel, et mõnel antud kuupäeval töötas arvuti korralikult, võid valida selle kuupäeva,muul juhul, pane linnuke ruutu "Show more restore points", klõpsa nupule "Scan for affected programs".
Kui seal midagi ei ole, on kõik korras ning võid rahulikult klõpsata nuppu Next ja siis Finish,ning siis algabki süsteemi taastamine.
3) System Image Recovery-t saad kasutada juhul, kui on varem süsteemikettast tehtud varukoopia. Sellega asendatakse täielikult oma ketta sisu, millega kaasneb hilisemate failide kadumine, kuid see võib olla ainuke kiire ning efektiivne moodus oma süsteemi päästmiseks. Kui sul on loodud rohkem kui üks varukoopia, siis on võimalik ka avanevas aknas valida võimalus, "Restore a different backup". Valige antud võimalus ning klõpsake Next. Seejärel näete kõiki olemasolevaid varukoopiad. Klõpsake vajaliku koopia peale ning vajutage Next.
4) Kui ülemised kolm võimalust ei ole pakkunud lahendust, võib viga olla rikutud mälus. Selle testimiseks on võimalus "Windows Memory Diagnostic".Klõpsake selle peale, ning vajutage klahvi F1, valiga omadus millist kontrolli te soovite teha, ning seejärel vajutage F10.Seejärel palutakse teha restart, kas siis kohe või hiljem, mille peale valige variant kohe.Süsteem teeb testimise järel restardi, ning tulemus kuvatakse, sisse logimisel.
5) Command Prompt on tekstipõhine konsool, mis lubab paljusid ülesandeid täita konsoolireale käskude sisestamisega. Command Promt-i peamine erinevus seisneb selles, et puudub graafiline kasutajaliides, ning käsud tuleb sisestada manuaalselt kirjutades.Recovery Console Command Promtiga on võimalik ka käivitada mõningad Windowsi programmid, näiteks Notepad või antiviirus.
Kasutatud kirjandus
http://www.howtogeek.com/howto/5409/create-a-system-repair-disc-in-windows-7/
http://landfield.pri.ee/Windows_7/SystemRecoveryDisc.html
http://landfield.pri.ee/Vista_BIOS.html
http://landfield.pri.ee/Windows_7/Win_7_systemrestore.html
Autor
Jaan Vahtre 17:40, 3 October 2010 (EEST)