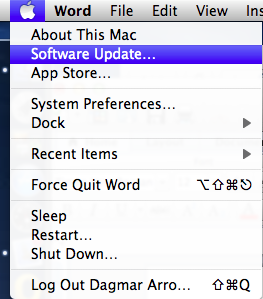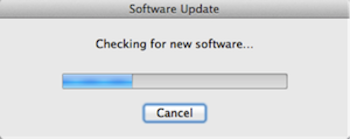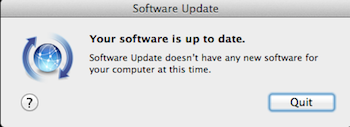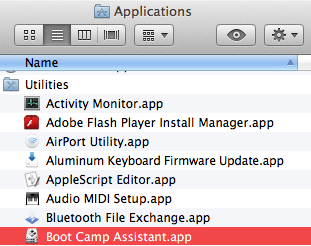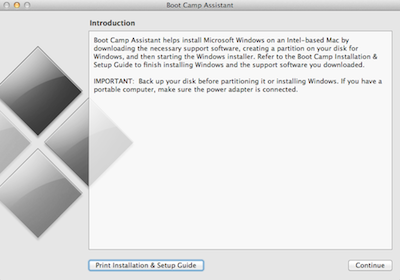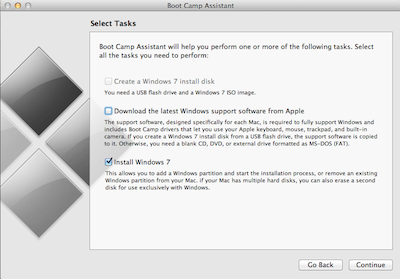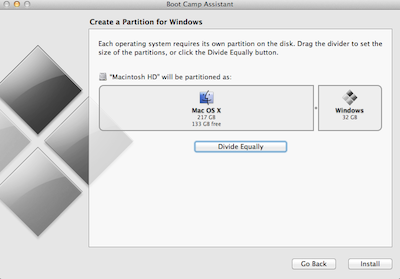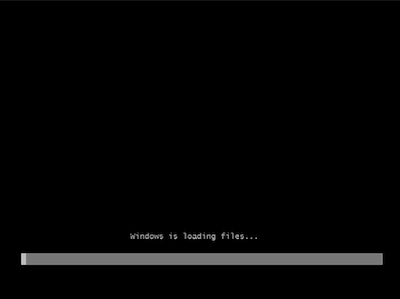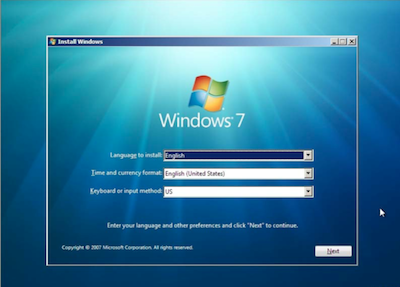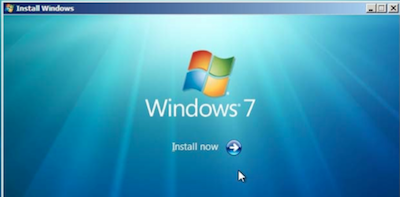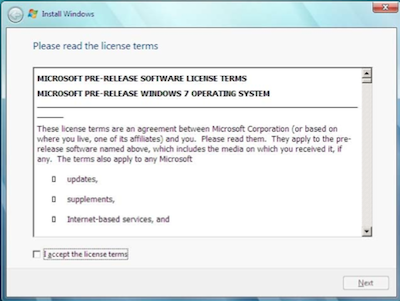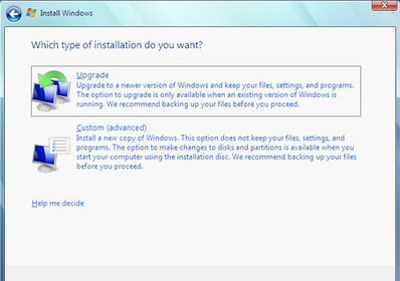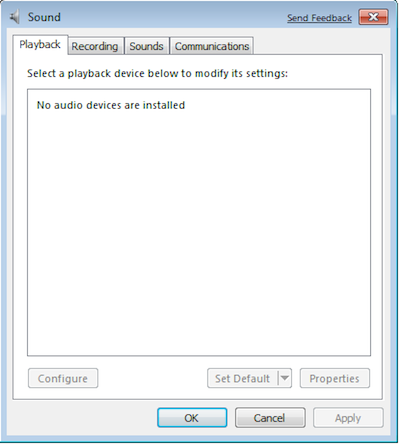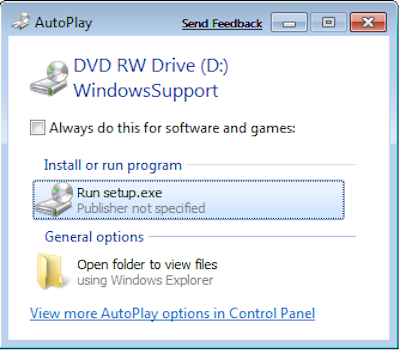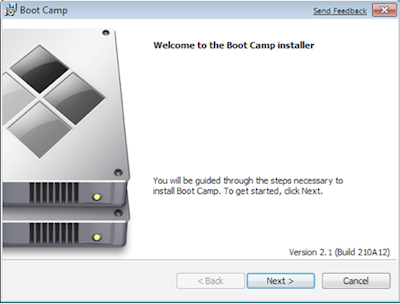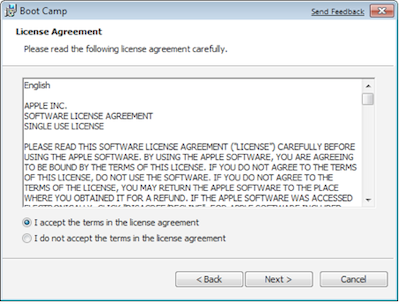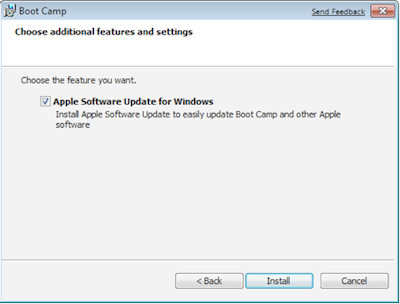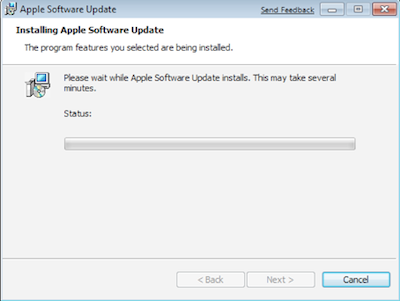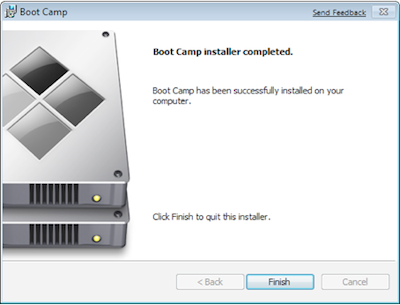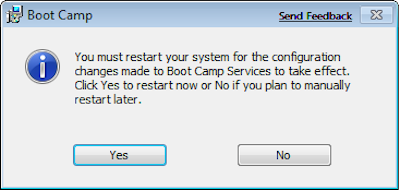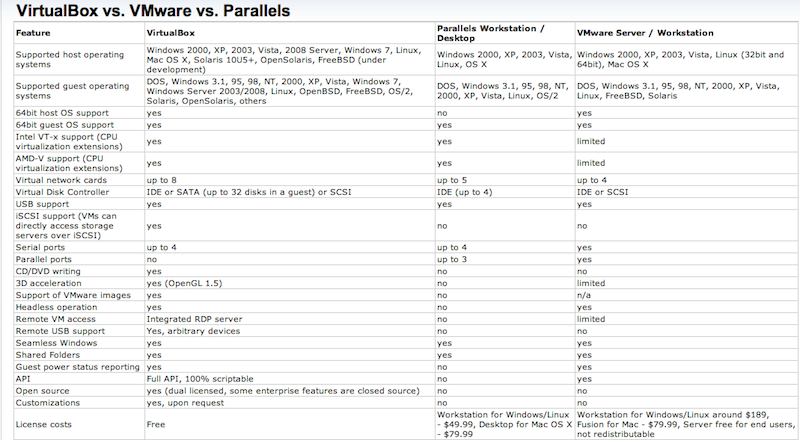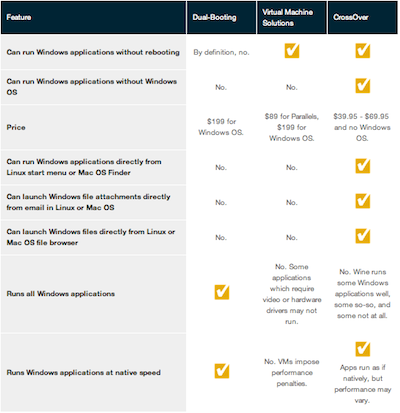Windows 7 Mac'il
Sissejuhatus
Tihti oleks vaja kasutada programme, mis jooksevad kõige paremini või ainult Windows operatsioonisüsteemi peal. Selleks, et saaks kasutada selliseid programme ei pea omama mitut arvutit ja suurt rahakotti.
Vastavalt enda vajadustele ja IT alastele teadmistele on Windows 7 võimalik saada Mac'ile mitmete erinevate variantidena.
Millised on võimalused:
- Mac’i üleinstallimine
- Dual booting
- Virtualiseerimine
- Emuleerimine/ emulaator
Näiteks kui on soov kasutada Windows’is palju ressurssi nõudvaid programme (näiteks mängud), siis on soovitatav kasutada Dual booting varianti. Virtualiseerimine on hea selleks, kui tahetakse lihtsalt Windows programme kasutada ning mille järel ei pea alati masinale taaskäivitust tegema. Emulaator on hea kui on soov kasutada 1 Windows programmi. Sellisel juhul tõesti ei ole mõtet läbida tervet mitme tunnist installimise teekonda.
Ülevaated erinevatest võimalustest
Mac’i üleinstallimine
See variant on kõige keerulisem ja aega nõudvam võimalus. Põhimõtteliselt installitakse Mac üle Windowsi vastu ning tulemuseks oleks Windows op.süsteem intel- based Mac masinal.
Üleinstallimine:
- Sisestada Mac OS x installeerimise DVD
- Taaskäivitada arvuti, hoides samal ajal all nuppu "C"
- Mitte alusta installimisega vaid võtta menüüst "Utilities" ja valida ketas "Utility".
- Valida kõvaketas nimistust ja kliki "Partition" nupul
- Klikkida nupul "Options" ja tee valik "Master Boot Record". Klikkida nupul "OK"
- Sektsioonist "Volume Scheme" valida "1 Partition" ja seejärel "MS - DOS format" ning lõpetuseks vajutada nupule "Apply".
- Taaskäivitada masin hoides all nuppe "Alt ja Option". Seejärel vajutada klaviatuuril eject nupule, võtta Mac OS x plaat välja ja asendada see Windows DVD plaadiga
- Windows DVD ikooni ilmumisel vajutada klaviatuuril Enter nupule.
- Järgida installeerimise juhiseid.
- Kui ekraanile ilmub pealkiri "Where do you want to install Windows", valida Disc 0.
- Seejärel ilmub ekraanile veateade. Seega vajutada lingil "Drive Options", siis "Format" ja siis nupul "OK".
- Nüüd valida Disc 0 ja vajutada nupul "Next".
- Algab Windows 7 installatsioon.
- Pärast Windows installeerimist ja laadimist sisestada Mac OS x plaat ja installida driverid arvutile.
Mac’i üleinstallimise juures on risk selles, et võib tekkida ohtlikke olukordi, kus ei tööta ei riistvara ja/või tarkvara.
Dual Booting
Dual booting on otse öeldes see, kui arvutil on peal kaks toimivat operatsioonisüsteemi. Selleks ainult ei piisa DVD masinasse pistmisest ja lootusest, et midagi juhtub. Mac’il on olemas vastav tarkvara selleks – Boot Camp. Boot Camp loob eraldi partitsiooni arvuti kõvakettal Windows'i jaoks ehk “dünaamiliselt loob” partitsiooni, et ei kaoks Mac’i andmed.
Boot Camp tuli välja 5. Aprillil 2006 ning versioonid 1.0-1.4 olid ametlikult beta versioonid. Nad jooksid ainult Mac OS x 10.4 Tiger peal. Kuna Apple ei tooda enam Boot Camp’i Tiger’ile, siis et installida Windows 7, on vaja vähemalt Mac OS x Leopard’it.
Kuidas installida Mac’il Windows 7 Boot Camp abil?
Juhend on võetud Apple kodulehelt http://manuals.info.apple.com/en_US/boot_camp_install-setup_10.7.pdf . Probleem Apple kodulehel oleva juhendiga on see, et teemade juures on peatutud väga lühidalt ja pealiskaudselt. Apple'i kodulehel olev juhend sai täiendatud läbi testimise.
Riistvara miinimum nõuded Windows 7 installimiseks
- Intel- põhine Mac, mis toetab Mac OS x 10.6 Snow Leopard -10.7 Lion.
- DVD OS x 10.6 Snow Leopard- 10.7 Lion
- Boot Camp update vähemalt 3.1
- Tühi DVD või USB mälupulk, mis sisaldab ISO faili Windows 7 ja driver’id
- Vähemalt 16 GB mälu kettal kuhu installitakse 32-bit või 20 GB 64-bit Windows 7.
Tegevused enne installimise alustamist
Uuenduste kontrollimine:
- Logida sisse administraatori kontoga.
- Sulgeda kõik programmid ja logida välja kõik kasutajad, kes veel kasutasid arvutit.
- Valida Apple () → Software Update ja installi kõik pakutavad uuendused.
- Pärast masina taaskäivitumist kontrolli veel sama tegevust korrates, kas ikka kõik uuendused said peale (kui "Software Update" ütleb “Your software is up to date” tähendab see, et uuendused said kõik korralikult peale).
Minna veel interneti aadressile http://www.apple.com/support/bootcamp ja veenduda, et oleks arvutil ka viimane Boot Camp update versioon.
Valmistada Mac ette Windowsiks
Avada Boot Camp Assitant Application → Utilities kaustast
Klikida avanenud aknas nupule “Continue”.
Teha linnukesed valikule “Install Windows 7” ja vajuta nuppu “Continue”.
Järgmisena palutakse valida partitsiooni suurus ja seejärel vajutada nupule “Continue”.
Lõpetuseks sisesta DVD arvutisse ja vajuta klahvil “Install”.
Sellega luuakse Windows partitsioon, taaskäivitatakse Mac ja avatakse Windows 7 installer.
Windowsi 7 installimine
Alustuseks küsitakse, kuhu installida Windows 7. Selleks valida partitsioon nimega “BOOTCAMP”. Klikkida lingil “Drive options” ja seejärel “Format” (juhul kui partitsioon on 32 GB või väiksem, siis võib kasutada NTFS ja FAT failisüsteemi, kuid kui partitisioon on suurem kui 32 GB siis peab kasutama FAT faili süsteemi), vajutada nupul “OK” ja “Next”.
Algab Windows 7 installimine.
Algab tavapärane Windows seadete seadistamine.
Keelevalikus teha vastavalt klaviatuurile valikud ja vajutada nupule “Next”.
Pärast keelevalikuid saabki Windows 7 arvutisse installida. Selleks vajutada nuppu “Install Now”.
Pärast installimist tuleb kasutamistingimustega tutvuda ja nendega nõustuda ja vajutada seejärel nupule “Next”.
Pärast tingimustega nõustumist tuleb valida, millist installeerimise tüüp.
Kui installimine ja seadistamine on jõudnud lõpule ning masinale on toimunud taaskäivitamine, saab hakata kasutama Windows 7 operatsioonisüsteem.
Windows 7 seadistamine
Wifi on automaatselt juba olemas ja toimiv. Seega pakub arvuti koheselt uuenduste tegemist. Nõustuda ja oodata kuni uuendused on valmis ning minna uuele taaskäivitumisele. Pärast masina taaskäivitumist on kohe näha, et graafiline pilt on tunduvalt parem ja on võimalus aktiveerida lisa graafilisi võimalusi. Kui vaadata heli seadeid, siis on näha et puuduvad vajalikud driverid. Selleks sisestada arvutisse OS x DVD ja selle avanemisel avada “Run setup.exe”. Kui kasutusel on Snow Leopard ja avaneb aken, mis ütleb “Remote Install Mac OS x”, siis sulgeda aken ja võtta plaat masinast välja. Panna plaat uuesti masinasse ja seekord valida “Open folder to view files”, liikuda kausta “Bootcamp” ja avada“Setup.exe”.
Avaneb Boot Camp aken, misjärel vajutada nupule “Next”.
Nõustuda litsentsi tingimustega ja vajutada uuesti nupule “Next”.
Teha linnuke “Apple Software Update for Windows” valikule ja vajutada nupule “Install”. Algab driverite installimine. Kui installimine on lõppenud vajutada nupule “Finish”.
Taaskord tuleb teha masinale taaskäivitus, kuid eelnevalt eemaldada OS x DVD ja vajutada nupule “Yes”.
NB! Juhul kui pärast masina taaskäivitamist on probleeme ikka heliga, tuleb installida Realtek driverid.
Vaikimisi (default) Windows 7 Mac’il
Vaikimisi (default) operatsioonisüsteemi määramine Windows keskkonnas:
- Avada “Control Panel” ja valida “System”.
- Vasakul menüüs teha valik “Advanced system settings” ja valida menüüribalt “Advanced”, vajutada nupule “Settings” “Startup and Recovery” sektsiooni alt.
- Sektsioon “System Startup” saab rippmenüüst teha vaikimisi operatsioonisüsteemi valiku. Valiku kinnitamiseks vajutada nupule “OK”.
Virtualiseerimine
Virtualiseerimine on otse öeldes see, kui arvutil on vastav virtualiseerimise programm, millel jookseb soovitud (Windows) operatsioonisüsteem. Vahe dual bootinguga on see, et kaks operatsioonisüsteemi saavad joosta arvutis samal ajal.
Populaarsemad virtualiseerimise masinad Mac’ile
- Virtualbox ( http://www.virtualbox.org )
- Vmware fusion (http://www.vmware.com/products/fusion/overview.html )
- Parallel desktop (http://www.parallels.com/ )
Erinevused Virtualbox’i kodulehelt
Erinevused VMware kodulehelt
Emuleerimine/ emulaator
Emulaator on arvutiprogramm, mis võimaldab programme käivitada teisel riistvaral või operatsioonisüsteemil kui see, millele nad algselt loodi. Emulaator on oma olemuselt masinkoodi käivitav interpretaator. Mac'ile on olemas selline programm nagu Crossover ning jääb hinnvahemikku ~40$. Programmi plussideks on, et ei ole vaja kallist Windows op.süsteemi soetada; ei ole vaja teha masinale taaskäivitamist programmi avamiseks ja ei ole vaja eraldi virtuaalmasinat. Tundub küll hea variant olevat, kuid miinus on see näiteks, et Crossover lubab kasutada on programme minimaliseeritult ja ei täida tegelikku op.süsteemi vajadust.
Kasutatud materjalid
http://www.vmware.com/products/fusion/overview.html
http://www.apple.com/support/bootcamp
http://manuals.info.apple.com/en_US/boot_camp_install-setup_10.7.pdf
http://www.codeweavers.com/products/crossover/
http://et.wikipedia.org/wiki/Emulaator
http://derekhat.com/install-vista-on-a-macbook-without-bootcamp/
Autor
Dagmar Arro (AK21)