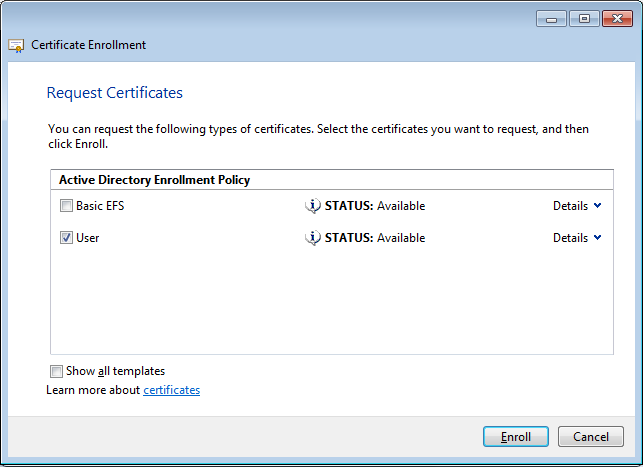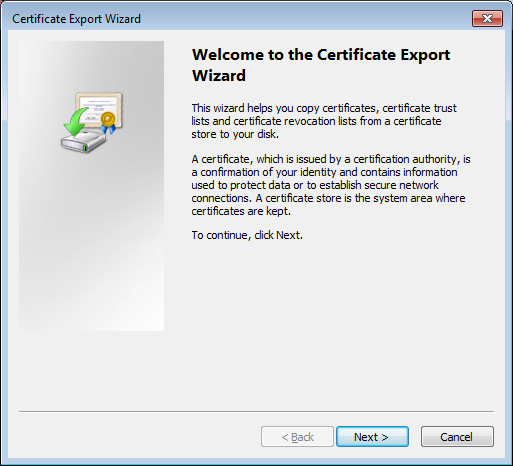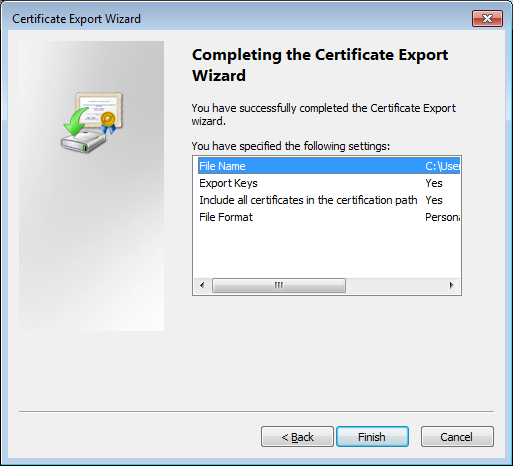Windows Server 2008 RADIUS
Sissejuhatus
RADIUSega tegelevate teenuste struktuur on Windows NT5 (2000, 2003) ja NT6 (2008, 2008R2) vahel oluliselt muutunud. Olles ammustel aegadel 2003 R2 peal RADIUSe tööle pannud, tekkis huvi seda teha ka 2008 peal. Sai seda kord tööl proovitud ühe teise projekti kõrval, kuid eksitasin end seadete põhjatusse sügavikku. Selle raames saigi nüüd asja uuesti proovitud. Asja tööle saamiseks, katsetamiseks ja testimiseks kulus ca nädala jagu õhtuid, iga õhtu mõned tunnid.
- Peaks töötama ka Windows Server 2008 R2 peal, kuna NPS teenus on jäänud suuresti samaks.
- Windows 2008 NPS on üsna keeruline (ja võimekas) tööriist, 2003 vastav teenus oli palju lihtsam.
Näidisinfrastruktuur
Teenindav pool
- Virtual PC 7 virtuaalmasin serveriga, jooksmas sülearvutis 1.
- Windows Server 2008 eelnevalt paigaldatud. Vaata Windows Server administreerimine. Arvuti nimi TESTSRV.
- Active Directory eelnevalt paigaldatud. Vaata Active Directory Domain Services Domeen test.internal, NetBIOS nimi TEST.
- Tugijaam DD-WRT v24 beta, Linksys WRT54GL
Kontod
Kuna ühtegi reaalset masinat domeeni liikmeks ei teinud, ei saanud proovida masinate iseseisvat domeeni logimist. Kasutasin vaid kasutajakontosid test.user kuni test.user3. Katsetasin vastavalt MSCHAPv2, TLS ja mõlemaid kordamööda.
Kliendid
- Sülearvuti 1 Intel 5300, Windows 7 - Ethernet ühendatud Virtual PC ja tugijaama vahele
- Sülearvuti 2 Intel 2945, Windows XP
- PDA 1, Qualcomm, Windows Mobile 6.1 Professional
- PDA 2, Qualcomm, Windows Mobile 6.5
- IP võrk 192.168.63.0/24, staatiliselt määratud
Active Directory Certificate Services
Active Directory Certificate Services (ADCS) on tarvilik EAP-TLS sertifikaatide väljastamiseks ja kontrollimiseks. Samuti kasutab seda valikuliselt PEAP. Viimane võib kasutada ka ise väljastataud (self-signed) sertifikaati, kuid kuna seda TLS jaoks juba vaja on, kasutame sedasama.
NB! Kuna meil on domeenikontroller, CA ja RADIUS ühes masinas, tuvastab RADIUS server ennast juursertifikaadiga. Praktikas ei ole see soovitatav, aga hetkel "kärab küll".
Add Roles Wizard
Käivita "Add New Roles" viisard ja märgi ADCS. Nagu näha on eeldatavad AD ja DNS (AD eeldus) rollid juba paigaldatud. Jätkamiseks vajuta "Next".
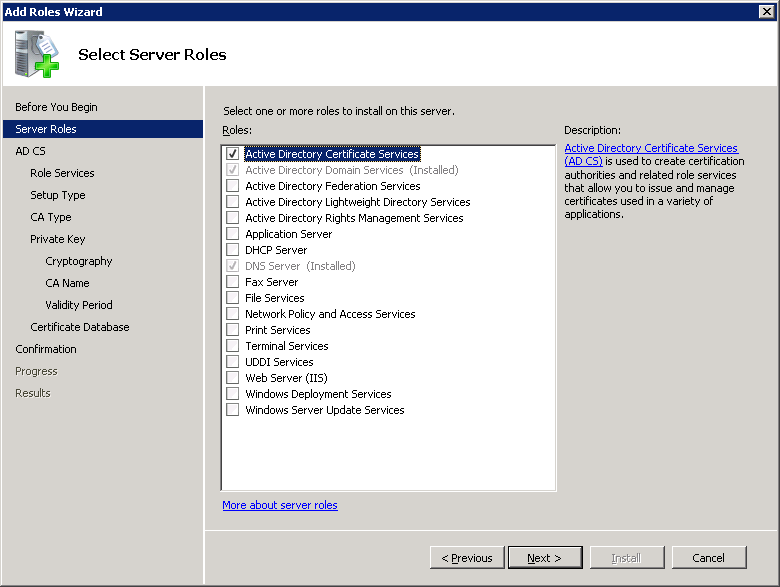
Introduction to Active Directory Certificate Services
Kuvatakse rolli tutvustus ja hoiatatakse, et peale rolli paigaldust ei saa serveri nime ega domeeni kuuluvust muuta. Need tegevused muudaks arvuti ja DNS nime ning juursertifikaati ei saa enam kontrollida, kuna vastav server privaatvõtmega puudub.
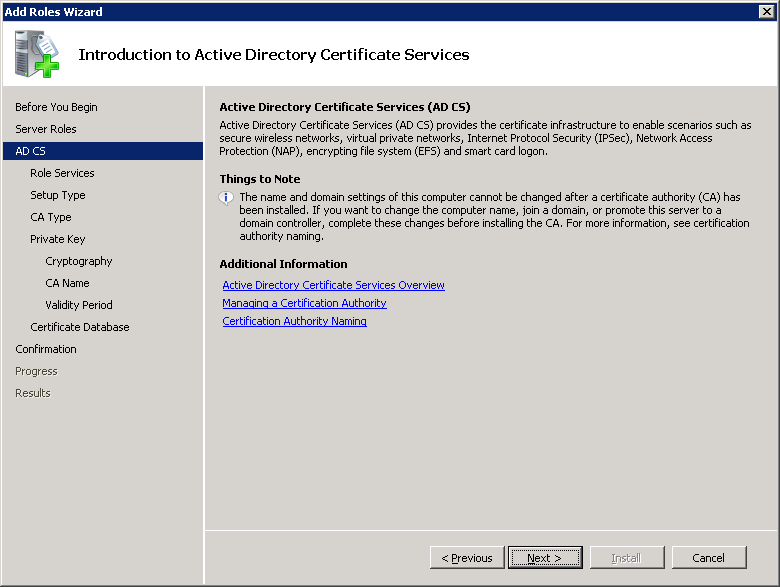
Select Role Services
Palutakse märkida rolli teenused. Certification Authority on kohustuslik. Web Enrollment võimaldab teha sertifikaaditaotlusi veebibrauseriga, kasutamata otseselt teist arvutit. Hetkel me seda ei vaja, jätkamiseks vajuta "Next".
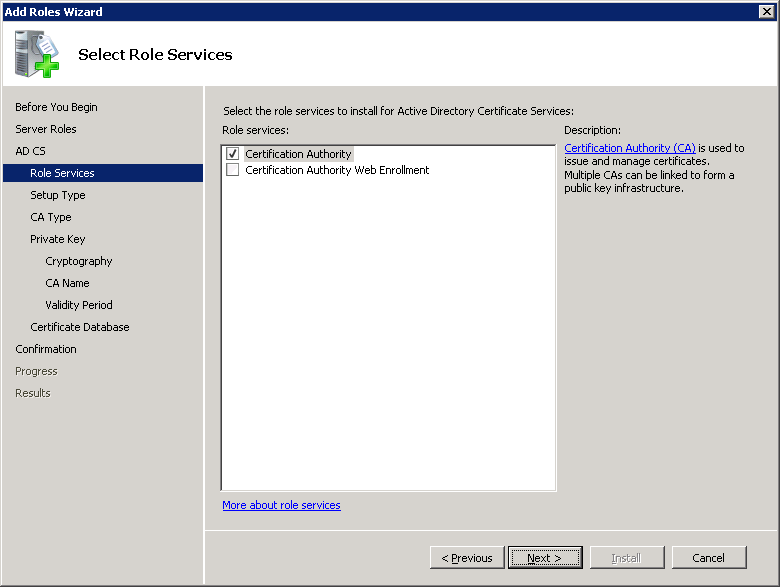
Specify Setup Type
Vali sertifikaadihoidla tüüp. Kuna me käesolevalt kasutame AD andmebaasi RADIUSe jaoks, vali "Enterprise", mis seob CA AD külge. Jätkamiseks vajuta "Next"
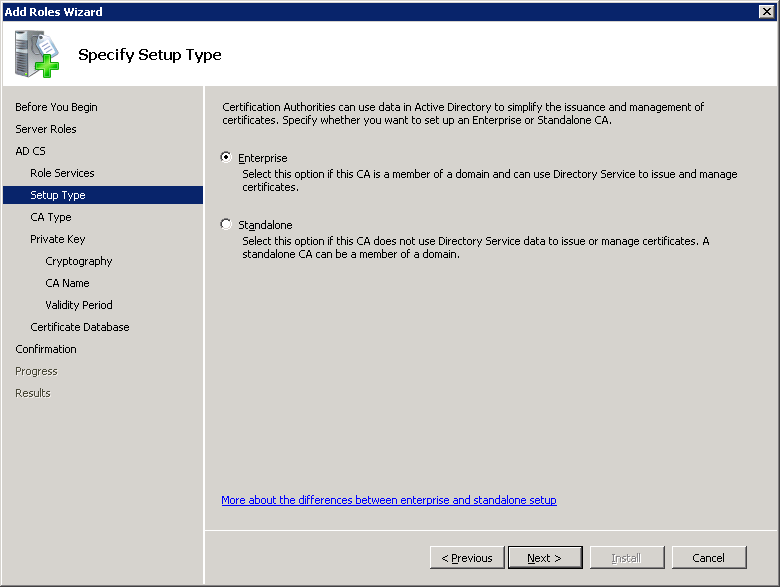
Specify CA Type
Kuna tegemist on esimese CA'ga, pead määrama selle tasemme. Kuna meil eelnevad CA'd puuduvad, määra Root CA (juursertimisorgan) ja jätks.
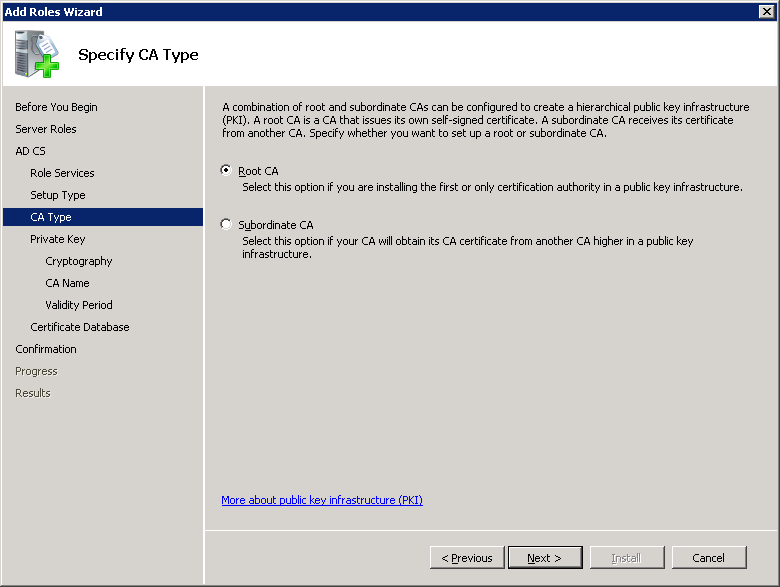
Set Up Private Key
Kuna meil puuduvad eelnevad CA'd koos privaatvõtmetega, vali uue privaatvõtme loomiseks "Create a new private key" ja jätka.
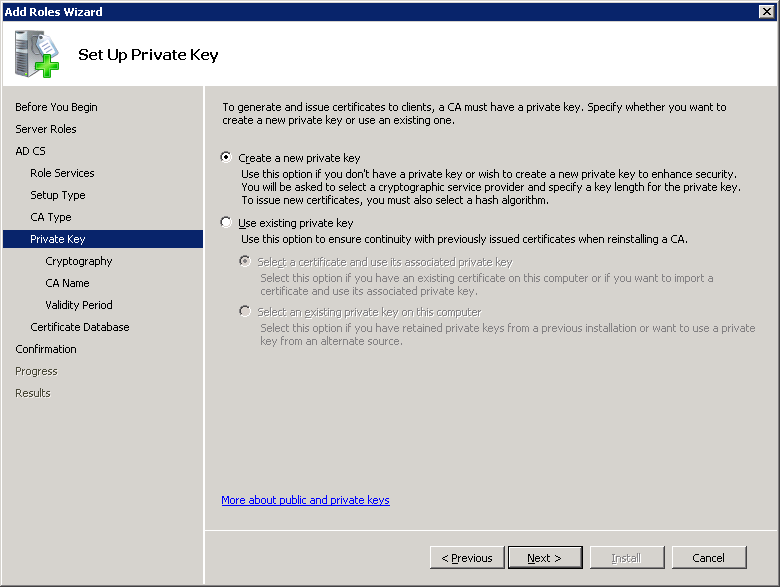
Configure Cryptography for CA
Võimaldab määrate erinevaid krüptoteenuseid ja võtmepikkusi juursertifikaadile. Kuigi turvamiseks võib valida SHA512 räsialgoritmi ja 16384 bitise võtme, on vaikimisi võimalused proof-of-concept jaoks täiesti piisavad. Jätka.
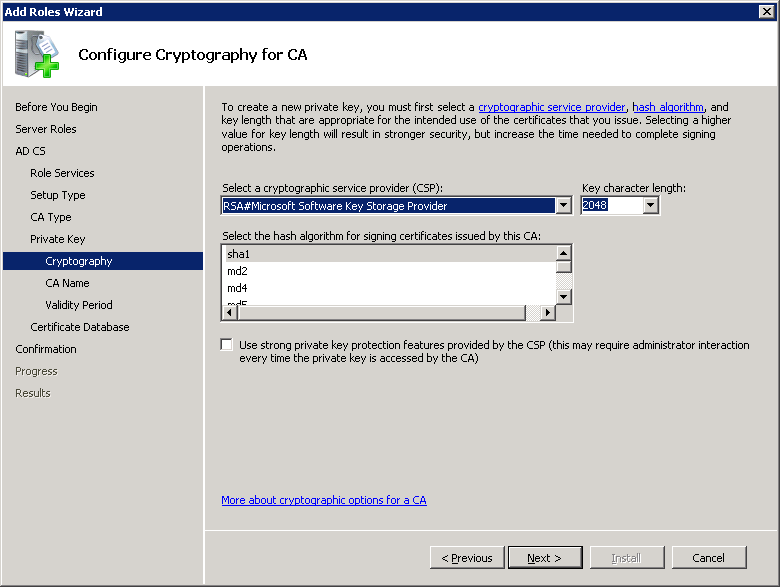
Configure CA Name
Common name kohale võib kirjutada midagi kergesti äratuntavat, näiteks "Domeeni juursertifikaat". DN suffiksit pole mõtet muute ilma täpsete teadmisteta LDAPist ja AD struktuurist.
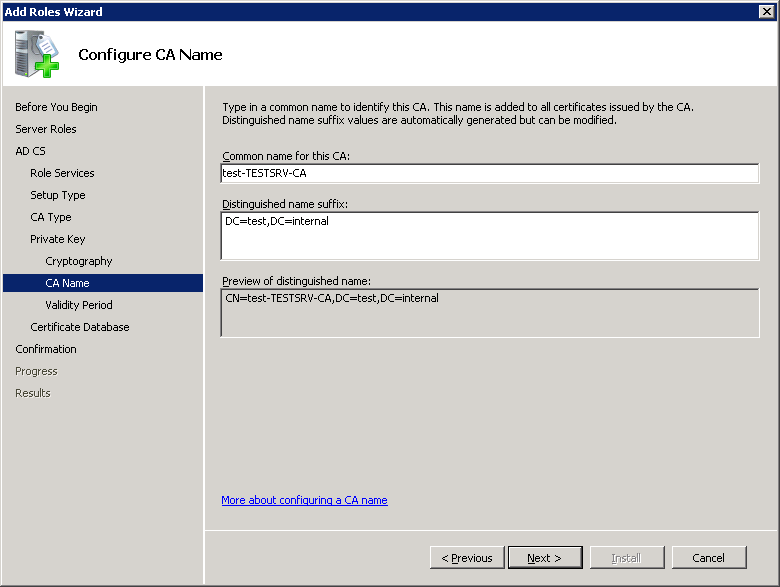
Set Validity Period
Juursertifikaadi kehtivusaeg. Vaikimisi 5 aastat on sobiv, jätka.
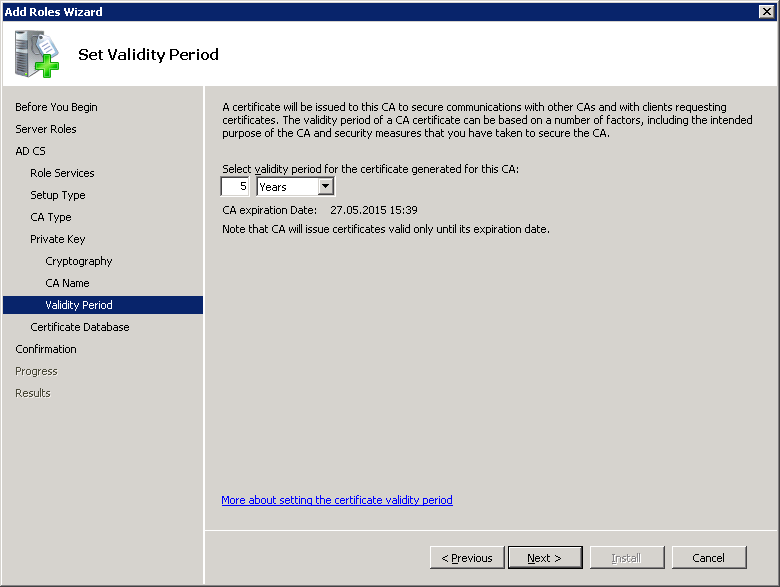
Configure Certificate Database
Praktikas on soovitatav andmed paigutada eraldi partitsioonile, hetkel jätame nad siiski vaikimisi asukohta.
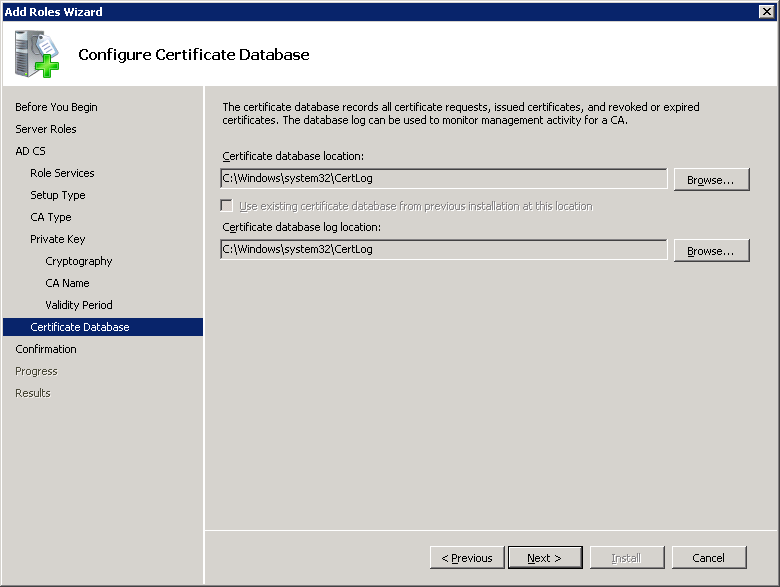
Confirm Installation Selections
Kokkuvõte valikutest. Peale "Install" vajutamist pole võimalik arvuti nime ega domeenikuuluvust muuta ilma juursertifikaati tühistamata.
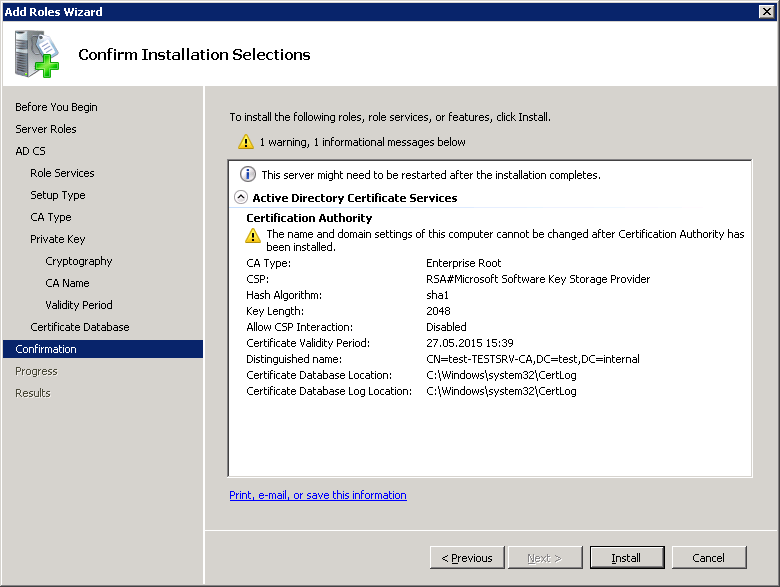
Network Protection Services
Add Roles Wizard
Vali rollide nimekirjast Network Policy and Access Services ja vajuta jätkamiseks Next.
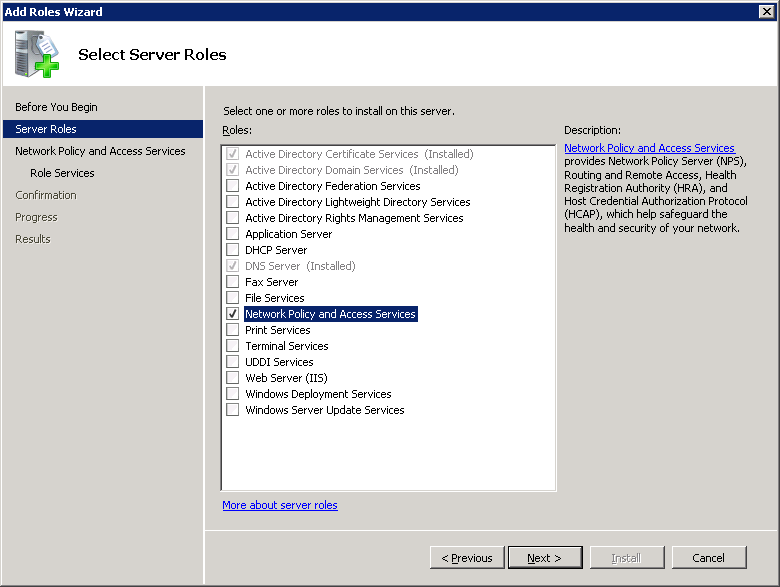
Network Policy and Access Services
Tutvustatakse erinevaid rolli võimalusi, jätka.
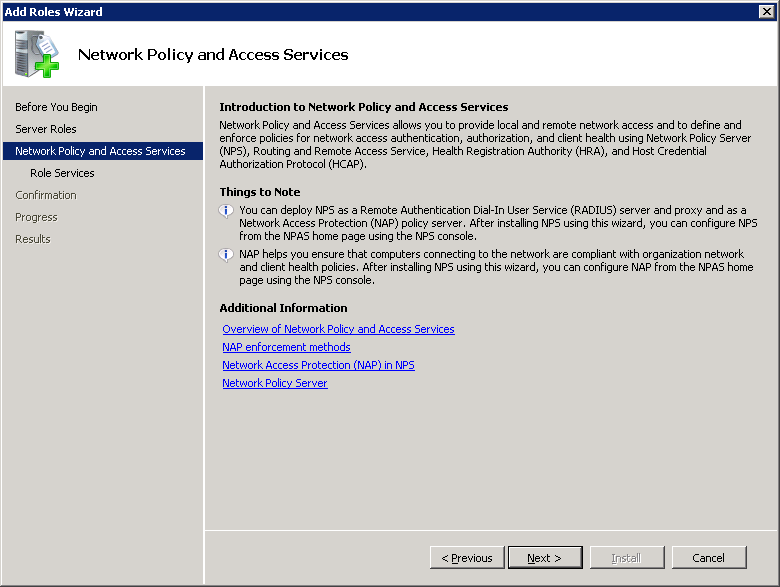
Select Role Services
Vali rolliteenuste seast "Network Policy Server" ja jätka. Teised teenused pakuvad näiteks VPNi ja kliendi tarkvara turvakontrolli, kuid pole hetkel vajalikud.
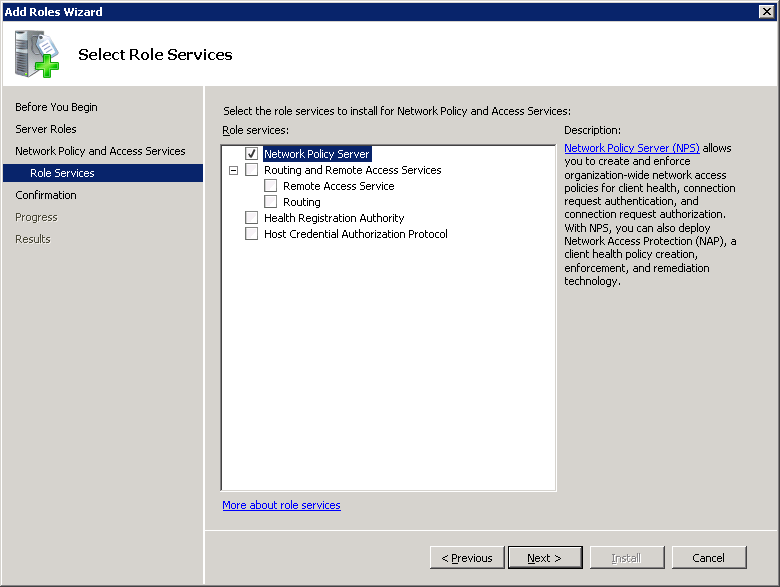
Confirm Installation Selections
Kinnita paigaldus vajutades "Install".

Seadistamine EAP-PEAP (MS-CHAP2) ja PEAP jaoks
Käivita Network Policy Server konsool.
Register server in Active Directory
Esmalt registreeri NPS server AD's. Selle tegemiseks tee paremklõps konsoolipuu juurkaustal ja vajuta "Register server in Active Directory". See võimaldab NPS serveril audentida kliente AD kasutajatega.
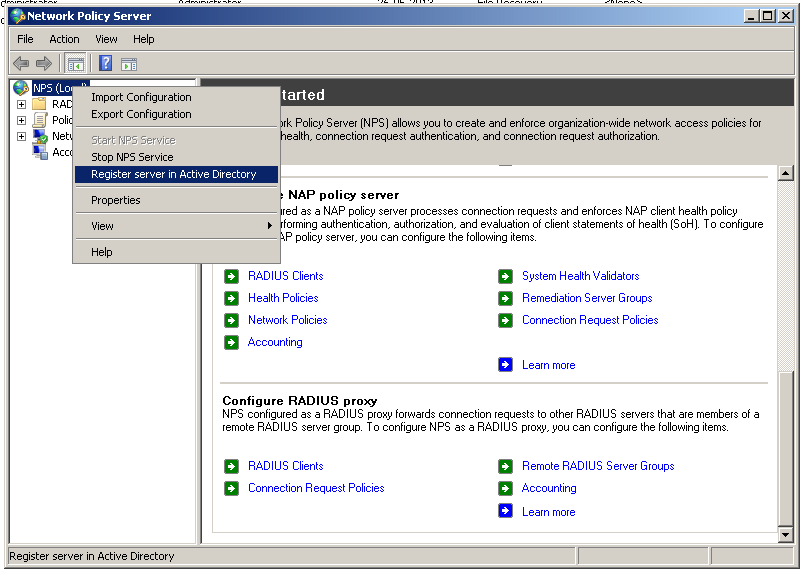
Palutakse luba lisada arvuti objekt gruppi, et lugeda kasutajate Dial-in seadeid. Kuigi NPS võib neid seadeid ignoreerida, on see soovitatav.
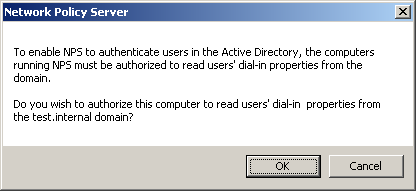
Teiste domeeni kohta forestis tuleb seda käsitsi teha. Hetkel seda vaja pole, kuna teisi domeene pole.
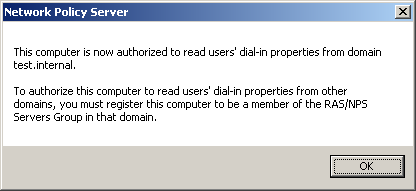
Viisardi käivitamine
Kasutame NPS seadistamiseks viisardit. Olles NPS konsooli juurkaustas, on tegevuspaanis rippmenüü, kus saab valida erinevate stsenaariumite viisardeid. Vali "RADIUS server for 802.1X Wireless or Wired Connections" ja vajuta "Configure 802.1X".
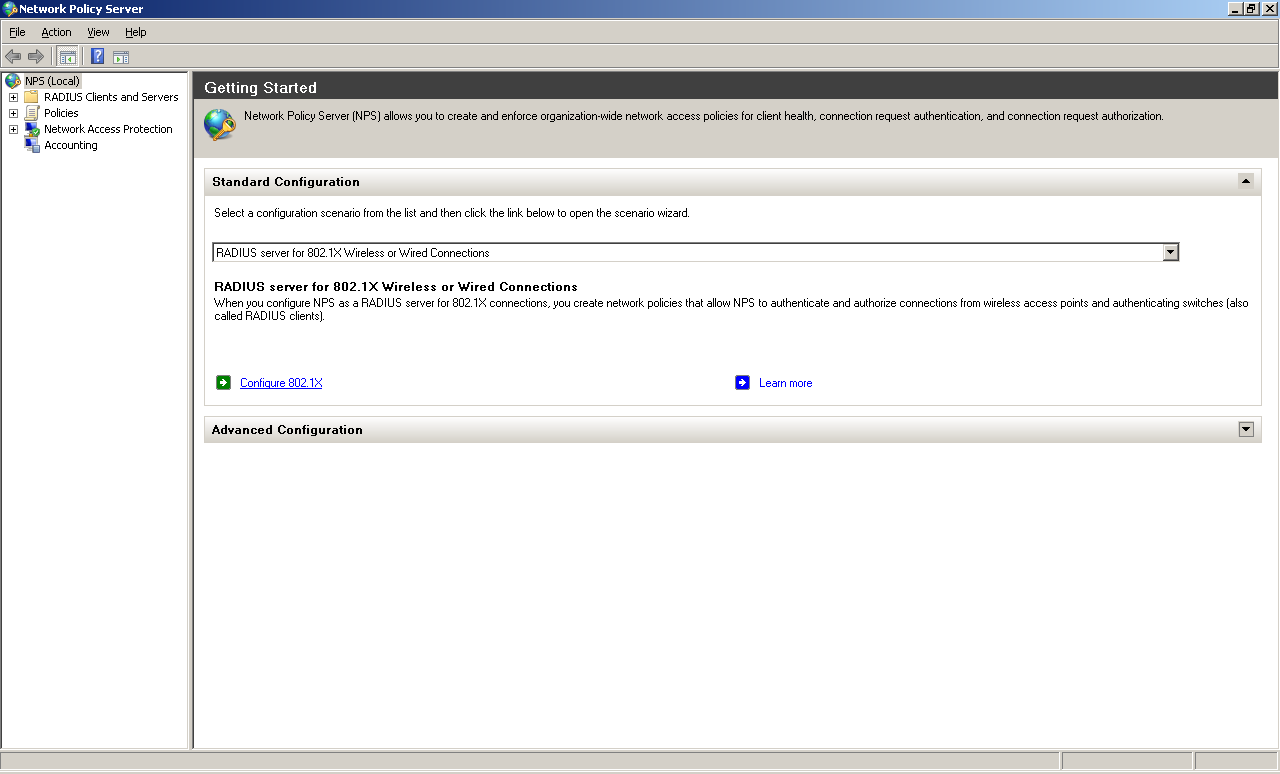
Select 802.1X Connections Type
Vali "Secure Wireless Connections". Nime kohale võid kirjutada midagi äratuntavat.
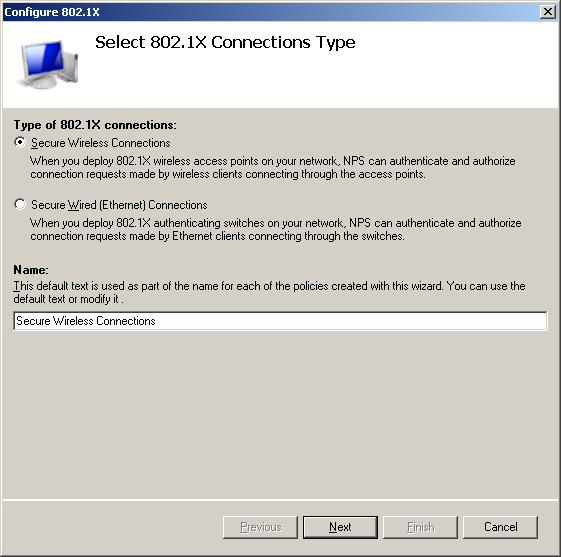
Specify 802.1X Switches
Dialoogis saad lisada tugijaamu (authenticator).
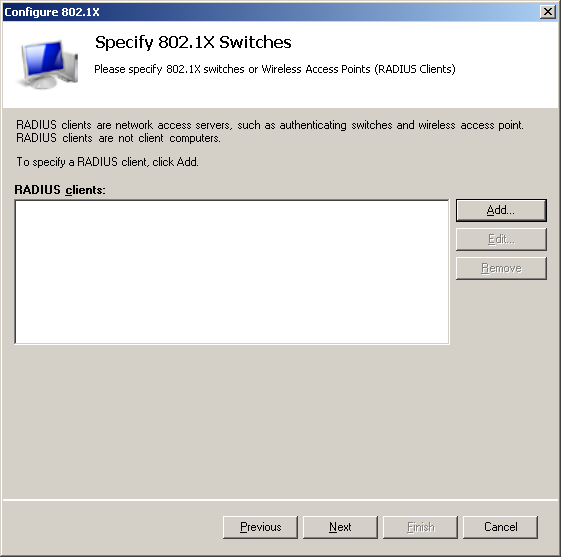
New RADIUS Client
Tugijaama lisamise seadete dialoog. Kõik seadmed ei pruugi toetada nii pikka salasõna (shared secret). Maksimaalse pikkus peaks kirjas olema seadme dokumentatsioonis.
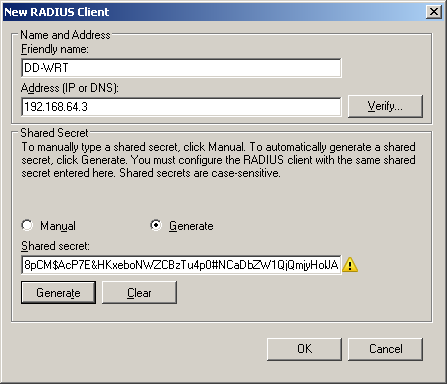
Configure an Authentication Method
Vali EAP-PEAP (Microsoft: Protected EAP), kuna paljud seadmed ei oska otseselt EAP-MSCHAPv2 kasutada. PEAP sisuliselt kapseldab MSCHAPv2 TLS tunnelisse. Ühest küljest võimaldab see serveril ennast korretse TLS sertifikaadiga tuvastada, kuid teisest küljest ei nõua kliendilt sertifikaati.
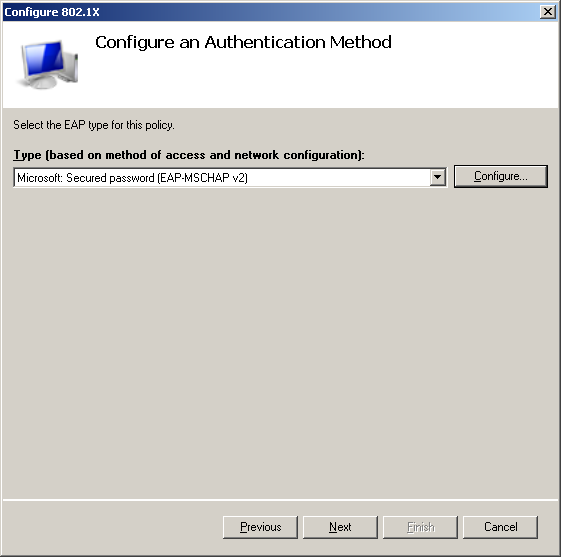
Specify User Groups
Saad piirata kasutajaid, kes võivad RADIUSes end tuvastada. Kui soovid, et arvutid (arvutid iseseisvalt, mitte kasutajad) vastavalt poliitikale iseseisvalt WiFisse logiks, tasub lisada ka grupp arvutitega. Teine variant on jätta kõik tühjaks, siis lubatakse ligi kõik kasutajad. Seda valikut saab hiljem täpsemalt määrata Conditions all.
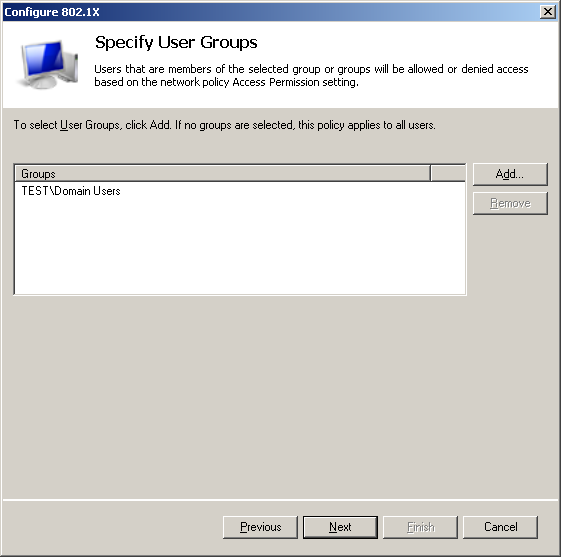
Configure a Virtual LAN (VLAN)
VLANe hetkel pole, nii et ei puutu.
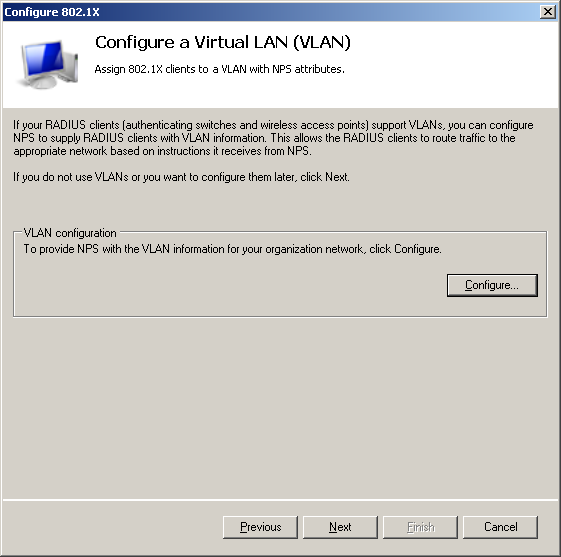
Käsitsi seaded
Mõned asjad nõuavad käsitsi muutmist, seega ava uue poliitika seaded.
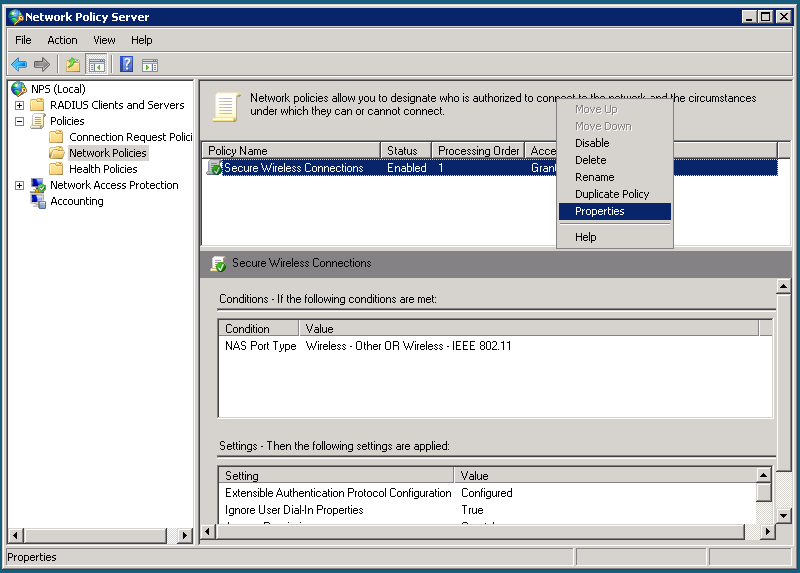
Overview
Oluline linnuke on "Ignore user account dial-in properties". See määrab, kas NPS järgib AD õigusi kasutada dial-in ja VPN teenuseid. Vaikimisi on kasutajatel VPN või dial-up keelatud.
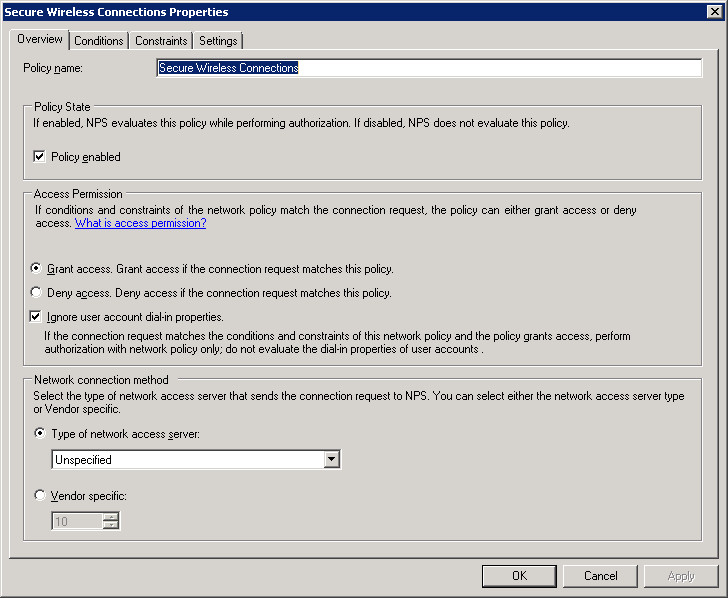
Conditions
Ühenduvad kliendid peavad ühilduma kõigi tingimustega, kui vastav tingimus on määratud. St kui tingimust pole määratud, siis seda ei kontrollita. Kui tingimus eksisteerib, peab klient sellele vastama.
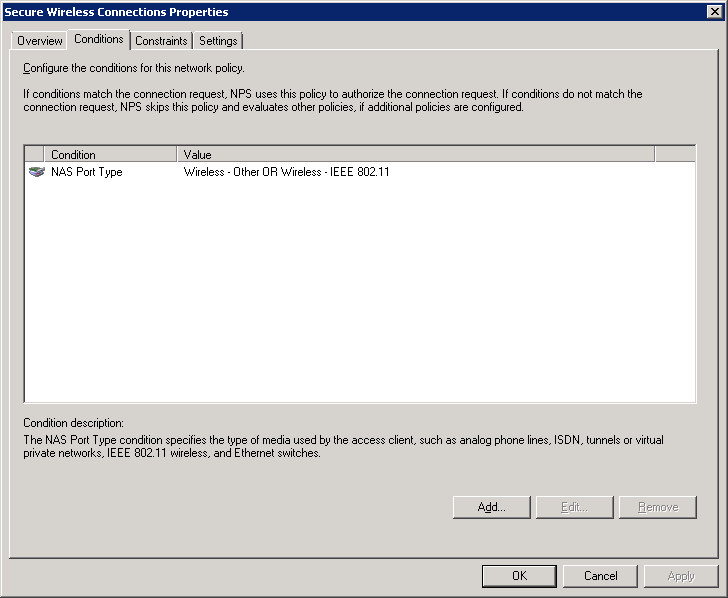
Constraints
Constraints toimub sarnaselt Conditions'ile, kuid piirangud on eelmääratud.
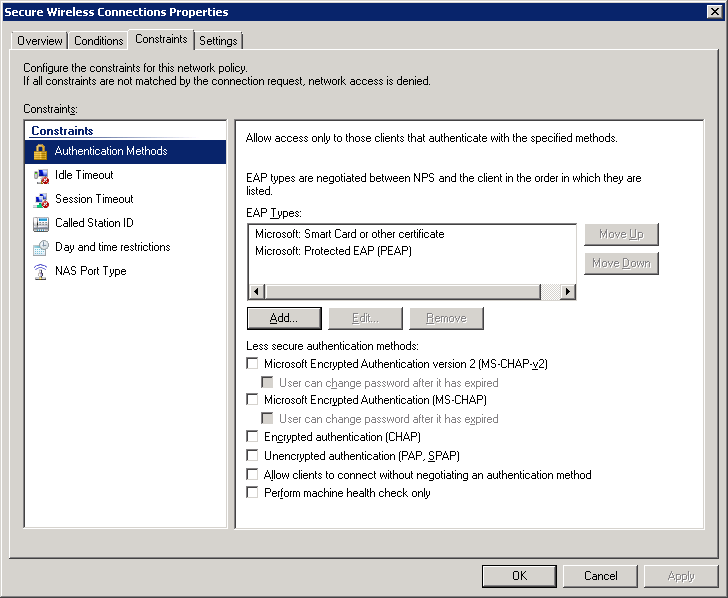
Authentication Methods
Lisa nimekirja "Microsoft: Smart Card or other certificate" ehk maakeeli EAP-TLS. Windows Mobile puhul peab EAP-TLS toimimiseks olema nimekirjas esimene. Eemalda kõik ülejäänud linnukesed.
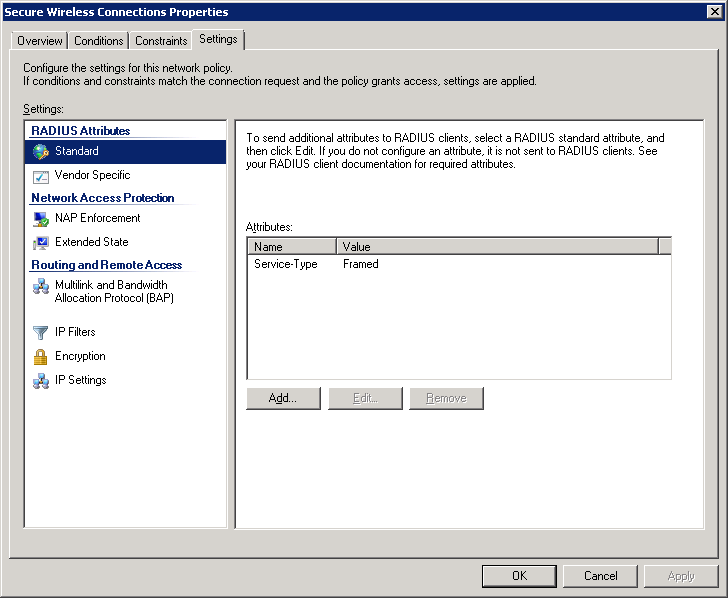
Settings
RADIUS Attributes
Standard RADIUS attributes all eemalda DD-WRT jaoks atribuut "Framed-Protocol".
Encryption
Encryption all eemalda kõik peale "Strongest encryption (MPPE 128-bit)". Samas kõik seadmed ei pruugi tugevaimat krüpteeringut toetada. Lihtne testimine aitab seda kindlaks teha.
Sertifikaadi taotlemine ja eksport
Kuna me "Web enrollment" teenust ei paigaldanud, peab sertifikaate taotlema läbi AD'sse lisatud arvuti. Meie ainus server on ka domeenikontroller ning tavakasutajad ei saa vaikimisi domeenikontrollerisse logida. Selleks puhuks on domeeni lisatud Windows 7 virtuaalmasin.
"Certificates" konsool pole otseselt kättesaadav, kuid auto-enrollment poliitikaga me hetkel ei tegele.
Sertifikaatide konsooli avamine
Käivita MMC halduskonsool, trükkides "Run" aknasse mmc.
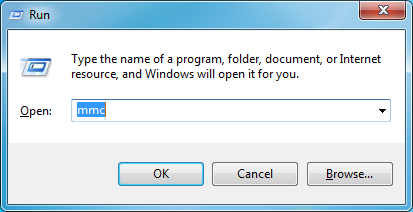
Avanenud aknas vajuta Ctrl+M, et lisada konsoolile laiendusi. Lisa Certificates ja jätka.
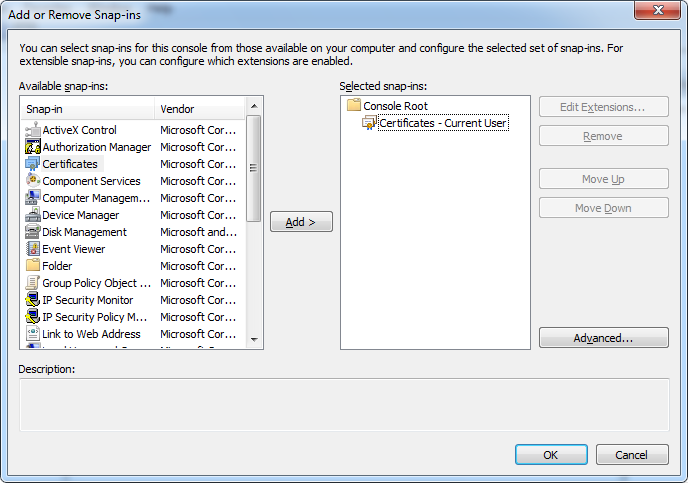
Sertifikaaditaotlusviisardi avamine
Tee paremklõps kaustal Personal ja vastavalt pildile ava uue sertifikaadi päringu viisard.
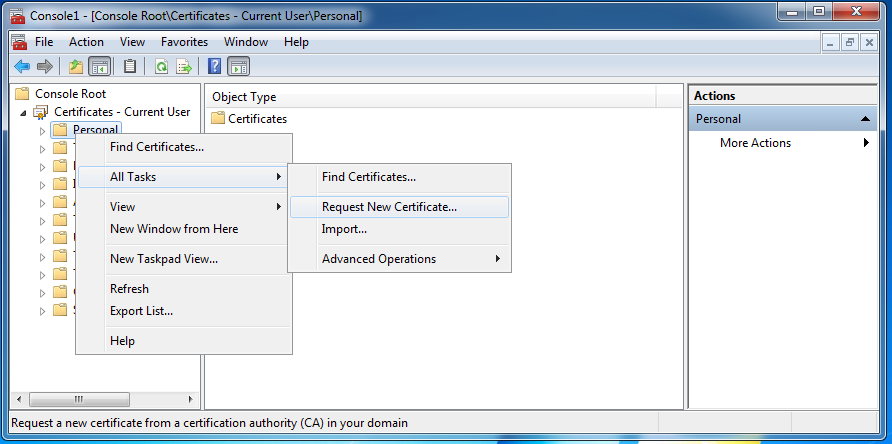
Before you begin
Kiire tutvustus - vajuta jätkamiseks "Next".
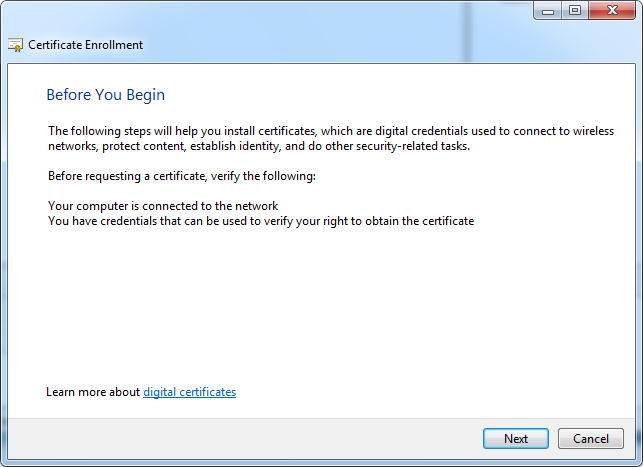
Select Certificate Enrollment Policy
Enrollment poliitikad meil puuduvad seega jätka vaikimisi valikuga.
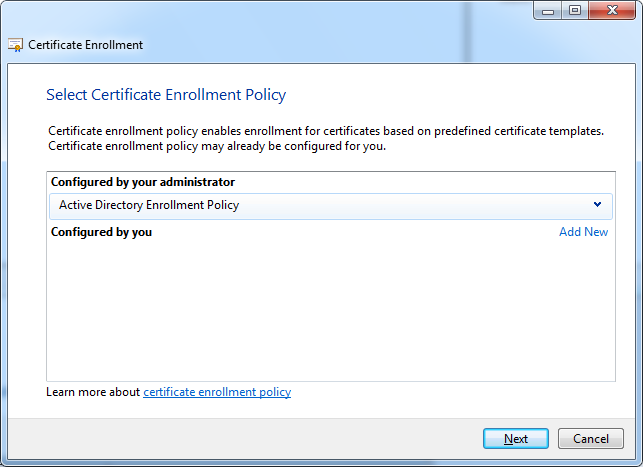
Request Certificates
Certificate Installation Results
Kui päring õnnestus (võrk, DNS, kasutajakonto korras), sulge viisard.
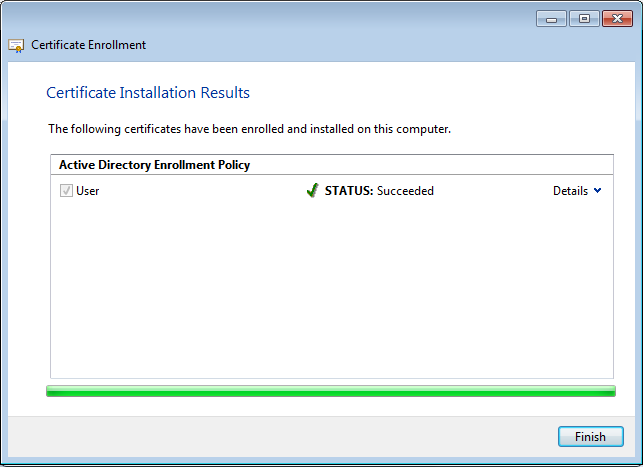
Sertifikaadi eksportimise viisard
Vastavalt pildile ava sertifikaadi eksportimise viisard. See on vajalik eksportimaks sertifikaati seadmetele, millel puudub muu ligipääs võrgule, näiteks PDA'd, isiklikud arvutid või eraldiseisvad seadmed (printerid vms). Seda saaks teha läbi Web Enrollmenti, aga see hetkel puudub.
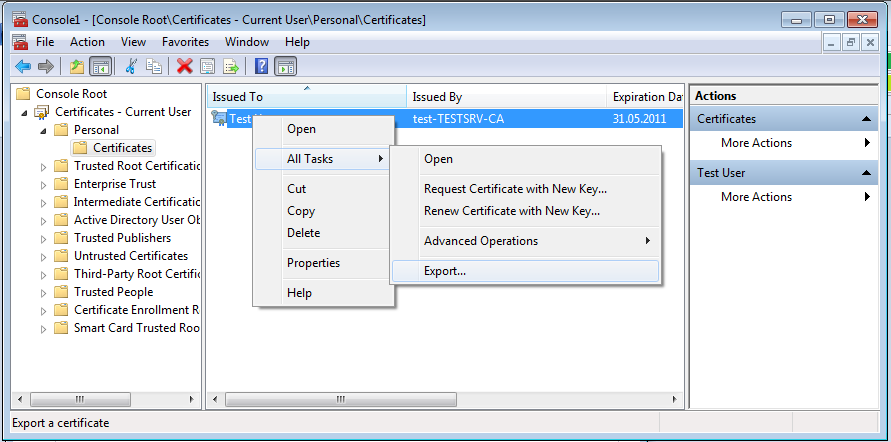
Welcome to the Certificate Export Wizard
Export Private Key
Ekspordi sertifikaat koos privaatvõtmega - muidu ei saa ju sind tuvastada.
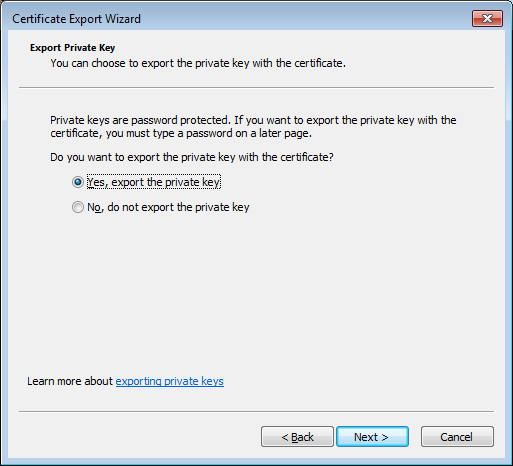
Export File Format
Kaasa vahepealsed sertifikaadid, kuna teised seadmed ei tea enne importimist midagi meie juursertifikaadist või vahepealsetest sertifikaatidest.
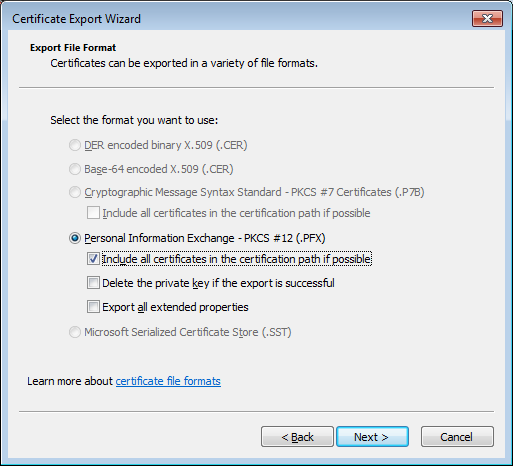
Password
Kaitse eksporditud sertifikaat parooliga - see võimaldab ju kasutajat tuvastada ning valedesse kätesse sattumisel palju pahandust põhjustada.
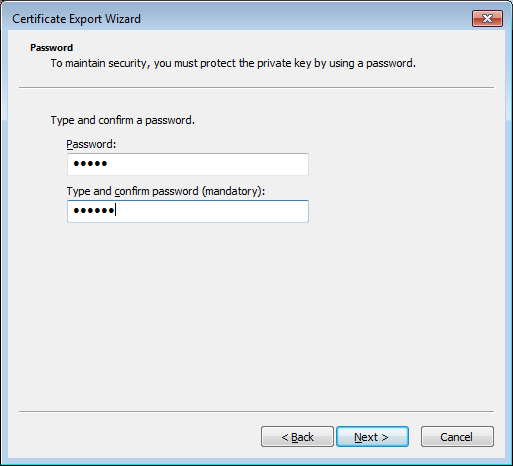
File to Export
Määra eksporditud faili asukoht.
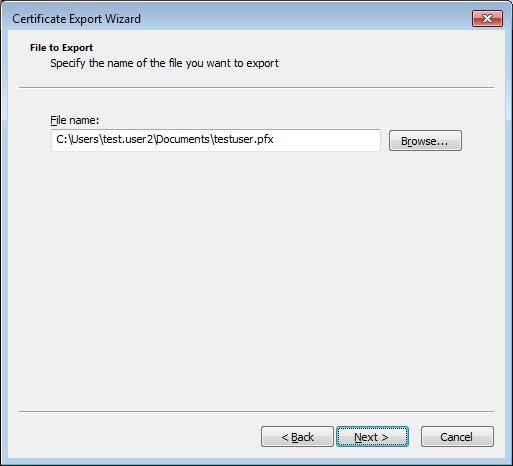
Completing the Certificate Export Wizard
Klientseadmed
Siin ma täpsemalt klientseadmete seadistamisele ei keskendu, kuna fookus on serveripoolel. Sertifikaatide import seisneb vaid eksporditud failil klõpsimises ja parooli sisestamises.
- MSCHAPv2 puhul võib jätta kasutajanime ette domeeni sisestamata
- Kui on vaja domeeni määratleda, kasuta vaid domeeni NetBIOS nime. FQDN peale kipub NPS pirtsutama.
Windows
- Kui klient pole domeeni liige, hoiatatakse isegi usaldusväärse juursertifikaadi puhul, kui profiil pole eelseadistatud. Profiil tuleb panna käsitsi juursertifikaati usaldama. See on kummaline, arvestades, et imporditud isikliku sertifikaadiga kaasneb ka juursertifikaadi avalik võti.
- Kui server toetab PEAP ja EAP samaaegselt, valib Windows kõigepealt PEAP. Kui ühendusprofiili (eel)seadistada, saab kliendi määrata käsitsi EAP kasutama.
- Windows puhverdab sisestatud kasutajanime ja parooli. Kui sisestasid valesti, võib osutuda võimatuks puhvrit tühjendada. Lihtne lahendus on taaskäivitus, mis tühjendab puhvri.
WIndows Mobile
- Profiili juures tuleb käsitsi määrata, kas kasutada PEAP või EAP.
- Kuna EAP-MSCHAPv2 pole toetatud, tuleb kasutada PEAP.
- Windows Mobile hoiatab samuti juursertikaadi usaldamatuse eest...?
© Mihkel Soomere 2010