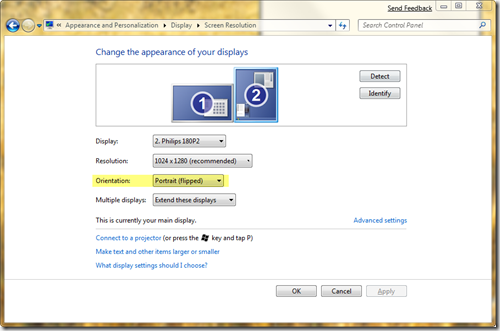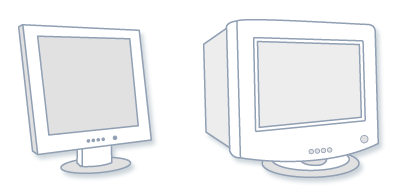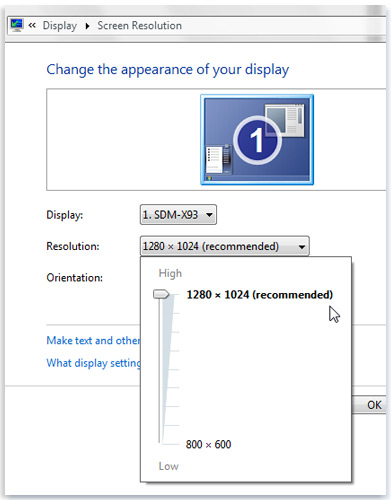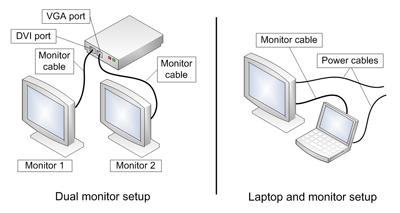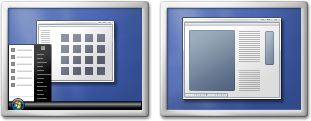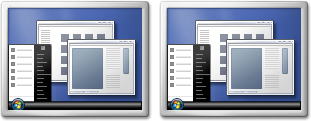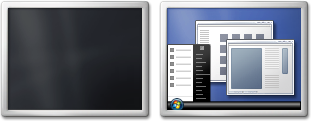Windows juhend: Kuidas ekraanipilti hallata (keeramised, pööramised, lahutusvõime ja lisaekraanid)
Kairo Koik D21
Muuda oma ekraani paigutust Windows 7-mes.
Tavaliselt on meie arvuti ekraan horisontaalselt asetusega (tuntud ka kui landscape), kuid ekraanid, mis on paigutatud portree režiimi saavad olla päris kasulikud, näiteks kui sinu töös on vaja palju kerimist (näiteks pika veebilehe lugemine).
Windows 7-ga kaasneb uus valik ekraani sätete all (Display Settings) mis aitab sul muuta ekraani paigutust portree (portrait) asendist maastiku (landscape) vaatesse ilma, et oleks vaja mingisugust lisa tarkvara. See võib väga kasulikuks osutuda kui sa kasutad rohkem kui ühte monitori ja tahad, et üks ekraan oleks horisontaalselt ja teine vertikaalses asendis, et sealt näiteks midagi paremini lugeda. Siiski pead sa oma teise monitori käsitsi püsti keerama (nagu pildil), kuid seda pead sa tegema vaid ühe korra.
Windows 7 on olemas ka kiirklahvi kombinatsioon mida kasutades saad lihtsalt oma ekraani orientatsiooni muuta ja see oleks „CTRL+ALT+NOOLENUPPUD“ , iga erineva suunaga nool keerab pilti valitud suunas.
Parima pildi saavutamine
Windows valib parimad ekraani säted nagu ekraani resolutsiooni, uuendamis kiiruse ja värvid vastavalt sinu ekraanile. Need säted varieeruvad vastavalt sellele kas sul on LCD või CRT ekraan. Kui sa soovid oma ekraani sätteid muuta või sa tahad neid taastada algsesse seisu siis kasuta järgnevaid juhiseid. LCD ekraanid on suures osas CRT monitorid välja vahetanud. Nad on palju kergemad ja õhemad kui suured CRT monitorid mille sees on suured klaas torud. LCD suuruseid ja kujundusi on palju näiteks laiekraanid eraldusega 16:9 või 16:10 või siis standardsed 4:3 eraldusega.
LCD monitorid on palju õhemad ja kergemad kui vanad CRT monitorid. Mõlema LCD ja CRT monitorile on tüüpiline, et mida rohkem täppe sa 1cm mahutad (DPI) seda parem pilt välja näeb. Kui sa suurendad DPI i siis suureneb ka ekraani resolutsioon. Resolutsiooni valik oleneb sinu monitori võimekusest. Kõrgemal resolutsioonil nagu näiteks 1900 x 1200 pikslit tundub pilt teravam ja ka väiksemad seega mahub ekraanile rohkem asju aga näiteks 800 x 600 piksilise resolutsiooni juures mahub ekraanile vähem asju kuna need on suuremad.
- [NOTE]Windows lubab sul suurendada ja vähendada teksti ja teiste asjad suurust jättes samalajal monitori resolutsiooni samaks.
Parimad säted LCD monitorile
Kui sul on LCD monitor kontrolli oma ekraani resolutsiooni. See aitab kindlaks teha piltide selguse.Tavaliselt soovitatakse LCD seada tema algsesse resolutsiooni, mis oli monitorile määratud tema suuruse põhjal. Et näha oma monitori algset resolutsiooni, kontrolli ekraani sätteid Control Panelis:
- 1. Ava Screen Resolution vajutades Start menüü nupule ja võttes sealt Control Panel, ja sealt liigud edasi Appearance and Personalization , ja sealt leiad Adjust screen resolution mida vajutades saadki muuta monitori resolutsiooni.
- 2. Vajuta valikuribale Resolution kõrval ja vali (recommended) resolutsioon, mis on tavaliselt kõrgeim mida su monitor toetab.
CRT monitoridel ei ole algresolutsiooni.
LCD monitor mis on seatud õigele resolutsioonile näitab tavaliselt teksti kvaliteetsemalt kui CRT monitor. LCD monitoride resolutsiooni saab muuta ka väiksemaks kui on soovitatud.
Kuna eraldiseisvad monitorid on üldiselt suuremad kui sülearvuti ekraanid siis need ka tavaliselt toetavad suuremat resolutsiooni.
Resolution based on LCD monitor size
Monitor size Recommended resolution (in pixels)
- 19-inch standard ratio LCD monitor 1280 × 1024
- 20-inch standard ratio LCD monitor 1600 × 1200
- 20- and 22-inch widescreen LCD monitors 1680 × 1050
- 24-inch widescreen LCD monitor 1920 × 1200
Laptop screen size Recommended resolution (in pixels)
- 13- to 15-inch standard ratio laptop screen 1400 × 1050
- 13- to 15-inch widescreen laptop screen 1280 × 800
- 17-inch widescreen laptop screen 1680 × 1050
Vali värvi seaded oma LCD –le
Et saada parimad värvid oma LCD le siis sea kindlasti värvid 32-bitle. See mõõdab värvi sügavust, mis on suurus kui palju värvi saab ühele pikslile määrata. Värvisügavus saab olla vahemiksu 1bit (must-valge) kuni 32bit (üle 16,7 miljoni värvi).
- 1. Ava Screen Resolution vajutades Start menüü nupule ja võtes sealt Control Panel, ja sealt liigud edasi Appearance and Personalization, ja sealt leiad Adjust screen resolution.
- 2. Vajuta Advanced settings ja siis vajuta Monitor lehele.
- 3. Värvide all vali True Color (32 bit) ja siis vajuta OK.
Windowsi lisaekraanide võimalused
Windows 7, Windows Vista ja Windows XP on olemas lisaekraani võimalus, ehk kui su töölaual on alati väge ruumi ja sul vedeleb kuskil teine ekraan miks siis mitte see kasutusele võta ja praegusele arvutikomplektile lisada ja tänu sellele oma töölaua suurust suurendada. Kuidas ühendada lisaekraani. Enne kui ühendad monitori arvutiga kontrolli kas kõik juhtmed on korralikult ühendatud ja vool on monitoris olemas. Ühendamisel peaks su arvuti automaatsel ära tundma lisatud ekraani juhul kui ei tunne võib restart vajalik olla(Windows XP peate lubama „Dualview“).
- Juhul kui arvuti tuvastab uue monitori peaks ta automaatselt seadma sellele ekraani sätted. Soovi korral saab neid muuta ka ise ja peamised 3 olekut on järgmised:
- Laienda oma kuvar. See laiendab ekraani pilt üle kahe monitori ja laseb sul nende peal faile üle tirima.
- Kopeeri on kuvar. Samal monitoril on sama pilt.
- Näita oma töölauda ainult ühel monitoril.
Kasutatud kirjandus
http://windows.microsoft.com/en-US/windows7/Getting-the-best-display-on-your-monitor
http://en.kioskea.net/forum/affich-21190-rotation-of-my-screen
http://www.labnol.org/software/rotate-monitor-in-windows-7/8972
http://www.microsoft.com/athome/organization/twomonitors.aspx