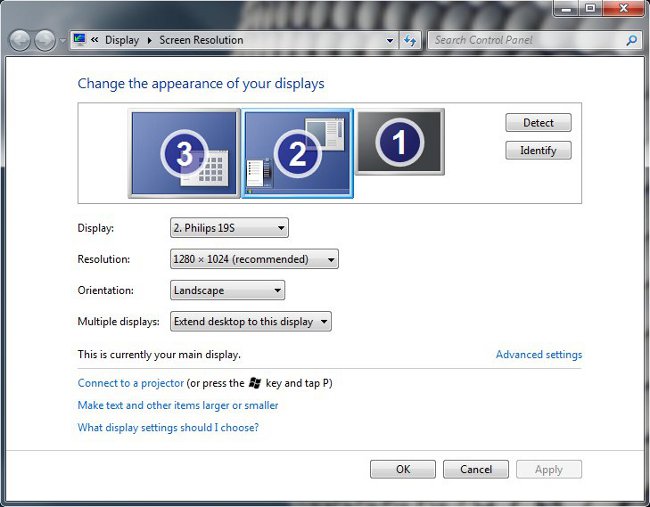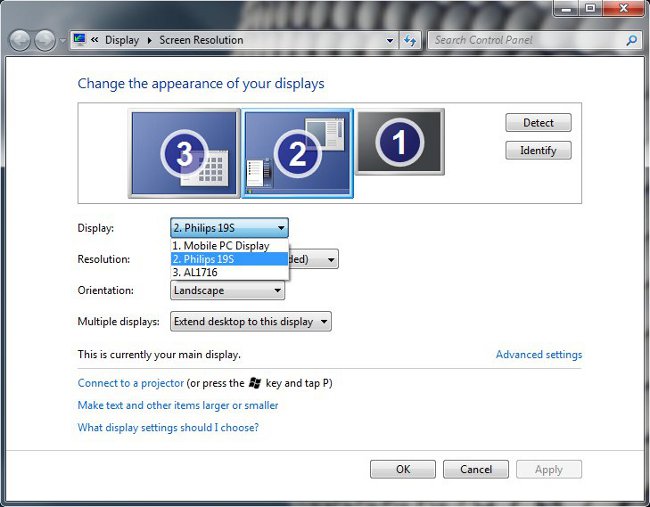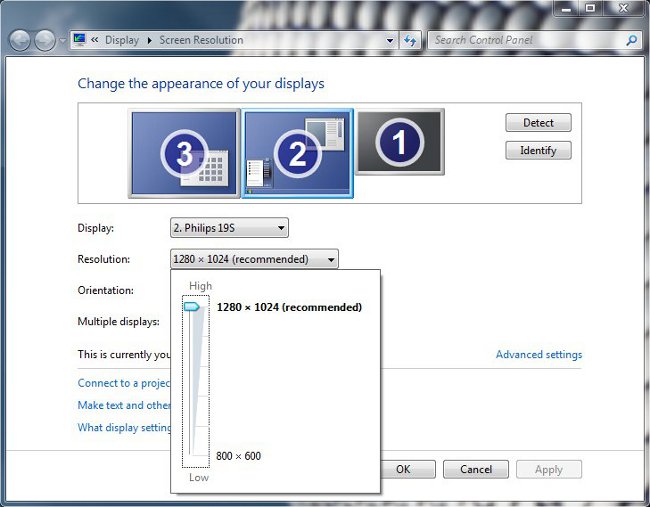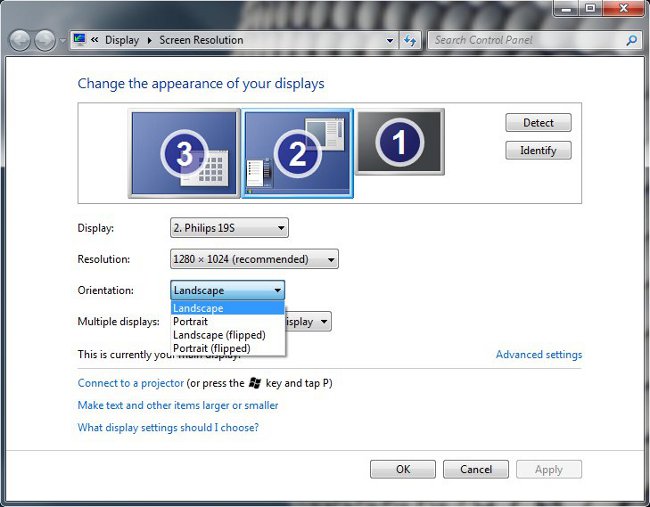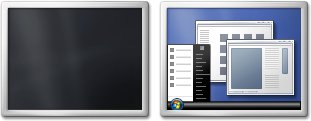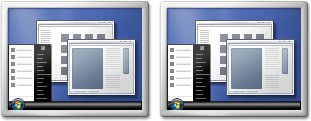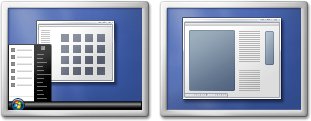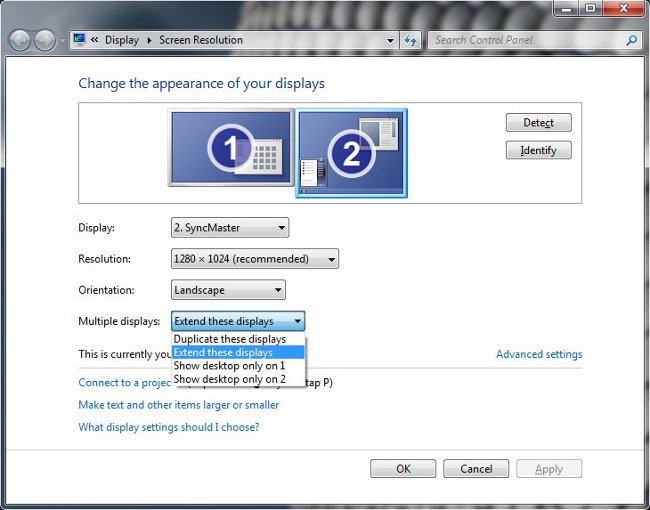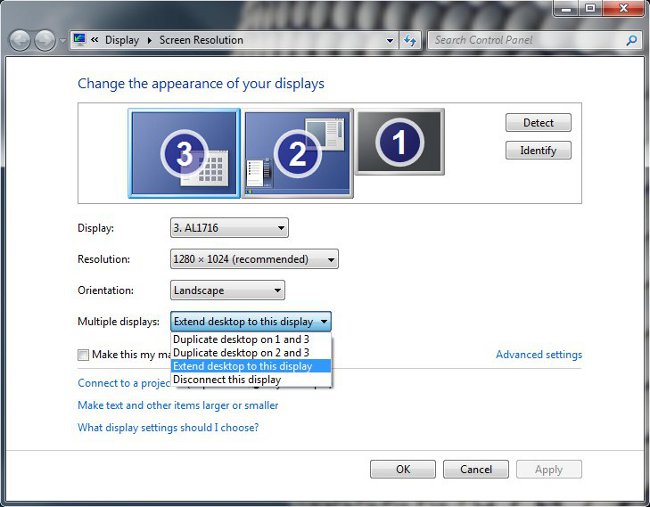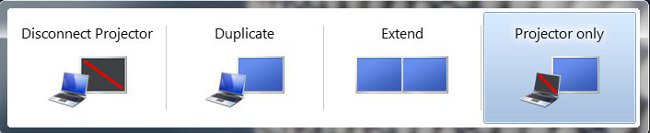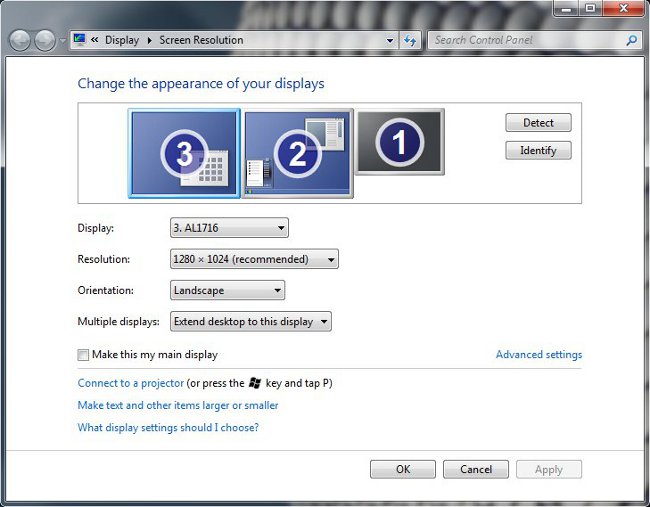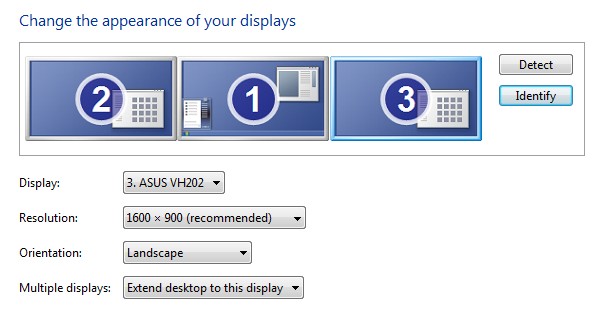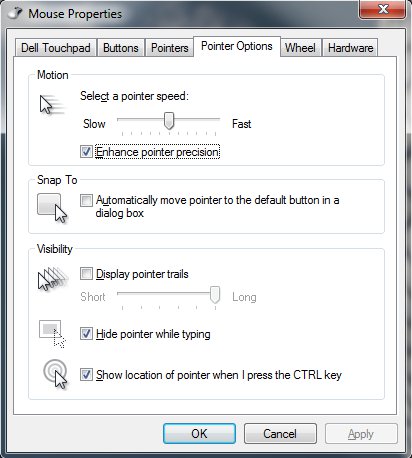Windows juhend: Kuidas ekraanipilti hallata (keeramised, pööramised, lahutusvõime ja lisaekraanid) (ülekirjutatav teema)
Sissejuhatus
Ekraanipildi keeramine, lahutusvõime (resolution) valimine ja lisaekraanide seadistamine on Windows 7-s lihtne ja mugav, eriti võrreldes Windowsi eelmiste versioonidega. Lihtne seepärast, et tegelikult piisab ainult monitori ühendamisest ja sisselülitamisest (edasi toimetab juba Windows, leides sobiva resolutsiooni ja muu vajaliku) ning mugav seepärast, et asi on võimalik ära korraldada ühes aknas. Lisaks sellele on paljud operatsioonid dubleeritud klahvikombinatsioonidega.
Kui on aga soov kasutada rohkem kui kahte ekraani, tuleb kõigele lisaks hakata tähelepanu pöörama ka videokaartide võimalustele. Näiteks saab sülearvutil, mis on varustatud Inteli integreeritud videokaardiga ja 2-e videopordiga (VGA ja DisplayPort), just videokaardi poolt seatud piirangute tõttu 3-e ekraani asemel (sülearvuti enda ekraan + VGA porti ühendatud monitor + DisplayPorti ühendatud monitor) korraga kasutada ainult 2-e ekraani. Kasutaja saab siiski valida, milliseid monitore ta korraga kasutab. Seega on näiteks antud sülervutile võimalik lisada 2 suurt ja korralikku monitori ning niimoodi tekitada koju igati korralik töökoht.
Kui teame monitoride arvu, mida soovime korraga kasutada, saame hakata kombineerima milliseid ja kui palju videokaarte oleks tarvis. Näiteks, kui tekib soov korraga kasutada 3-e monitori, aga arvutil on ainult emaplaadil olev integreeritud videokaart, siis on võimalik juurde osta 2-e videopordiga videokaart ning see kupatus koos tööle panna. Tõsi, alati see ei õnnestu ning siis tuleks osta kas selline videokaart, mis võimaldab 3-e videopordi korraga tööd või hoopis mitu videokaarti jne.
Hakkame ekraani seadistama
Kõige kiirem tee ekraani(de) seadistamiseks on
- klikime hiire parempoolse nupuga Windowsi töölaua (desktop) tühjal piirkonnal ja valime tekkinud rippmenüüst Screen Resolution
Seejärel valime monitori, mille ekraani seadeid tahame muuta
- valime Display valikribal soovitud monitori
Lahutusvõime
Arvuti ekraanipilti saab vaadata kui korrapärast, ridades ja veergudes asetsevate pildipunktide (e.k. piksel, i.k. pixel) kogumit. Sellise kogumi iseloomustamiseks on kasutusele võetud mõiste lahutusvõime (screen resolution) - ekraanile mahtuvate pikselite arv. Ning seda väljendatakse reas ja veerus asetsevate pikselite arvude korrutisena (näiteks 1240 x 1024, 1440 x 900 jne.). Sellise esitusviisi abil on resolutsiooni mugav sobitada monitori ekraani suhtega (4:3, 16:9 jne.), kui ei soovita mingil põhjusel kasutada monitori soovituslikku resolutsiooni või puudub see hoopis (CRT monitorid). Lisaks võib öelda, et mida rohkem on ekraanipildis pikseleid, seda teravam on pilt.
- lahutusvõime muutmiseks valime Resolution valikribal sobiva lahutusvõime
Paigutusviis
Kuna ekraanipilt on reeglina ristküliku kujuline, saab ta paigutusviisi (orientation) laias laastus jagada kaheks: horisontaalpaigutus (landscape) ja vertikaalpaigutus (portrait).
Vertikaalpaigutuse vajalikkus tuleb esile, kui on võimalik pöörata ka monitori ekraan püstisesse asendisse. Sel juhul on väga mugav töötada näiteks pika teksti või programmikoodiga.
Lisaks eelpool toodud kahele paigutusele, saab valida ka nende ümberpööratud (flipped) paigutused.
- paigutusviisi muutmiseks valime Orientation valikribal sobiva paigutuse
Kuna paigutusviisi valik on dubleeritud ka klahvikombinatsioonidega (Cntr+Alt+nooleklahvid), saab seda toimingut teaostada ilma ülal toodud akent avamata.
Mitu monitori
Töö mitme monitoriga on võimalik 3-s erinevas režiimis. Kõige parema ülevaate neist režiimidest saab 2 monitori korral:
- ekraanipilt on ainult ühes monitoris, teine on väljalülitatud
- dubleeritud ekraanipilt (duplicated desktop) - mõlemas monitoris on ühesugune ekraanipilt
- laiendatud ekraanipilt (extended desktop) - moodustub üks suur ekraanipilt kahe monitori ekraanipiltide (-pindade) liitmisel. Üks monitor on nn. põhimonitor (main display, joonistel avatud Start menüüga), kus asetseb põhitöölaud tegumiriba ja ikoonidega (tegelikult on võimalik neid lohistada ka laiendava monitori töölauale) ja teine laiendav monitor kuhu saab lohistada avatud aknaid jmt.
- režiimi muutmiseks valime Multiple display valikribal sobiva režiimi
Kui on kasutusel rohkem kui 2 monitori läheb pilt natuke kirjumaks, kuna osutub võimalikuks kombineerida režiime ka monitoride kaupa.
Ka režiimide valik on dubleeritud klahvikombinatsiooniga. Valides klahvikombinatsiooni Win+P saab režiimi vahetada ilma ülaltoodud akent avamata.
Põhimonitori valimine
Mitme monitoriga töötades on võimalik ise valida milline neist on põhimonitor.
- valime monitori, millest soovime teha põhimonitori (vt. monitori valimise kirjeldust üleval)
- paneme linnukese Make this my main display ette
Soovitused
Lisaekraanide eelis tuleb esile just laiendatud töölaua režiimis. On ju mugav, kui korraga on silme ees nii pooleliolev kirjatöö, kui ka materjalid, mille põhjal seda kirjutada. Lõpetuseks veel mõned soovitused mitme monitoriga töötamise hõlbustamiseks.
- Selleks, et hiirekursor jmt. monitoride vahel õigesti liiguks, tuleks jälgida, et monitorid oleksid laua peal samas järjestuses, kui seadistusaknas. Veendumaks, et see on nii vajutage nuppu Identify. Seejärel ilmuvad ka monitoridele seadistusaknas ekraanide kujutistel olevad numbrid. Veenduge, et numbrite paigutus monitoridel ja seadistusaknas oleks ühesugune.
- Aknaid saab ühest monitorist teise lohistada hiirega. Aga veelgi mugavam on seda teha klahvikombinatsiooni Shift+Win+vasak või parem nool abil.
- Kui tekib raskusi kursori leidmisega monitoride virvarris, võib sisselülitada võimaluse, kus Ctrl klahvi vajutus tekitab kursori ümber kontsentrilised ringid. Selleks vali Control Panel > Hardware and Sound ning selle alamjaotise Devices and Printers alt Mouse. Avanenud aknas vali Pointer Options ning tee linnuke rea Show location of pointer when I press the CTRL key ette.
Viited
http://windows.microsoft.com/en-us/windows7/work-and-play-better-with-multiple-monitors
http://www.howtogeek.com/60758/max-out-the-multi-monitor-magic-under-windows-7/
http://lifehacker.com/5526025/make-the-most-of-your-multiple-monitors-in-windows-7
http://www.sevenforums.com/tutorials/255-screen-resolution-display-settings.html
http://www.microsoft.com/athome/organization/twomonitors.aspx
http://et.wikipedia.org/wiki/Kuvar
Koostaja
Raul Marks