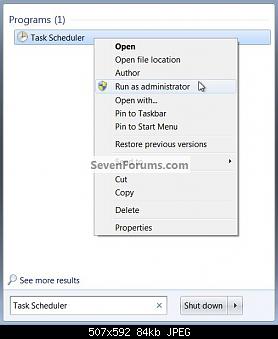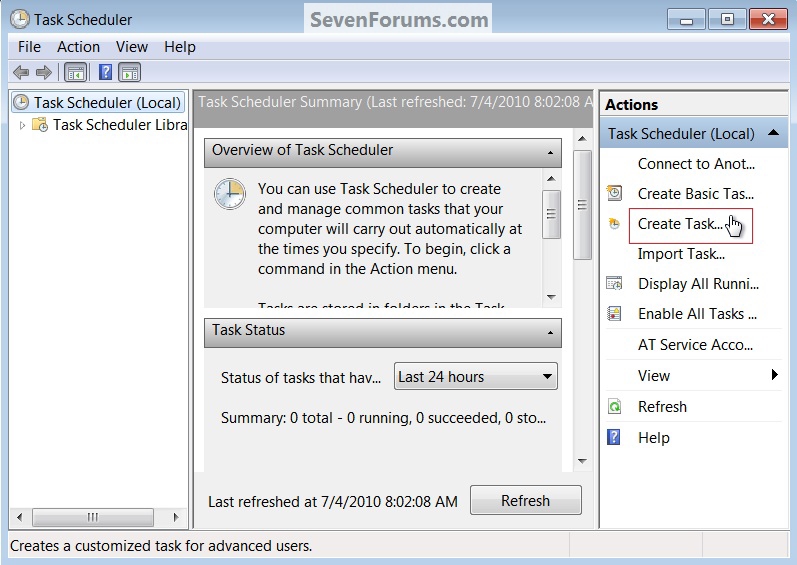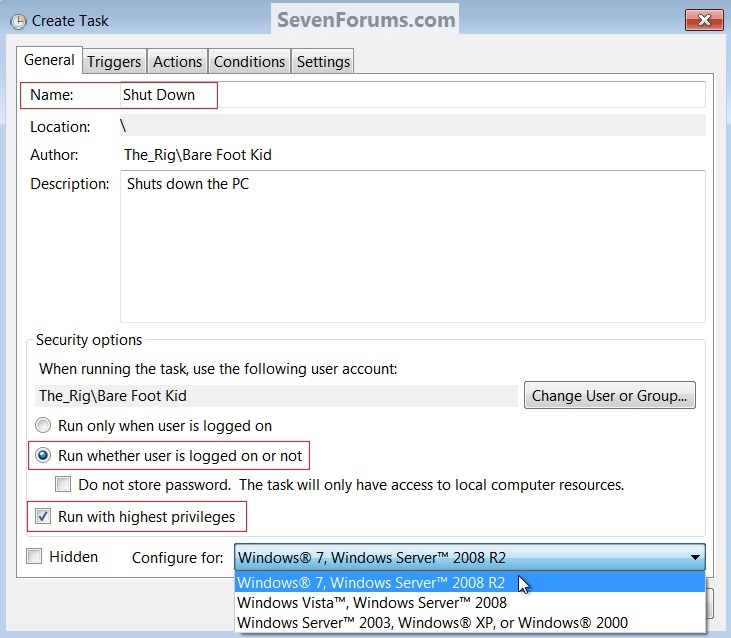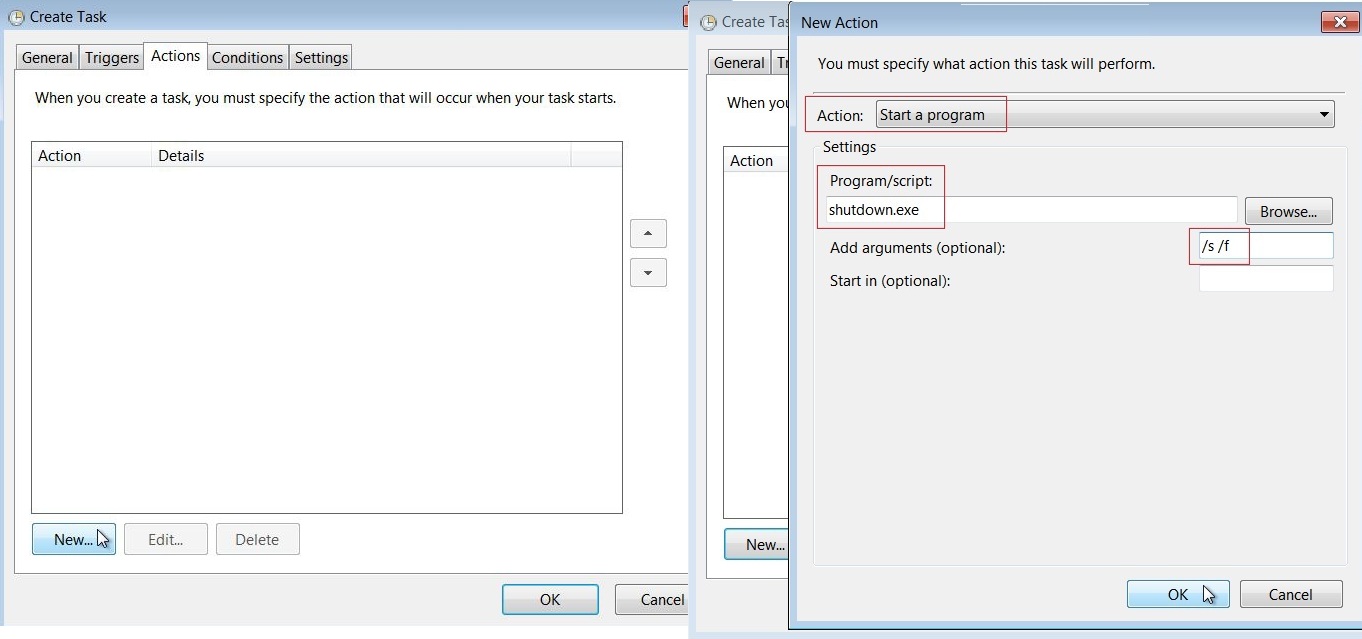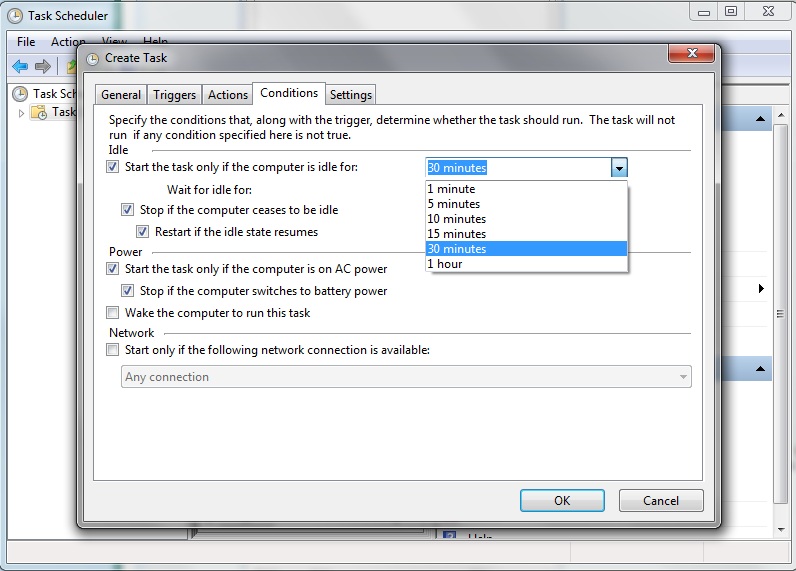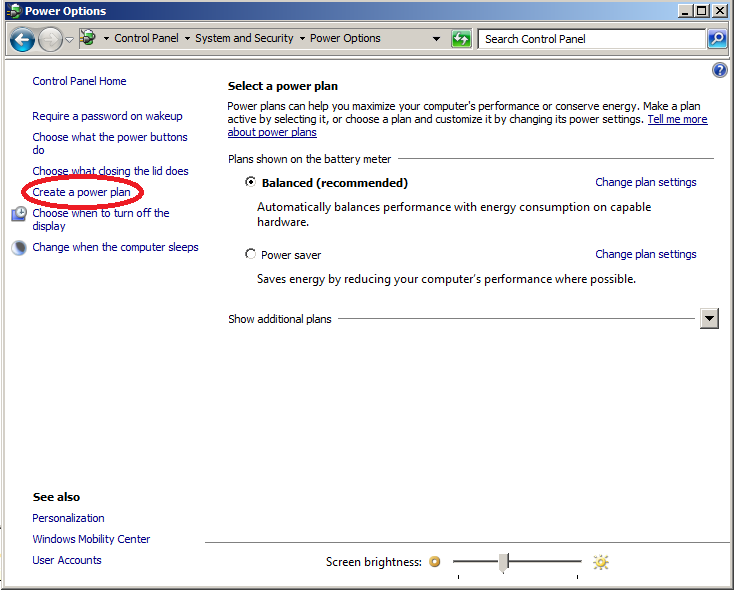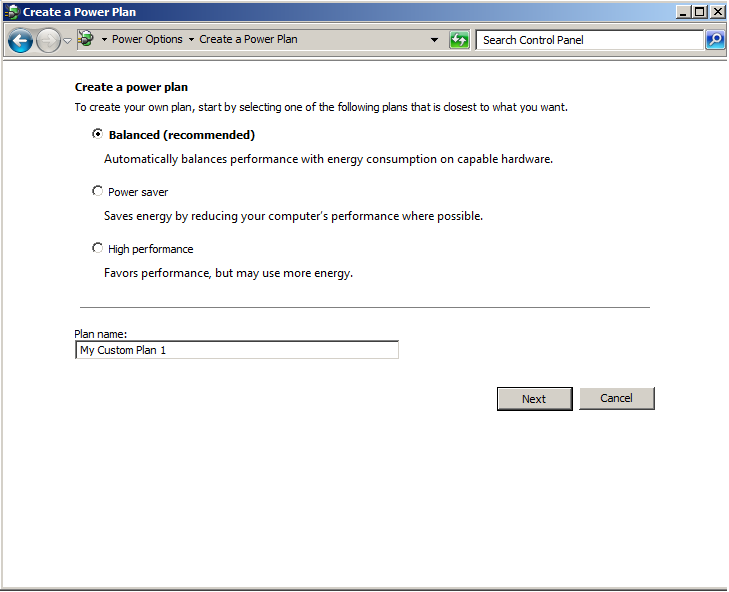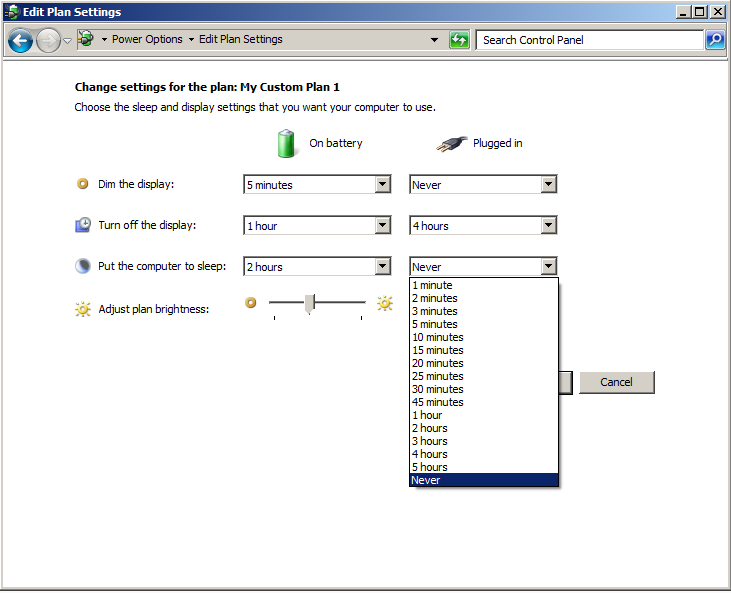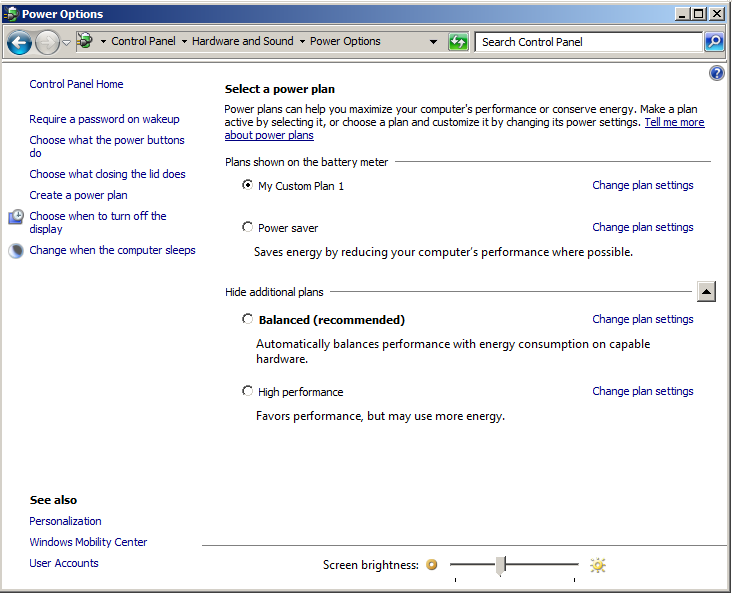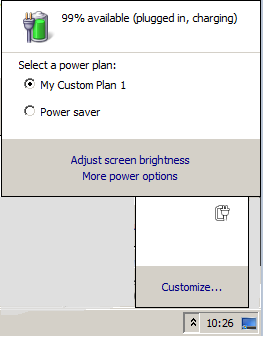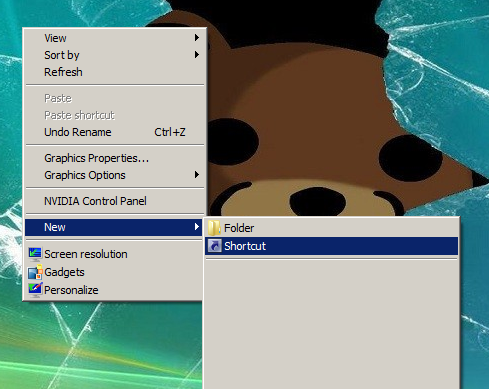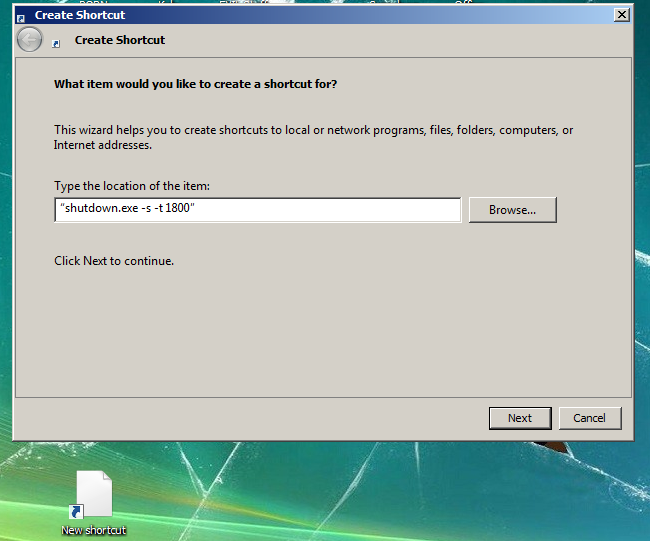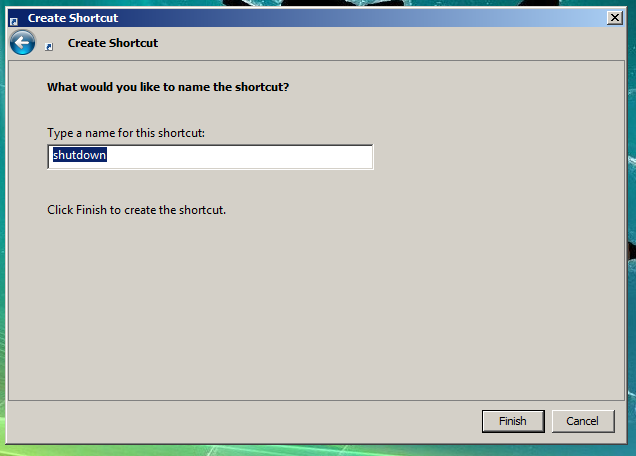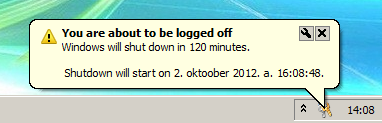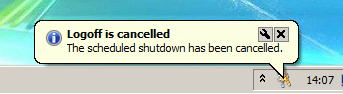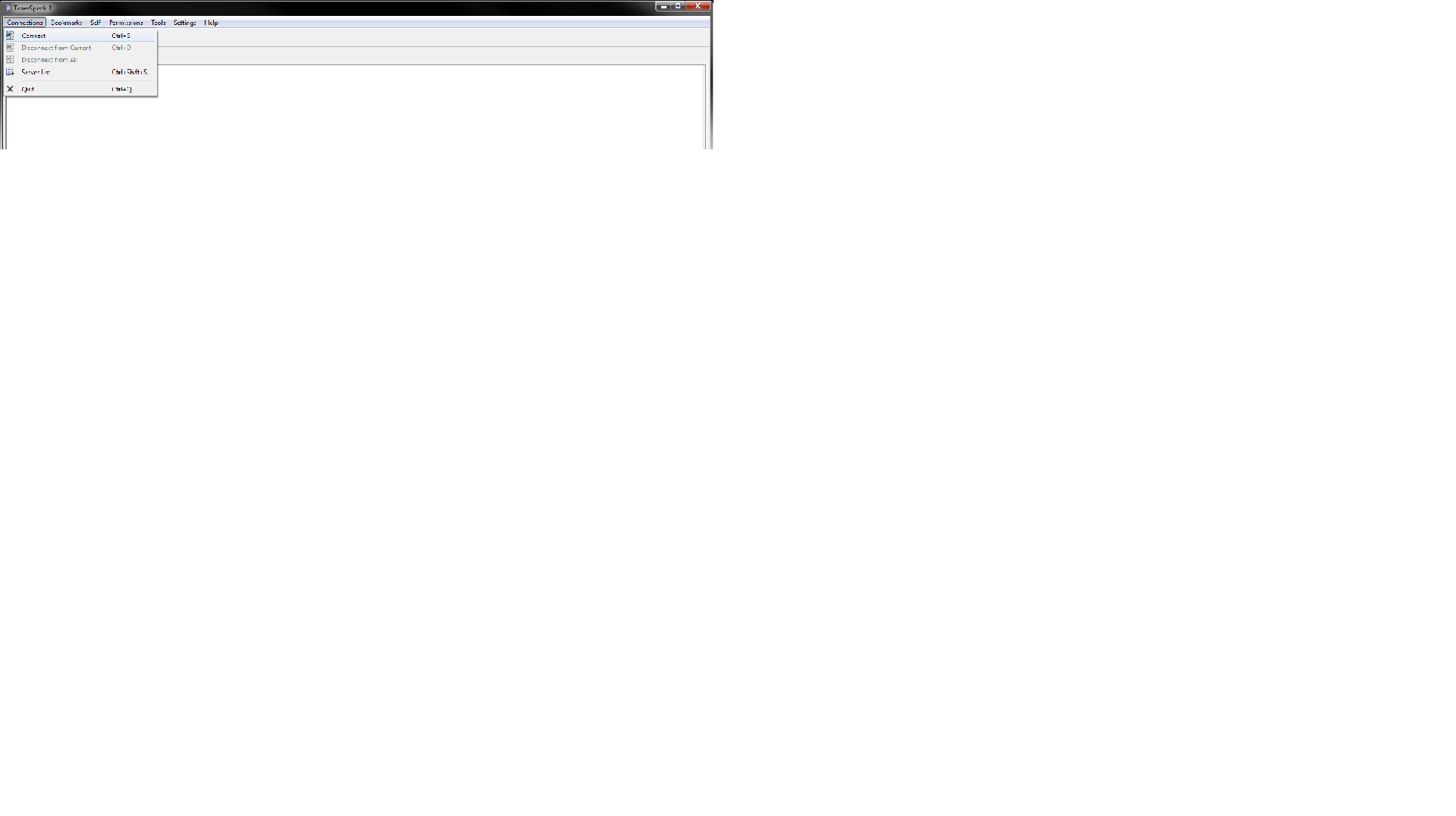Windows juhend: Kuidas lülitada välja arvuti, mis on tegevuseta olnud 30 minutit
Kuidas lülitada välja arvuti, mis on tegevuseta olnud 30 minutit
Toiminguajasti (Task Scheduler)
1) Toiminguajasti avamiseks klõpsake nupul Start, siis kirjutage otsingusse Task Scheduler, parem klõps ikoonile ja avage programm administraatori õigustes(Run as administrator).[1]
2) Klõpsake Toiming menüüd ja seejärel klõpsake Loo põhitoiming(Create Task).
3) Tippige toimingu jaoks nimi(Name) ja valikuline kirjeldus(Description), seejärel klõpsake Järgmine(Next). Valige Security options'i alt "Run whether user is logged on or not" linnuke Highest privileges ette ja valiga oma windows mille peal tahate ülessannet jooksutada.
4) Nüüd klõpsake lingile alumises vasakus nurgas "Uus" (New) , "New Action" dialoogiboks jäta seatud "Programmi käivitamine" (Action: Start program), sätete all "Program / script:" valige Shutdown.exe seejärel "Add argumendid" kirjutage /s /f (arvestama ruumi vahel /s ja /F), seejärel klõpsake OK.
5) Seejärel minge Tingimuste lahtrisse, valiga vastavad linnukused kastidesse ning valige ülessande andmise aeg. Antud ülessandel on meil vaja et kui arvuti on olnud inaktiivne kuni 30 minutit siis ta lülitab ennast koheselt välja. Samas kui on tekkinud vahepeal aktiivsus läheb taimer uuesti nulli. Valida saab ka veel,kas ülesanne on korduv või aint ühekordne, ja kas rakendus üldse hakkab käivituma kui olete kas aku või elektritoite peal (kasutades nt. sülearvutit)
6) Vajutage OK ja oletegi valmis, juhul kui programm küsib veel üle teie kasutajanime või parooli siis sisestage need. Võite sulgeda programmi ja testida tulemust.
Juhul kui on soovi siis on ka võimalik panna teatud ülessandele teatud detailne päevagraafik, millal ta ennast ise käivitab ja mitte. Seda (Trigger) lahtrist ja koostada seal Uus (New). [5]
Loo energiarežiim
Energiarežiim on kogum riistvara ja süsteemi sätteid, mis määravad, kuidas teie arvuti energiat kasutab ja säästab. Energiarežiimid hoiavad kokku energiat, suurendavad süsteemi jõudlust või tasakaalustavad energiasäästu ja jõudlust. Kolm vaikerežiimi—Tasakaalustatud(Balanced), Energiasäästja(Power saver) ja Suur jõudlus(High performance)—vastavad enamiku inimeste vajadustele. Kuid te saate olemasolevaid energiarežiime muuta või luua oma energiarežiim.[6]
Soovite,et arvuti ennast välja lülitaks, kui see on tegevuseta olnud 30 minutit. Sellejaoks on mitu võimalust, üks nendest on Energiarežiimi valimine või loomine.
Avage Energiarežiimi suvandid(Power options), klõpsates nuppu või klahvi Start ![]() , vajutage nuppu Juhtpaneel(Control Panel), klõpsates nuppu Süsteem ja hooldus(System and security) ning seejärel klõpsates nuppu Energiarežiimi suvandid(Power options).
, vajutage nuppu Juhtpaneel(Control Panel), klõpsates nuppu Süsteem ja hooldus(System and security) ning seejärel klõpsates nuppu Energiarežiimi suvandid(Power options).
Vajutage Loo energiarežiim(Create a power plan)
Windows sisaldab arvuti energiatarbe haldamiseks järgmisi vaikerežiime.
- Tasakaalustatud. Võimaldab vajaduse korral kasutada kogu jõudlust ning säästab energiat siis, kui arvutiga mitte midagi ei tehta.
- Energiasäästja. Säästab energiat süsteemi jõudluse vähendamise abil. See režiim võib aidata sülearvutikasutajail ühest akulaadimiskorrast võimalikult suurt kasu saada.
- Suur jõudlus. Annab süsteemile suurima jõudluse ja kiiruse. Sülearvutikasutajad võivad märgata, et selle režiimi kasutamisel peab aku vähem vastu.
Arvutitootjad võivad kohandatud energiarežiime lisada.[7]
Lehel Energiarežiimi loomine valige režiim, mis on kõige sarnasem režiimile, mida tahate luua.
Tippige väljale Režiimi nimi oma režiimi nimi, näiteks "My Custom Plan1," ning seejärel klõpsake nuppu Edasi(Next).
- Hetkel on valitud akuga töötaval sülearvutil ise aktiveeruv unerežiim, mis käivitub kui arvuti pole olnud aktiivne 2 tundi.Elektrivõrgu ühenduse korral Mitte kunagi ehk siis arvuti ei lülita ennast mitte kunagi välja, kuni tal elektrivõrgust voolu tuleb.
Saate määrata, et arvuti aktiveeriks automaatselt unerežiimi, kui sellega kindla aja jooksul mitte midagi ei tehta.
- Saate reguleerida ekraani heledust.
- Saate valida, kui pika tegevusetuse perioodi järel ekraan välja lülitatakse.
- Lehel Muuda režiimi sätteid valige ekraani ja unerežiimi sätted, mida tahate kasutada, kui arvuti töötab akutoitel ja kui see on ühendatud elektrivõrku.
- Ekraani seeshoidmine esitluste ajal. Muutke Lülita ekraan välja pärast sätteks Mitte kunagi nii Akutoide kui ka Elektrivõrgus korral.
- Nii püsib sülearvuti esitluste ajal ärkvel. Muutke Viige arvuti unerežiimi sätteks Mitte kunagi nii Akutoide kui ka Elektrivõrgus korral.
Klõpsake nuppu Loo(Create).
Kui kasutate sülearvutit, ilmub teie režiim loendisse Akumõõturil kuvatavad režiimid. Kui kasutate lauaarvutit, ilmub teie režiim loendisse Eelistatud režiimid. Režiim, mida te kasutasite oma uue režiimi lähtekohana teisaldatakse loendisse Lisarežiimid.
Avage tegumiriba(Taskbar) olekualal kuvatud akumõõtur. Klõpsake akuikoonil(Power icon)- ja valige üks saadaolevast energiarežiimist.[9]
- Märkus
Teie poolt viimasena loodud energiarežiim muudetakse automaatselt aktiivseks režiimiks. Mõne teise režiimi jõustamiseks valige see režiim.
shutdown.exe
Järgmine võimalus kuidas arvutit seadistada ennast välja lülitama mingi aja jooksul, ilma mingi lisa programmi või aplkatsiooniga, on "shutdown.exe". Sellejaoks peab looma käsurea ja arvutama välja sekundites aja, millal tahame, et arvuti ennast välja lülitaks.
- Näiteks, et arvuti lülitaks välja ennast 30 minuti pärast. Sellejaoks teeme tehte (30 minutit x 60 = 1800 sekundit)
Seejärel vajuta töölaual hiire parema klõpsuga ja vali Uus(New) ja siis klõpsake käsul Otsetee(Shortcut).[10]
Avaneb uus aken. Tühja lahtrisse kirjutage “shutdown.exe -s -t 1800″ (ilma jutumärkideta) vajutage Edasi(Next) ja nimetage Otsetee(Shortcut).
Tühja lahtrisse kirjutage “shutdown.exe -s -t 1800″ (ilma jutumärkideta) vajutage Edasi(Next) ja nimetage Otsetee(Shortcut).
Vajutage Lõpeta(Finish) ja ongi valmis. Tehke topelt klõps tekkinud ikoonile ja arvuti lülitab ennast välja 30 minuti pärast. Avanema peaks ka märguanne.
- Et käsklust peatada ja jätkata tööd tavaolekus, tuleb teha uus otsetee sisuga "shutdown.exe -a"(ilma jutumärkidetta), nimetada Otsetee(Shortcut) ja Lõpeta(Finish).
Vajutada topelt klõps uuele ikoonile ja arvuti jätkab tööd normaalselt.
- NB! shutdown.exe sätestab arvutis sund väljalülitamise, mis tähendab, et kõik programmid ja dokumendid suletakse automaatselt ja ilma salvestamata. [11]
Käsud
Shut Down
Ehk väljalülitus. See valik sulgeb kõik avatud programmid (saate oma töö salvestada) ning lülitab Windowsi ja arvuti välja.
Sleep
"Sleep" ehk unerežiim, tuntud ka osade vanemate operatsioonisüsteemide peal kui "Stand by", on energia säästmise režiim. Sleep salvestab kõik avatud dokumendid ja programmid ning võimaldab arvutil kiiresti jätkata täisvõimsusega tööd (tavaliselt mõne sekundi jooksul). Oma arvuti magama panemine on nagu pausi kasutamine DVD filmil või muusika lool: arvuti peatab kõik koheselt, sätestab end säästurežiimi ja on valmis alustama samast kohast uuesti, kui soovite taas töödata.
Tavaliselt saab sülearvutit magama panna kaanesulgemisega. Mõnel arvutil on ka füüsiline unerežiiminupp või klahv.
Kui teie arvuti on unerežiimis, salvestab Windows kõik avatud dokumendid ja programmid mällu. Kui just ei ilmne toitekatkestusi, on teie töö kindlas kohas.
Hibernate
Ehk "Hübriidunerežiim". Nagu „unerežiim“, on ka Hübriidunerežiimi energia säästmise režiim. Kuna aga „unerežiim“ tavaliselt salvestab sätted mällu ning kasutab väga väikest kogust energiat, siis Hübriidunerežiim salvestab sinu lahtised programmid ja dokumendid sinu kõvakettale ning alles seejärel lülitab arvuti välja. Kõikidest Windowsi energia säästmise programmidest kasutab "Hübriidunerežiimi" kõige vähem energiat. Sülearvutite puhul Windows lülitab arvuti automaatselt Hübriidunerežiimi, kui arvuti aku jõuab kriitiliselt madala piirini.
Sülearvutil tasub kasutada Hübriidunerežiimi, kui sa tead, et ei plaani oma arvutit kasutada pikka aega ning sul ei teki sel ajal aku laadimise võimalust. Enamike arvutitega saab taas tööd alustada muljudes toite nuppu. Kuigi kõik arvutid ei ole ühesugused. Võid äratada oma arvutit ka muljudes mistahes klahvi klaviatuuril, klikates hiire nupul või avades oma sülearvuti kaane. Selle teada saamiseks saab järele vaadata arvutiga kaasa tulnud dokumentidelt või minnes arvuti tootja kodulehele ja uurida sealt täpsemalt.
Mis vahe on "Unerežiim" ja "Hübriidunerežiim" käskudel?
Unerežiimis salvestatakse avatud dokumendid ja programmid mällu ning seejärel lülitatakse arvuti madala energiatarbega režiimi. Hübriidunerežiimis salvestatakse avatud dokumendid ja programmid nii mällu kui ka kõvakettale ja seejärel lülitatakse arvuti madala energiatarbega režiimi.[12]
Hübriidunerežiimi eelis on see, et toitekatkestuse korral saab Windows pooleli jäänud töö kõvakettalt taastada. Kui aga toitekatkestus tekib siis, kui teie töö on salvestatud ainult mällu, läheb töö kaotsi.
Kasulik teada
Unerežiimil on väljalülitamisega võrreldes mitu eelist.
Kogu teie töö (sh teave programmide kohta, mida te kasutasite, näiteks akende asukoht ja suurus) salvestatakse automaatselt.
Kui äratate arvuti unerežiimist, pole teil tarvis programme taaskäivitada ega faile uuesti avada, nagu peate tegema siis, kui arvuti välja lülitate.
Kuigi Windows tarbib unerežiimis veidi energiat, on see väga väike energiakogus: umbes kümnendik energiakogusest, kui oleksite arvuti tööle jätnud. Sülearvuti kulutab unerežiimis enamasti 1–2% akutoitest.
Kui Windows on unerežiimis, saab see jätkuvalt värskendusi alla laadida ja installida ning muid tavalisi hooldusülesandeid teostada. Seetõttu nõutakse mõnes ettevõttes, et töötajad lülitaksid arvuti õhtul enne töölt lahkumist unerežiimi, mitte täiesti välja.
Samas on siiski olukordi, mil peaksite arvuti täiesti sulgema – näiteks siis, kui soovite lisada rohkem mälu või paigaldada muud riistvara. Võiksite arvuti sulgeda ka siis, kui te ei kavatse seda kasutada mitu päeva.
NB!
- Saate määrata, kui kaua arvuti enne unerežiimi või hübriidunerežiimi siirdumist ootab, või keelata iseeneslik väljalülitamine sootuks. Kuid olge ettevaatlik: sülearvutil võib une- või hübriidunerežiimi takistamine põhjustada aku tühjenemisel andmete kaotsimineku.
Allikad
http://www.energystar.gov/index.cfm?c=power_mgt.pr_power_mgt_manual_act_win7
http://windows.microsoft.com/et-EE/windows7/Power-plans-frequently-asked-questions
http://windows.microsoft.com/et-EE/windows7/Sleep-and-hibernation-frequently-asked-questions
http://www.ehow.com/how_5097708_turn-off-power-saving.html
http://www.dummies.com/how-to/content/for-seniors-how-to-turn-off-your-computer.html