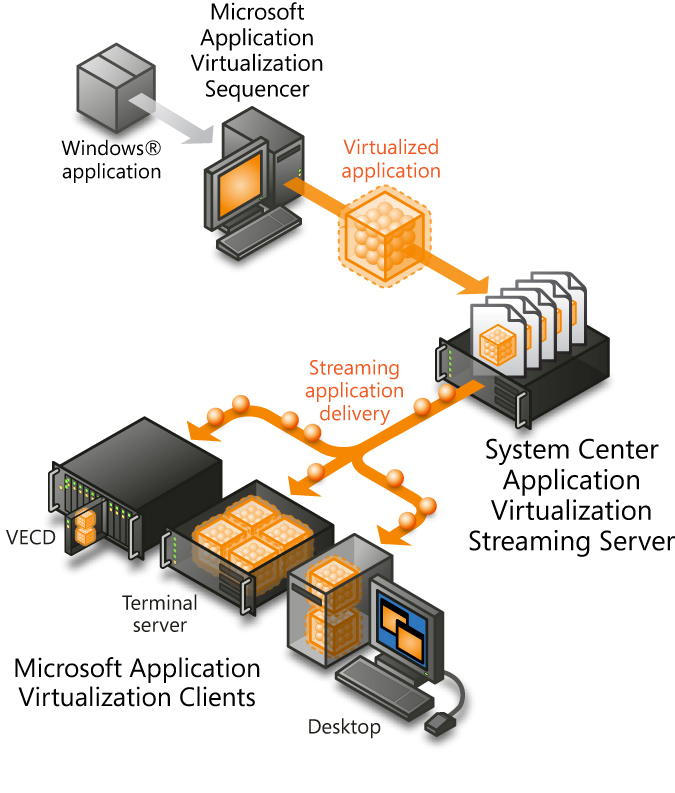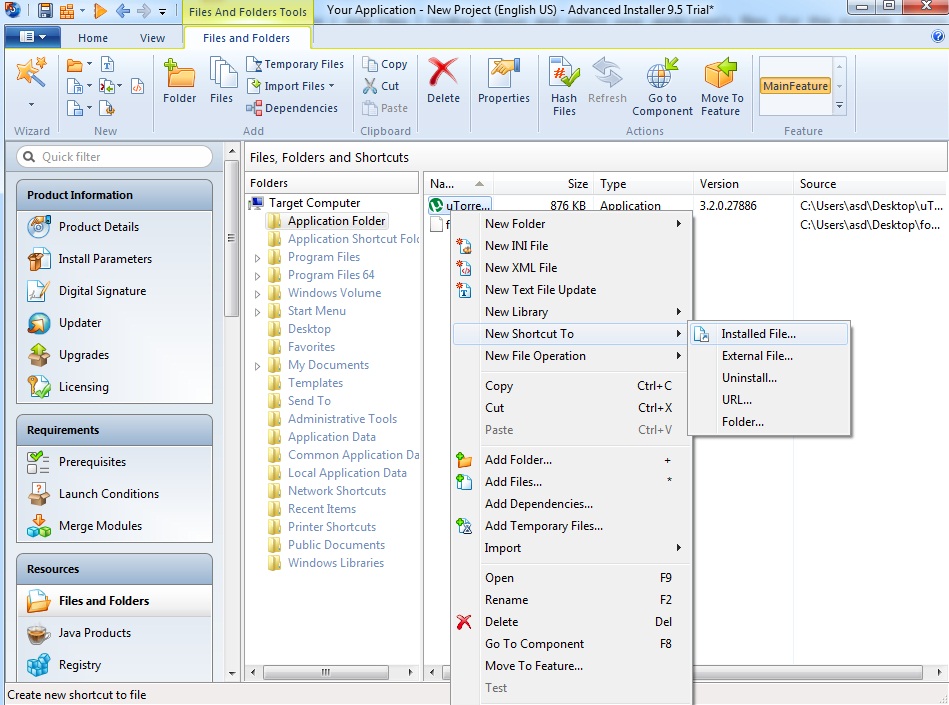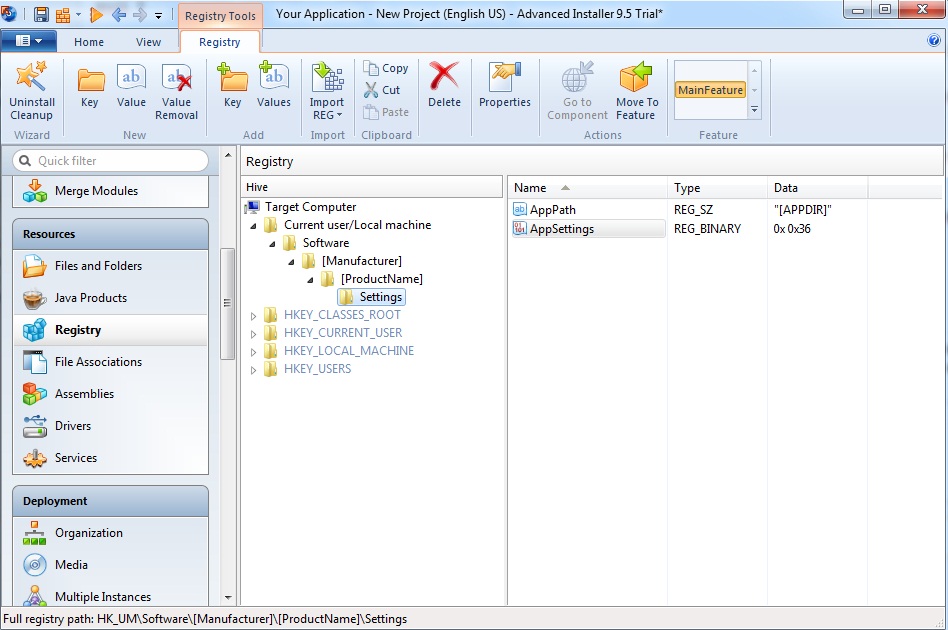Windows juhend: Kuidas paketeerida App-V rakendusi
Mis on App-V ja miks see hea on?
Microsfti aplikatsiooni virtualiseerimisplatformiga MS App-V, saame paigaldada rakendusi otse virtuaalmasinast(serverist), kaotades ära vajaduse programme kohalikus masinas eraldi installeerida. Sihtmasinasse on paigaldada vaja ainult App-V client.
Et kogu protsess läbi teha, läheb vaja kolme tööriista, sequenceri et teha pakett, haldus-ja edastusserverit et aplikatsioon masinatesse saata ja app-v clientit et neid pakette seal käivitada.
Nagu pealkiri ütleb siis antud õpetus käib paketeerimise kohta, milleks kasutame programmi nimega Advanced Installer
Pakett tuleks teha tühjas masinas, või veel parem, virtuaalmasinas, sest enne igat uut aplikatsiooni virtualisatsiooni, tuleks masin tagasi nö puhtale lehele keerata(enne toimetama asumist teha snapshot).
Kuidas teha?
1. Installeerime Advanced Installeri ja käivitame selle
2. Projekti tüübiks jätame Installeri, parempoolses tulbas valime kõige viimase ehk Archidect templiidi ja vajutame Create Project nupule.
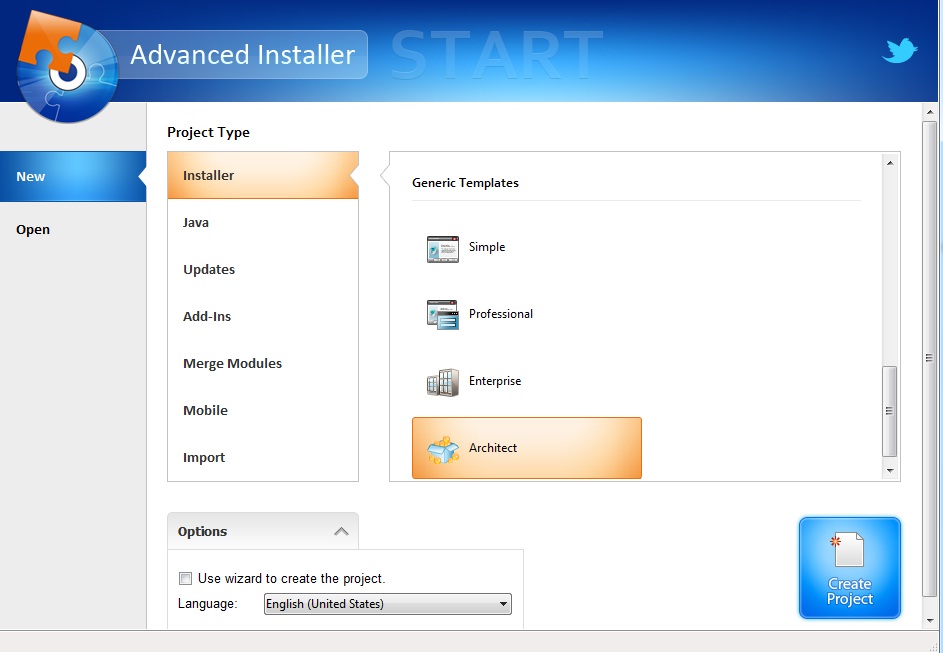
3. Avanenud aknas täidame soovi korral väljad ja vajutame vasakul asuva Reource lahtri Files and Folders nupu peale
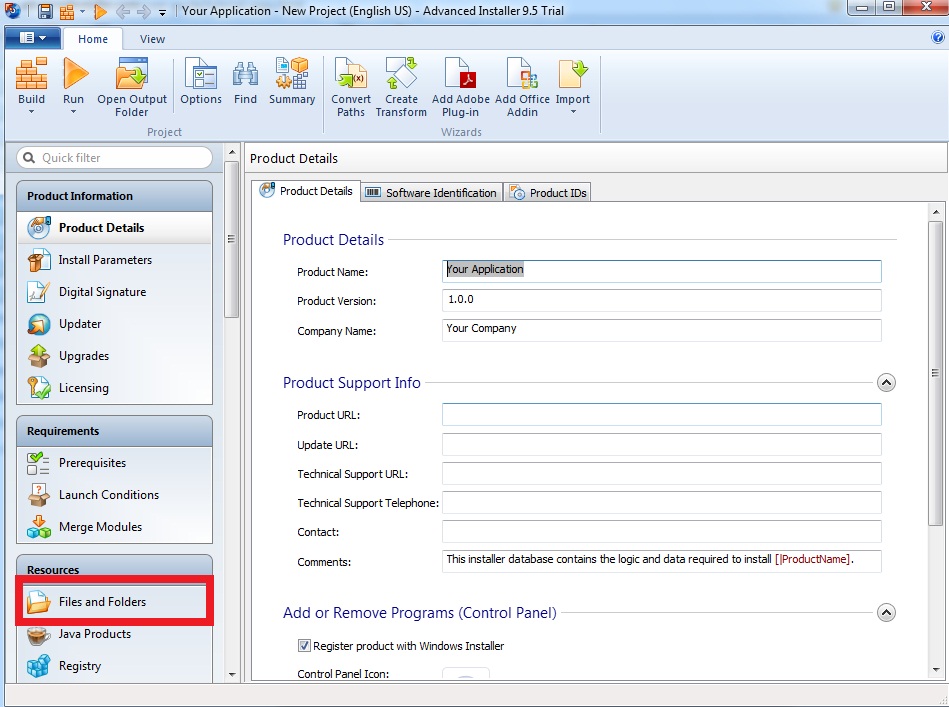
4. Luba faililaiendite kuvamine oma arvutis, selleks mine Control panel-> Folder Options-> View-> ja võta linnuke eest "Hide extensions for known file types" valikult.
5. Loo tühi tekstifail foo.txt ja muuda see ümber foo.edi-ks, tõsta(lohista) oma rakenduse käitamisfailid (asuvad tavaliselt C:\Program Files\...) koos .edi failiga tühja lahtrisse
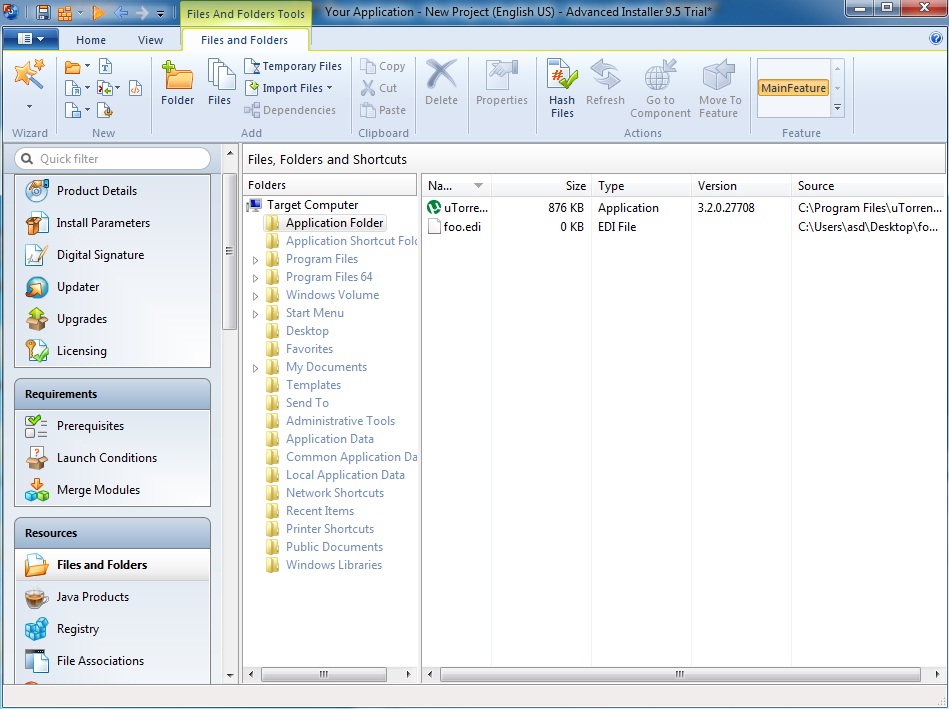
6. Teeme .exe failile shortcuti, selleks teeme oma exe failil mille me just oma programmi tõstsime parema kliki ja valime New Shortcut to-> Installed file
Avanenud aknas vajutame OK nuppu
7. Vajutame vasakus reas asuva Resource lahtri Registry nupu peal ja valime "Software\[Manufacturer]\[ProductName]" failipuu
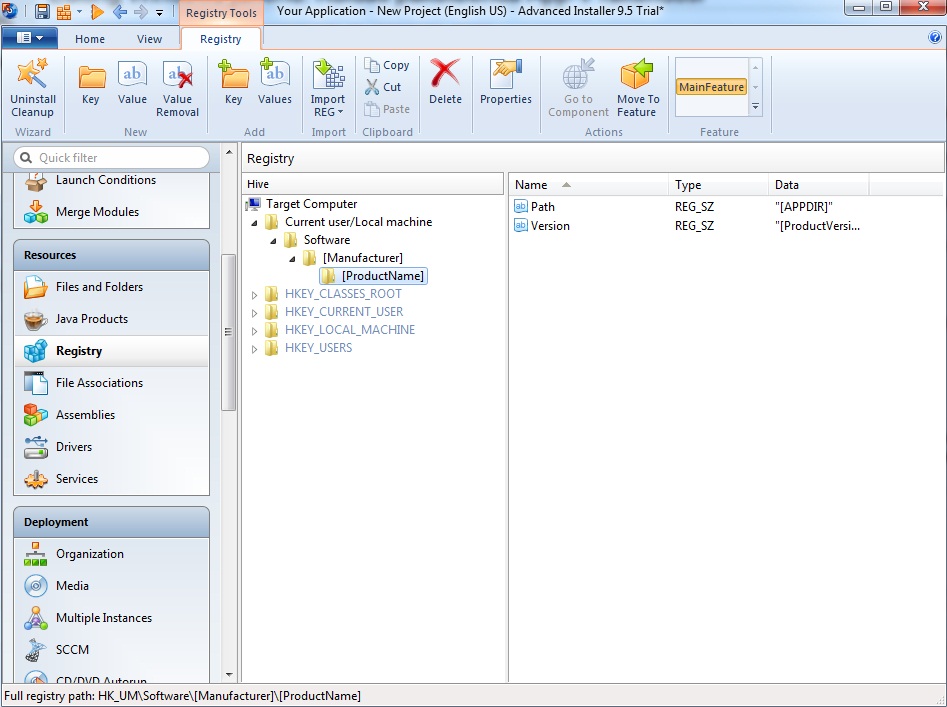
8. Olles [ProductName] rea peal, teeme parema kliki ja valime New Key, ning paneme tekkinud kaustale nimeks Settings
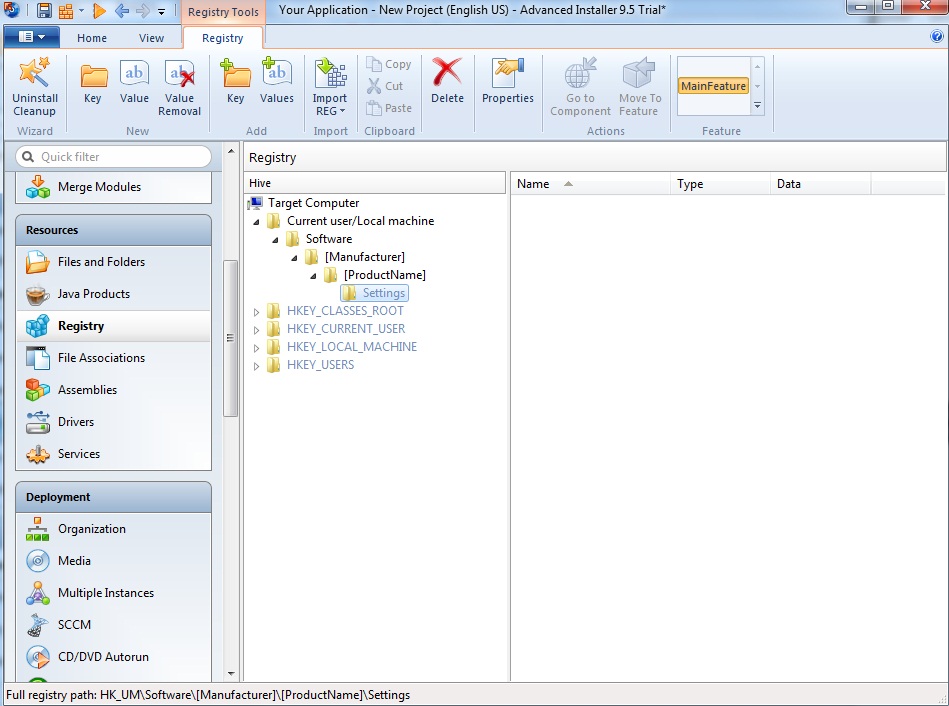
9. Teeme Setting kausta peal parema kliki ja valime "New Value"
Avanenud aknas kirjuta Name reale "AppPath". Edasi vajuta Data lahtri all olevale "Folder..." nupule, selle peale avanenud aknas jälgi et aktiivne oleks "Application Folder" ja vajuta OK, veel lahti olevas aknas vajuta samuti OK
10. Tee uuesti parem klikk Settingu kausta peal, vali "New Value"
Avanenud aknas kirjuta Name reale "AppSettings". Tee linnuke ette Binary (hex values) valikule. Data lahtrisse kirjuta: 0x36 Peale seda peaks pilt olema järgmine:
11. Nüüd vajuta vasakus reas oleva Resource lahtri File Association nupule. Eesoleva Target Computer ikooni peal tee parem klikk ja vali "New Extension". Kui eelnevad toimingud on korrektselt tehtud, peaks ta näitama meie installeeritud aplikatsiooni faili. Teeme selle aktiivseks ja vajutame OK. Muudame kohe extensioni nime (mis vaikimisi on ext) edi-ks
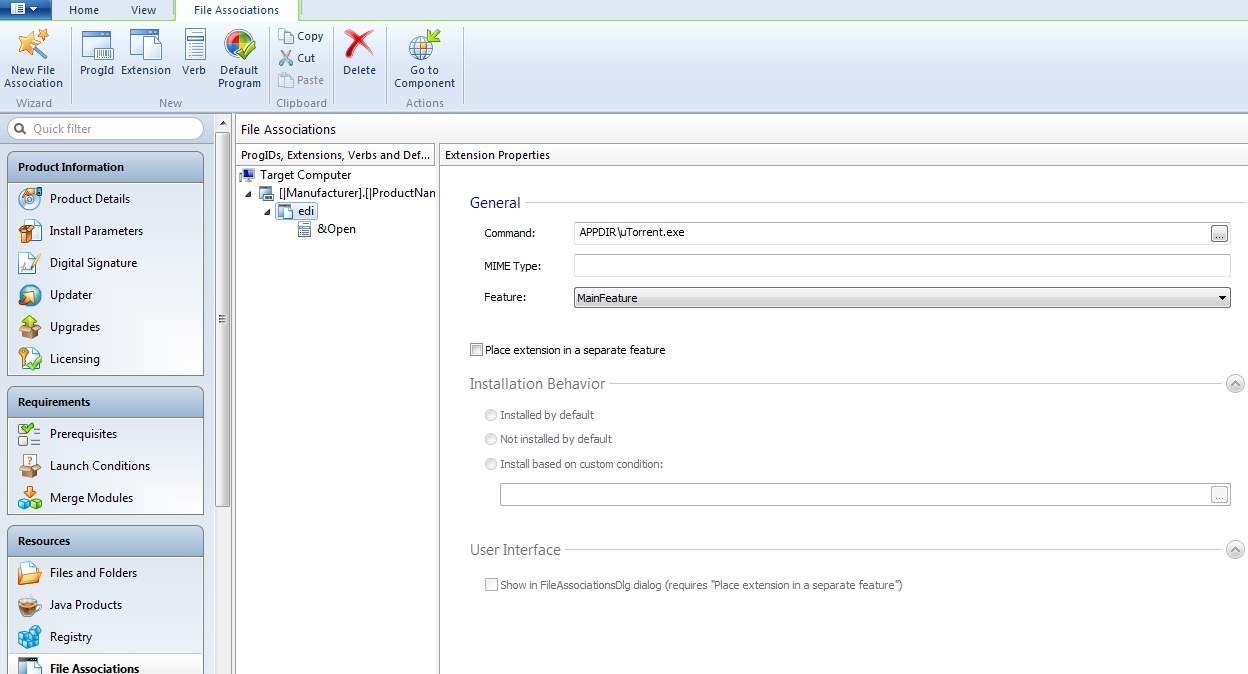
12. Vali Deployment lahtri all olev valik Media. Tee parem klikk DefaultBuild rea peal. Avanenud valikutest võta New-> App-V Build. Tekkinud BuildAppV peal tee uuesti parem klikk ja vali Build. Vali kataloog kuhu tahad failid salvestada ja vajuta OK. Tee veelkord parem klikk oma BuildAppV peal ja vali Open Output Folder. Kaustas olev .msi fail tuleks App-V Clientiga masinas käima panna.
Kasutatud kirjandus
http://www.advancedinstaller.com/user-guide/tutorial-appv.html
http://blogs.technet.com/b/appv/archive/2008/06/12/a-farewell-to-softgrid.aspx