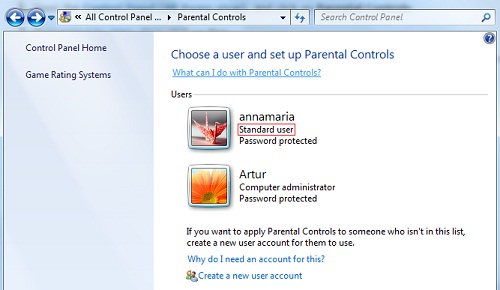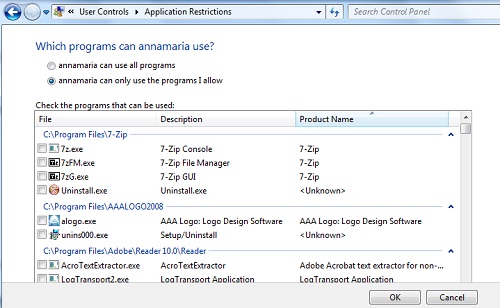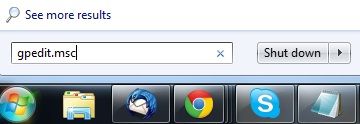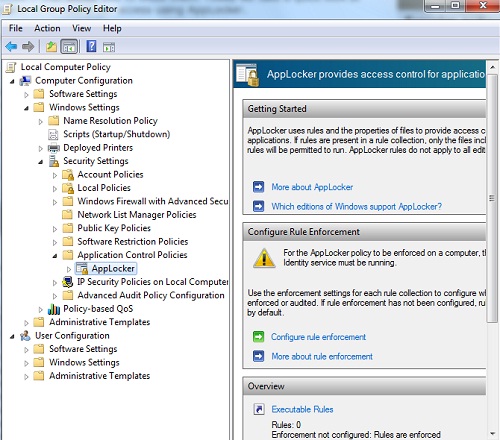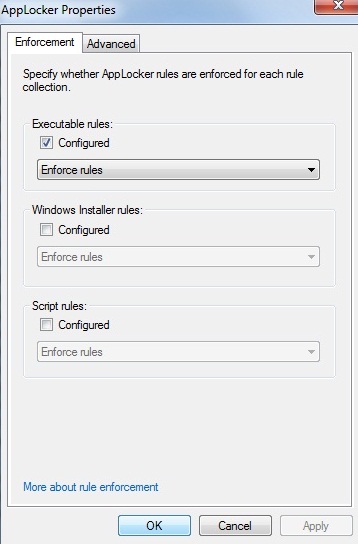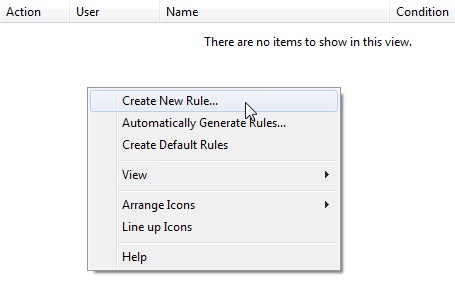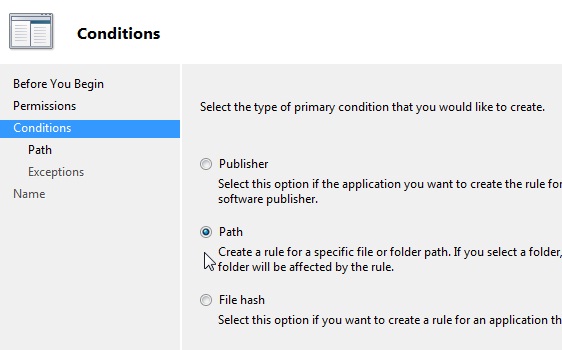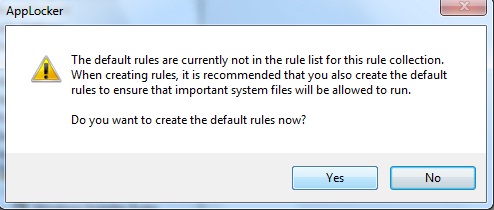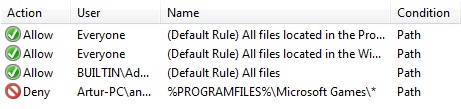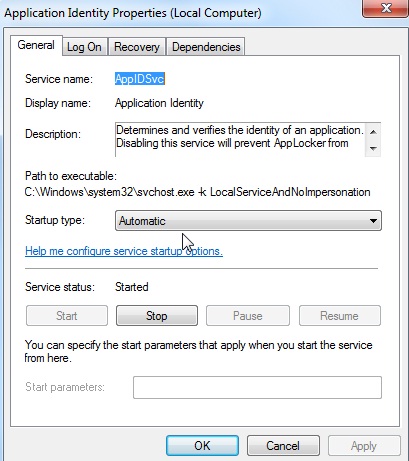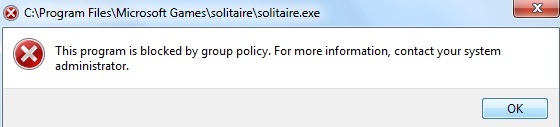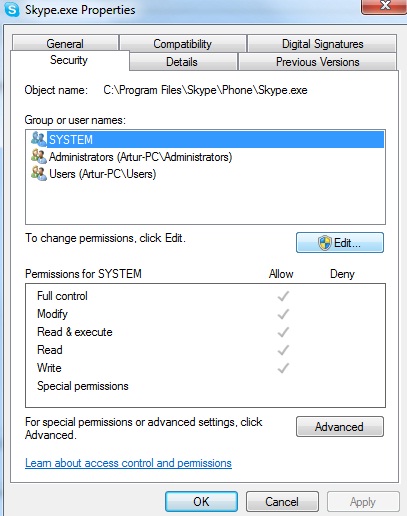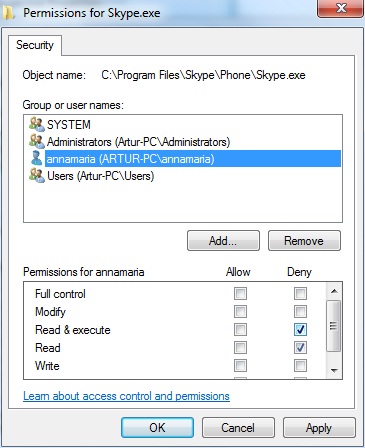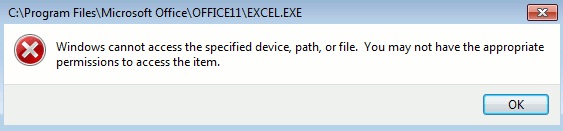Windows juhend: Kuidas piirata rakenduste käivitusõiguseid
Sissejuhatus
Kui sul tuleb jagada arvutit ka teiste kasutajatega, siis tuleks osata kasutada erinevaid funktsioone, mis keelavad ligipääsu failidele, programmidele ja muudele rakendustele.
Parental Control
Üks kõige lihtsam ja levinum variant, kuidas piirata programmide käivitusõigust, on Parental Control. Sellega blokeeritakse tavaliselt laste juurdepääsu erinevatele rakendustele.
Et seda kasutada, tuleks tegutseda järgmiselt:
Kõige pealt avame Control Panel-> Parental Controls ning valime Standard Account'i ja lülitame sisse Parental Controls -> On, enforce current settings.
Järgmiseks vajutame valikule "Allow and block specific programs" Jõuate järgmisel pildil olevasse aknasse:
Nüüd valige programmid, mida soovite Standard User'ile keelata. Kui blokeerida vaja minevat programmi nimekirjas ei ole, siis sortige oma arvutist ning lisage blokeerimist vajav rakendus listi.
Kui blokeeritavad programmid on valitud, siis nagu tavapäraselt tegevust lõpetades, vajutame OK nupule.
AppLocker
AppLocker on funktsioon Windows 7's ja Windows Server 2008 R2's, mille ülesandeks on määrata, millistel kasutajatel on lubatud käivitada teatud faile. AppLockeriga on võimalik luua reegleid, et keelata või lubada aplikatsioonide kasutamist.
Et AppLockerit kasutada, tuleb olla sisselogitud administraatori õigustega. Avage Start menüü ning kirjutage otsingu reale gpedit.msc.
Järgmiseks tuleb valida AppLockeri funktsioon toimides järgmises järjekorras: Local Computer Policy -> Computer Configuration -> Windows Settings -> Security Settings -> Application Control Policies ja lõpuks -> AppLocker.
Valige Configure rule enforcement ning edasi tehke linnuke AppLocker Properties'i all olevase Configured kasti.
Reeglite loomine
Selles näites blokeerimine arvutis mängude kasutamise õiguse. Overview alt valige Executable Rules. Kuna mina isiklikult kasutan AppLockerit esimest korda, siis tuleb mul funktsioonis luua esimene reegel. Selleks valingi vastava valiku Create New Rule.
Avaneb aken väikese sissejuhatusega, millega saab tutvuda enne reegli alustamist. Kui olete selle läbi lugenud, siis vajutage Skip this page by default -> Next
Järgmisena on võimalik valida, kas keelata või lubada programme. Selles näites valime programmide keelamise ehk siis Actions -> Deny Nüüd valige kasutaja, kelle arvutis tegutsemise õigusi soovite piirata. Kui kasutaja on valitud, siis klõpsake edasi Next. Kuna me ei soovi, et kasutaja saaks mänge mängida, siis tuleb valida allolevatest variantidest Path
Edasi valime Browse käsku kasutades kausta, millele soovime ligipääsu keelata. Hetkel on siis selleks Microsoft Games. Järgnevalt on võimalus reeglit täpsemaks teha ning valida väljaandja või asukoht, mida reeglist eemaldada ning siis Next. Kuna hetkel olevas näites tahame blokeerida kõik mängud, siis jätame selle tegevuse vahele ning valime Skip.
Nimekasti saab kirjutada reegli, millega seda ära tunda. Seejärel valige Create, millele järgneb allpool olev aken tekstiga. See on oluline aspekt ning seepärast valimegi valikust Yes käsu.
Nüüd on näha nii vaikimsi reegleid kui ka äsjakoostatud reeglit, mis keelab ära Microsofti mängud.
Pärast seda tuleb kindlaks teha, kas Application Identification on aktiveeritud ja töötaks automaatselt, muidu reeglid ei tööta.
Kui kõik on õigesti tehtud, siis valitud kasutaja programmi ligipääsu keelamiseks tuleb ette järgneva teade:
AppLockerita ligipääsu keelamine
AppLockerit saavad kasutada need, kellel on Windows 7 Ultimate või Enterprise versioon. Kellel aga on Home või Starteri versiooniga Windows, tuleb ilma AppLockerita läbi ajada ning kasutada järgnevat lahendust:
Esimene asi, mida teha tuleb on nagu ikka logida sisse administraatorina. Alustame kõigepealt sellega, et otsime vajaliku faili, millele keelata ligipääs. Valime näiteks programmi Skype. Praeguses näites asub programm C:\Program Files\Skype. Klõpsame parema klahviga programmi nimele, mida soovime blokeerida ning valime variantidest Properties. Edasi tuleb Security Tab -> System ja Edit.
Seejärel tuleb lisada kasutaja järgevas aknas nupust Add, kus keelame ligipääsu valitud programmile.
Klikkige äsjalisatud kasutaja peale ning valige õigused, mida soovite kas tekitada või vastupidi, ära võtta. Valime nimekirjast Read & execute Deny tulbast ehk siis keelame kasutajal avada programmi.
Vajutades OK, tekib uus aken Windows Security küsimusega, mis annab ühtlasi ka teada et kui kasutaja on märgitud kahte gruppi, ühes kus on lubatud ja teises keela, võetakse ennem arvesse keelamist ja kasutaja ei pääse mõlemal juhul programmi sisse. Jätkame protsessi ning vajutame Yes.
Nüüd kui kasutaja, kellele on peale pandud programmi käivitusõiguse piirang, logib sisse ning üritab programmi avada, kuvatakse talle järgmist teadet:
Viited
- http://www.sevenforums.com/tutorials/54397-parental-controls-allow-block-specific-programs.html
- http://technet.microsoft.com/en-us/library/ee619725(v=ws.10).aspx
- https://wiki.itcollege.ee/index.php/AppLocker
- http://www.howtogeek.com/howto/6317/block-users-from-using-certain-applications-with-applocker/
- http://www.windowsitpro.com/article/tips/how-do-i-use-group-policy-to-block-a-specific-application-
- http://maketecheasier.com/block-programs-without-applocker/2011/01/08
Autor
- Nimi: Birgit Jurin
- Rühm: AK21