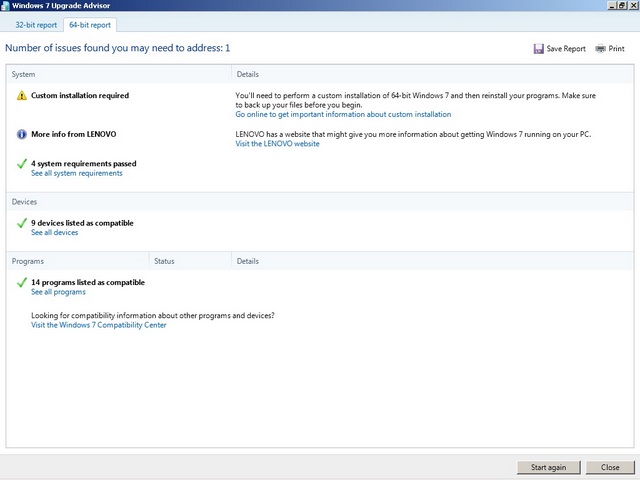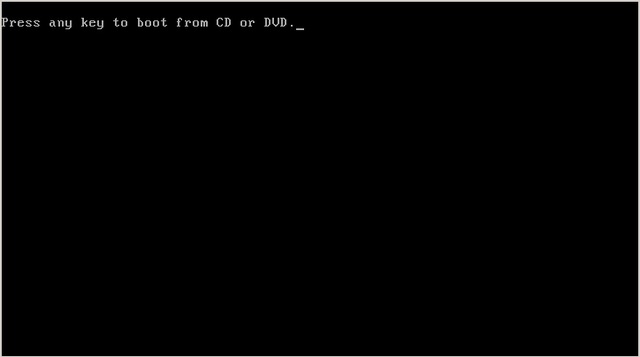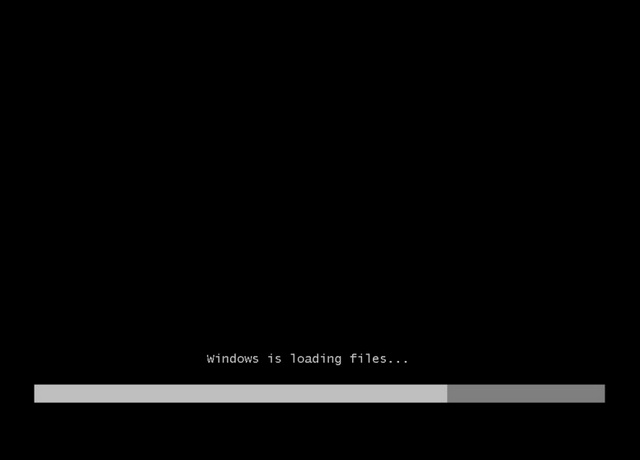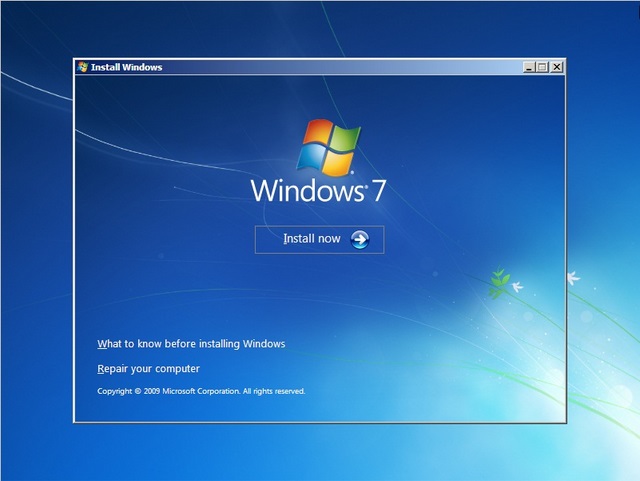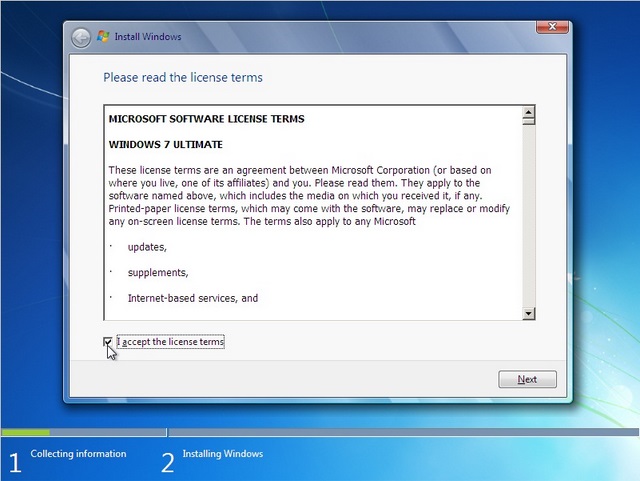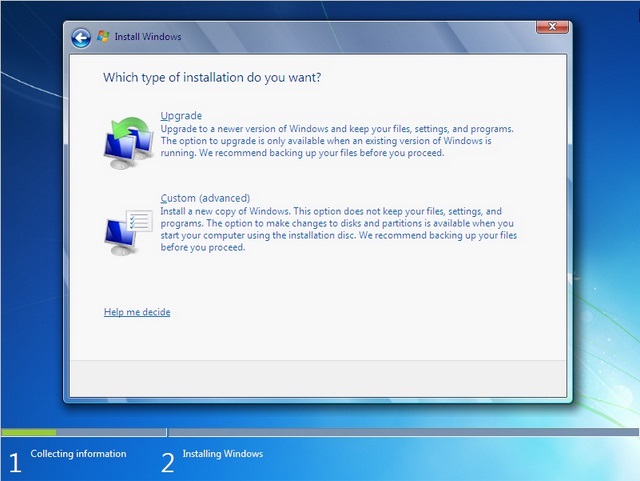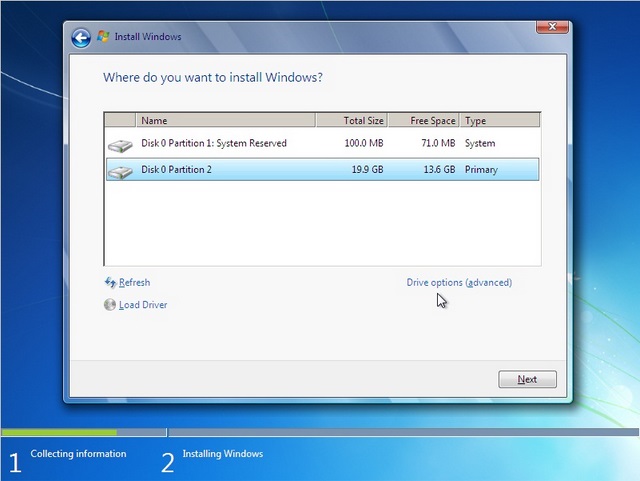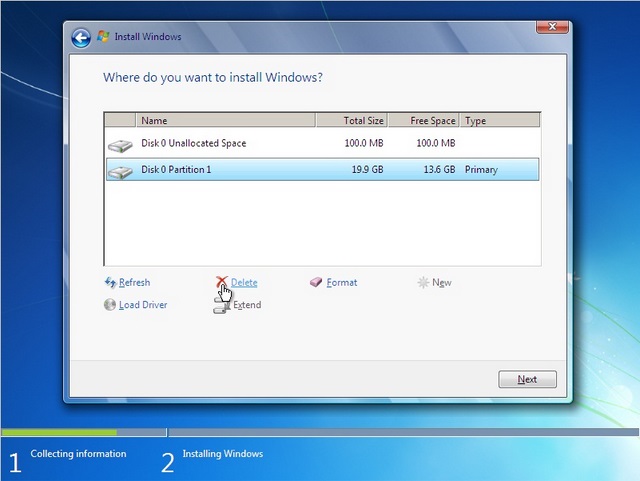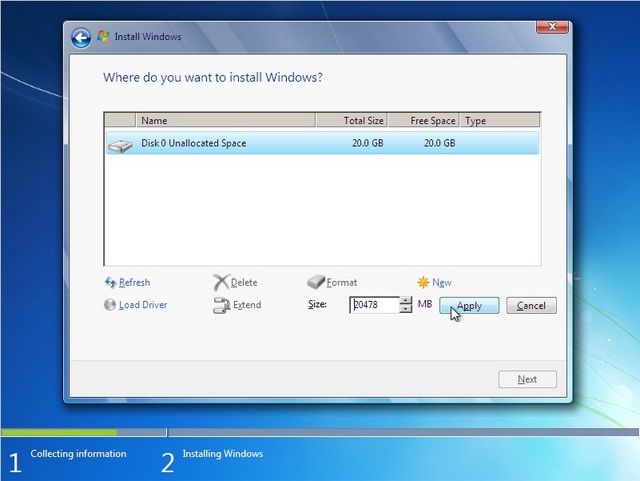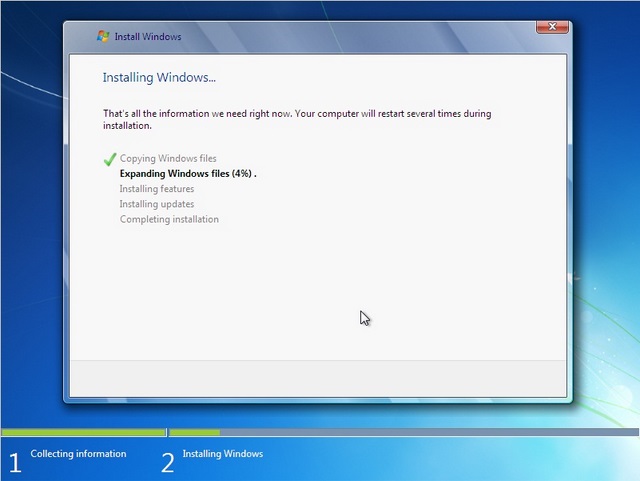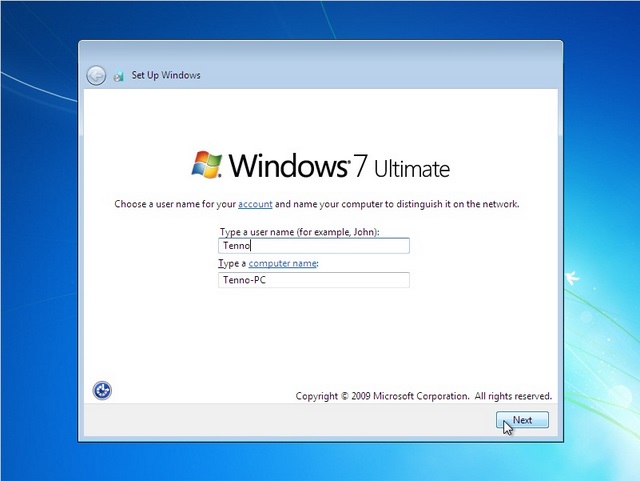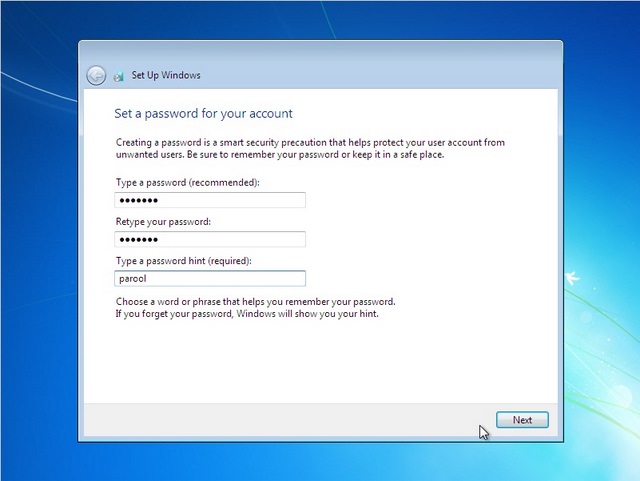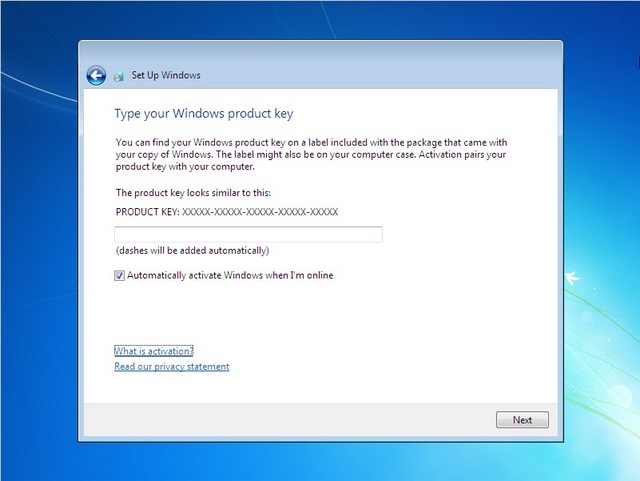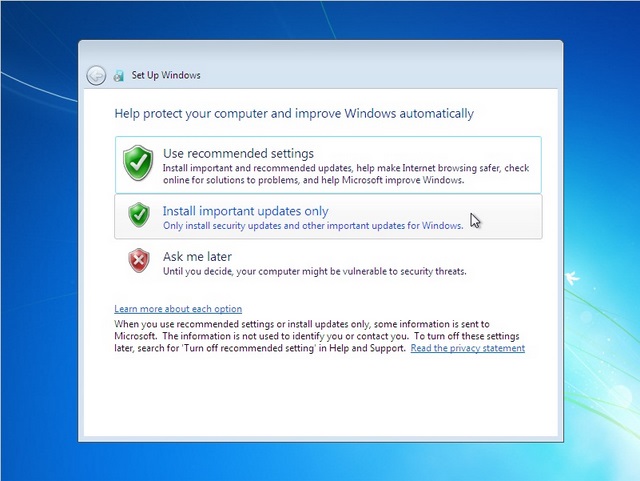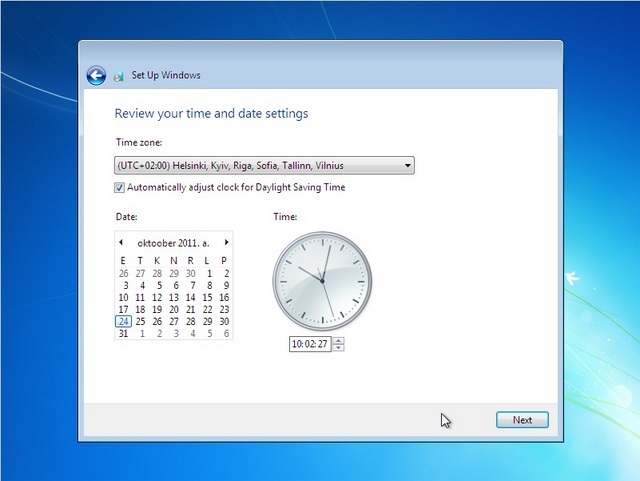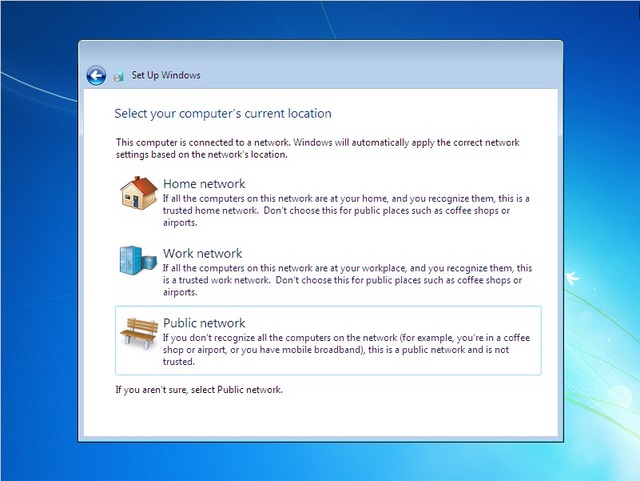Windows operatsioonisüsteemi paigaldus (ülekirjutatav teema)
Sissejuhatus
Allpool leiate samm-sammult juhendi koos kirjeldustega, kuidas paigaldada arvutile Microsoft Windows 7. Juhendis on toodud ekraani paigaldusel esitatavad ekraani kuvad, mis aitavad valikutest saada selgema ülevaate.
Arvutile esitatavad nõuded
Juhendis on toodud Windows 7 Ultimate paigaldus, mis on sarnane teiste Windows 7 versioonide installeerimisega. Windows 7 on saadaval nii 32-bit kui ka 64-bit arhitektuuriga protsessorite jaoks, mis erinevad teatud määral süsteemile esitatavate nõuete poolest. Windows 7 kasutamiseks on vaja arvutit, millel on vähemalt:
- 1 GHz või kiirem 32-bit (x86) või 64-bit (x64) protsessor
- Muutmälu 1 GB (32-bit) või 2 GB (64-bit)
- Vaba ruumi kõvakettal 16 GB (32-bit) või 20 GB (64-bit)
- DirectX 9 graafikakaart WDDM 1.0 toega
- Lisaks vajame installeerimiseks DVD-R/W seadet
Enne paigaldamise alustamist tasub arvestada, et 32 bitist versiooni pole soovitatav kasutada, kui arvutil on füüsilist muutmälu rohkem kui 3GB. 32-bit arhitektuurist tulenevad piirangud võimaldavad kasutada füüsilist muutmälu kuni 4GB. Erandiks on Windows 7 Starter, millel on muutmälu piirang seatud 2GB-le. 64 bitise Windows 7 kasutamisel ei piira kasutajat arhitektuurilised piirangud, vaid füüsilise muutmälu kasutamine on järgmine:
| Windows 7 Ultimate | 4 GB | 192 GB |
| Windows 7 Enterprise | 4 GB | 192 GB |
| Windows 7 Professional | 4 GB | 192 GB |
| Windows 7 Home Premium | 4 GB | 16 GB |
| Windows 7 Home Basic | 4 GB | 8 GB |
| Windows 7 Starter | 2 GB | versioon puudub |
Kui arvutil on eelnevalt olnud paigaldatud Windows’i operatsioonisüsteem, siis tasub kasutada Windows 7 täiendusnõustajat(http://windows.microsoft.com/upgradeadvisor).
Ettevalmistused Windows 7 paigaldamiseks
Erinevalt versiooni uuenduse paigaldamisega,tuleb arvutile operatsioonisüsteemi installeerides eelnevalt kõvakettale salvestud andmed varundada.
Paigalduse alustamiseks tuleb veenduda, et arvutil on esmaseks operatsioonisüsteemi laadimise seadmeks valitud DVD seade.
Windows 7 paigaldamine
Algne laadmine DVD meedialt
Paigaldamise alustamiseks käivitatakse arvuti Windows 7 DVD-lt.
Kui arvuti käivitumisel kuvatakse järgnev ekraan otsitakse operatsioonisüsteemi DVD meedialt, nüüd tuleb vajutada suvalist klahvi, et käivitada arvuti installeerimise meedialt.
Süsteemi laadimist on alustatud DVD meedialt.
4.2 Installeeritava lokaadi valimine [[File:4_keel.png Paigaldatavale süsteemile valitakse keel ja sellega seonduvad parameetrid. Olenevalt installeeritavast litsentsist võib valik Language to install erineda kuval toodust. Valitakse sobivad kalendri, kellaaja kuva ja valuuta seaded. Lisaks otsustatakse, millist klaviatuuri paigutust hakatakse kasutama. Käesolevas näites kasutatakse valikuid English, Estonian(Estonia) ja Estonian.
Installerimise alustamine
Installeerimise alustamiseks tuleb vajutada nupul Install now. Samal ekraanil on toodud veel kaks valikut What to know before installing windows ja Repair your computer. Esimesele vajutades avatakse aken, milles tutvustatakse Windows 7 paigaldust ning sellega seonduvaid aspekte. Valik Repair your computer on mõeldud juhuks, kui arvutisse on juba installeeritud Windows 7, kuid mingil põhjusel on operatsioonisüsteem rikkis. Lühidalt pakutakse automaatset süsteemi parandamist ja varukoopiast taastamist. Pikemalt nendel valikutel ei peatu, kuna need pole otseselt seotud Windows 7 paigaldamisega.
Litsentsi tingimused
Peale Install now nupu vajutamist kuvatakse Windows 7 litsentsi tingimused. See on ilmselt paigalduse protsessi kõige ajamahukam etapp. Peale tingimustega tutvumist tuleb akna alumises servas aktiveerida valik I accept the license terms ning jätkamiseks vajutada Next.
Installeerimise tüübi valimine
Valik on võimalik teha kahe installeerimise tüübi vahel, kas Upgrade ehk versiooni uuendus või Custom (advanced). Valik Upgrade on juhuks, kui arvutil on varasemalt installeeritud Windows’i operatsioonisüsteem, millele on võimalik versiooni uuendust teostada. Jätkame valikuga Custom (advanced). Link Help me decide avab lisaakna mõlemat valikut selgitava kirjeldusega.
Kõvaketaste haldus
Järgmisena kuvatakse valikud arvutil tuvastatud kõvaketastest. Näites on näha, et leiti üks füüsiline ketas Disk 0, mis sisaldab kahte partitsiooni.
Kuna soovitakse installeerida uut Windows 7 koopiat, siis kustutatakse mõlemad partitsioonid arvuti kõvakettalt. Partitsioonide kustutamiseks tuleb vajutada Drive options (advanced), misjärel kuvatakse kõvaketaste haldamise lisavõimalused. Käesolevas näites kustutatakse (nupp Delete) mõlemad partitsioonid, millega kustuvad ka KÕIK andmed.
Peale partitsioonide kustutamist valitakse kogu vaba ala (näites Disk 0 Unallocated space) ning aktiveeritakse link New. Nimetatud lingile vajutades, pakutakse uue kettajao tegemiseks võimalikku suurimat kettajaotuse mahtu, millele süsteem hiljem paigaldatakse. Näites kasutatakse kogu võimalikku ala ja vajutatakse Apply. Seejärel kuvatakse teade, et lisaks planeeritud partitsioonile tehakse automaatselt ka süsteemi toimimise jaoks vajalik partitsioon. Kuvatud teatega tuleb nõustuda, vajutades nupule OK.
Toimub kettajagude vormindamine, mis võib kesta mõned minutid, sõltudes arvuti riistvarast ja valitud konfiguratsioonist. Kui kettajaod on ettevalmistatud, kuvatakse loodud alad. Nende hulgast tuleb valida sobiv installeerimise nõuetele vastav kettajagu, misjärel aktiveeritakse nupp Next.
Kui kõvakettal on juba olemas sobivad partitsioonid, siis ei pea partitsioone eemaldama. Vanade andmete kustutamiseks tuleb valida olemasolev partitsioon ja see vormindada (nupp Format). Juhul, kui soovitakse varem loodud partitsiooni suurendada, siis on võimalik seda teha vaba ala arvelt kasutades funktsiooni Extend.
Installerimine
Peale ketaste seadistamist alustatakse failide kopeerimisega ning süsteemifailide häälestamisega. See protsess võtab aega keskmiselt 15-20 minutit, mille jooksul võidakse arvutit korduvalt taaskäivitada.
Süsteemi kasutaja konto loomine
Peale installeerimist kuvatakse aken, kus on vaja luua esimene kasutaja konto ning valida arvutile kohtvõrgus unikaalne nimi.
Kontole parooli valimine
Kasutaja konto loomise järel on soovitatav seadistada ka parool administraatori õigustega konto kaitseks. Parool tuleb sisestada kaks korda vältimaks sisestamisel tehtavaid vigu. Lisaks on nõutav ka vihje sisestamine, et vältida parooli ununemist. Juhul, kui ei soovita vihjet sisestada, siis tuleb hetkel jätkata ilma paroolita, jättes kõik väljad tühjaks. Hiljem on võimalik luua parool ilma vihje sisestamiseta Control Panel’i kaudu.
Litsentsivõti ja Windows’i aktiveerimine
Windows 7 kasutamiseks vajate kasutajalitsentsi. Tavapäraselt on selle tähistamiseks arvutile kleebitud turvamärgistega kleebis, millel on ühtlasi toodud ka 25-kohaline litsentsivõti. Kui nimetatud võti on koheselt kättesaadav, siis tasuks see ka sisestada. Soovitatav on teha valik, et Windows 7 aktiveeriks ennast Interneti teel. Windows proovib ennast aktiveerida kolme päeva möödudes alates esimesest süsteemi sisselogimisest kasutaja poolt. Kui arvutiga pole võimalik Internetti ühenduda, siis tuleb Windows aktiveerida telefoni teel 30 päeva jooksul. Kui arvuti saab ajutiselt Interneti ühenduse, siis on võimalik aktiveerimist teostada ka hiljem aknast Control Panel\System and Security\System. Samal lehel on veel lingid What is activation?, millele vajutades tutvustatakse süsteemi aktiveerimise reegleid ning võimalusi ja link Read our privacy statement, mis selgitab Microsoft’i privaatsuspoliitikat, mis on seotud Windows 7 installeerimisega. Peale soovitud toimingute tegemist tuleb vajutada nuppu Next.
Turvalisusega seotud värskenduste hankimise seaded
Siinkohal valitakse, kuidas hakkab Windows endale tarkvara paranduspakette allalaadima ja installeerima. Valik tehakse kolme taseme vahel. Microsoft soovitab kasutada esimest valikut, millega nõustute automaatselt kõikide uuendustega, ühtlasi edastatakse andmeid Windows’i kasutamisel esinenud sündmuste kohta. Teise valikuga nõustute automaatselt laadima arvutisse tarkvaraga seotud turbepaikade ja oluliste uuendustega seotud andmeid. Samuti saab jätta hetkel tegemata. Soovitatav on valida turvauuenduste automaatne installeerimine, kuna Microsoft väljastab neid üsna sageli. Samuti saab edasi lükata otsustamise uuenduste hankimise kohta, kasutades süsteemi poolt pakutavat kolmandat valikut. Täpsemat informatsiooni pakutavate valikute kohta kuvatakse, kui vajutatakse linki Learn more about each option. Privaatsuspoliitika kohta saab lähemalt lugeda lingilt Read the privacy statement.
Ajavööndi ja kellaaja seadistamine
Seadistamise käigus küsitakse süsteemi ajavööndit, kuupäeva ja kellaaega. Ühtlasi saab lasta Windows’il sünkroniseerida kella ajaserveritega.
Võrgu profiili valimine
Kuna paigalduse ajal oli arvuti ühendatud sidevõrguga, siis enne andmete edastamist tuleb valida profiil, kuidas seda võrku tuvastatakse. Profiil Home võimaldab teistel võrgukasutajatel näha seda arvutit ning luua ja ühineda Homegroup grupiga. Work on sarnane Home-ga, aga Homegroup-i tegemine ja liitumine pole võimalik. Grupp Public on mõeldud avalike võrkude jaoks, kus turvalisus on esmatähtis ning kohalike ressursside jagamist ei toimu.
Kui valime profiili Home, siis tuvastatakse võrk ja pakutakse Homegroup-i loomist või olemasolevaga liitumist. Soovi korral saab selle sammu vahele jätta.
Installeerimise lõpp
Windows 7 on installeeritud. Kindlasti tuleb peale installeerimise lõppu kontrollida Control Panel\System and Security\Windows Update kaudu pakutavaid uusi turvaparandusi ning need ka paigaldada.
Kasutatud kirjandus
- http://windows.microsoft.com/en-US/windows7/products/system-requirements
- http://msdn.microsoft.com/en-us/library/windows/desktop/aa366778%28v=vs.85%29.aspx
- http://windows.microsoft.com/upgradeadvisor
- http://windows.microsoft.com/en-US/windows7/Choosing-a-network-location