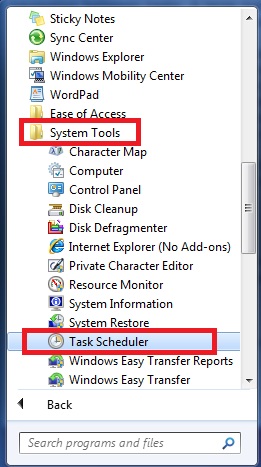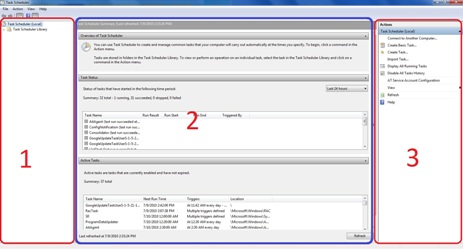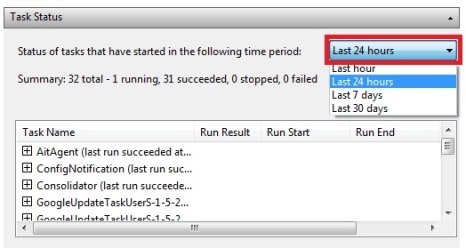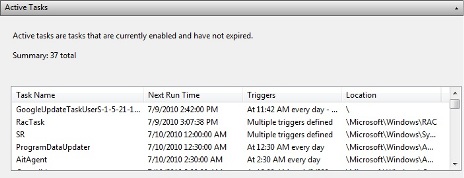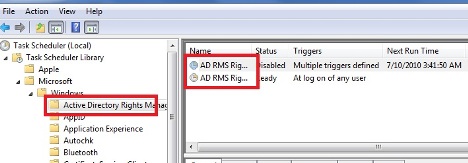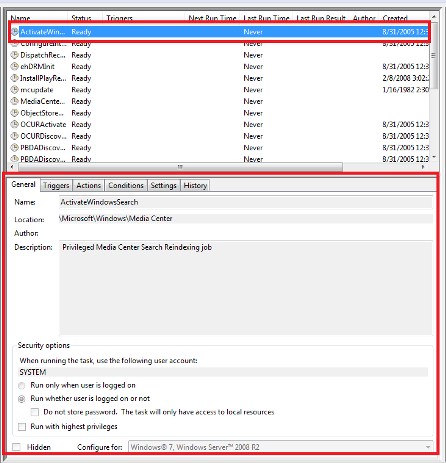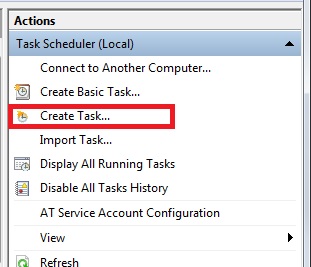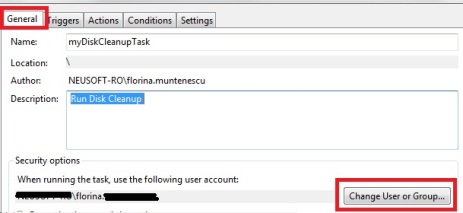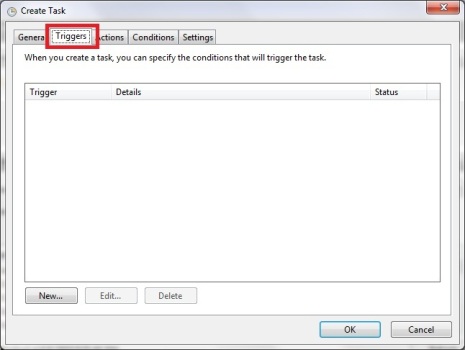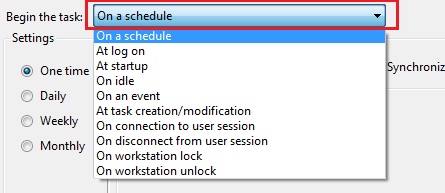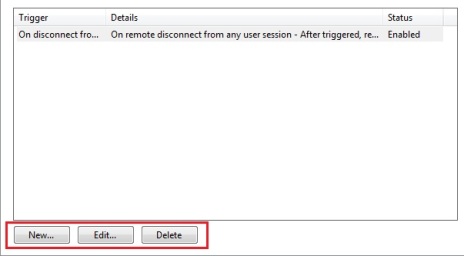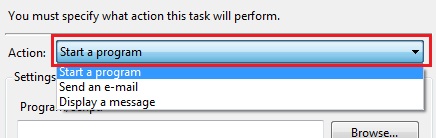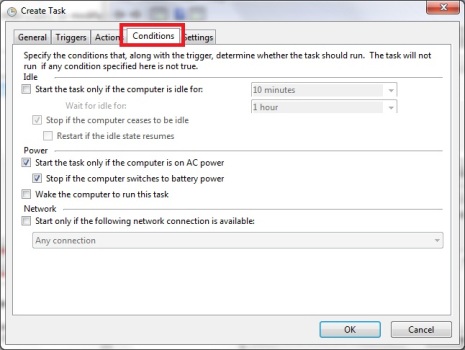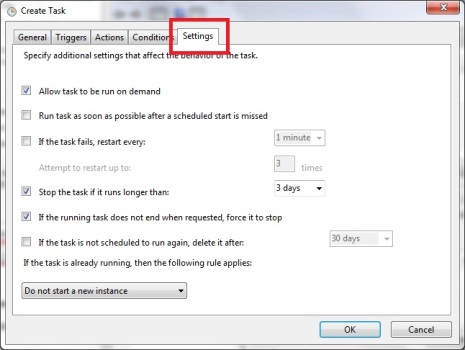Windows juhend: Kuidas luua ja kasutada ajastatud tegevusi: Difference between revisions
Created page with 'Mina teen: Tõnn Talpsepp, 10.09.2012' |
No edit summary |
||
| (11 intermediate revisions by one other user not shown) | |||
| Line 1: | Line 1: | ||
= Sissejuhatus = | |||
Windows keskkonnas ajastatud tegevuste seadistamiseks tasub kõigepealt vaadata Windowsiga kaasatuleva ajastamise programmi Task Scheduler poole. Task Scheduler võimaldab ajastada (sisuliselt ka automatiseerida korduvaid tegevusi) erinevaid tegevusi lähtudes kas korduvast ajagraafikust või ühekordsetest tähtaegadest tulenevalt. Lisaks Windowsiga kaasatulevale Task Scheduler'le on tegevuste ajastamiseks võimalik kasutada ka muid nii vabavaralisi kui kommertsiaalseid lahendusi. Käesolev juhend annab pikema ülevaate Task Sheduler kasutamisest Windows 7 puhul ja annab viite alternatiivsete lahenduste kohta. | |||
= Windows Task Scheduler kasutamine = | |||
== Ülevaade programmi kasutamisest [http://www.7tutorials.com/first-steps-working-task-scheduler] == | |||
Windows 7 all tuleb Task Scheduler leidmiseks kas trükkida start menüüs otsingusse 'Task Scheduler' või valida 'Start Menu -> All Programs -> Accessories -> System tools -> Task Scheduler'. | |||
[[File:tsk_sched1.jpg]] | |||
Task Scheduler koosneb kolmest paneelist: | |||
# Task Scheduler Library – ehk konsoolipuu, mis aitab navigeerida erinevate toimingute vahel; | |||
# Task Scheduler Summary – ehk kokkuvõtte paneel, mis kuvab infot viimaste ajastatud toimingute kohta; | |||
# Actions – ehk toimingute paneel, mis võimaldab luua, importida või kustutada toiminguid või või toiminguid redigeerida või deaktiveerida. | |||
[[File:tsk_sched3.jpg]] | |||
Paneelilt Task Scheduler Summary ehk kokkuvõtte paneelilt saab vaadata viimatiste ajastatud tegevuste kokkuvõtet koos infoga, kas ja kui palju erinevaid toiminguid on valitud perioodil täidetud ja klikkides iga erineva toimingu juures asuval + märgil, saab vaadata detailinfot antud toimingu viimastest jooksutamistest. 'Task Status' ehk toimingute staatuse paneelil saab valida etteantud perioodide vahel kas viimane tund, 24 tundi, 7 päeva või 30 päeva. | |||
[[File:tsk_sched4.jpg]] | |||
'Active Tasks' ehk aktiivsete tegevuste paneelilt (mis asub 'Task Status' paneelist allpool) saab näha tegevuste nimekirja, mis on hetkel aktiivsed ja ajastatud, muuhulgas koos kirjeldusega, millal on järgmine käivitamise aeg ja millised sündmused antud tegevuse käivitavad. Antud paneelilt tegevuse nimel topeltklikki tehes avaneb kokkuvõtte paneeli asemel uus paneel, kus saab klikitud tegevuse atribuute redigeerida. | |||
[[File:tsk_sched7.jpg]] | |||
'Task Scheduler Library' ehk konsoolipuu paneelil on grupeeritult näha kõik ajastatud tegevused. Klikkides vastava kataloogi ees asuval noolel, avaneb selle sisu. | |||
[[File:tsk_sched10.jpg]] | |||
Iga kataloogi kohta näeb sinna grupeeritud ajastatud tegevusi, kui kataloogil klikkida. Üldvaates on ära toodud sarnased detailid, mis olid nähtavad ka kokkuvõtte paneelil asuvate tegevuste kohta, kuid klikkides nimekirjas mõnel tegevusel, avaneb paneel, kus näeb juba detailsemat infot valitud tegevuse atribuutide kohta. | |||
[[File:tsk_sched12.jpg]] | |||
== Ajastatud tegevuse loomine [http://www.7tutorials.com/advanced-users-task-creation-task-scheduler] == | |||
Selleks, et luua uus ajastatud tegevus, tuleks valida Actions ehk toimingute paneelilt 'Create Task'. Sama tulemuse annab ka ülevalt menüüribalt Actions (Toiming) alt valitud 'Create Task'. Alternatiiviks on valida 'Create Basic Task', kuid siis saab seadistada vähem atribuute ja sama tulemuse annab 'Create Task' valimine ja seal vaikeväärtuste muutmata jätmine. | |||
[[File:task_sched1.jpg]] | |||
Peale 'Create Task' valimist avaneb uus dialoogiaken, kus toimingu erinevad atribuudid on grupeeritud erinevate kaartide alla. Esimene kaart on General, kus saab seadistada toimingu nime ja kirjelduse ning seadistada turvalisuse suvandeid (Security options alt). Vaikimisi kasutatakse toimingu käivitamiseks sama kasutajakontot, mille alt Task Sheduler programmi käivitasite. Kui soovite kasutada mõnd teist kasutajakontot (näiteks mõnda erinevat administraatorkontot), tuleks klikkida nupul 'Change User or Group'. | |||
[[File:task_sched3.jpg]] | |||
Samal General kaadil saab Security options alalõigus valida, kas toimingut käivitatakse ainult siis, kui kasutaja on Windowsisse sisseloginud või mitte (tuleks valida, milline valik sobib konkreetsel juhul paremini). Kui toimingut tuleks käivitada administraatorõigustest, tuleks märgistada kastike 'Run with highest privileges'. Kui te ei soovi, et sisseloginud kasutajat ei teavitataks toimingu käivitamisest, tasuks märkida ära kastike Hidden ning siis pole antud toiming nähtav. | |||
Kui valisite toimingu loomiseks 'Create Basic Task', saate luua vaid ühe toimingut vallandava päästikprotsessi, kuid lihtsalt 'Create Task' valimise korral saate seadistada nii mitu päästikprotsessi kui soovite. Selleks tuleb valida kaart Triggers ning et lisada uus päästikprotsess, klikkige seal nupul New.. | |||
[[File:task_sched7.jpg]] | |||
Esimese asjana tuleb valida, millal toimingut alustatakse, kus valikut saab teha klikkides 'Begin the task' ripploendil. | |||
[[File:task_sched9.jpg]] | |||
Olenemata sellest, millise valiku teete, jäävad detailsemad suvandid samaks, mis on leitavad 'Advanced settings' sektsioonist. Detailsete suvandite alt saab täiendavalt ajatada toimingut 30 sekundist kuni päevani, valida intervall, mille järel toimingut korratakse ja kui pikalt; kas peatada toiming, kui ta ületab teatud etteantud aja; valida toimingu aktiviseerimise ja aegumise aeg ja kuupäev ning kas toiming on aktiviseeritud või mitte. | |||
[[File:task_sched12.jpg]] | |||
Kui päästikprotsessi atribuudid on seadistatud, tuleks vajutada OK nupule ning seadistatud päästikprotsessi kuvatakse päästikprotsesside nimekirjas. Kui soovite toimingule lisada täiendavaid päästikprotsesse, vajutage uuesti New nuppu ja korrake kirjeldatud tegevust. Samuti saate Edit nupuga redigeerida juba loodud päästikprotsesse või Delete nupuga neid kustutada. | |||
[[File:task_sched13.jpg]] | |||
Toimingule saate lisada mitmeid tegevusi, mis tuleb toimingu käigus täita. Selleks tuleb valida Actions kaart ja seal vajutada nupule New. | |||
[[File:task_sched14.jpg]] | |||
Seejärel saate valida, kas tegevuse käigus käivitada programm, saata email või näidata teadet. | |||
[[File:task_sched15.jpg]] | |||
Valides programmi käivitamise, tasub programmi valimiseks kasutada 'Browse...' nuppu ning vajadusel saab eraldi ära märkida programmi käivitamisel käsurea argumendid (Arguments) ning millega programmi käivitatakse (Start in). Valides emaili saatmise, tuleb sisuliselt valmis kirjutada email ning lisaks ära määrata ka SMTP serveri seaded emaili saatmiseks. Teate kuvamiseks on vaja määrata teate pealkiri ja sisu. Vajadusel saab ühe toimingu jaoks seadistada mitu erinevat tegevust ning määrata antud tegevuste täitmise järjekord. | |||
Lisaks päästikprotsessidele saab määrata ka tingimusel, millisel juhul toimingut täidetakse Kui tingimused on kindlaks määratud, siis peavad lisaks päästikprotsessidele toimingu täitmiseks täidetud olema ka antud tingimused. Neid saab seadistada Conditions kaardilt. | |||
[[File:task_sched18.jpg]] | |||
Sealt saab kindlaks määrata, et toimingut täidetakse ainult näiteks juhul, kui arvutil on jõudeaeg või tuleb oodata jõudeaega või siis tegevus hoopis peatada, kuid arvuti jõudeaeg läbi saab. Kuna antud valikud vaid kitsendavad toimingu täitmist ja tingimuste täitumine ei pruugi olla kasutaja kontrolli all, siis tasub neid valida vaid siis, kui on täpsemalt teada, et sellised lisatingimused on vajalikud või teostatavad toimingud mahukad kas mälu või protsessori jõudluse vajaduse seisukohast. Tavaolukorras võib kasulikumaks osutuda arvuti äratamine toimingu teostamiseks või sobiva võrguühenduse olemasolu kontroll enne toimingu teostamist. | |||
Lisaks eelnevale saab määrata suvandeid, mis on kasulikud siis, kui toimingu teostamisel peaks esinema mõni viga või kui toiming peatub või ei lõppe mingil põhjusel. Seda saab seadistada Settings kaardilt. | |||
[[File:task_sched22.jpg]] | |||
Seadistada saab: | |||
* Võimaldada toimingut käivitada lisaks päästikprotsesside ja tingimuste täitmisel ka käsitsi soovi korral, märkides ristikese kasti 'Allow the task to run on demand'. | |||
* Kui toimingut tuleks käivitada vastavalt graafikule, kuid jooksutamine jääb vahele, saab valida võimaluse käivitada programm esimesel võimalusel peale seda. | |||
* Kui toimingu täitmine ebaõnnestub, saab sundida toimingut kordama valitud intervalli järel ning valitud arv kordi. | |||
* Saab seadistada aja, mil järel toiming peatatakse. | |||
* Kui seadistatud graafiku järgi toiming enam täitmisele ei kuulu, saab seadistada selle automaatse kustutamise. | |||
* Kui toiming on juba jooksutamisel ning samal ajal jõuab kätte uuesti toimingu käivitamise aeg, saab ripploendist valida, kas 'Do not start a new instance ', mis tähendab, et uut eksemplari ei avata ja seni töötav toiming jääb üksi tööle; või avatakse toimingust uus eksemplar, milleks tuleks valida 'Run a new instance in parallel'; või oodatakse senise toimingu teostamise lõpuni ja siis käivitatakse toiming uuesti (Queue a new instance); või peatakse jooksutatav toiming koheselt ja alustatakse toimingu uut täitmist (Stop the existing instance). | |||
== Võimalikud tõrked == | |||
Teatud juhtudel võivad Windows Task Scheduler kasutamisel ilmneda probleemid, kus erinevatel põhjustel ei pruugi ajastatud tegevused reaalselt käivituda. Sarnaste vigade puhul tasub esmalt konsulteerida Microsofti enda rikkeotsingu lehega [http://technet.microsoft.com/en-us/library/cc721846.aspx]. Kõige sagedamini tekib probleeme pakkfailide jooksutamise puhul (samuti näiteks autori enda kogemuse põhjal Java .jar failide puhul, millele tuleb anda käsurea argumente ette), kus probleemide korral võib abi olla nt Techneti foorumist [http://social.technet.microsoft.com/Forums/en-US/winservermanager/thread/d47d116e-10b9-44f0-9a30-7406c86c2fbe]. | |||
== Alternatiivne tarkvara == | |||
Kui peaks juhtuma, et Windows Task Scheduler kasutamine osutub teatud juhtudel kas liiga keeruliseks või teatud juhtudel ei õnnestu mõistliku aja jooksul veaotsinguga leida tekkinud tõrgete põhjuseid, siis võib juhendi autor soovitada alternatiivina kasutada programmi System Scheduler [http://www.splinterware.com/products/wincron.htm], mis toimib edukalt ka Windows Server keskkonnas. Leidub ka teisi alternatiive, mida käsitletakse näiteks siin [http://stackoverflow.com/questions/1015702/alternative-for-windows-task-scheduler] ja siin [http://helpdeskgeek.com/free-tools-review/windows-task-scheduler-alternative/]. | |||
= Kokkuvõte = | |||
Kokkuvõttes tuleb tõdeda, et Windows Task Scheduler on vägagi hästi seadistatav ja suurte kasutusvõimalustega tarkvara, mis peaks rahuldama üsnagi nõudliku kasutaja vajadused. Samuti ei tohiks Task Scheduler kasutamine kokkuvõttes osutuda liiga keeruliseks. Kui siiski peaks mingil põhjusel tekkima tõrkeid, pakub antud juhend välja viited, kust saada abi tegelemaks sagedasemate tõrgetega või kasutada alternatiivset tarkvara. | |||
= Allikad = | |||
* http://www.7tutorials.com/first-steps-working-task-scheduler | |||
* http://www.7tutorials.com/advanced-users-task-creation-task-scheduler | |||
* http://technet.microsoft.com/en-us/library/cc721846.aspx | |||
* http://social.technet.microsoft.com/Forums/en-US/winservermanager/thread/d47d116e-10b9-44f0-9a30-7406c86c2fbe | |||
* http://www.splinterware.com/products/wincron.htm | |||
* http://stackoverflow.com/questions/1015702/alternative-for-windows-task-scheduler | |||
* http://helpdeskgeek.com/free-tools-review/windows-task-scheduler-alternative/ | |||
[[Category: Windows-tööjaamade haldamine]] | |||
[[Category: Windows-tööjaamade haldamine 2012]] | |||
Latest revision as of 16:49, 9 September 2013
Sissejuhatus
Windows keskkonnas ajastatud tegevuste seadistamiseks tasub kõigepealt vaadata Windowsiga kaasatuleva ajastamise programmi Task Scheduler poole. Task Scheduler võimaldab ajastada (sisuliselt ka automatiseerida korduvaid tegevusi) erinevaid tegevusi lähtudes kas korduvast ajagraafikust või ühekordsetest tähtaegadest tulenevalt. Lisaks Windowsiga kaasatulevale Task Scheduler'le on tegevuste ajastamiseks võimalik kasutada ka muid nii vabavaralisi kui kommertsiaalseid lahendusi. Käesolev juhend annab pikema ülevaate Task Sheduler kasutamisest Windows 7 puhul ja annab viite alternatiivsete lahenduste kohta.
Windows Task Scheduler kasutamine
Ülevaade programmi kasutamisest [1]
Windows 7 all tuleb Task Scheduler leidmiseks kas trükkida start menüüs otsingusse 'Task Scheduler' või valida 'Start Menu -> All Programs -> Accessories -> System tools -> Task Scheduler'.
Task Scheduler koosneb kolmest paneelist:
- Task Scheduler Library – ehk konsoolipuu, mis aitab navigeerida erinevate toimingute vahel;
- Task Scheduler Summary – ehk kokkuvõtte paneel, mis kuvab infot viimaste ajastatud toimingute kohta;
- Actions – ehk toimingute paneel, mis võimaldab luua, importida või kustutada toiminguid või või toiminguid redigeerida või deaktiveerida.
Paneelilt Task Scheduler Summary ehk kokkuvõtte paneelilt saab vaadata viimatiste ajastatud tegevuste kokkuvõtet koos infoga, kas ja kui palju erinevaid toiminguid on valitud perioodil täidetud ja klikkides iga erineva toimingu juures asuval + märgil, saab vaadata detailinfot antud toimingu viimastest jooksutamistest. 'Task Status' ehk toimingute staatuse paneelil saab valida etteantud perioodide vahel kas viimane tund, 24 tundi, 7 päeva või 30 päeva.
'Active Tasks' ehk aktiivsete tegevuste paneelilt (mis asub 'Task Status' paneelist allpool) saab näha tegevuste nimekirja, mis on hetkel aktiivsed ja ajastatud, muuhulgas koos kirjeldusega, millal on järgmine käivitamise aeg ja millised sündmused antud tegevuse käivitavad. Antud paneelilt tegevuse nimel topeltklikki tehes avaneb kokkuvõtte paneeli asemel uus paneel, kus saab klikitud tegevuse atribuute redigeerida.
'Task Scheduler Library' ehk konsoolipuu paneelil on grupeeritult näha kõik ajastatud tegevused. Klikkides vastava kataloogi ees asuval noolel, avaneb selle sisu.
Iga kataloogi kohta näeb sinna grupeeritud ajastatud tegevusi, kui kataloogil klikkida. Üldvaates on ära toodud sarnased detailid, mis olid nähtavad ka kokkuvõtte paneelil asuvate tegevuste kohta, kuid klikkides nimekirjas mõnel tegevusel, avaneb paneel, kus näeb juba detailsemat infot valitud tegevuse atribuutide kohta.
Ajastatud tegevuse loomine [2]
Selleks, et luua uus ajastatud tegevus, tuleks valida Actions ehk toimingute paneelilt 'Create Task'. Sama tulemuse annab ka ülevalt menüüribalt Actions (Toiming) alt valitud 'Create Task'. Alternatiiviks on valida 'Create Basic Task', kuid siis saab seadistada vähem atribuute ja sama tulemuse annab 'Create Task' valimine ja seal vaikeväärtuste muutmata jätmine.
Peale 'Create Task' valimist avaneb uus dialoogiaken, kus toimingu erinevad atribuudid on grupeeritud erinevate kaartide alla. Esimene kaart on General, kus saab seadistada toimingu nime ja kirjelduse ning seadistada turvalisuse suvandeid (Security options alt). Vaikimisi kasutatakse toimingu käivitamiseks sama kasutajakontot, mille alt Task Sheduler programmi käivitasite. Kui soovite kasutada mõnd teist kasutajakontot (näiteks mõnda erinevat administraatorkontot), tuleks klikkida nupul 'Change User or Group'.
Samal General kaadil saab Security options alalõigus valida, kas toimingut käivitatakse ainult siis, kui kasutaja on Windowsisse sisseloginud või mitte (tuleks valida, milline valik sobib konkreetsel juhul paremini). Kui toimingut tuleks käivitada administraatorõigustest, tuleks märgistada kastike 'Run with highest privileges'. Kui te ei soovi, et sisseloginud kasutajat ei teavitataks toimingu käivitamisest, tasuks märkida ära kastike Hidden ning siis pole antud toiming nähtav.
Kui valisite toimingu loomiseks 'Create Basic Task', saate luua vaid ühe toimingut vallandava päästikprotsessi, kuid lihtsalt 'Create Task' valimise korral saate seadistada nii mitu päästikprotsessi kui soovite. Selleks tuleb valida kaart Triggers ning et lisada uus päästikprotsess, klikkige seal nupul New..
Esimese asjana tuleb valida, millal toimingut alustatakse, kus valikut saab teha klikkides 'Begin the task' ripploendil.
Olenemata sellest, millise valiku teete, jäävad detailsemad suvandid samaks, mis on leitavad 'Advanced settings' sektsioonist. Detailsete suvandite alt saab täiendavalt ajatada toimingut 30 sekundist kuni päevani, valida intervall, mille järel toimingut korratakse ja kui pikalt; kas peatada toiming, kui ta ületab teatud etteantud aja; valida toimingu aktiviseerimise ja aegumise aeg ja kuupäev ning kas toiming on aktiviseeritud või mitte.
Kui päästikprotsessi atribuudid on seadistatud, tuleks vajutada OK nupule ning seadistatud päästikprotsessi kuvatakse päästikprotsesside nimekirjas. Kui soovite toimingule lisada täiendavaid päästikprotsesse, vajutage uuesti New nuppu ja korrake kirjeldatud tegevust. Samuti saate Edit nupuga redigeerida juba loodud päästikprotsesse või Delete nupuga neid kustutada.
Toimingule saate lisada mitmeid tegevusi, mis tuleb toimingu käigus täita. Selleks tuleb valida Actions kaart ja seal vajutada nupule New.
Seejärel saate valida, kas tegevuse käigus käivitada programm, saata email või näidata teadet.
Valides programmi käivitamise, tasub programmi valimiseks kasutada 'Browse...' nuppu ning vajadusel saab eraldi ära märkida programmi käivitamisel käsurea argumendid (Arguments) ning millega programmi käivitatakse (Start in). Valides emaili saatmise, tuleb sisuliselt valmis kirjutada email ning lisaks ära määrata ka SMTP serveri seaded emaili saatmiseks. Teate kuvamiseks on vaja määrata teate pealkiri ja sisu. Vajadusel saab ühe toimingu jaoks seadistada mitu erinevat tegevust ning määrata antud tegevuste täitmise järjekord.
Lisaks päästikprotsessidele saab määrata ka tingimusel, millisel juhul toimingut täidetakse Kui tingimused on kindlaks määratud, siis peavad lisaks päästikprotsessidele toimingu täitmiseks täidetud olema ka antud tingimused. Neid saab seadistada Conditions kaardilt.
Sealt saab kindlaks määrata, et toimingut täidetakse ainult näiteks juhul, kui arvutil on jõudeaeg või tuleb oodata jõudeaega või siis tegevus hoopis peatada, kuid arvuti jõudeaeg läbi saab. Kuna antud valikud vaid kitsendavad toimingu täitmist ja tingimuste täitumine ei pruugi olla kasutaja kontrolli all, siis tasub neid valida vaid siis, kui on täpsemalt teada, et sellised lisatingimused on vajalikud või teostatavad toimingud mahukad kas mälu või protsessori jõudluse vajaduse seisukohast. Tavaolukorras võib kasulikumaks osutuda arvuti äratamine toimingu teostamiseks või sobiva võrguühenduse olemasolu kontroll enne toimingu teostamist.
Lisaks eelnevale saab määrata suvandeid, mis on kasulikud siis, kui toimingu teostamisel peaks esinema mõni viga või kui toiming peatub või ei lõppe mingil põhjusel. Seda saab seadistada Settings kaardilt.
Seadistada saab:
- Võimaldada toimingut käivitada lisaks päästikprotsesside ja tingimuste täitmisel ka käsitsi soovi korral, märkides ristikese kasti 'Allow the task to run on demand'.
- Kui toimingut tuleks käivitada vastavalt graafikule, kuid jooksutamine jääb vahele, saab valida võimaluse käivitada programm esimesel võimalusel peale seda.
- Kui toimingu täitmine ebaõnnestub, saab sundida toimingut kordama valitud intervalli järel ning valitud arv kordi.
- Saab seadistada aja, mil järel toiming peatatakse.
- Kui seadistatud graafiku järgi toiming enam täitmisele ei kuulu, saab seadistada selle automaatse kustutamise.
- Kui toiming on juba jooksutamisel ning samal ajal jõuab kätte uuesti toimingu käivitamise aeg, saab ripploendist valida, kas 'Do not start a new instance ', mis tähendab, et uut eksemplari ei avata ja seni töötav toiming jääb üksi tööle; või avatakse toimingust uus eksemplar, milleks tuleks valida 'Run a new instance in parallel'; või oodatakse senise toimingu teostamise lõpuni ja siis käivitatakse toiming uuesti (Queue a new instance); või peatakse jooksutatav toiming koheselt ja alustatakse toimingu uut täitmist (Stop the existing instance).
Võimalikud tõrked
Teatud juhtudel võivad Windows Task Scheduler kasutamisel ilmneda probleemid, kus erinevatel põhjustel ei pruugi ajastatud tegevused reaalselt käivituda. Sarnaste vigade puhul tasub esmalt konsulteerida Microsofti enda rikkeotsingu lehega [3]. Kõige sagedamini tekib probleeme pakkfailide jooksutamise puhul (samuti näiteks autori enda kogemuse põhjal Java .jar failide puhul, millele tuleb anda käsurea argumente ette), kus probleemide korral võib abi olla nt Techneti foorumist [4].
Alternatiivne tarkvara
Kui peaks juhtuma, et Windows Task Scheduler kasutamine osutub teatud juhtudel kas liiga keeruliseks või teatud juhtudel ei õnnestu mõistliku aja jooksul veaotsinguga leida tekkinud tõrgete põhjuseid, siis võib juhendi autor soovitada alternatiivina kasutada programmi System Scheduler [5], mis toimib edukalt ka Windows Server keskkonnas. Leidub ka teisi alternatiive, mida käsitletakse näiteks siin [6] ja siin [7].
Kokkuvõte
Kokkuvõttes tuleb tõdeda, et Windows Task Scheduler on vägagi hästi seadistatav ja suurte kasutusvõimalustega tarkvara, mis peaks rahuldama üsnagi nõudliku kasutaja vajadused. Samuti ei tohiks Task Scheduler kasutamine kokkuvõttes osutuda liiga keeruliseks. Kui siiski peaks mingil põhjusel tekkima tõrkeid, pakub antud juhend välja viited, kust saada abi tegelemaks sagedasemate tõrgetega või kasutada alternatiivset tarkvara.
Allikad
- http://www.7tutorials.com/first-steps-working-task-scheduler
- http://www.7tutorials.com/advanced-users-task-creation-task-scheduler
- http://technet.microsoft.com/en-us/library/cc721846.aspx
- http://social.technet.microsoft.com/Forums/en-US/winservermanager/thread/d47d116e-10b9-44f0-9a30-7406c86c2fbe
- http://www.splinterware.com/products/wincron.htm
- http://stackoverflow.com/questions/1015702/alternative-for-windows-task-scheduler
- http://helpdeskgeek.com/free-tools-review/windows-task-scheduler-alternative/