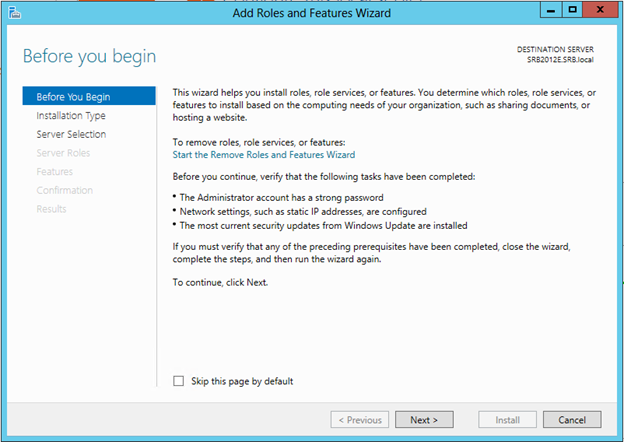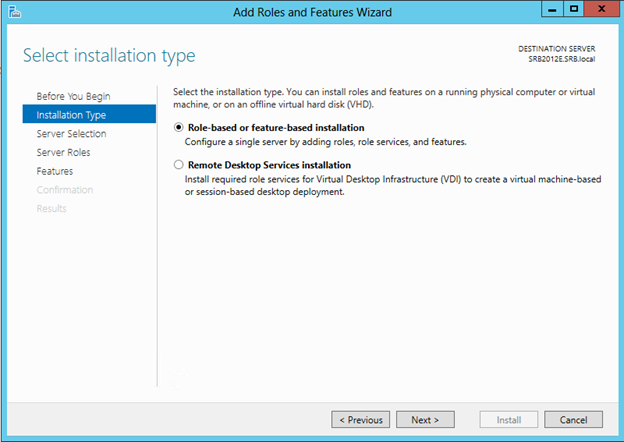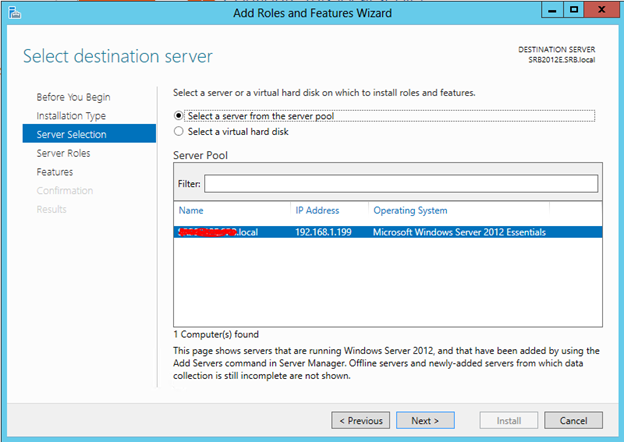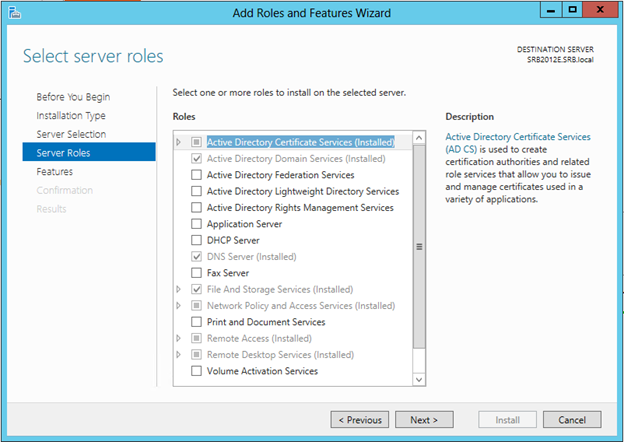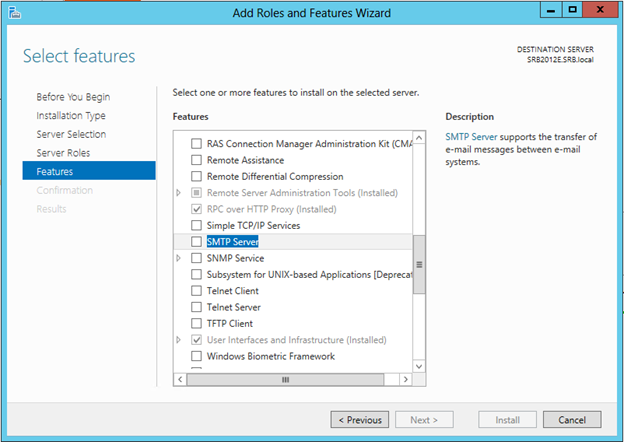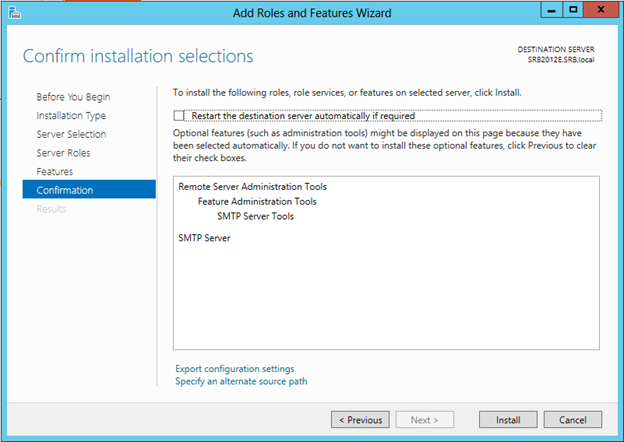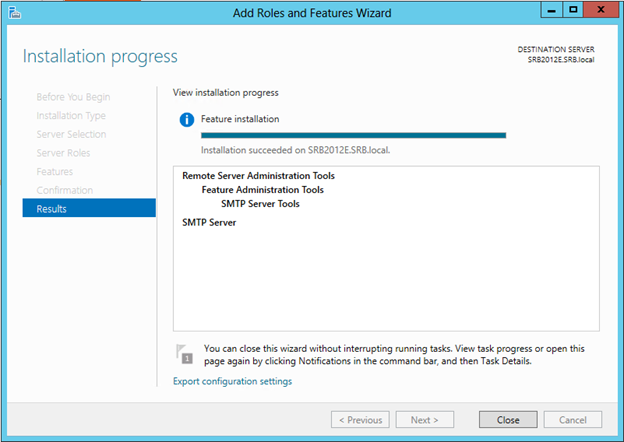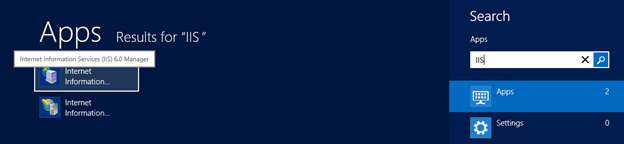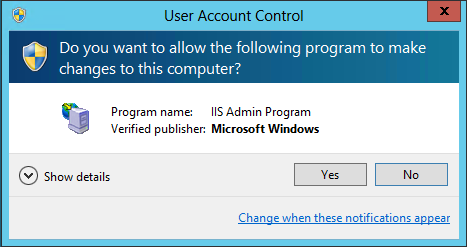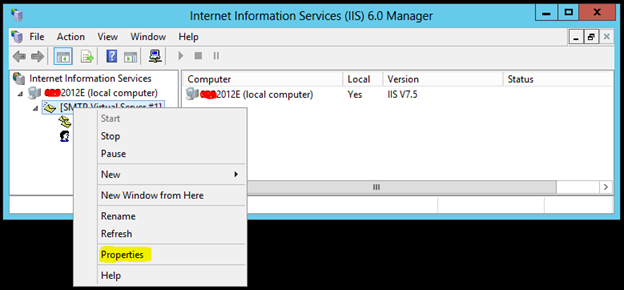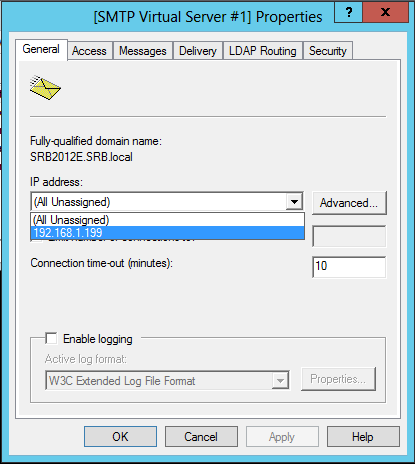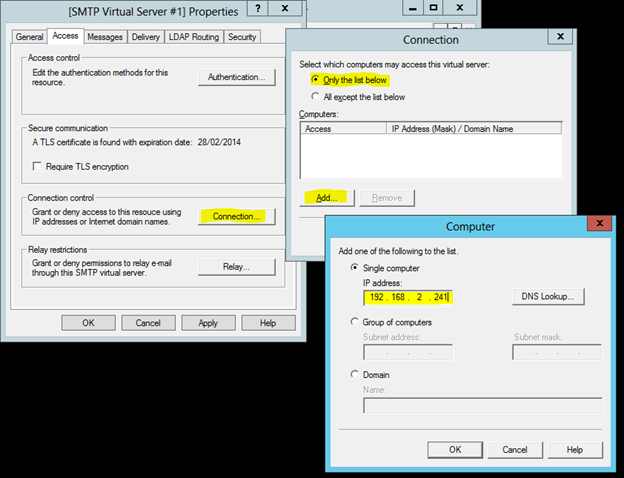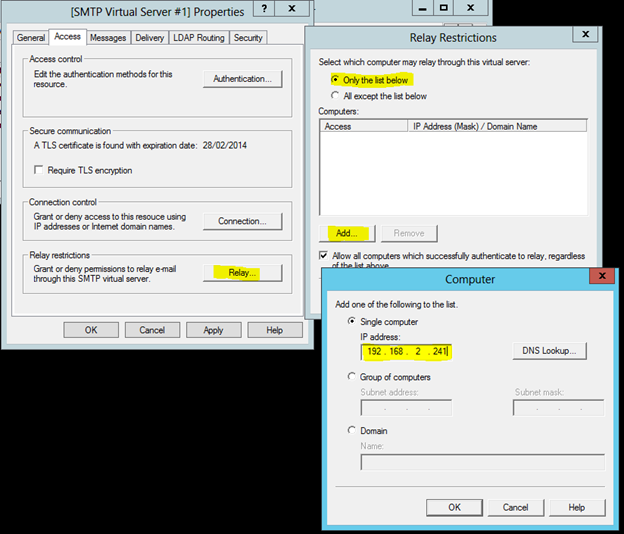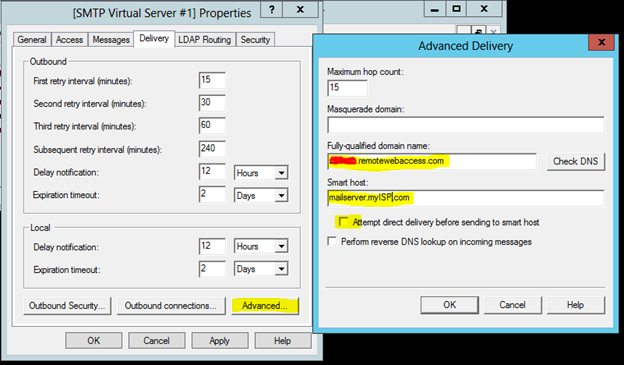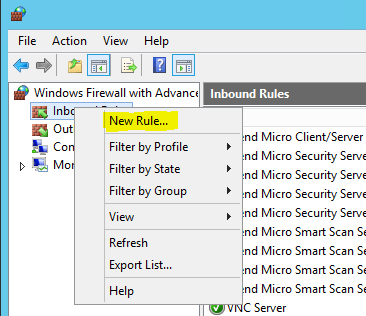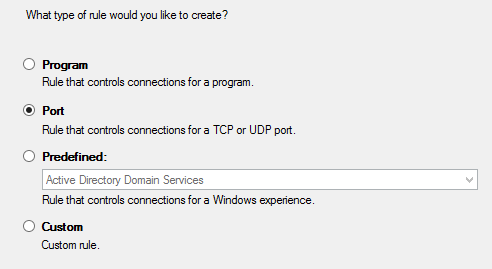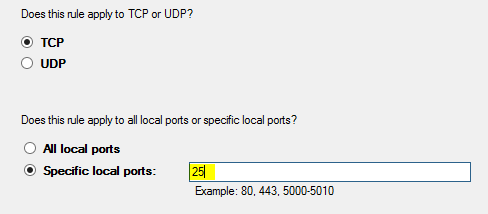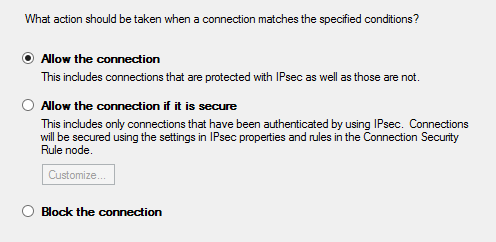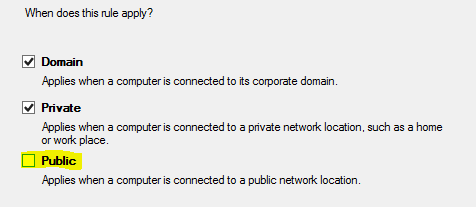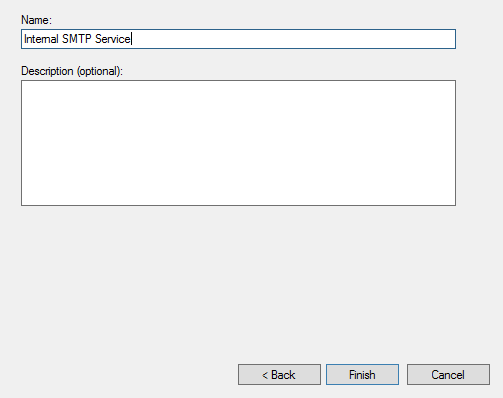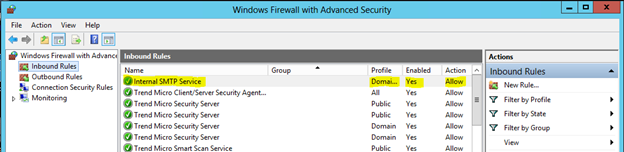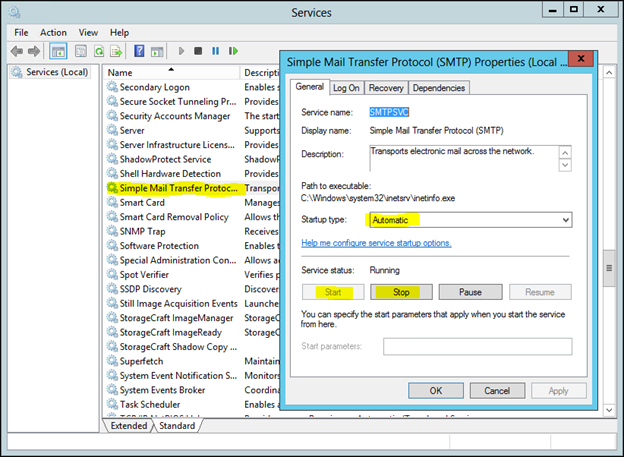Simple mail transfer protocol: Difference between revisions
| (17 intermediate revisions by the same user not shown) | |||
| Line 11: | Line 11: | ||
Selles artiklis keskendume sellele, kuidas ülesse seade SMTP teenus/roll Window Server 2012'le | Selles artiklis keskendume sellele, kuidas ülesse seade SMTP teenus/roll Window Server 2012'le | ||
= Lisa informatsiooniks = | |||
Iga kord kui inimene saadab E-kirja suhtleb E-kirja klient SMTP Serveriga. See SMTP Server mida kasutab inimese E-kirja saatmise tarkvara suhtleb teiste SMTP serveritega, millele järgnebki kirja saatmine. | |||
Näiteks kui ma tegin oma kasutaja Estlan.eu's, ütlesin ma Outlook Expressil enda meili serveri nime -- mail.estlan.eu . Kui ma nüüd teen kirja ja vajutan saatmise nuppu, siis juhtub järgnev asi: | |||
1. Outlook Express ühendab SMTP serverisse mail.estlan.eu pordi number 25'e kaudu. | |||
2. Outlook Express suhtleb SMTP serveriga ja annab talle saatja ja saaja aadressi ning samuti ka E-kirja sisu. | |||
3. SMTP server võtab aadressi imre.lebedev@estlan.eu ja teeb selle kaheks osaks. Üheks osaks saab imre.lebedev ja teiseks estlan.eu. Kui saaja ja saatja asuks samas domeenis kasutaks emaili kirja edasi saatmiseks sellist programmi nagu "Delivery Agent", aga kuna tegu on teise domeeniga siis on vaja SMPT Serveril suhelda tolle domeeniga. | |||
4. SMTP Server suhtleb DNS'iga. Simple Mail Transfer Protocol küsib estlan.eu'lt IP aadressi, mille peale DNS vastab ühe või mitme IP aadressiga, millega too domeen tegeleb. | |||
5. Näite olukorras kasutaksime teiseks aadressiks mindspring.com'i. Seega pärast IP aadressi küsimust ühenduvad estlan.eu server ja mindspring.com'i server. Neil on sarnane suhtlus, mis oli minu kasutaja ja estlan.eu serveri vahel, ning pärast seda, annab estlan.eu server emaili edasi mindspringi.com'i kätte, mille järel omakorda läheb email vastavasse E-kirja kausta. | |||
= Installeerime SMTP teenuse = | = Installeerime SMTP teenuse = | ||
1. Stardi Server Manager. Kirjuta otsingusse "server manager" | 1. Stardi Server Manager. Kirjuta otsingusse "server manager" | ||
[[File:041813_0636_Howtosetupa1.png]] | [[File:041813_0636_Howtosetupa1.png]] | ||
2. Ettetulnud aknast vali "Add Roles And Features". Add Roles And Features Wizard avaneb. Esimeses aknas vajutage "Next" | |||
2. Ettetulnud aknast vali "Add Roles And Features". Add Roles And Features Wizard avaneb. Esimeses aknas vajutage "Next" | |||
[[File:041813_0636_Howtosetupa2.png]] | [[File:041813_0636_Howtosetupa2.png]] | ||
3. Vali "Role-based or feature-based installation" | |||
[[File:Howtosetupa3.png]] | |||
4. Vali Essential Server, mis peaks ka automaatselt aktiivne olema | |||
[[File:Howtosetupa4.png]] | |||
5. Vajutage "Next", et pääseda mööda Rollide valimise aknast, kus me muudatusi ei tee. | |||
[[File:Howtosetupa5.png]] | |||
6. Kerige antud nimekirjast alla kuni leiate "SMTP Server" ning pange selle ette linnuke ja vajutage "Next" | |||
[[File:041813_0636_Howtosetupa6.png]] | |||
7. Pärast eelmises punktis "Next" klõpsamist, tuleb ette uus aken teatamaks, et mõned uued Rollid/Teenused vajavad installeerimist. Selles punktis lihtsalt jätkake tegevust ja klõpsake "Add Features" | |||
[[File:Howtosetupa7.png]] | |||
8. Vajtuage "Install", et lõpetada installeerimine | |||
[[File:041813_0636_Howtosetupa8.png]] | |||
9. Kui Installeerimine jõuab lõpuni, vajtuage "Close" | |||
[[File:041813_0636_Howtosetupa9.png]] | |||
= SMTP Konfigureerimine = | |||
1. Otsingusse kirjutage "IIS" ja vajutage ühe ülesseleitud valiku peale. Peale seda alustab tööd Internet Information Services. Kindlasti vajutage ka "Yes" UAC ''pop-up'''ile | |||
[[File:041813_0636_Howtosetupa10.png]] | |||
[[File:041813_0636_Howtosetupa11.png]] | |||
2. Laiendage menüüd vasakult, kuni näete SMTP Virutal Server #1'te. Tehke sellel parem klõps ja vajtuage "Properts" | |||
[[File:041813_0636_Howtosetupa12.png]] | |||
3. "General" riba alt sisestage IP Aadressina Serveri IP Aadress. | |||
[[File:041813_0636_Howtosetupa13.png]] | |||
4. "Access" riba alt seadistage sisemised seadmed "Connection" nupu alt. | |||
[[File:041813_0636_Howtosetupa14.png]] | |||
Kindlasti tuleb sama IP lisada ka relee nimekirja: | |||
[[File:041813_0636_Howtosetupa15.png]] | |||
5. "Delivery" riba alt tuleb seadistada väline domeen. | |||
[[File:041813_0636_Howtosetupa16.png]] | |||
6. Windowsi otsingusse kirjtuage "Firewall" ja käivitage leitud aplikatsioon. | |||
[[File:041813_0636_Howtosetupa17.png]] | |||
7. Lisage uus "Inbound" reegel. | |||
[[File:041813_0636_Howtosetupa18.png]] | |||
8. Järgnevast menüüst tehke oma valikud vastavalt piltidele: | |||
[[File:Howtosetupa19.png]] | |||
[[File:Howtosetupa20.png]] | |||
[[File:041813_0636_Howtosetupa21.png]] | |||
8.2 Siit menüüst tuleb linnuke võtta "Public" eest ära, et hoida ära servrisse sisenemist väljaspoolt. | |||
[[File:041813_0636_Howtosetupa22.png]] | |||
9. Andke oma tehtud reeglile nimi ja vajutage "Finish", et lõpetada ja salvestada tegevus. | |||
[[File:041813_0636_Howtosetupa23.png]] | |||
10. Pärast eelnevalt tehtud tegevust, peaks ilmuma teie tehtud reegel nimekirjas järgmiselt: | |||
[[File:041813_0636_Howtosetupa24.png]] | |||
11. Tehke restard SMTP teenusele ja seadke teenus automaatselt käivitamisel avama. Selleks avaga "Service Management Console". Tehke topelt-klõps "Sime Mail Transfer Protocol" teenuse peal ja seadke "Startup type" "Automatic" peale. Pärast seda vajutage "Apply" ning kasutades "Stop" ja "Start" nuppe, tehke teenusele restart. | |||
[[File:041813_0636_Howtosetupa25.png]] | |||
=Exchange Server vs Sendmail= | |||
''Mida pakub Exchange Server?'' | |||
Selles võrdluses on tegemis Exhange Server 2003mega. | |||
Microsoft Exchange on lisa toode, mis ei ole algselt lisana kaasas Windowsi operatsioonisüsteemil, seega on Exchange serveri saamine lisatasudega. | |||
Microsoft Exchange serverit saab käsitleda läbi tema enda graafilise liidese. Teine fakt, mis käib antud serveri kohta, on see, et ta on tihedalt seotud Microsoft AD'ga (Active Directory'ga). Läbi Active Directroy saab viia läbi paljud administraatori teenused, nagu näiteks kasutaja emaili aadressi tegemine Exchange Servrisse, muuta kasutaja postkasti ruumi suurust või näiteks üldse eemaldada/autoriseerida ligipääs postkastile. | |||
2003nda aasta ja varemate versioonidega oli Exchange ekrijade andmebaas rohkem "suletud" ja tema mudel oli tibake rohkem pantendeeritud. Alates 2007nda aasta Exchange Servrist on emaili andmebaas võib olla täielikult ettevõtte SQL serveris. Exchange 2007mes võib logide andmebaas ainult olla SQL andmebaas. | |||
With Exchange 2003 and earlier, Microsoft's email database used a more 'closed' and proprietary model. With Exchange 2007 and forward, the enterprise email database may now reside completely on an enterprise's SQL server. Prior to Exchange 2007, only the logging database could be a SQL database. | |||
Microsoft Exchange serverid toetavad POP, IMAP, MAPI and SMTP funktsionaalsust. | |||
''Mida kujutab endast Sendmail?'' | |||
Sendmail tuleb enamasti Linux süsteemidega tasuta. See on lihtsasti kohendatav, aga jooksutatav enamasti läbi ''Command line'''i | |||
Sendmail suudab samuti tagada ettevõtte tasandl emaili vahetuse funktsioonid ning ka olla gateway'ks teistele E-kirjade platvormidele. | |||
Veebi osad, sarnaselt Outlook Web Access'ile, saab Sendmailiga ühildada teiste ''open source'' toodetega nagu näiteks squirrelmail. | |||
Nagu enne juttu oli, siis Sendmail tulen enamasti tasuta, kuid Enterprise Linux'is on siiski sellel maksumus. Võrreldes seda nüüd Windows Exhchange Serveriga, kus maksumus on CRN Artikli[1] kohaselt 70 dollarit koht, siis Enterprise Linux'is on see 50 dollarit. Seega võib kindlalt väita, et Sendmail on igas olukorras odavavam kui Windows Exchange server. Lisaks oma odavusele/tasuta olekule pakub Sendmail võimalust lihtsasti kohendada serveri baasil olevaid spam filtreid, samal ajal kui Microsoft Exchange seda ei luba. | |||
Sendmailile on võimalik leida ka läbi teiste platvormide ühendamise graafiline liides, mis teeb command line'i kõrvalt asjad lihtsamaks. | |||
Sendmail toetab POP, IMAP ja SMTP funktsionaalsust. | |||
''Kokkuvõte'' | |||
Nagu näha pakub Exchange Server robustset, integreeritud ja kallist E-kirjade platvormi. Kui ettevõte on kiindunud Microsofti toodetesse või on ise MS Pood, siis on võimalik saada hinna alandust ning kindlasti seda ka implementeerida. Kindlaks alternatiiviks on Sendmail, mida on võimalik lihtsustada graafilise liidesega. Lisaks sellele on tal lihtne kohandatavus, see on'' open soruce'' ning pakub vägagi head E-kirjade vahendamise funktsionaalsust. | |||
=Kasutatud Materjal= | |||
1. http://blog.powerbiz.net.au/exchange/how-to-set-up-an-internal-smtp-service-for-windows-server-2012-essentials/ | |||
2. http://www.webopedia.com/TERM/S/SMTP.html | |||
3. http://whatismyipaddress.com/smtp | |||
4. http://computer.howstuffworks.com/e-mail-messaging/email3.htm | |||
5. http://www.brighthub.com/computing/windows-platform/articles/26644.aspx | |||
6. https://wiki.itcollege.ee/ | |||
Latest revision as of 09:16, 19 December 2013
Autor
Imre Lebedev
Rühm A22
2013
Sissejuhatus
Simple mail transfer protocol e. SMTP on suhtlemise protokoll, mis lubab tarkvaral edastada e-kirju üle interneti. Enamus E-kirjade tarkvarasi kasutab just seda protokolli suhtlemises ning see töötab ainult väljuvate kirjadega. SMPT ise aga kasutakse enamasti kliendi emaili saatmisel serverisse, kuid protokoll on kasutuses ka serverite vahelises E-kirjade saatmises.
Selles artiklis keskendume sellele, kuidas ülesse seade SMTP teenus/roll Window Server 2012'le
Lisa informatsiooniks
Iga kord kui inimene saadab E-kirja suhtleb E-kirja klient SMTP Serveriga. See SMTP Server mida kasutab inimese E-kirja saatmise tarkvara suhtleb teiste SMTP serveritega, millele järgnebki kirja saatmine.
Näiteks kui ma tegin oma kasutaja Estlan.eu's, ütlesin ma Outlook Expressil enda meili serveri nime -- mail.estlan.eu . Kui ma nüüd teen kirja ja vajutan saatmise nuppu, siis juhtub järgnev asi:
1. Outlook Express ühendab SMTP serverisse mail.estlan.eu pordi number 25'e kaudu.
2. Outlook Express suhtleb SMTP serveriga ja annab talle saatja ja saaja aadressi ning samuti ka E-kirja sisu.
3. SMTP server võtab aadressi imre.lebedev@estlan.eu ja teeb selle kaheks osaks. Üheks osaks saab imre.lebedev ja teiseks estlan.eu. Kui saaja ja saatja asuks samas domeenis kasutaks emaili kirja edasi saatmiseks sellist programmi nagu "Delivery Agent", aga kuna tegu on teise domeeniga siis on vaja SMPT Serveril suhelda tolle domeeniga.
4. SMTP Server suhtleb DNS'iga. Simple Mail Transfer Protocol küsib estlan.eu'lt IP aadressi, mille peale DNS vastab ühe või mitme IP aadressiga, millega too domeen tegeleb.
5. Näite olukorras kasutaksime teiseks aadressiks mindspring.com'i. Seega pärast IP aadressi küsimust ühenduvad estlan.eu server ja mindspring.com'i server. Neil on sarnane suhtlus, mis oli minu kasutaja ja estlan.eu serveri vahel, ning pärast seda, annab estlan.eu server emaili edasi mindspringi.com'i kätte, mille järel omakorda läheb email vastavasse E-kirja kausta.
Installeerime SMTP teenuse
1. Stardi Server Manager. Kirjuta otsingusse "server manager"
2. Ettetulnud aknast vali "Add Roles And Features". Add Roles And Features Wizard avaneb. Esimeses aknas vajutage "Next"
3. Vali "Role-based or feature-based installation"
4. Vali Essential Server, mis peaks ka automaatselt aktiivne olema
5. Vajutage "Next", et pääseda mööda Rollide valimise aknast, kus me muudatusi ei tee.
6. Kerige antud nimekirjast alla kuni leiate "SMTP Server" ning pange selle ette linnuke ja vajutage "Next"
7. Pärast eelmises punktis "Next" klõpsamist, tuleb ette uus aken teatamaks, et mõned uued Rollid/Teenused vajavad installeerimist. Selles punktis lihtsalt jätkake tegevust ja klõpsake "Add Features"
8. Vajtuage "Install", et lõpetada installeerimine
9. Kui Installeerimine jõuab lõpuni, vajtuage "Close"
SMTP Konfigureerimine
1. Otsingusse kirjutage "IIS" ja vajutage ühe ülesseleitud valiku peale. Peale seda alustab tööd Internet Information Services. Kindlasti vajutage ka "Yes" UAC pop-up'ile
2. Laiendage menüüd vasakult, kuni näete SMTP Virutal Server #1'te. Tehke sellel parem klõps ja vajtuage "Properts"
3. "General" riba alt sisestage IP Aadressina Serveri IP Aadress.
4. "Access" riba alt seadistage sisemised seadmed "Connection" nupu alt.
Kindlasti tuleb sama IP lisada ka relee nimekirja:
5. "Delivery" riba alt tuleb seadistada väline domeen.
6. Windowsi otsingusse kirjtuage "Firewall" ja käivitage leitud aplikatsioon.
7. Lisage uus "Inbound" reegel.
8. Järgnevast menüüst tehke oma valikud vastavalt piltidele:
8.2 Siit menüüst tuleb linnuke võtta "Public" eest ära, et hoida ära servrisse sisenemist väljaspoolt.
9. Andke oma tehtud reeglile nimi ja vajutage "Finish", et lõpetada ja salvestada tegevus.
10. Pärast eelnevalt tehtud tegevust, peaks ilmuma teie tehtud reegel nimekirjas järgmiselt:
11. Tehke restard SMTP teenusele ja seadke teenus automaatselt käivitamisel avama. Selleks avaga "Service Management Console". Tehke topelt-klõps "Sime Mail Transfer Protocol" teenuse peal ja seadke "Startup type" "Automatic" peale. Pärast seda vajutage "Apply" ning kasutades "Stop" ja "Start" nuppe, tehke teenusele restart.
Exchange Server vs Sendmail
Mida pakub Exchange Server?
Selles võrdluses on tegemis Exhange Server 2003mega.
Microsoft Exchange on lisa toode, mis ei ole algselt lisana kaasas Windowsi operatsioonisüsteemil, seega on Exchange serveri saamine lisatasudega.
Microsoft Exchange serverit saab käsitleda läbi tema enda graafilise liidese. Teine fakt, mis käib antud serveri kohta, on see, et ta on tihedalt seotud Microsoft AD'ga (Active Directory'ga). Läbi Active Directroy saab viia läbi paljud administraatori teenused, nagu näiteks kasutaja emaili aadressi tegemine Exchange Servrisse, muuta kasutaja postkasti ruumi suurust või näiteks üldse eemaldada/autoriseerida ligipääs postkastile.
2003nda aasta ja varemate versioonidega oli Exchange ekrijade andmebaas rohkem "suletud" ja tema mudel oli tibake rohkem pantendeeritud. Alates 2007nda aasta Exchange Servrist on emaili andmebaas võib olla täielikult ettevõtte SQL serveris. Exchange 2007mes võib logide andmebaas ainult olla SQL andmebaas.
With Exchange 2003 and earlier, Microsoft's email database used a more 'closed' and proprietary model. With Exchange 2007 and forward, the enterprise email database may now reside completely on an enterprise's SQL server. Prior to Exchange 2007, only the logging database could be a SQL database.
Microsoft Exchange serverid toetavad POP, IMAP, MAPI and SMTP funktsionaalsust.
Mida kujutab endast Sendmail?
Sendmail tuleb enamasti Linux süsteemidega tasuta. See on lihtsasti kohendatav, aga jooksutatav enamasti läbi Command line'i
Sendmail suudab samuti tagada ettevõtte tasandl emaili vahetuse funktsioonid ning ka olla gateway'ks teistele E-kirjade platvormidele. Veebi osad, sarnaselt Outlook Web Access'ile, saab Sendmailiga ühildada teiste open source toodetega nagu näiteks squirrelmail.
Nagu enne juttu oli, siis Sendmail tulen enamasti tasuta, kuid Enterprise Linux'is on siiski sellel maksumus. Võrreldes seda nüüd Windows Exhchange Serveriga, kus maksumus on CRN Artikli[1] kohaselt 70 dollarit koht, siis Enterprise Linux'is on see 50 dollarit. Seega võib kindlalt väita, et Sendmail on igas olukorras odavavam kui Windows Exchange server. Lisaks oma odavusele/tasuta olekule pakub Sendmail võimalust lihtsasti kohendada serveri baasil olevaid spam filtreid, samal ajal kui Microsoft Exchange seda ei luba.
Sendmailile on võimalik leida ka läbi teiste platvormide ühendamise graafiline liides, mis teeb command line'i kõrvalt asjad lihtsamaks.
Sendmail toetab POP, IMAP ja SMTP funktsionaalsust.
Kokkuvõte
Nagu näha pakub Exchange Server robustset, integreeritud ja kallist E-kirjade platvormi. Kui ettevõte on kiindunud Microsofti toodetesse või on ise MS Pood, siis on võimalik saada hinna alandust ning kindlasti seda ka implementeerida. Kindlaks alternatiiviks on Sendmail, mida on võimalik lihtsustada graafilise liidesega. Lisaks sellele on tal lihtne kohandatavus, see on open soruce ning pakub vägagi head E-kirjade vahendamise funktsionaalsust.
Kasutatud Materjal
2. http://www.webopedia.com/TERM/S/SMTP.html
3. http://whatismyipaddress.com/smtp
4. http://computer.howstuffworks.com/e-mail-messaging/email3.htm
5. http://www.brighthub.com/computing/windows-platform/articles/26644.aspx