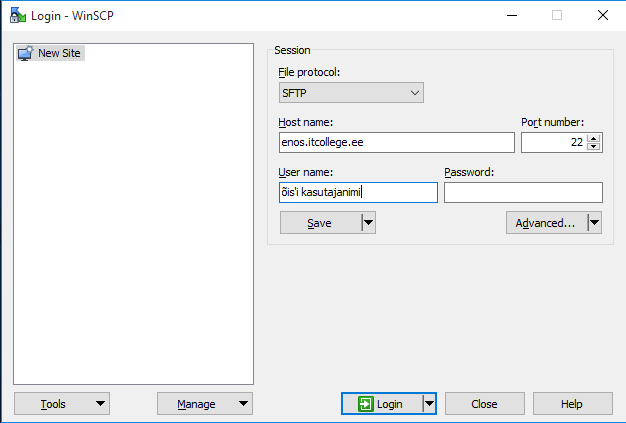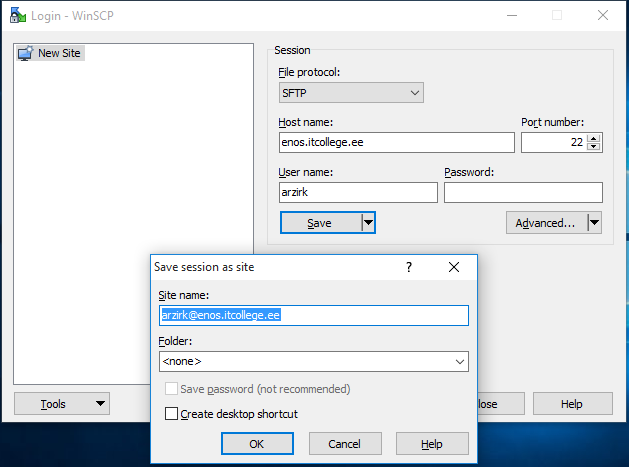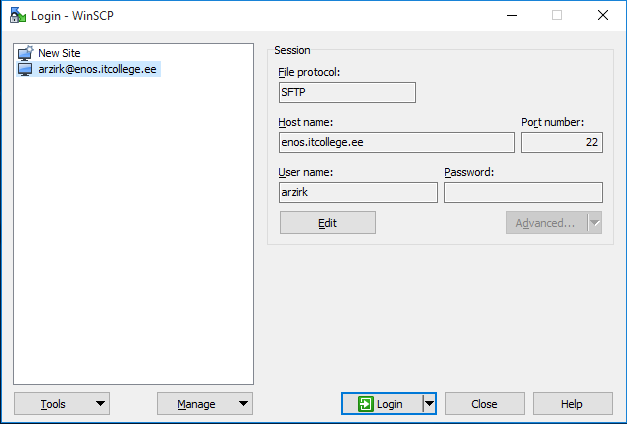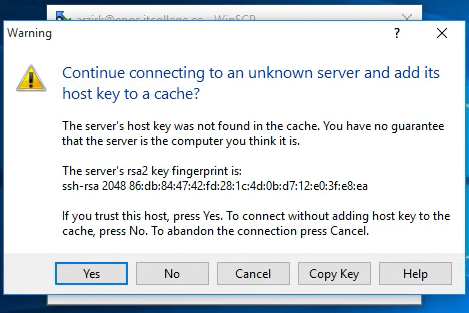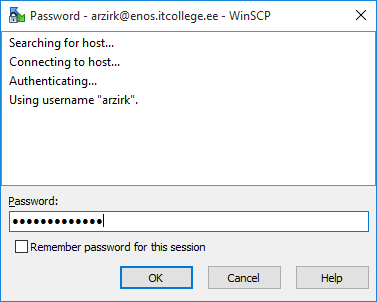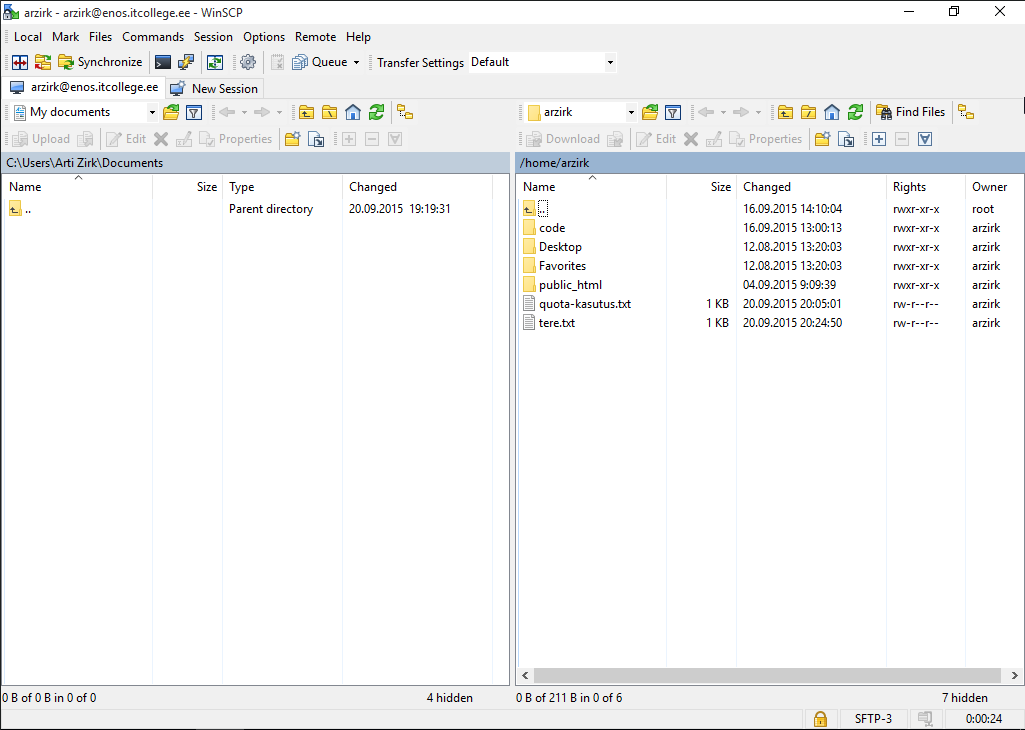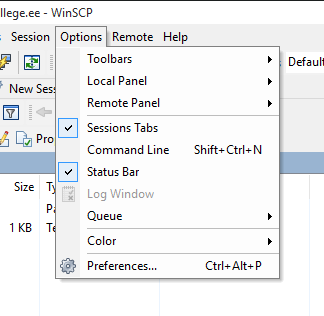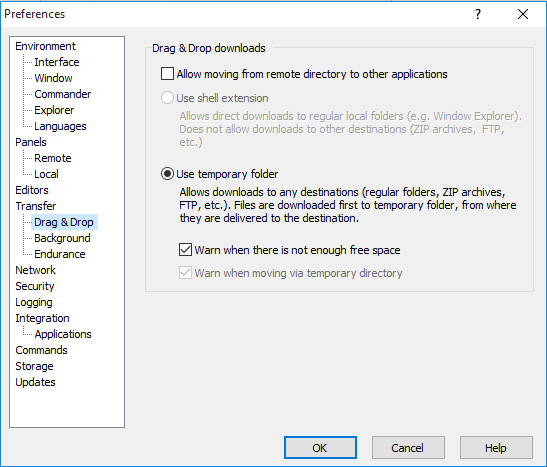Enose serveri kasutusjuhend: Difference between revisions
m →Windows |
|||
| (5 intermediate revisions by 2 users not shown) | |||
| Line 7: | Line 7: | ||
==Windows== | ==Windows== | ||
Windowsi all failide ligipääsemiseks on | Windowsi all failide ligipääsemiseks on mõtekas kasutada programmi nimega WinSCP. | ||
WinSCP kasutamiseks avage nende [https://winscp.net/eng/download.php allalaadimiste leht] ja tõmmake alla nende kodulehelt alla kõige uuem WinSCP Installation package ning lehe päris alt servast tõmmake alla ka PuTTY Installation package ning nad ära installida. | WinSCP kasutamiseks avage nende [https://winscp.net/eng/download.php allalaadimiste leht] ja tõmmake alla nende kodulehelt alla kõige uuem WinSCP Installation package ning lehe päris alt servast tõmmake alla ka PuTTY Installation package ning nad ära installida. | ||
| Line 41: | Line 41: | ||
See juhend [https://itk.arti.ee/video/enos/winscp-file-upload.mp4 videona] | See juhend [https://itk.arti.ee/video/enos/winscp-file-upload.mp4 videona] | ||
''' | ==Linux== | ||
'''Failide alla laadimine linuxiga (selles näites Ubuntu 16.04)''' | |||
# Ava terminal (ctrl + alt + t) | |||
# Käivita sftp ja logi sisse (Kasuta ÕIS'i kasutajanime) <br /><br /> <code>sftp kasutaja@enos.itcollege.ee</code> <br /><br /> [[File:Linux-enos-tut-1.png]] | |||
# Esmakordsel sisenemisel viskab sftp ette kirja "The authenticity of host 'enos.itcollege.ee' can't be established.", kuna enos.itcollege.ee ei ole veel database'is. <br /> vasta "yes". | |||
# Sisesta oma ÕIS'i parool. Nüüd oled sa oma itcollegi ketta /home/ kataloogis | |||
# Saad kasutada järgnevaid käske, et navigeerida jms teha itcollege'i kettal ja oma arvutis ("l" käsu ees tähendab "local" ehk siis sinu arvuti): | |||
##<code>cd</code> - change directory on the ftp server to | |||
##<code>lcd</code> - change directory on your machine to | |||
##<code>ls</code> - list files in the current directory on the ftp server | |||
##<code>lls</code> - list files in the current directory on your machine | |||
##<code>pwd</code> - print the current directory on the ftp server | |||
##<code>lpwd</code> - print the current directory on your machine. | |||
##<code>exit</code> - exit from the sftp program. | |||
##<code>help</code> - for more commands | |||
# Navigeeri nüüd oma enos'i ketta peal kausta, kus on fail, mida tahad alla laadida ("cd") | |||
# Navigeeri oma arvutis kausta, kuhu tahad faili tõmmata ("lcd") | |||
# Kasuta käsku <code>get</code> ,et alla laadida soovitud fail <br /><br /> [[File:Linux-enos-tut-3.png]] | |||
# Kui tahad alla laadida mitu faili, kasuta käsku <code>mget</code> (multi get).<br /><br /><code>./*</code> tõmbab alla kõik failid, mis on kaustas. <code>./*.txt</code> tõmbaks alla kõik .txt failid kaustast <br /><br />[[File:Linux-enos-tut-5.png]] | |||
# Võimalik on ka kasutada versiooni <code>get remote-path [local-path]</code>: <br /><br /> [[File:Linux-enos-tut-4.png]] | |||
# SFTP client'st lahkumiseks kirjuta <code>exit</code> või <code>bye</code> | |||
'''Kuna linux'i sftp client ei võimalda faile üles laadida, ega rekursiivselt alla laadida (kataloogide kaupa), siis peab selle jaoks kasutama teisi vahendeid.''' | |||
'''SFTP Client tuleb enne sulgeda ("exit")''' | |||
'''Failide rekursiivselt üles ja alla laadimine''' | |||
# Failide alla laadimiseks kasutame käsku: <code>scp copy_from copy_to</code> <br /><br /> [[File:Linux-enos-tut-6.png]] | |||
# Failide üles laadimine käib sama moodi: <br /><br /> [[File:Linux-enos-tut-7.png]] | |||
# Terve kataloogi üles või alla laadimiseks kasutame käsku: <code>scp -r</code> <br /><br /> [[File:Linux-enos-tut-8.png]] | |||
==Mac== | ==Mac== | ||
'''TODO''' | '''TODO''' | ||
Latest revision as of 12:51, 7 September 2016
Sissejuhatus
enos.itcollege.ee on server kuhu on sul võimalik paigutada 1GB jagu faile, luua oma isiklik veebileht, ja kasutadada linuxi terminali üle ssh. IT Kolledžis olevatesse arvutittese sisselogimisel ühendatakse ka automaatselt enose server sinu kooli arvutiga mis võimaldab kergelt sinna arvutites tehtud töid salvestada.
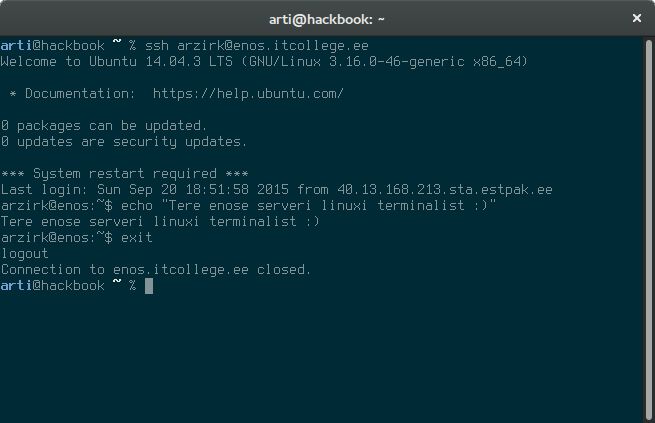
Eelseadistus
Enose serveri ligi pääsemiseks väljaspoolt kooli kasutatakse protokolli nimega SFTP mis töötab üle SSH protokolli. Kooli siseselt on võimalik ka kasutada vana ja väga ebaturvalist FTP protkolli (pole seda katsetanud) mille klient on enamus operatsioonisüsteemides sisseehtitatud.
Windows
Windowsi all failide ligipääsemiseks on mõtekas kasutada programmi nimega WinSCP.
WinSCP kasutamiseks avage nende allalaadimiste leht ja tõmmake alla nende kodulehelt alla kõige uuem WinSCP Installation package ning lehe päris alt servast tõmmake alla ka PuTTY Installation package ning nad ära installida.
See sama juhend ka videona.
Mac
Keegi võiks mulle mõne maci paariks tunniks laenata et see osa valmis teha
Linux
Enamus linuxi distrote (Ubuntu, Mint, Fedora) all pole mitte midaga vaja seadistada ega installida.
Failide üleslaadimine
Windows
Failide üleslaadimine kasutades WinSCP programmi
- Käivita WinSCP programm
- Protokolliks vali SFTP, serveri aadressiks kirjuta enos.itcollege.ee, pordi numbriks on 22, kasutajanimeks on sinu õisi kasutaja
- seejärel soovitan selle sesiooni serveri andmed ära salvestada vajutades Save nuppu
- Kui login andmed on salvestatud siis vajuta Login nupule. Sisselogimise käigus küsitakse sinu käest kas sa usaldad enose serverit, vajuta Yes nupule
- Parooliks on sinu õisi parool, kui soovid siis võid seal ka teha linnukese mis jätab su parooli meelde ning järgmine kord seda sinu käest ei küsi.
- Vasakul pool ekraani on sinu kohalikus arvutis olevad failid ning paremalpool on serveris asuvad failid.
- Failide üles ja allalaadimiseks lihtsalt sikuta faile ühelt akna poolelt teisele poole
- Kui Drag&Drop viskab errori siis proovi Options > Preferences seadistus akna alt lubada Drag&Drop mis kasutab ajutist kausta failde tõmbamiseks.
See juhend videona
Linux
Failide alla laadimine linuxiga (selles näites Ubuntu 16.04)
- Ava terminal (ctrl + alt + t)
- Käivita sftp ja logi sisse (Kasuta ÕIS'i kasutajanime)
sftp kasutaja@enos.itcollege.ee
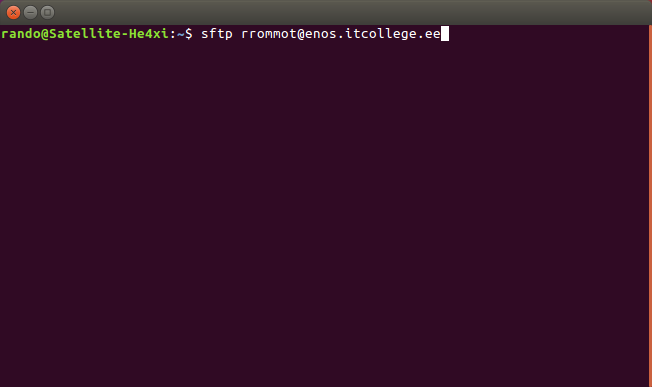
- Esmakordsel sisenemisel viskab sftp ette kirja "The authenticity of host 'enos.itcollege.ee' can't be established.", kuna enos.itcollege.ee ei ole veel database'is.
vasta "yes". - Sisesta oma ÕIS'i parool. Nüüd oled sa oma itcollegi ketta /home/ kataloogis
- Saad kasutada järgnevaid käske, et navigeerida jms teha itcollege'i kettal ja oma arvutis ("l" käsu ees tähendab "local" ehk siis sinu arvuti):
cd- change directory on the ftp server tolcd- change directory on your machine tols- list files in the current directory on the ftp serverlls- list files in the current directory on your machinepwd- print the current directory on the ftp serverlpwd- print the current directory on your machine.exit- exit from the sftp program.help- for more commands
- Navigeeri nüüd oma enos'i ketta peal kausta, kus on fail, mida tahad alla laadida ("cd")
- Navigeeri oma arvutis kausta, kuhu tahad faili tõmmata ("lcd")
- Kasuta käsku
get,et alla laadida soovitud fail
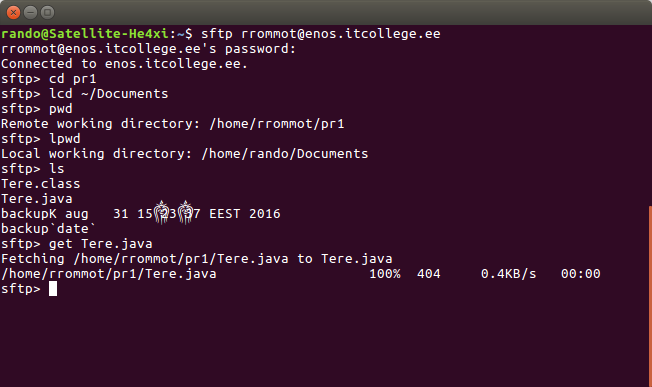
- Kui tahad alla laadida mitu faili, kasuta käsku
mget(multi get)../*tõmbab alla kõik failid, mis on kaustas../*.txttõmbaks alla kõik .txt failid kaustast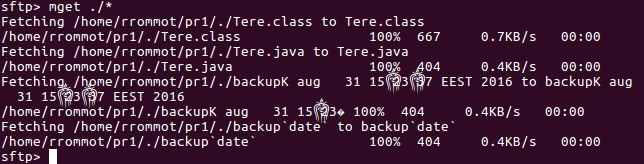
- Võimalik on ka kasutada versiooni
get remote-path [local-path]:

- SFTP client'st lahkumiseks kirjuta
exitvõibye
Kuna linux'i sftp client ei võimalda faile üles laadida, ega rekursiivselt alla laadida (kataloogide kaupa), siis peab selle jaoks kasutama teisi vahendeid. SFTP Client tuleb enne sulgeda ("exit")
Failide rekursiivselt üles ja alla laadimine
- Failide alla laadimiseks kasutame käsku:
scp copy_from copy_to

- Failide üles laadimine käib sama moodi:

- Terve kataloogi üles või alla laadimiseks kasutame käsku:
scp -r

Mac
TODO
Isiklik veebileht
Enos-e server võimaldab luua su enda siklikku avaliku veebilehte. Ma soovitaks su selle pealeheks panna ennast tutvustav tekst, kes oled, kust tuled, millega tegeled vabal ajal, mida varem teinud oled, jms.
Lehe tegemiseks on vajalik tunda natuke HTML koodi. Ülilihtsa lehe tegemiseks pole seda õnneks väga palju vaja teada.
Enda veebilehe tegemiseks loo üks index.html fail ning lae see enose kodu kaustas olevasse public_html kausta.
public_html kaustale on võimalik ligi pääseda http://enos.itcollege.ee/~kasutaja/ aadressi pealt, kasutaja asenda enda õisi kasutaja nimega millega sa sisse logid, näiteks minu aadress oleks http://enos.itcollege.ee/~arzirk/.
Kui public_html kausta üles laadida fail nimega mina.jpg siis on sellele võimalik ligi pääseda http://enos.itcollege.ee/~arzirk/mina.jpg. aadressi pealt, arzirk loomulikult asenda enda kasutajanimega.
http://enos.itcollege.ee/~arzirk/ ja http://enos.itcollege.ee/~arzirk/index.html viitavad samale failile.
HTML crash course
- Kõik html tag-id koosnevad kahest paarist alustavast tagist <title> ja lõpetavast tagist </title>
- HTML dokument algab <html> ja lõppeb </html> tagidega
- <head></head> tagi sees on tavaliselt <title>Minu Lahe leht</title> millega seatakse lehekülje pealkiri
- <body></body> sees on lehekülje sisu
- <h1></h1> märgib pealkirja, seda kasuta <body> tagi sees
- <p></p> märgib ühe paragrafi jagu teksti