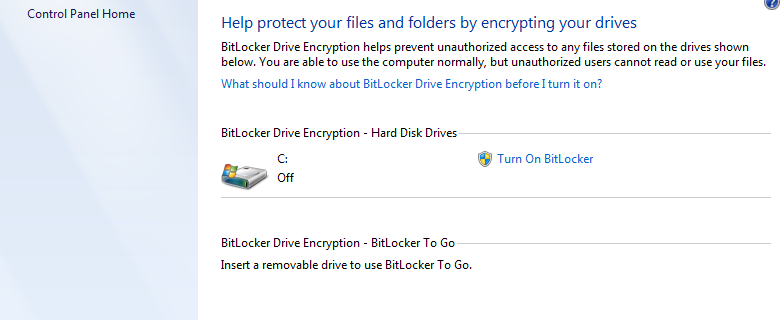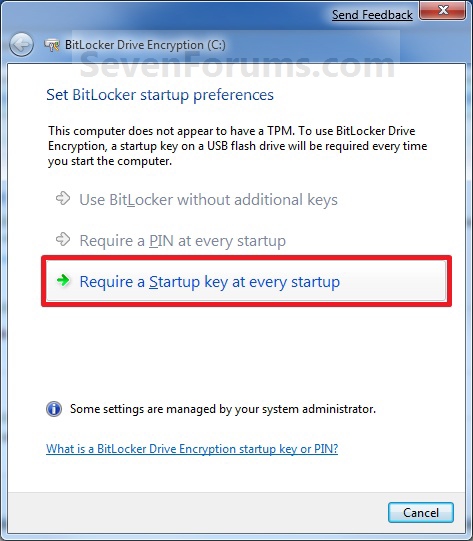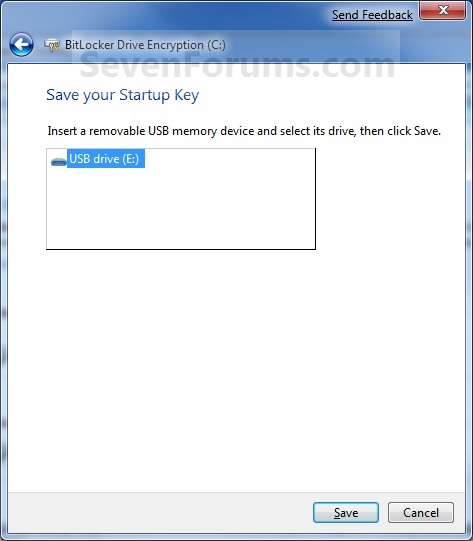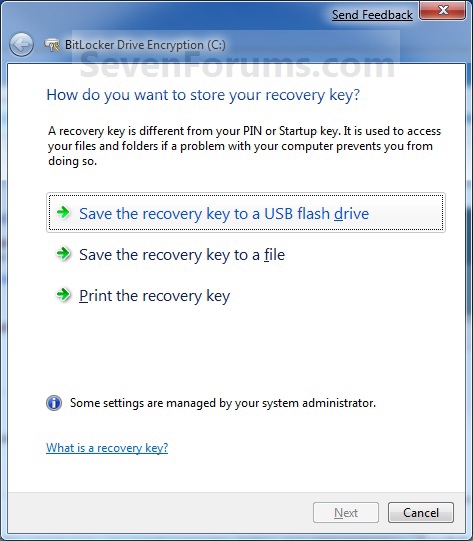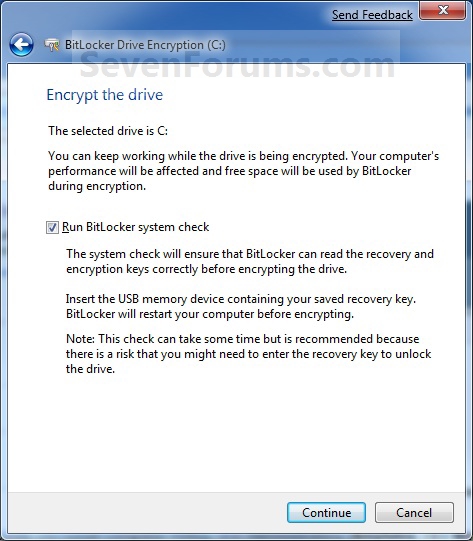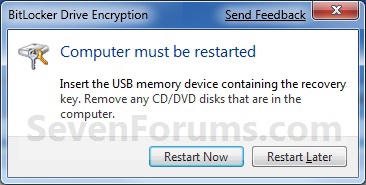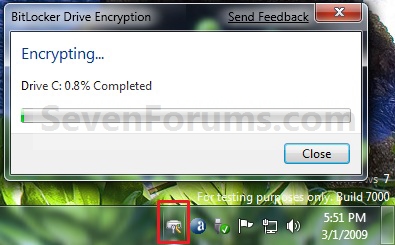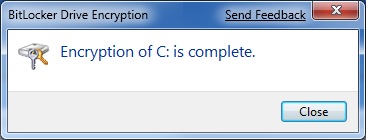BitLocker: Difference between revisions
No edit summary |
No edit summary |
||
| (One intermediate revision by one other user not shown) | |||
| Line 74: | Line 74: | ||
Sellega oled sa edukalt sisse lülitanud oma BitLockeri kõvaketta krüpeerimis funktisooni. | Sellega oled sa edukalt sisse lülitanud oma BitLockeri kõvaketta krüpeerimis funktisooni. | ||
Kasutatud allikad | ===Kasutatud allikad=== | ||
http://www.sevenforums.com/tutorials/4681-bitlocker-drive-encryption-windows-7-drive-turn-off-no-tpm.html | http://www.sevenforums.com/tutorials/4681-bitlocker-drive-encryption-windows-7-drive-turn-off-no-tpm.html | ||
| Line 110: | Line 110: | ||
[[Category:Windows-tööjaamade haldamine]] | [[Category:Windows-tööjaamade haldamine]] | ||
[[Category: Windows-tööjaamade haldamine 2012]] | |||
Latest revision as of 16:03, 9 September 2013
Ülevaade
BitLocker on kõvaketta täielikuks krüpteerimiseks mõeldud rakendus, mis kaitseb kõvaketast kui ketas on sattunud võõrastesse kätesse. Kui pahalane püüab ketast lugeda mujalt arvutist siis BitLockeri krüpteeringu korral on see võimatu. BitLocker salvestab krüptitud võtme kõvakettale turvalisse kohta ja arvuti käivitamisel sisestades õige võtme tehakse kettas ligipääsetavaks kasutajale. BitLockeril on mitmeid erinevaid tööreziime ja nende funktsionaalsus sõltub kas arvutil on TPM võimalus (Trusted Platform Module) või mitte. Arvutil kõvakettal peab olema vähemalt kaks partitsiooni. Ühel partitsioonil on Windowsi operatsioonisüsteem ja teisele partitsioonile salvestatakse krüpteeringute info. Partitsiooni puudumisel BitLockeri seadistamisel loob BitLocker ise selle. BitLocker on lisatud Windows Vista(Ultimate ja Enterprise) Windows Server 2008 R2 ja Windows 7 (Enetrprise ja Ultimate) versioonidele. BitLocker kasutab AES 128 või 256 bitist krüpteeringut.
BitLocker töörežiimid
TPM reziim: Selles reziimis kasutaja ei tea BitLockeri olemasolust kuna kasutajalt ei küsita arvuti käivitamisel ühtegi parooli ega käivitus võtit. Ta saab sellest teada kui ta püüab ketast kasutada teises arvutis. See on suhteliselt ebaturvaline reziim kuna arvuti käivitamisel ei küsita audentimist.
TPM käivitus võtmega: See reziim vajab USB irdketast kuhu salvestatakse käivitus võti, mida tuleb kasutada arvuti käivitamisel. Kui seda võtit pole siis arvuti käivitud Recovery mode-s (taastus reziim).
TPM PIN-koodiga: Selles reziimis peab kasutaja sisestama eelnevalt seadistamise käigus määratud PIN-koodi. GroupPolicy-s saab seadistada kas PIN-kood koosneb ainult numbritest või tähtedest. Kui sa sisestad vale PIN-koodi siis arvuti käivitud Recovery mode-s (taastus reziim).
TPM PIN-koodiga ja käivitus võtmega: See reziim on kõige turvalisem BitLockeri reziim kuna arvuti käivitusel küsitakse nii PIN-koodi kui ka käivitus võtit.
BitLocker ilma TPM-ita: See reziim tagab kõvaketta krüpteeringu kuid ei taga kaitset arvuti käivitumisel. See reziim on kasutusel arvutitel millel puudub TPM tugi. TPM toe puudumise korral on võimalik arvuti seadistada kasutama BitLockerit. Seda saab teha: Computer Configuration\Administrative Templates\Windows Components\BitLocker Drive Encryption\Operating System Drives\Require Additional Authentication At Startup policy. Sellisel juhul tuleb sul kõvakettale ligipääsemiseks kasutada USB irdketast kuhu siis salvestatakse käivitus võti.
BitLockeri sisselülitamine
1. BitLockeri sisselülitamine käib BitLocker Drive Encryption Control Panel-ist.
2. Järgnevast aknast saad valida mis tüüpi autentimist BitLocker arvuti käivitamisel vajab. Antud näites kasutame käivitus võtmega autentimist (Require a Startup key at every startup)
3. Valid USB irdmäluketta ja salvestad oma BitLockeri käivitus võtme sinna peale, Hiljem kasutad seda arvuti käivitamisel.
4. Järgnevalt tuleb veel valik erinevatest salvestamisvõimalustest, kus on siis võimalus salvestada Startup key kas USB kettale, eraldi failina või siis kohe see võti välja printida.Soovitav on teha kõik variandid kuna alati võib midagi USB kettaga juhtuda ja siis on hea kui on kuskil võimalus vaadata koopiat.
5. Kui Startup key on salvestatud edukalt, tuleb aken kus valid Run Bitlocker System check ja vajutad Edasi.
6. Järgnevalt pead valima arvuti taaskäivitamise.
7. Kui su arvuti käivitub, BitLocker alustab kõvaketta krüpteerimist.
8. Kui BitLocker on krüpteerimise lõpetanud vajuta Close nuppu.
Sellega oled sa edukalt sisse lülitanud oma BitLockeri kõvaketta krüpeerimis funktisooni.
Kasutatud allikad
http://www.networknet.nl/apps/wp/archives/395
http://en.wikipedia.org/wiki/BitLocker_Drive_Encryption
http://technet.microsoft.com/en-us/library/cc766200(WS.10).aspx
Autor
Autor: Kristo Orma AK21