Pass: Difference between revisions
No edit summary |
|||
| (112 intermediate revisions by the same user not shown) | |||
| Line 1: | Line 1: | ||
== | =='''Sissejuhatus'''== | ||
< | |||
'''Pass''' on standardne unixi paroolihaldur, mille iga parool paikneb krüpteeritud gpg faili sees (Joonis 1.). Tegu on lihtsa shell skriptiga. Failinimed põhinevad üldiselt veebilehel või ressursil ning kirjeldavad iga parooli kasutusala. Kõiki faile on võimalik organiseerida hierarhia põhiselt kaustadeks, kopeerida ühest arvutist teise ning loomulikult ka manipuleerida. Lühidalt öeldes muudab pass iga individuaalse parooli haldamise väga lihtsaks. Paroolid paiknevad <code>~/.password-store</code> kataloogis ning nende lisamiseks, muutmiseks, genereerimiseks kui ka kuvamiseks on olemas mitmeid erinevaid standardseid unixi kui ka passi käsklusi. Lisaks sellele on veel mitmeid teisi omadusi - näiteks on ajutiselt võimalik parool kopeerida ''clipboardi'' või siis hoida oma paroolidel silm peal, kasutades giti.<ref name="Password Store official homepage">[https://www.passwordstore.org/ Password Store official homepage]</ref> | |||
[[File:Pass_default.PNG|thumb|x340px|none|Joonis 1. Pass on standardne unixi paroolihaldur.]] | |||
=='''Põhitõed'''== | |||
=== Passi paigaldamine<ref name="Password Store official homepage">[https://www.passwordstore.org/ Password Store official homepage]</ref> === | |||
Kõige uuem versioon on 1.7.1. | Kõige uuem versioon on 1.7.1. | ||
==== Ubuntu / Debian ==== | ==== Ubuntu / Debian ==== | ||
<syntaxhighlight lang="bash" style="background:Azure"> | <syntaxhighlight lang="bash" style="background:Azure"> | ||
sudo apt-get install pass | $ sudo apt-get install pass | ||
</syntaxhighlight> | </syntaxhighlight> | ||
==== Fedora / RHEL ==== | ==== Fedora / RHEL ==== | ||
<syntaxhighlight lang="bash" style="background:Azure"> | <syntaxhighlight lang="bash" style="background:Azure"> | ||
sudo yum install pass | $ sudo yum install pass | ||
</syntaxhighlight> | </syntaxhighlight> | ||
==== openSUSE ==== | ==== openSUSE ==== | ||
<syntaxhighlight lang="bash" style="background:Azure"> | <syntaxhighlight lang="bash" style="background:Azure"> | ||
sudo zypper in password-store | $ sudo zypper in password-store | ||
</syntaxhighlight> | </syntaxhighlight> | ||
==== Gentoo ==== | ==== Gentoo ==== | ||
<syntaxhighlight lang="bash" style="background:Azure"> | <syntaxhighlight lang="bash" style="background:Azure"> | ||
emerge -av pass | # emerge -av pass | ||
</syntaxhighlight> | </syntaxhighlight> | ||
==== Arch ==== | ==== Arch ==== | ||
<syntaxhighlight lang="bash" style="background:Azure"> | <syntaxhighlight lang="bash" style="background:Azure"> | ||
pacman -S pass | $ pacman -S pass | ||
</syntaxhighlight> | |||
==== Macintosh ==== | |||
<syntaxhighlight lang="bash" style="background:Azure"> | |||
$ brew install pass | |||
$ echo "source /usr/local/etc/bash_completion.d/password-store" >> ~/.bashrc | |||
</syntaxhighlight> | </syntaxhighlight> | ||
=== GNU Privacy Guard (GnuPG) 2.x võtme loomine === | === GNU Privacy Guard (GnuPG) 2.x võtme loomine<ref name="Pass Unix Password Manager"></ref> === | ||
1) Passi kasutamiseks on vajalik gpg2 võti. Võtme loomiseks kirjutada konsooli järgnev käsklus: | 1) Passi kasutamiseks on vajalik gpg2 võti. Võtme loomiseks kirjutada konsooli järgnev käsklus: | ||
<syntaxhighlight lang="bash" style="background:Azure"> | <syntaxhighlight lang="bash" style="background:Azure"> | ||
gpg2 --full-gen-key # Võimalik on kasutada ka 'gpg2 --gen-key' käsku</syntaxhighlight> | $ gpg2 --full-gen-key # Võimalik on kasutada ka 'gpg2 --gen-key' käsku</syntaxhighlight> | ||
2) | 2) Vali võtme tüüp. Vaikeväärtus on 1. | ||
<syntaxhighlight lang="bash" style="background:Azure"> | <syntaxhighlight lang="bash" style="background:Azure"> | ||
Please select what kind of key you want: | Please select what kind of key you want: | ||
| Line 55: | Line 67: | ||
3) | 3) Vali võtme pikkus. Vaikeväärtus on 2048. | ||
<syntaxhighlight lang="bash" style="background:Azure"> | <syntaxhighlight lang="bash" style="background:Azure"> | ||
RSA keys may be between 1024 and 4096 bits long. | RSA keys may be between 1024 and 4096 bits long. | ||
| Line 62: | Line 74: | ||
4) | 4) Vali võtme kehtivusaeg. Vaikeväärtus on 0. | ||
<syntaxhighlight lang="bash" style="background:Azure"> | <syntaxhighlight lang="bash" style="background:Azure"> | ||
Please specify how long the key should be valid. | Please specify how long the key should be valid. | ||
| Line 126: | Line 138: | ||
Juhul, kui eelnev protsess peaks hanguma või täielikult ebaõnnestuma, avada uus terminaliaken ja sisestada antud käsklused: | Juhul, kui eelnev protsess peaks hanguma või täielikult ebaõnnestuma, avada uus terminaliaken ja sisestada antud käsklused: | ||
<syntaxhighlight lang="bash" style="background:Azure"> | <syntaxhighlight lang="bash" style="background:Azure"> | ||
sudo apt-get install rng-tools | $ sudo apt-get install rng-tools | ||
sudo rngd -r /dev/urandom | $ sudo rngd -r /dev/urandom | ||
</syntaxhighlight> | </syntaxhighlight> | ||
| Line 138: | Line 150: | ||
=== Passi seadistamine<ref name="Pass Unix Password Manager">[http://www.tricksofthetrades.net/2015/07/04/notes-pass-unix-password-manager/ Pass Unix Password Manager]</ref> === | |||
=== Passi seadistamine === | |||
1) Sisestada varasemalt genereeritud gpg2 võti või e-posti address <gpg-id or email> asemele: | 1) Sisestada varasemalt genereeritud gpg2 võti või e-posti address <gpg-id or email> asemele: | ||
<syntaxhighlight lang="bash" style="background:Azure">pass init <gpg-id or email></syntaxhighlight> | <syntaxhighlight lang="bash" style="background:Azure">$ pass init <gpg-id or email></syntaxhighlight> | ||
Näide: | Näide: | ||
<syntaxhighlight lang="bash" style="background:Azure">pass init kasutajanimi@itcollege.ee</syntaxhighlight> | <syntaxhighlight lang="bash" style="background:Azure">$ pass init kasutajanimi@itcollege.ee</syntaxhighlight> | ||
| Line 157: | Line 166: | ||
</syntaxhighlight> | </syntaxhighlight> | ||
=== Paroolide lisamine === | |||
===Paroolid<ref name="Pass Unix Password Manager"></ref> === | |||
==== Paroolide lisamine ==== | |||
1) Parooli manuaalne lisamine: | 1) Parooli manuaalne lisamine: | ||
<syntaxhighlight lang="bash" style="background:Azure"> | <syntaxhighlight lang="bash" style="background:Azure"> | ||
pass insert social/facebook # Sotsiaalmeedia directory, mille subdir on Facebook. | $ pass insert social/facebook # Sotsiaalmeedia directory, mille subdir on Facebook. | ||
---- | |||
mkdir: created directory ‘/home/kasutajanimi/.password-store/social’ | mkdir: created directory ‘/home/kasutajanimi/.password-store/social’ | ||
mkdir: created directory ‘/home/kasutajanimi/.password-store/social/facebook’ | mkdir: created directory ‘/home/kasutajanimi/.password-store/social/facebook’ | ||
| Line 176: | Line 187: | ||
2) Parooli automaatne genereerimine, n = parooli pikkus numbrina: | 2) Parooli automaatne genereerimine, n = parooli pikkus numbrina: | ||
<syntaxhighlight lang="bash" style="background:Azure"> | <syntaxhighlight lang="bash" style="background:Azure"> | ||
pass generate social/facebook n | $ pass generate social/facebook n | ||
</syntaxhighlight> | </syntaxhighlight> | ||
Näide: | Näide: | ||
<syntaxhighlight lang="bash" style="background:Azure"> | <syntaxhighlight lang="bash" style="background:Azure"> | ||
pass generate social/facebook 8 | $ pass generate social/facebook 8 | ||
</syntaxhighlight> | |||
==== Paroolide muutmine ning eemaldamine ==== | |||
1) Parooli muutmine: | |||
<syntaxhighlight lang="bash" style="background:Azure"> | |||
$ pass edit social/twitter | |||
</syntaxhighlight> | |||
2) Parooli eemaldamine: | |||
<syntaxhighlight lang="bash" style="background:Azure"> | |||
$ pass rm social/twitter | |||
</syntaxhighlight> | </syntaxhighlight> | ||
3) | 3) Parooli eemaldamine koos kaustaga: | ||
<syntaxhighlight lang="bash" style="background:Azure"> | <syntaxhighlight lang="bash" style="background:Azure"> | ||
pass | $ pass rm -r social/twitter | ||
</syntaxhighlight> | </syntaxhighlight> | ||
4) Parooli ''force'' eemaldamine: | |||
<syntaxhighlight lang="bash" style="background:Azure"> | |||
$ pass rm -f social/twitter | |||
</syntaxhighlight> | |||
==== Paroolide kuvamine ning ligipääs ==== | |||
1) Paroolipuu sisu kuvamine: | |||
<syntaxhighlight lang="bash" style="background:Azure"> | <syntaxhighlight lang="bash" style="background:Azure"> | ||
$ pass | |||
---- | |||
Password Store | Password Store | ||
└── social | └── social | ||
└── facebook | └── facebook | ||
└── twitter | └── twitter | ||
</syntaxhighlight> | |||
2) Paroolipuu ühe osa või sektsiooni kuvamine: | |||
<syntaxhighlight lang="bash" style="background:Azure"> | |||
$ pass ls social/ | |||
---- | |||
social | |||
└── facebook | |||
└── twitter | |||
</syntaxhighlight> | |||
3) Parooli dekrüpteerimine ning kuvamine: | |||
<syntaxhighlight lang="bash" style="background:Azure"> | |||
$ pass social/facebook | |||
---- | |||
abcdef | |||
</syntaxhighlight> | |||
4) Parooli dekrüpteerimine ning kopeerimine ''clipboardi'' 45 sekundiks: | |||
<syntaxhighlight lang="bash" style="background:Azure"> | |||
$ pass -c social/twitter | |||
---- | |||
Copied social/twitter to clipboard. Will clear in 45 seconds. | |||
</syntaxhighlight> | |||
===GnuPG võtmete import ja eksport<ref name="Pass Unix Password Manager"></ref>=== | |||
GnuPG võtmeid on passis võimalik teistesse süsteemidesse üle viia. Vajalik on public key olemasolu. | |||
====Avalikud võtmed==== | |||
1) Avalikke ning aktiivsete võtmete kuvamine: | |||
<syntaxhighlight lang="bash" style="background:Azure"> | |||
$ gpg2 --list-keys | |||
</syntaxhighlight> | |||
2) Ekspordi leitud võti faili, kasutades võtme ID: | |||
<syntaxhighlight lang="bash" style="background:Azure"> | |||
$ gpg2 -ao pass_public.key --export <key ID value> | |||
</syntaxhighlight> | |||
Näide: | |||
<syntaxhighlight lang="bash" style="background:Azure"> | |||
$ gpg2 -ao pass_public.key --export 123456 | |||
</syntaxhighlight> | |||
3) Impordi loodud fail uude süsteemi: | |||
<syntaxhighlight lang="bash" style="background:Azure"> | |||
$ gpg2 --import pass_public.key | |||
</syntaxhighlight> | |||
====Privaatsed võtmed==== | |||
1) Privaatsete ning aktiivsete võtmete kuvamine: | |||
<syntaxhighlight lang="bash" style="background:Azure"> | |||
$ gpg2 --list-secret-keys | |||
</syntaxhighlight> | |||
2) Ekspordi leitud võti faili, kasutades võtme ID: | |||
<syntaxhighlight lang="bash" style="background:Azure"> | |||
$ gpg2 -ao pass_private.key --export-secret-keys <key ID value> | |||
</syntaxhighlight> | |||
Näide: | |||
<syntaxhighlight lang="bash" style="background:Azure"> | |||
$ gpg2 -ao pass_private.key --export-secret-keys 123456 | |||
</syntaxhighlight> | |||
3) Impordi loodud fail uude süsteemi: | |||
<syntaxhighlight lang="bash" style="background:Azure"> | |||
$ gpg2 --import pass_private.key | |||
</syntaxhighlight> | |||
====Usalduse puudumine uues süsteemis==== | |||
1) Mõnikord võib tulla ette olukord, kui pärast võtme üle viimist uude süsteemi saadakse veateade: | |||
<syntaxhighlight lang="bash" style="background:Azure"> | |||
$ gpg: There is no assurance this key belongs to the named user | |||
</syntaxhighlight> | |||
See tuleneb, kui soovitatakse krüpteerida või muuta olemasolevat Passi sisendit. | |||
2) Probleemi lahendamiseks tuleb muuta võtit: | |||
<syntaxhighlight lang="bash" style="background:Azure"> | |||
$ gpg2 --edit-key <Key Value> | |||
</syntaxhighlight> | |||
Näide: | |||
<syntaxhighlight lang="bash" style="background:Azure"> | |||
$ gpg2 --edit-key 123456 | |||
</syntaxhighlight> | |||
3) Konsooli tuleb kirjutada: | |||
<syntaxhighlight lang="bash" style="background:Azure"> | |||
trust | |||
</syntaxhighlight> | |||
4) Valida vastav usalduse tase, 5 olles kõige usaldusväärsem: | |||
<syntaxhighlight lang="bash" style="background:Azure"> | |||
Please decide how far you trust this user to correctly verify other users keys | |||
(by looking at passports, checking fingerprints from different sources, etc.) | |||
1 = I dont know or wont say | |||
2 = I do NOT trust | |||
3 = I trust marginally | |||
4 = I trust fully | |||
5 = I trust ultimately | |||
m = back to the main menu | |||
Your decision? | |||
</syntaxhighlight> | |||
Tegevus, mida üritasid varasemalt läbi Passi kasutada, peaks nüüd töötama, kuna võti on saanud heakskiidu. | |||
===Käsklused<ref>[https://git.zx2c4.com/password-store/about/ Password Store about page]</ref>=== | |||
Allaolevas tabelis on välja toodud kõige levinumad käsklused Passi kasutamiseks. | |||
{| class="wikitable" | |||
|- | |||
! Käsk | |||
! Kirjeldus | |||
|- | |||
| <code>init [--path=sub-folder, -p sub-folder] gpg-id...</code> | |||
| Uue paroolihoidla seadistamine ning gpg-id kasutamine krüpteerimiseks. | |||
|- | |||
| <code>ls subfolder</code> | |||
| Kuvab paroolide nimekirja antud alamkaustas. | |||
|- | |||
| <code>find pass-names...</code> | |||
| Kuvab paroolide nimekirja, mis vastab võtmesõnale. | |||
|- | |||
| <code>show pass-names</code> | |||
| Dekrüpteerib ning kuvab parooli konsoolis. | |||
|- | |||
| <code>insert pass-names</code> | |||
| Uue parooli lisamine. | |||
|- | |||
| <code>edit pass-name</code> | |||
| Uue parooli sisestamine või olemasoleva muutmine. | |||
|- | |||
| <code>generate pass-name [pass-length]</code> | |||
| Uue parooli genereerimine süsteemi poolt. | |||
|- | |||
| <code>rm [--recursive, -r] [--force, -f] pass-name</code> | |||
| Parooli eemaldamine. | |||
|- | |||
| <code>mv [--force, -f] old-path new-path</code> | |||
| Parooli teisaldamine vanast asukohast uude asukohta. | |||
|- | |||
| <code>cp [--force, -f] old-path new-path</code> | |||
| Parooli kopeerimine vanast asukohast uude asukohta. | |||
|- | |||
| <code>git git-command-args...</code> | |||
| Paroolide lisamine git repositooriumisse. | |||
|- | |||
| <code>help</code> | |||
| Kasutusnõuanded. | |||
|- | |||
| <code>version</code> | |||
| Versiooni kohta põhinev informatsioon. | |||
|} | |||
===Version Control <ref name="Pass Unix Password Manager"></ref> === | |||
Passil on olemas Giti tugi. See annab võimaluse luua paroolide jaoks privaatsed repositooriumid, kuhu neid saab edukalt talletada. Teoorias saab paroole ka turvaliselt üles laadida avalikesse kohtadesse nagu seda on Github, kuna kõik paroolid on krüpteeritud GPG võtmega. | |||
==== Giti paigaldamine ==== | |||
<syntaxhighlight lang="bash" style="background:Azure"> | |||
$ sudo apt-get install git | |||
</syntaxhighlight> | |||
==== Giti kasutamine ==== | |||
1) Esimene samm: | |||
<syntaxhighlight lang="bash" style="background:Azure"> | |||
$ cd /kasutajanimi/.password-store | |||
</syntaxhighlight> | |||
2) Seadista oma repositoorium: | |||
<syntaxhighlight lang="bash" style="background:Azure"> | |||
$ pass git init | |||
</syntaxhighlight> | |||
3) Lisa repositooriumile aadress ja nimi: | |||
<syntaxhighlight lang="bash" style="background:Azure"> | |||
$ pass git remote add origin git-repo-address.com:repo-name | |||
</syntaxhighlight> | </syntaxhighlight> | ||
4) | 4) Kinnita valikud: | ||
<syntaxhighlight lang="bash" style="background:Azure"> | <syntaxhighlight lang="bash" style="background:Azure"> | ||
pass | $ pass git push -u --all | ||
</syntaxhighlight> | </syntaxhighlight> | ||
5) Nüüd on võimalik lisada, muuta, eemaldada ning läbi viia muudatusi, pärast mida saab need kõik tõugata oma välisesse repositooriumisse: | |||
<syntaxhighlight lang="bash" style="background:Azure"> | <syntaxhighlight lang="bash" style="background:Azure"> | ||
$ pass git push | |||
</syntaxhighlight> | </syntaxhighlight> | ||
==Kokkuvõte== | ===Ühilduvad kliendid <ref name="Password Store official homepage"></ref>=== | ||
==Autor== | |||
Alljärgnevast nimekirjast leiab erinevaid kliente ja graafilisi kasutajaliideseid eri platvormide jaoks. | |||
- [https://git.zx2c4.com/password-store/tree/contrib/dmenu passmenu]: '''väga kasulik''' dmenu skript | |||
- [http://qtpass.org/ qtpass]: cross-platform GUI klient | |||
- [https://github.com/zeapo/Android-Password-Store#readme Android-Password-Store]: Android app | |||
- [https://mssun.github.io/passforios/ passforios]: iOS app | |||
- [https://github.com/davidjb/pass-ios#readme pass-ios]: (vanem) iOS app | |||
- [https://github.com/jvenant/passff#readme passff]: Firefox plugin | |||
- [https://github.com/dannyvankooten/browserpass#readme browserpass]: Chrome plugin | |||
- [https://github.com/mbos/Pass4Win#readme Pass4Win]: Windowsi klient | |||
- [https://github.com/Pext/pext_module_pass#readme pext_module_pass]: [https://pext.hackerchick.me/ Pexti] moodul | |||
- [https://github.com/cortex/gopass#readme gopass]: Go GUI app | |||
- [https://github.com/Kwpolska/upass#readme upass]: interaktiivne konsooli UI | |||
- [https://github.com/CGenie/alfred-pass#readme alfred-pass]: Alfredi integratsioon | |||
- [https://github.com/MatthewWest/pass-alfred#readme pass-alfred]: Alfredi integratsioon | |||
- [https://github.com/johanthoren/simple-pass-alfred simple-pass-alfred]: Alfredi integratsioon | |||
- [https://git.zx2c4.com/password-store/tree/contrib/pass.applescript pass.applescript]: OS X intergratsioon | |||
- [https://github.com/languitar/pass-git-helper pass-git-helper]: giti volituste integratsioon | |||
- [https://git.zx2c4.com/password-store/tree/contrib/emacs password-store.el]: emacsi pakett | |||
- [https://hackage.haskell.org/package/xmonad-contrib-0.13/docs/XMonad-Prompt-Pass.html XMonad.Prompt.Pass]: Xmonad prompt | |||
=='''Kokkuvõte'''== | |||
'''Pass''' on mõeldud neile, kes soovivad hoiustada oma paroolid ühes kindlas kohas, teades, et kõik paroolid on eraldi krüpteeritud ning kaitstud. Pass annab kasutajale ühtlasi võimaluse luua unikaalseid ning keerukamaid salasõnasid erinevate keskkondade tarbeks, kuna puudub otsene vajadus muretseda nende unustamise pärast - igal ajahetkel on võimalik salasõna õigusust kontrollida. Lisaks sellele on võimalik kustutada, muuta kui ka lisada uusi, mis teeb antud paroolihaldurist äärmiselt vajaliku igapäevase abimehe. | |||
=='''Autor'''== | |||
Nimi: Oliver Rahula <br> | Nimi: Oliver Rahula <br> | ||
Rühm: C11<br> | Rühm: C11<br> | ||
Kuupäev: 23.04.2017 | Kuupäev: 23.04.2017 | ||
==Allikad== | ==Allikad== | ||
[[Category:Operatsioonisüsteemide administreerimine ja sidumine]] | [[Category:Operatsioonisüsteemide administreerimine ja sidumine]] | ||
Latest revision as of 11:34, 5 May 2017
Sissejuhatus
Pass on standardne unixi paroolihaldur, mille iga parool paikneb krüpteeritud gpg faili sees (Joonis 1.). Tegu on lihtsa shell skriptiga. Failinimed põhinevad üldiselt veebilehel või ressursil ning kirjeldavad iga parooli kasutusala. Kõiki faile on võimalik organiseerida hierarhia põhiselt kaustadeks, kopeerida ühest arvutist teise ning loomulikult ka manipuleerida. Lühidalt öeldes muudab pass iga individuaalse parooli haldamise väga lihtsaks. Paroolid paiknevad ~/.password-store kataloogis ning nende lisamiseks, muutmiseks, genereerimiseks kui ka kuvamiseks on olemas mitmeid erinevaid standardseid unixi kui ka passi käsklusi. Lisaks sellele on veel mitmeid teisi omadusi - näiteks on ajutiselt võimalik parool kopeerida clipboardi või siis hoida oma paroolidel silm peal, kasutades giti.[1]
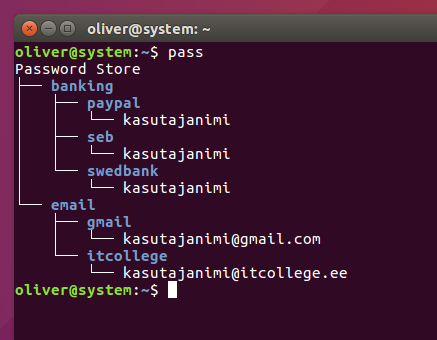
Põhitõed
Passi paigaldamine[1]
Kõige uuem versioon on 1.7.1.
Ubuntu / Debian
$ sudo apt-get install pass
Fedora / RHEL
$ sudo yum install pass
openSUSE
$ sudo zypper in password-store
Gentoo
# emerge -av pass
Arch
$ pacman -S pass
Macintosh
$ brew install pass
$ echo "source /usr/local/etc/bash_completion.d/password-store" >> ~/.bashrc
GNU Privacy Guard (GnuPG) 2.x võtme loomine[2]
1) Passi kasutamiseks on vajalik gpg2 võti. Võtme loomiseks kirjutada konsooli järgnev käsklus:
$ gpg2 --full-gen-key # Võimalik on kasutada ka 'gpg2 --gen-key' käsku
2) Vali võtme tüüp. Vaikeväärtus on 1.
Please select what kind of key you want:
(1) RSA and RSA (default)
(2) DSA and Elgamal
(3) DSA (sign only)
(4) RSA (sign only)
3) Vali võtme pikkus. Vaikeväärtus on 2048.
RSA keys may be between 1024 and 4096 bits long.
What keysize do you want? (2048)
4) Vali võtme kehtivusaeg. Vaikeväärtus on 0.
Please specify how long the key should be valid.
0 = key does not expire
<n> = key expires in n days
<n>w = key expires in n weeks
<n>m = key expires in n months
<n>y = key expires in n years
Key is valid for? (0)
5) Võtme tuvastamiseks on vajalik kasutajatunnuse loomine:
GnuPG needs to construct a user ID to identify your key.
Esimesena sisestada oma nimi:
Real name:
Järgmisena sisestada oma e-posti address:
E-mail address:
Viimasena lisada lühikirjeldus, mis aitab hiljem erinevaid kasutajaid eristada:
Comment:
Kui andmed on õiged, siis jätkamiseks valida (O):
Change (N)ame, (C)omment, (E)mail or (O)kay/(Q)uit?
6) Võtme kaitsmiseks on vajalik ka parooli loomine:
Please enter the passphrase to protect your new key.
Enter passphrase:
7) Võtme edukaks genereerimiseks toimetada vastavalt:
We need to generate a lot of random bytes. It is a good idea to perform
some other action (type on the keyboard, move the mouse, use the
disks) during the prime generation; this gives the random number
generator a better chance to gain enough entropy.
Terminal võib antud informatsiooni paaril korral uuesti väljastada.
Oluline on olla järjekindel:
Not enough random bytes available. Please do some other work to give
the OS a chance to collect more entropy! (Need 61 more bytes)
Juhul, kui eelnev protsess peaks hanguma või täielikult ebaõnnestuma, avada uus terminaliaken ja sisestada antud käsklused:
$ sudo apt-get install rng-tools
$ sudo rngd -r /dev/urandom
8) Protsess peaks nüüd jätkuma ning lõpuks teatama:
gpg: key 12345678 marked as ultimately trusted
public and secret key created and signed.
Passi seadistamine[2]
1) Sisestada varasemalt genereeritud gpg2 võti või e-posti address <gpg-id or email> asemele:
$ pass init <gpg-id or email>
Näide:
$ pass init kasutajanimi@itcollege.ee
2) Ekraanile ilmub kinnitus:
mkdir: created directory ‘/home/kasutajanimi/.password-store’
Password store initialized for kasutajanimi@itcollege.ee.
Paroolid[2]
Paroolide lisamine
1) Parooli manuaalne lisamine:
$ pass insert social/facebook # Sotsiaalmeedia directory, mille subdir on Facebook.
----
mkdir: created directory ‘/home/kasutajanimi/.password-store/social’
mkdir: created directory ‘/home/kasutajanimi/.password-store/social/facebook’
Enter password for social/facebook:
Retype password for social/facebook:
2) Parooli automaatne genereerimine, n = parooli pikkus numbrina:
$ pass generate social/facebook n
Näide:
$ pass generate social/facebook 8
Paroolide muutmine ning eemaldamine
1) Parooli muutmine:
$ pass edit social/twitter
2) Parooli eemaldamine:
$ pass rm social/twitter
3) Parooli eemaldamine koos kaustaga:
$ pass rm -r social/twitter
4) Parooli force eemaldamine:
$ pass rm -f social/twitter
Paroolide kuvamine ning ligipääs
1) Paroolipuu sisu kuvamine:
$ pass
----
Password Store
└── social
└── facebook
└── twitter
2) Paroolipuu ühe osa või sektsiooni kuvamine:
$ pass ls social/
----
social
└── facebook
└── twitter
3) Parooli dekrüpteerimine ning kuvamine:
$ pass social/facebook
----
abcdef
4) Parooli dekrüpteerimine ning kopeerimine clipboardi 45 sekundiks:
$ pass -c social/twitter
----
Copied social/twitter to clipboard. Will clear in 45 seconds.
GnuPG võtmete import ja eksport[2]
GnuPG võtmeid on passis võimalik teistesse süsteemidesse üle viia. Vajalik on public key olemasolu.
Avalikud võtmed
1) Avalikke ning aktiivsete võtmete kuvamine:
$ gpg2 --list-keys
2) Ekspordi leitud võti faili, kasutades võtme ID:
$ gpg2 -ao pass_public.key --export <key ID value>
Näide:
$ gpg2 -ao pass_public.key --export 123456
3) Impordi loodud fail uude süsteemi:
$ gpg2 --import pass_public.key
Privaatsed võtmed
1) Privaatsete ning aktiivsete võtmete kuvamine:
$ gpg2 --list-secret-keys
2) Ekspordi leitud võti faili, kasutades võtme ID:
$ gpg2 -ao pass_private.key --export-secret-keys <key ID value>
Näide:
$ gpg2 -ao pass_private.key --export-secret-keys 123456
3) Impordi loodud fail uude süsteemi:
$ gpg2 --import pass_private.key
Usalduse puudumine uues süsteemis
1) Mõnikord võib tulla ette olukord, kui pärast võtme üle viimist uude süsteemi saadakse veateade:
$ gpg: There is no assurance this key belongs to the named user
See tuleneb, kui soovitatakse krüpteerida või muuta olemasolevat Passi sisendit.
2) Probleemi lahendamiseks tuleb muuta võtit:
$ gpg2 --edit-key <Key Value>
Näide:
$ gpg2 --edit-key 123456
3) Konsooli tuleb kirjutada:
trust
4) Valida vastav usalduse tase, 5 olles kõige usaldusväärsem:
Please decide how far you trust this user to correctly verify other users keys
(by looking at passports, checking fingerprints from different sources, etc.)
1 = I dont know or wont say
2 = I do NOT trust
3 = I trust marginally
4 = I trust fully
5 = I trust ultimately
m = back to the main menu
Your decision?
Tegevus, mida üritasid varasemalt läbi Passi kasutada, peaks nüüd töötama, kuna võti on saanud heakskiidu.
Käsklused[3]
Allaolevas tabelis on välja toodud kõige levinumad käsklused Passi kasutamiseks.
| Käsk | Kirjeldus |
|---|---|
init [--path=sub-folder, -p sub-folder] gpg-id...
|
Uue paroolihoidla seadistamine ning gpg-id kasutamine krüpteerimiseks. |
ls subfolder
|
Kuvab paroolide nimekirja antud alamkaustas. |
find pass-names...
|
Kuvab paroolide nimekirja, mis vastab võtmesõnale. |
show pass-names
|
Dekrüpteerib ning kuvab parooli konsoolis. |
insert pass-names
|
Uue parooli lisamine. |
edit pass-name
|
Uue parooli sisestamine või olemasoleva muutmine. |
generate pass-name [pass-length]
|
Uue parooli genereerimine süsteemi poolt. |
rm [--recursive, -r] [--force, -f] pass-name
|
Parooli eemaldamine. |
mv [--force, -f] old-path new-path
|
Parooli teisaldamine vanast asukohast uude asukohta. |
cp [--force, -f] old-path new-path
|
Parooli kopeerimine vanast asukohast uude asukohta. |
git git-command-args...
|
Paroolide lisamine git repositooriumisse. |
help
|
Kasutusnõuanded. |
version
|
Versiooni kohta põhinev informatsioon. |
Version Control [2]
Passil on olemas Giti tugi. See annab võimaluse luua paroolide jaoks privaatsed repositooriumid, kuhu neid saab edukalt talletada. Teoorias saab paroole ka turvaliselt üles laadida avalikesse kohtadesse nagu seda on Github, kuna kõik paroolid on krüpteeritud GPG võtmega.
Giti paigaldamine
$ sudo apt-get install git
Giti kasutamine
1) Esimene samm:
$ cd /kasutajanimi/.password-store
2) Seadista oma repositoorium:
$ pass git init
3) Lisa repositooriumile aadress ja nimi:
$ pass git remote add origin git-repo-address.com:repo-name
4) Kinnita valikud:
$ pass git push -u --all
5) Nüüd on võimalik lisada, muuta, eemaldada ning läbi viia muudatusi, pärast mida saab need kõik tõugata oma välisesse repositooriumisse:
$ pass git push
Ühilduvad kliendid [1]
Alljärgnevast nimekirjast leiab erinevaid kliente ja graafilisi kasutajaliideseid eri platvormide jaoks.
- passmenu: väga kasulik dmenu skript
- qtpass: cross-platform GUI klient
- Android-Password-Store: Android app
- passforios: iOS app
- pass-ios: (vanem) iOS app
- passff: Firefox plugin
- browserpass: Chrome plugin
- Pass4Win: Windowsi klient
- pext_module_pass: Pexti moodul
- gopass: Go GUI app
- upass: interaktiivne konsooli UI
- alfred-pass: Alfredi integratsioon
- pass-alfred: Alfredi integratsioon
- simple-pass-alfred: Alfredi integratsioon
- pass.applescript: OS X intergratsioon
- pass-git-helper: giti volituste integratsioon
- password-store.el: emacsi pakett
- XMonad.Prompt.Pass: Xmonad prompt
Kokkuvõte
Pass on mõeldud neile, kes soovivad hoiustada oma paroolid ühes kindlas kohas, teades, et kõik paroolid on eraldi krüpteeritud ning kaitstud. Pass annab kasutajale ühtlasi võimaluse luua unikaalseid ning keerukamaid salasõnasid erinevate keskkondade tarbeks, kuna puudub otsene vajadus muretseda nende unustamise pärast - igal ajahetkel on võimalik salasõna õigusust kontrollida. Lisaks sellele on võimalik kustutada, muuta kui ka lisada uusi, mis teeb antud paroolihaldurist äärmiselt vajaliku igapäevase abimehe.
Autor
Nimi: Oliver Rahula
Rühm: C11
Kuupäev: 23.04.2017