Galaxy S7 Edge: Difference between revisions
Created page with "==Autor== '''Nimi:''' Daniel Proode <br> '''Rühm:''' IAAB <br> '''Aasta:''' 2018 ==Sissejuhatus== Selles artiklis kirjeldan Samsung Galaxy S7 Edge operatsioonisüsteemi vahe..." |
No edit summary |
||
| (2 intermediate revisions by the same user not shown) | |||
| Line 5: | Line 5: | ||
==Sissejuhatus== | ==Sissejuhatus== | ||
Selles artiklis kirjeldan Samsung Galaxy S7 Edge operatsioonisüsteemi vahetust. Algselt oli seadmel peal originaal Android Nougat 7.0. | Selles artiklis kirjeldan Samsung Galaxy S7 Edge operatsioonisüsteemi vahetust. Algselt oli seadmel peal originaal Android Nougat 7.0. Selle asendasin ''LineageOS'''iga, mis peaks töötama kiiremini ja jooksma vähem kokku. Lisaks on uue operatsioonisüsteemi graafiline pool kõvasti huvitavam, kui endine Samsungi Android.<br> | ||
==Andmete varundamine== | ==Andmete varundamine== | ||
===Kontaktid=== | ===Kontaktid=== | ||
[[Image:Import.png|150px|right|thumb|Kontaktide eksportimine]] | |||
Kõik kontaktid on antud seadmes Google kontol, kuid kindluse mõttes (juhul, kui mõni hiljuti lisatud kontakt on ka telefonimälus) võime teostada kontaktide eksportimise. See loob eraldi .vcf laiendiga faili, mis sisaldab kõiki andmeid kontaktide kohta. Seda saab hiljem värskesse seadmesse importida. <br> | Kõik kontaktid on antud seadmes Google kontol, kuid kindluse mõttes (juhul, kui mõni hiljuti lisatud kontakt on ka telefonimälus) võime teostada kontaktide eksportimise. See loob eraldi .vcf laiendiga faili, mis sisaldab kõiki andmeid kontaktide kohta. Seda saab hiljem värskesse seadmesse importida. <br> | ||
<code>Contacts -> Settings -> Import/Export contacts -> SD Card</code> (Kuna SD kaardi sisu tühjendame hiljem arvutisse). | <code>Contacts -> Settings -> Import/Export contacts -> SD Card</code> (Kuna SD kaardi sisu tühjendame hiljem arvutisse). | ||
| Line 25: | Line 27: | ||
==Riistvara ja tarkvara tuvastamine== | ==Riistvara ja tarkvara tuvastamine== | ||
Vaatan sätetest seadme tootja ja mudeli järgi. <br> | Vaatan sätetest seadme tootja ja mudeli järgi. <br> | ||
[[Image:cpuz.png|200px|thumb|right|CPU-Z parameetrid]] | |||
<code> | <code> | ||
Settings -> About Phone</code><br> | Settings -> About Phone</code><br> | ||
| Line 44: | Line 47: | ||
Antud seadmele on võimalik panna enamikke custom ROM’e. Kuna varasemalt olen seadmetele Samsung Galaxy S5 ja Galaxy S4 pannud peale erinevaid versioone CyanogenMod’ist, olen seda meelt, et proovida ära uut nime kandev LineageOS. <br> | Antud seadmele on võimalik panna enamikke custom ROM’e. Kuna varasemalt olen seadmetele Samsung Galaxy S5 ja Galaxy S4 pannud peale erinevaid versioone CyanogenMod’ist, olen seda meelt, et proovida ära uut nime kandev LineageOS. <br> | ||
Samas on telefon läinud Android 7.0 versiooniga üsna aeglaseks. Sagedasti esineb kokkujooksmisi, imelikke ekraanikäitumisi (suvalisel hetkel läheb pilt mustaks, ekraani kinni pannes ei reageeri see nupuvajutustele paar sekundit), lisaks on telefon rakenduste automaatse uuenduse korral läbi WI-FI väga-väga aeglane. Samuti läheb ka aku üsna kiiresti tühjaks. Loodan, et uue OS’iga, milleks saab LineageOS, on paar loetletud probleemi lahendatud. <br> | Samas on telefon läinud Android 7.0 versiooniga üsna aeglaseks. Sagedasti esineb kokkujooksmisi, imelikke ekraanikäitumisi (suvalisel hetkel läheb pilt mustaks, ekraani kinni pannes ei reageeri see nupuvajutustele paar sekundit), lisaks on telefon rakenduste automaatse uuenduse korral läbi WI-FI väga-väga aeglane. Samuti läheb ka aku üsna kiiresti tühjaks. Loodan, et uue OS’iga, milleks saab LineageOS, on paar loetletud probleemi lahendatud. <br> | ||
Otsin internetist infot LineageOS ja Galaxy S7 Edge ühilduvuse kohta. Leian, et ametlikul lehel pakutakse ainult 14.1 versiooni. <br> | Otsin internetist infot LineageOS ja Galaxy S7 Edge ühilduvuse kohta. Leian, et ametlikul lehel pakutakse ainult 14.1 versiooni. <br> | ||
[https://download.lineageos.org/hero2lte LineageOS] <br> | [https://download.lineageos.org/hero2lte LineageOS] <br> | ||
Leian XDA foorumist artikli LineageOS 15.1 BETA kohta. <br> | Leian XDA foorumist artikli LineageOS 15.1 BETA kohta. <br> | ||
[https://forum.xda-developers.com/s7-edge/development/lineageos-15-android-8-0-0-s7-edge-t3710101 LineageOS 15.1 BETA] <br> | [https://forum.xda-developers.com/s7-edge/development/lineageos-15-android-8-0-0-s7-edge-t3710101 LineageOS 15.1 BETA] <br> | ||
15.1 versioon baseerub Android 8.0 Oreo põhjal, kuid 14.1 kasutab Android 7.1 Nougatit. Antud seadmel on OS’iks 7.0, seega Oreo tööle saamine oleks suur uuendus. <br> | 15.1 versioon baseerub Android 8.0 Oreo põhjal, kuid 14.1 kasutab Android 7.1 Nougatit. Antud seadmel on OS’iks 7.0, seega Oreo tööle saamine oleks suur uuendus. <br> | ||
Artikli lõpus näen kommentaare mittetöötava GPSi kohta. See on mainitud ka originaalpostitaja esimeses postituses. GPS on lubatud korda teha nii pea kui võimalik. Kuna kasutan üsna tihti navigeerimisäppe ja töötav GPS on minu jaoks kindlasti seadme üks tähtsamatest omadustest, ei saa kahjuks 15.1 versiooni peale lootma jääda. Pean valima LineageOS 14.1 ehk Nougat 7.1. | Artikli lõpus näen kommentaare mittetöötava GPSi kohta. See on mainitud ka originaalpostitaja esimeses postituses. GPS on lubatud korda teha nii pea kui võimalik. Kuna kasutan üsna tihti navigeerimisäppe ja töötav GPS on minu jaoks kindlasti seadme üks tähtsamatest omadustest, ei saa kahjuks 15.1 versiooni peale lootma jääda. Pean valima LineageOS 14.1 ehk Nougat 7.1. | ||
| Line 58: | Line 65: | ||
==Tarkvara paigaldamine== | ==Tarkvara paigaldamine== | ||
===Vajaliku tarkvara allalaadimine=== | ===Vajaliku tarkvara allalaadimine=== | ||
Laadin alla uusima versiooni LineageOS 14.1 ning otsin üles paigaldusjuhendi, mille järgi juhinduda.<br> | Laadin alla uusima versiooni LineageOS 14.1 ning otsin üles paigaldusjuhendi, mille järgi juhinduda.<br> | ||
[https://wiki.lineageos.org/devices/hero2lte/install Juhis] <br> | [https://wiki.lineageos.org/devices/hero2lte/install Juhis] <br> | ||
Laadin alla ja installeerin programmi Odin 3. <br> | Laadin alla ja installeerin programmi Odin 3. <br> | ||
[https://odin3.en.lo4d.com/ Odin3] <br> | [https://odin3.en.lo4d.com/ Odin3] <br> | ||
Laadin alla viimase recovery faili .tar laiendiga, sest Odin3 ei tuvasta .img faililaiendiga faile. <br> | Laadin alla viimase recovery faili .tar laiendiga, sest Odin3 ei tuvasta .img faililaiendiga faile. <br> | ||
[https://dl.twrp.me/hero2lte/ Recovery failid] <br> | [https://dl.twrp.me/hero2lte/ Recovery failid] <br> | ||
Laadin alla ka edaspidi vajamineva OpenGApps paketi, mis tuleb recovery mode’s enne esimest boot’i installida. <br> | Laadin alla ka edaspidi vajamineva OpenGApps paketi, mis tuleb recovery mode’s enne esimest boot’i installida. <br> | ||
[https://opengapps.org/?api=7.1&variant=nano OpenGApps] | [https://opengapps.org/?api=7.1&variant=nano OpenGApps] | ||
Kui tahta kasutajale anda root õigus, siis üks variantidest on seda teha installides LineageOS SU add-on. | |||
[https://download.lineageos.org/extras AddonSU]<br> | |||
===Arvuti ettevalmistamine=== | ===Arvuti ettevalmistamine=== | ||
[[Image:Env_var.png|230px|right|thumb|Keskkonnamuutujad]] | |||
Enne uue ROMi seadistamist tuleb arvutisse installeerida ADB ehk Android Debug Bridge. See “draiver” loob USB kaabliga vajaliku ühenduse Android seadme ja arvuti vahel. <br> | Enne uue ROMi seadistamist tuleb arvutisse installeerida ADB ehk Android Debug Bridge. See “draiver” loob USB kaabliga vajaliku ühenduse Android seadme ja arvuti vahel. <br> | ||
| Line 100: | Line 119: | ||
Luban OEM unlocki. | Luban OEM unlocki. | ||
<code>Settings -> Developer options -> OEM unlock</code> | <code>Settings -> Developer options -> OEM unlock</code> | ||
==Installimine== | ==Installimine== | ||
| Line 108: | Line 126: | ||
Pakin Heimdall Suite’i lahti näiteks directorysse Desktop. <br> | Pakin Heimdall Suite’i lahti näiteks directorysse Desktop. <br> | ||
Kontrollin, kas heimdall töötab - selleks avan ''Command Prompt'''i, muudan asukoha Desktopile extractitud kausta kasutades käsku ''cd'' ning kirjutan ''heimdall version''.<br> | Kontrollin, kas heimdall töötab - selleks avan ''Command Prompt'''i, muudan asukoha Desktopile extractitud kausta kasutades käsku ''cd'' ning kirjutan ''heimdall version''.<br> | ||
[[File:Odin3_1.jpg|border|250px|right|thumb|Added!]] | |||
Kuna <code>heimdall print-pit</code> jääb seisma ''Initialise protocol'' peal, siis uurin foorumitest selle errori kohta. <br> | Kuna <code>heimdall print-pit</code> jääb seisma ''Initialise protocol'' peal, siis uurin foorumitest selle errori kohta. <br> | ||
[https://www.reddit.com/r/LineageOS/comments/5zp7yt/twrp_installation_via_heimdall_failed_with_s7/ Reddit Heimdalli probleem] <br> | [https://www.reddit.com/r/LineageOS/comments/5zp7yt/twrp_installation_via_heimdall_failed_with_s7/ Reddit Heimdalli probleem] <br> | ||
Räägitakse, et Heimdalli on keerulisem kasutada ja osaliselt ka ei tööta. <br> | Räägitakse, et Heimdalli on keerulisem kasutada ja osaliselt ka ei tööta. <br> | ||
Proovin kasutada Heimdalli asemel Odinit.<br> | Proovin kasutada Heimdalli asemel Odinit.<br> | ||
[[File:Odin3_2.png|border|250px|right|thumb|PASS!]] | |||
Recovery Image flashimisel Odiniga saan errori: ''Custom binary blocked by frp lock''.<br> | Recovery Image flashimisel Odiniga saan errori: ''Custom binary blocked by frp lock''.<br> | ||
| Line 122: | Line 140: | ||
===Edukas installimine=== | ===Edukas installimine=== | ||
Lülitan seadme välja ning lähen ''Download mode'''i, seejärel flashin recovery faili peale. | Lülitan seadme välja ning lähen ''Download mode'''i, seejärel flashin recovery faili peale. | ||
#Lülitan seadme välja | #Lülitan seadme välja | ||
| Line 128: | Line 147: | ||
#Ühendan seadme USB kaabli abil arvutiga | #Ühendan seadme USB kaabli abil arvutiga | ||
#Pärast ühendamist peaks ''Log'' alla ilmuma ''Added!'' | #Pärast ühendamist peaks ''Log'' alla ilmuma ''Added!'' | ||
#Vajutan nupule ''AP'' ning valin allalaaditud recovery faili ''twrp'' | #Vajutan nupule ''AP'' ning valin allalaaditud recovery faili ''twrp'' | ||
#Vajutan nupule ''Start'' | #Vajutan nupule ''Start'' | ||
| Line 135: | Line 155: | ||
Nüüd kui recovery mode töötab, on aeg tõsta vajalikud failid SD kaardile ja installida LineageOS. | Nüüd kui recovery mode töötab, on aeg tõsta vajalikud failid SD kaardile ja installida LineageOS. | ||
#Tõstan ''LineageOS .zip'' ja ''OpenGApps .zip'' failid SD kaardile | #Tõstan ''LineageOS .zip'' ja ''OpenGApps .zip'' failid SD kaardile | ||
{|style="float:right" | |||
|[[Image:Recovery_1.jpg|132px|thumb|Recovery peamenüü]] | |||
|[[Image:Recovery_3.jpg|130px|thumb|Installi .zip]] | |||
|[[Image:Recovery_reboot2.jpg|132px|thumb|Taaskäivitus]] | |||
|} | |||
#Valin <code>Backup -> Swipe to backup</code>, et teha varukoopia | #Valin <code>Backup -> Swipe to backup</code>, et teha varukoopia | ||
#Valin <code>Wipe -> Advanced Wipe -> valin Cache, System, Data -> Swipe to Wipe</code> | #Valin <code>Wipe -> Advanced Wipe -> valin Cache, System, Data -> Swipe to Wipe</code> | ||
| Line 140: | Line 166: | ||
#Navigeerin SD kaardile ning valin vastava ''LineageOS.zip'' paketi | #Navigeerin SD kaardile ning valin vastava ''LineageOS.zip'' paketi | ||
#Installeerin paketi, kuid automaatset taaskäivitust ei luba | #Installeerin paketi, kuid automaatset taaskäivitust ei luba | ||
#Kui installeerimine on lõpule jõudnud, lähen jällegi peamenüüsse ning valin ''Install'', seekord ''OpenGApps'' paketile | #Kui installeerimine on lõpule jõudnud, lähen jällegi peamenüüsse ning valin ''Install'', seekord ''OpenGApps'' paketile. Kui on soovi kasutajale root õigusi anda, võib installeerida ka AddonSU. | ||
#Kui installimine on jällegi lõpule jõudnud, valin <code>Reboot -> System</code> | #Kui installimine on jällegi lõpule jõudnud, valin <code>Reboot -> System</code> | ||
Sellega on LineageOS installeeritud. | Sellega on LineageOS installeeritud. | ||
==Pärast installeerimist== | |||
===Lisavalikud taaskäivitamisel=== | |||
[[File:Restart.png|border|200px|right|thumb|Taaskäivituse lisavalikud]] | |||
Taaskäivitusmenüüsse saab lisada ka ''Soft restart'', ''Recovery'' ja ''Bootloader''. Selleks tuleb aktiveerida ''Developer options'': <br> | |||
<code>Settings -> About phone -> Build number (7x)</code> <br> | |||
Järgmiseks valin Developer menüüst ''Advanced Restart''. <br> | |||
===Tarkvara testimine=== | |||
[[File:Mustamae.jpg|border|200px|right|thumb|Testpilt Mustamäe hommikutundidest]] | |||
Kõik äpid töötavad plaanipäraselt ja iseärasusi ei ole tähele pannud. Laadisin äppe alla nii Wi-Fi kui 4G'ga, tegin erinevaid kõnesid ning proovisin ära muud põhifunktsioonid. Ka sõrmejäljelugeja töötab stock Androidist kiiremini ning tõhusamini. <br> | |||
Foorumites räägitakse, et stock Androidi kaamera on alati kõige parema kvaliteediga ning ükski custom ROM ei saavuta paremat kvaliteeti. Kuna pildikvaliteet ei ole minujaoks üldjuhul väga oluline ja tänapäeva telefonide lipulaevadel on kaamerad väga head, siis ''LineageOS'''i pildikvaliteet jätab väga rahule. <br> | |||
Seadme USB kaabli abil arvutiga ühendades ja pilte avades jookseb mõne aja pärast Windowsis ''File explorer'' kokku, kuid hakkab uuesti tööle, kui kaabel lahti ning tagasi ühendada.<br> | |||
===Andmete taastamine=== | |||
Andmete varundamise all lõime .vcf faili, mis sisaldab kõiki kontakte vajaliku informatsiooniga. Nüüd saame selle importida. <br> | |||
<code>Contacts -> Import/export -> Import from .vcf file</code><br> | |||
==Süsteemiadministraatori tarkvara== | |||
===IP ja MAC=== | |||
Et tuvasatada IP ja MAC aadressi laadin ''Play Store'''st alla äpi ''IP Tools''. See lubab lisaks teistele parameetritele näha seadme MAC aadressi ning IP'd. <br> | |||
===Hackers keyboard=== | |||
[[File:Keyboard.png|border|200px|right|thumb|Hackers keyboard]] | |||
Terminalis on üldjuhul vaja täisklaviatuuri ja sümboleid, mida tava Androidi klaviatuuril kiiresti vajutada ei saa. Selleks on olemas ''Hackers keyboard'', mis võimaldab lisaks täisklaviatuurile vajutada ka ''Esc'', ''Alt'', ''Ctrl'' ja teisigi lisaklahve ning lisasümboleid. <br> | |||
Laadin ''Play Store'''st alla äpi ''Hackers keyboard''.<br> | |||
Valin seadetest teise klaviatuuri.<br> | |||
===Kaughaldus telefonist arvutisse=== | |||
Tänapäeval on võimalik ühest seadmest hallata mitmeid. Selleks on olemas erinevad kaughaldamistarkvarad nagu ''Teamviewer'' ja ''Chrome remote desktop''. ''Teamviewer'' võimaldab ühendada ükskõik kelle seadmesse, kui sulle on antud vastav PIN ja parool. Küll aga ''Chrome remote'' seda ei võimalda - nimelt töötab ''Remote desktop'' vaid kasutajapõhiselt. Kasutaja peab olema seadmetesse sama kasutajaga sisse loginud ning alles siis saab seadet hallata. <br> | |||
Ise olen kasutanud mõlemat, kuid ''Chrome Remote Desktop'' on oma mugavuse poolest rohkem kasutust leidnud, kui nutiseadmest on vaja arvutist eemal olles midagi teha.<br> | |||
Turvalisus on siinkohal suhteline - kas turvalisem on üks genereeritud PIN või hoopis privaatne ''gmail'''i kasutaja, mis ühendusel omakorda seatud PIN koodi nõuab. Fakt on see, et mõlemad lahendused omavad turvariske ning nendega tegutsedes tuleks olla hoolas. <br> | |||
===Juice SSH=== | |||
==Vead ja lahendused== | |||
#Ilmnes, et ''Facebook Messenger'''i kaamera äppi kasutades on enne pildi tegemist kvaliteet hea, kuid pildistamise nupule vajutades võtab pildi tegemine aega 1-1.5 sekundit ning kvaliteet on kordades halvem. <br> | |||
#''Reddit'''i äpp on paar korda kokku jooksnud, mida varasema operatsioonisüsteemiga ei juhtunud. <br> | |||
==Lõppsõna== | |||
Uue operatsioonisüsteemi install on omaette põnev tegevus. Saab alustada nn. puhtalt lehelt ja kujundada asju uuesti oma käe järgi. Sain eelkõige kogemust juurde Odin tarkvaraga ning oskan tulevikus kiiremini abi leida XDA foorumitest. <br> | |||
Soovitus: Ärge olge alati juhises kinni. ''LineageOS'''i näitel on juhis kirjutatud ühe malliga - vaid seadmenimed ära vahetatud. Küll aga ei toiminud minu seadmega ''Heimdall'', võib-olla draiverite pärast, võib-olla ühilduvuse tõttu, kuid veebis on juhtunud seda ka teistel. Otsustasin pärast mitut tundi proovimist, et tuleb astuda juhisest kõrvale ning proovida teist meedet, mis toimis paremini ja kiiremini.<br> | |||
Esmamuljed ''LineageOS'' 14.1'st on väga head. Kindlasti mõjus ka lihtsalt täielik formattimine seadmele hästi, kuid tundub, et ''LineageOS'' on isegi kiiremate menüüde ja kaasaegsema disainiga. | |||
[[Category: Operatsioonisüsteemide administreerimine ja sidumine]] | [[Category: Operatsioonisüsteemide administreerimine ja sidumine]] | ||
Latest revision as of 01:02, 7 May 2018
Autor
Nimi: Daniel Proode
Rühm: IAAB
Aasta: 2018
Sissejuhatus
Selles artiklis kirjeldan Samsung Galaxy S7 Edge operatsioonisüsteemi vahetust. Algselt oli seadmel peal originaal Android Nougat 7.0. Selle asendasin LineageOS'iga, mis peaks töötama kiiremini ja jooksma vähem kokku. Lisaks on uue operatsioonisüsteemi graafiline pool kõvasti huvitavam, kui endine Samsungi Android.
Andmete varundamine
Kontaktid
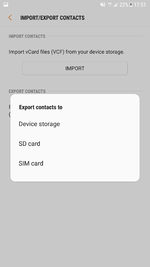
Kõik kontaktid on antud seadmes Google kontol, kuid kindluse mõttes (juhul, kui mõni hiljuti lisatud kontakt on ka telefonimälus) võime teostada kontaktide eksportimise. See loob eraldi .vcf laiendiga faili, mis sisaldab kõiki andmeid kontaktide kohta. Seda saab hiljem värskesse seadmesse importida.
Contacts -> Settings -> Import/Export contacts -> SD Card (Kuna SD kaardi sisu tühjendame hiljem arvutisse).
Pildid ja failid
Samsungi galeriist ei saa pilte albumite kaupa otse SD kaardile kopeerida. Selleks tuleb minna telefonis vastavatesse piltide kaustadesse ning valida kõik pildid ja seejärel liigutada SD kaardile. See võtab aga rohkesti aega, seetõttu oleks mõistlik seda teha läbi arvuti.
- Ühendan telefoni USB kaabliga arvutiga
- Luban seadmest ligipääsu failidele
- Lähen arvutist piltide kausta ning kopeerin kõik vajaliku arvutisse ning seejärel ka SD kaardile
Rakendused
Kõik rakendused on sünkroniseeritud Google Play kontole, seega uude seadmesse minnes saab mugavalt kõik rakendused uuesti alla laadida. Samas tihtipeale on ajapikku äppide hulka kogunenud palju ebavajalikku, mistõttu mina tavaliselt kõike automaatselt tagasi ei installi. Vastupidi, installin vaid hädavajaliku ning kui tekib vajadus, saan alati uusi äppe sekunditega Play Store'st.
Küll aga tuleks üle vaadata rakendustesse salvestatud kriitiline informatsioon. Üks neist on kindlasti paroolihaldustarkva, millele ei pruugi hiljem teises seadmes või arvutis ligi saada, sest Master Key, mis genereeriti kasutaja registreerimisel või parool on ununenud. Kõige kindlam on loomulikult manuaalselt paroolid üle vaadata ning neist ükshaaval koopia teha, et pärast oleks uude äppi kolimine kindel.
Pärast andmete varundamist SD kaardile kopeerin terve SD kaardi sisu arvutisse ning formatin SD kaardi.
Riistvara ja tarkvara tuvastamine
Vaatan sätetest seadme tootja ja mudeli järgi.
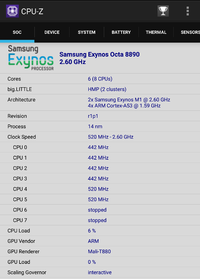
Settings -> About Phone
- Model number: SM-G935F Hero2LTE
Settings -> About Phone -> Software info
- Android version: 7.0
- Kernel version:: 3.18.14-12365438
Rohkema riistvara tuvastamine:
Tõmban alla programmi CPU-Z, mis lubab vaadata erinevaid riistvaralisi parameetreid.
- Protsessor: Samsung Exynos Octa 8890 2.60 GHz
- Tuumade arv: 8
- Arhitektuur: arm64
- Tuumade arv: 8
Tarkvara valik
Antud seadmele on võimalik panna enamikke custom ROM’e. Kuna varasemalt olen seadmetele Samsung Galaxy S5 ja Galaxy S4 pannud peale erinevaid versioone CyanogenMod’ist, olen seda meelt, et proovida ära uut nime kandev LineageOS.
Samas on telefon läinud Android 7.0 versiooniga üsna aeglaseks. Sagedasti esineb kokkujooksmisi, imelikke ekraanikäitumisi (suvalisel hetkel läheb pilt mustaks, ekraani kinni pannes ei reageeri see nupuvajutustele paar sekundit), lisaks on telefon rakenduste automaatse uuenduse korral läbi WI-FI väga-väga aeglane. Samuti läheb ka aku üsna kiiresti tühjaks. Loodan, et uue OS’iga, milleks saab LineageOS, on paar loetletud probleemi lahendatud.
Otsin internetist infot LineageOS ja Galaxy S7 Edge ühilduvuse kohta. Leian, et ametlikul lehel pakutakse ainult 14.1 versiooni.
Leian XDA foorumist artikli LineageOS 15.1 BETA kohta.
15.1 versioon baseerub Android 8.0 Oreo põhjal, kuid 14.1 kasutab Android 7.1 Nougatit. Antud seadmel on OS’iks 7.0, seega Oreo tööle saamine oleks suur uuendus.
Artikli lõpus näen kommentaare mittetöötava GPSi kohta. See on mainitud ka originaalpostitaja esimeses postituses. GPS on lubatud korda teha nii pea kui võimalik. Kuna kasutan üsna tihti navigeerimisäppe ja töötav GPS on minu jaoks kindlasti seadme üks tähtsamatest omadustest, ei saa kahjuks 15.1 versiooni peale lootma jääda. Pean valima LineageOS 14.1 ehk Nougat 7.1.
Tarkvara paigaldamine
Vajaliku tarkvara allalaadimine
Laadin alla uusima versiooni LineageOS 14.1 ning otsin üles paigaldusjuhendi, mille järgi juhinduda.
Laadin alla ja installeerin programmi Odin 3.
Laadin alla viimase recovery faili .tar laiendiga, sest Odin3 ei tuvasta .img faililaiendiga faile.
Laadin alla ka edaspidi vajamineva OpenGApps paketi, mis tuleb recovery mode’s enne esimest boot’i installida.
Kui tahta kasutajale anda root õigus, siis üks variantidest on seda teha installides LineageOS SU add-on.
Arvuti ettevalmistamine
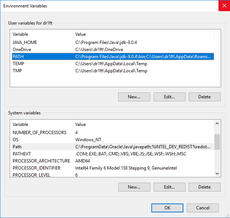
Enne uue ROMi seadistamist tuleb arvutisse installeerida ADB ehk Android Debug Bridge. See “draiver” loob USB kaabliga vajaliku ühenduse Android seadme ja arvuti vahel.
- Laadin leheküljelt alla Windows installeri
- Pakin selle lahti, näiteks kausta ;%USERPROFILE%\adb-fastboot\platform-tools
- Lisan lahti pakitud kausta Windows %PATH% Keskkonnavariable hulka
My PC -> PropertiesAdvancedEnvironment variables- Valin
Path -> Edit - Lisan ;%USERPROFILE%\adb-fastboot\platform-tools ridade lõppu
- Installeerin universal ADB driver'i
Seadme ettevalmistamine
Seadistan seadmes ADB.
Settings -> About- Klikkan seitse korda menüüvalikul Build number
- Lähen menüüs tagasi, valin
Developer options -> Android debugging - Ühendan seadme arvutiga
- Avan arvutis Command prompt'i ja sisestan käsureale
adb devices - Seadmele peaks ilmuma valik Allow USB debugging. Valin Always allow ja OK.
Selleks, et flashimist teostada, peab olema OEM unlock lubatud. Vastasel juhul ei teostata flashimist lõpuni ning visatakse error: Custom binary blocked by FRP lock!.
Luban OEM unlocki.
Settings -> Developer options -> OEM unlock
Installimine
Ebaõnnestunud installimine
Laadin alla Heimdall Suite, millega saab installida Custom ROM’i läbi Android “Download mode”’i ilma telefoni rootimata.
Pakin Heimdall Suite’i lahti näiteks directorysse Desktop.
Kontrollin, kas heimdall töötab - selleks avan Command Prompt'i, muudan asukoha Desktopile extractitud kausta kasutades käsku cd ning kirjutan heimdall version.
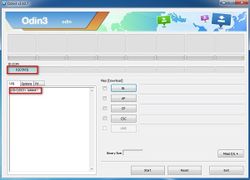
Kuna heimdall print-pit jääb seisma Initialise protocol peal, siis uurin foorumitest selle errori kohta.
Reddit Heimdalli probleem
Räägitakse, et Heimdalli on keerulisem kasutada ja osaliselt ka ei tööta.
Proovin kasutada Heimdalli asemel Odinit.
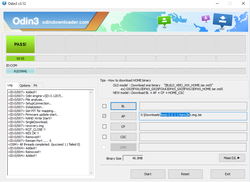
Recovery Image flashimisel Odiniga saan errori: Custom binary blocked by frp lock.
Tuleb välja, et pean hoopis telefoni seadetest OEM unlock'i lubama.
OEM unlock
Avan Odini, lisan AP failiks uusima TWRP... .img.tar ja vajutan Start.
Verification failed - cannot reboot your device. Proovin teha factory reseti ja siis korrata.
Edukas installimine
Lülitan seadme välja ning lähen Download mode'i, seejärel flashin recovery faili peale.
- Lülitan seadme välja
- Hoian all klahve
Volume Down + Power + Homenii kaua kuni seadmele pilt ette tuleb - Avan programmi Odin3
- Ühendan seadme USB kaabli abil arvutiga
- Pärast ühendamist peaks Log alla ilmuma Added!
- Vajutan nupule AP ning valin allalaaditud recovery faili twrp
- Vajutan nupule Start
- Eduka flashimise korral peaks esimesse vasakusse kasti ilmuma PASS
- Seejärel käivitub seade automaatselt recovery režiimis
Nüüd kui recovery mode töötab, on aeg tõsta vajalikud failid SD kaardile ja installida LineageOS.
- Tõstan LineageOS .zip ja OpenGApps .zip failid SD kaardile
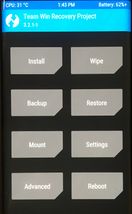 |
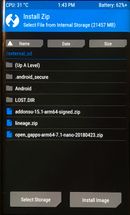 |
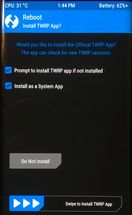 |
- Valin
Backup -> Swipe to backup, et teha varukoopia - Valin
Wipe -> Advanced Wipe -> valin Cache, System, Data -> Swipe to Wipe - Lähen tagasi peamenüüsse ning valin Install
- Navigeerin SD kaardile ning valin vastava LineageOS.zip paketi
- Installeerin paketi, kuid automaatset taaskäivitust ei luba
- Kui installeerimine on lõpule jõudnud, lähen jällegi peamenüüsse ning valin Install, seekord OpenGApps paketile. Kui on soovi kasutajale root õigusi anda, võib installeerida ka AddonSU.
- Kui installimine on jällegi lõpule jõudnud, valin
Reboot -> System
Sellega on LineageOS installeeritud.
Pärast installeerimist
Lisavalikud taaskäivitamisel
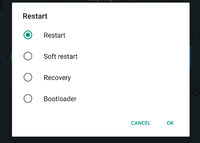
Taaskäivitusmenüüsse saab lisada ka Soft restart, Recovery ja Bootloader. Selleks tuleb aktiveerida Developer options:
Settings -> About phone -> Build number (7x)
Järgmiseks valin Developer menüüst Advanced Restart.
Tarkvara testimine

Kõik äpid töötavad plaanipäraselt ja iseärasusi ei ole tähele pannud. Laadisin äppe alla nii Wi-Fi kui 4G'ga, tegin erinevaid kõnesid ning proovisin ära muud põhifunktsioonid. Ka sõrmejäljelugeja töötab stock Androidist kiiremini ning tõhusamini.
Foorumites räägitakse, et stock Androidi kaamera on alati kõige parema kvaliteediga ning ükski custom ROM ei saavuta paremat kvaliteeti. Kuna pildikvaliteet ei ole minujaoks üldjuhul väga oluline ja tänapäeva telefonide lipulaevadel on kaamerad väga head, siis LineageOS'i pildikvaliteet jätab väga rahule.
Seadme USB kaabli abil arvutiga ühendades ja pilte avades jookseb mõne aja pärast Windowsis File explorer kokku, kuid hakkab uuesti tööle, kui kaabel lahti ning tagasi ühendada.
Andmete taastamine
Andmete varundamise all lõime .vcf faili, mis sisaldab kõiki kontakte vajaliku informatsiooniga. Nüüd saame selle importida.
Contacts -> Import/export -> Import from .vcf file
Süsteemiadministraatori tarkvara
IP ja MAC
Et tuvasatada IP ja MAC aadressi laadin Play Store'st alla äpi IP Tools. See lubab lisaks teistele parameetritele näha seadme MAC aadressi ning IP'd.
Hackers keyboard
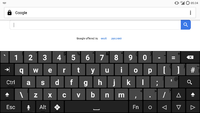
Terminalis on üldjuhul vaja täisklaviatuuri ja sümboleid, mida tava Androidi klaviatuuril kiiresti vajutada ei saa. Selleks on olemas Hackers keyboard, mis võimaldab lisaks täisklaviatuurile vajutada ka Esc, Alt, Ctrl ja teisigi lisaklahve ning lisasümboleid.
Laadin Play Store'st alla äpi Hackers keyboard.
Valin seadetest teise klaviatuuri.
Kaughaldus telefonist arvutisse
Tänapäeval on võimalik ühest seadmest hallata mitmeid. Selleks on olemas erinevad kaughaldamistarkvarad nagu Teamviewer ja Chrome remote desktop. Teamviewer võimaldab ühendada ükskõik kelle seadmesse, kui sulle on antud vastav PIN ja parool. Küll aga Chrome remote seda ei võimalda - nimelt töötab Remote desktop vaid kasutajapõhiselt. Kasutaja peab olema seadmetesse sama kasutajaga sisse loginud ning alles siis saab seadet hallata.
Ise olen kasutanud mõlemat, kuid Chrome Remote Desktop on oma mugavuse poolest rohkem kasutust leidnud, kui nutiseadmest on vaja arvutist eemal olles midagi teha.
Turvalisus on siinkohal suhteline - kas turvalisem on üks genereeritud PIN või hoopis privaatne gmail'i kasutaja, mis ühendusel omakorda seatud PIN koodi nõuab. Fakt on see, et mõlemad lahendused omavad turvariske ning nendega tegutsedes tuleks olla hoolas.
Juice SSH
Vead ja lahendused
- Ilmnes, et Facebook Messenger'i kaamera äppi kasutades on enne pildi tegemist kvaliteet hea, kuid pildistamise nupule vajutades võtab pildi tegemine aega 1-1.5 sekundit ning kvaliteet on kordades halvem.
- Reddit'i äpp on paar korda kokku jooksnud, mida varasema operatsioonisüsteemiga ei juhtunud.
Lõppsõna
Uue operatsioonisüsteemi install on omaette põnev tegevus. Saab alustada nn. puhtalt lehelt ja kujundada asju uuesti oma käe järgi. Sain eelkõige kogemust juurde Odin tarkvaraga ning oskan tulevikus kiiremini abi leida XDA foorumitest.
Soovitus: Ärge olge alati juhises kinni. LineageOS'i näitel on juhis kirjutatud ühe malliga - vaid seadmenimed ära vahetatud. Küll aga ei toiminud minu seadmega Heimdall, võib-olla draiverite pärast, võib-olla ühilduvuse tõttu, kuid veebis on juhtunud seda ka teistel. Otsustasin pärast mitut tundi proovimist, et tuleb astuda juhisest kõrvale ning proovida teist meedet, mis toimis paremini ja kiiremini.
Esmamuljed LineageOS 14.1'st on väga head. Kindlasti mõjus ka lihtsalt täielik formattimine seadmele hästi, kuid tundub, et LineageOS on isegi kiiremate menüüde ja kaasaegsema disainiga.