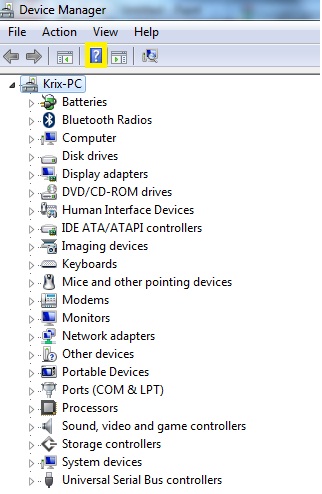Device Manager: Difference between revisions
| (75 intermediate revisions by the same user not shown) | |||
| Line 1: | Line 1: | ||
== Device Manager == | == Device Manager == | ||
'''Device Manager''' annab sulle graafilise ülevaate sellest , millised riistvara komponendid on paigaldatud sinu arvutisse. Kõik seadmed suhtlevad läbi Windowsi tarkvara , mida kutsutakse Device Draiveriks. Device Manageri saab kasutada selleks, et paigaldada ja uuendada riistvara draivereid, muuta riistvara seadeid | '''Device Manager''' annab sulle graafilise ülevaate sellest, millised riistvara komponendid on paigaldatud sinu arvutisse. Kõik seadmed suhtlevad läbi Windowsi tarkvara, mida kutsutakse Device Draiveriks. Device Manageri saab kasutada selleks, et paigaldada ja uuendada riistvara draivereid, muuta riistvara seadeid ning välja selgitada probleeme. | ||
[[File:DeviceManag.jpg|thumb|upright|225x352px|Device Manager]] | [[File:DeviceManag.jpg|thumb|upright|225x352px|Device Manager]] | ||
| Line 18: | Line 18: | ||
Tüüpiliselt kasutatakse Device Manageri, et vaadata riistvara olekut ja uuendada seadme draivereid sinu arvutis. Edasijõudnud kasutajad, kellel on selge arusaam arvuti riistvara töötamisest võivad kasutada Device Manageri diagnostika võimalusi, et lahendada seadmete konflikte ja muuta ressursside sätteid. | Tüüpiliselt kasutatakse Device Manageri, et vaadata riistvara olekut ja uuendada seadme draivereid sinu arvutis. Edasijõudnud kasutajad, kellel on selge arusaam arvuti riistvara töötamisest, võivad kasutada Device Manageri diagnostika võimalusi, et lahendada seadmete konflikte ja muuta ressursside sätteid. | ||
Device Manageri võib kasutada, et hallata seadmeid ainult lokaalses arvutis. Läbi kaughalduse töötab Device Manager ainult read-only | Device Manageri võib kasutada, et hallata seadmeid ainult lokaalses arvutis. Läbi kaughalduse töötab Device Manager ainult read-only | ||
| Line 29: | Line 29: | ||
* Kasutame Windowsi kasutajaliidest: | * Kasutame Windowsi kasutajaliidest: | ||
Avage '''start''', valikust valige '''Control Panel''', järgmisena valige '''Hardware and Sound''', klõpsake '''Device Manager'''ile. | |||
[[File:panel1.jpg]] | [[File:panel1.jpg]] | ||
* | *Avage '''start''', searchi kirjutage '''Device Manager'''. | ||
[[File:DeviceI.jpg]] | [[File:DeviceI.jpg]] | ||
* | * Avage '''start''', paremklõps '''computeril''', sealt valige '''Manage''' . | ||
[[File:Managment.jpg]] | [[File:Managment.jpg]] | ||
== | == Draiveri puudumise tuvastamine == | ||
Windows 7 suudab tavaliselt automaatselt paigaldada levinumate seadmete draiverid, kuid probleeme esineb rohkem spetsiifilistemate draiveritega näiteks | |||
Windows 7 suudab tavaliselt automaatselt paigaldada levinumate seadmete draiverid, kuid probleeme esineb rohkem spetsiifilistemate draiveritega (näiteks sõrmejäljelugeja, bluetooth ning modemid). | |||
| Line 51: | Line 52: | ||
[[File:vigaviis.jpg]] | [[File:vigaviis.jpg]] | ||
*Draiverit saab uuendada, | *Draiverit saab uuendada, klikkides parema hiireklahviga probleemsel seadmel ning sealt valides '''Update'''. | ||
| Line 62: | Line 63: | ||
*Arvuti hakkab otsima | *Arvuti hakkab otsima sobilikku uuendust. | ||
| Line 79: | Line 80: | ||
[[File:install.jpg]] | [[File:install.jpg]] | ||
*Õnnestunud paigaldusest annab märku kiri : " '''Windows has successfully updated your driver software'''. " | *Õnnestunud paigaldusest annab märku kiri: "'''Windows has successfully updated your driver software'''." | ||
[[File:succses.jpg]] | [[File:succses.jpg]] | ||
*Seadme tööle hakkamiseks on vajalik arvuti restart , seega oleks soovitatav see kohe teha klikkides '''"Yes"''' | *Seadme tööle hakkamiseks on vajalik arvuti restart, seega oleks soovitatav see kohe teha,klikkides '''"Yes"'''. | ||
| Line 91: | Line 92: | ||
== Device Manageri veateated == | == Device Manageri veateated == | ||
Device Manageri veateated on teated, millel on omad eritähendused | Device Manageri veateated on teated, millel on omad eritähendused. Probleemide esinemisel teatab sellest Device Manager. Veateated ilmuvad siis, kui arvutil on draiveri probleemid, või mõni teine riistavaraline/tarkvaraline probleem. | ||
'''(Code 1)''' '''-''' | '''(Code 1)''' '''-''' | ||
Antud seade ei ole õigesti | Antud seade ei ole õigesti konfigureeritud. | ||
'''(Code 3) -''' | '''(Code 3) -''' | ||
Antud | Antud seadmel võib draiver olla riknenud või puuduvad vabad ressursid. | ||
'''(Code 10) -''' | '''(Code 10) -''' | ||
Seadet ei ole võimalik käivitada. | |||
'''(Code 12) -''' | '''(Code 12) -''' | ||
Antud | Antud seade ei suuda leida piisavalt vabasid ressursse, pead keelama selleks mõne teise. | ||
'''(Code 14) - ''' | '''(Code 14) - ''' | ||
Antud | Antud seade ei tööta õigesti enne, kui oled taaskäivitanud arvuti. | ||
'''(Code 16) -''' | '''(Code 16) -''' | ||
Windows ei suuda | Windows ei suuda identifitseerida kõiki ressursse, mida seade kasutab. | ||
'''(Code 18) -''' | '''(Code 18) -''' | ||
Paigalda draiver uuesti antud seadmele. | |||
'''(Code 19) -''' | '''(Code 19) -''' | ||
Windows ei saa käivitada | Windows ei saa käivitada seadet, kuna informatsioon registris on poolik või kahjustatud. Probleemi lahendamiseks tuleb seade eemaldada ja uuesti paigaldada. | ||
'''(Code 21) -''' | '''(Code 21) -''' | ||
Windows | Windows on antud seadme blokeerinud. | ||
'''(Code 22) -''' | '''(Code 22) -''' | ||
| Line 125: | Line 126: | ||
'''(Code 24) -''' | '''(Code 24) -''' | ||
Antud seade ei ole esitletud, ei tööta, või ei ole kõike vajalikud | Antud seade ei ole esitletud, ei tööta, või ei ole kõike vajalikud draiverid paigaldatud. | ||
'''(Code 28) -''' | '''(Code 28) -''' | ||
Vajalikud | Vajalikud draiverid ei ole paigaldatud. | ||
'''(Code 29) -''' | '''(Code 29) -''' | ||
Antud seade on blokeeritud, kuna seadme püsivara ei | Antud seade on blokeeritud, kuna seadme püsivara ei taganud vajalikke ressursse, mis olid nõutud. | ||
'''(Code 31) -''' | '''(Code 31) -''' | ||
Seade ei tööta õigesti, kuna Windows ei suuda laadida vajalike | Seade ei tööta õigesti, kuna Windows ei suuda laadida vajalike draivereid, mis on nõutud sellele seadmele. | ||
'''(Code 32) -''' | '''(Code 32) -''' | ||
Selle seadme teenus on blokeeritud. Antud probleemi võib lahendada alternatiivne draiver. | |||
'''(Code 33) -''' | '''(Code 33) -''' | ||
Windows ei suuda otsustada, milline ressurss on | Windows ei suuda otsustada, milline ressurss on antud seadmele õige. | ||
'''(Code 34) -''' | '''(Code 34) -''' | ||
Windows ei suuda otsustada milline on õige seadistus antud seadmele. Vaata dokumentatsiooni, | Windows ei suuda otsustada, milline on õige seadistus antud seadmele. Vaata dokumentatsiooni, et seadistada õiged parameetrid. | ||
'''(Code 35) -''' | '''(Code 35) -''' | ||
Sinu arvuti püsivara ei sisalda piisavalt informatsiooni, et korralikult | Sinu arvuti püsivara ei sisalda piisavalt informatsiooni, et korralikult kasutada antud seadet. Seadme kasutamises võta ühendust arvuti tootjaga, et hankida BIOS-i uuendus. | ||
'''(Code 36) -''' | '''(Code 36) -''' | ||
Antud seade nõuab PCI katkestust, kuid on sätestatud vanemat tüüpi ISA siini peale. Kasutage süsteemi häälestustööriistu, et vastava seadme katkestus ümber sätestada. | |||
'''(Code 37) -''' | '''(Code 37) -''' | ||
Windows ei suuda käivitada selle seadme | Windows ei suuda käivitada selle seadme draiverit. | ||
'''(Code 38) -''' | '''(Code 38) -''' | ||
Windows ei suuda laadida | Windows ei suuda laadida draiverit sellele riistvarale, kuna eelmine draiveri versioon on endiselt mälus. | ||
'''(Code 39) -''' | '''(Code 39) -''' | ||
Windows ei suuda laadida | Windows ei suuda laadida vajalikku draiverit, draiver võibolla riknenud või puudub täiesti. | ||
'''(Code 40) -''' | '''(Code 40) -''' | ||
Windows ei suuda tagada juurdepääsu | Windows ei suuda tagada juurdepääsu riistvarale, kuna registris puudub informatsioon või on see sinna valesti salvestatud. | ||
'''(Code 41) -''' | '''(Code 41) -''' | ||
Windows laadis edukalt | Windows laadis edukalt draiveri, kuid ei leidnud selleks vajaliku riistvara. | ||
'''(Code 42) -''' | '''(Code 42) -''' | ||
Windows ei suuda laadida | Windows ei suuda laadida draiverit, kuna seal on juba vastav draiver. | ||
'''(Code 43) -''' | '''(Code 43) -''' | ||
Windows peatas seadme töötamise, kuna esines | Windows peatas seadme töötamise, kuna seadmega esines probleeme. | ||
'''(Code 44) -''' | '''(Code 44) -''' | ||
Rakendus või teenus lülitas välja | Rakendus või teenus lülitas antud seadme välja. | ||
'''(Code 45) -''' | '''(Code 45) -''' | ||
Praegusel hetkel pole | Praegusel hetkel pole seade ühendatud arvutiga. | ||
'''(Code 46) -''' | '''(Code 46) -''' | ||
| Line 182: | Line 183: | ||
'''(Code 47) -''' | '''(Code 47) -''' | ||
Windows ei saa kasutada antud seadet, kuna see on | Windows ei saa kasutada antud seadet, kuna see on ette valmistatud ohutuks eemaldamiseks, ent pole veel eemaldatud (näiteks mälupulk). | ||
'''(Code 48) -''' | '''(Code 48) -''' | ||
Seadme tarkvara on blokeeritud, kuna sellel | Seadme tarkvara on blokeeritud, kuna sellel esines probleeme operatsioonisüsteemiga. | ||
'''(Code 49) -''' | '''(Code 49) -''' | ||
Windows ei suuda käivitada seadet, kuna | Windows ei suuda käivitada seadet, kuna seadme enda registri suurus ületab süsteemi registri suurust. (ületab registri mahulimiiti). | ||
== Seadmete keelamine == | == Seadmete keelamine == | ||
Seadme keelamine | Seadme keelamine on kasulik siis, kui teatud seade tekitab arvuti töötamisel probleeme. | ||
Seadme keelamiseks tuleb valida | Seadme keelamiseks tuleb valida seade, mida keelata soovitakse, paremklikkida seadmel ning sealt valida '''Disable'''. | ||
[[File:Disable.jpg]] | [[File:Disable.jpg]] | ||
Klikates '''"Yes"''' | Klikates valikul '''"Yes"''', lõpetab seade töötamise pärast restarti. | ||
| Line 208: | Line 209: | ||
== Seadme atribuutide vaatamine == | == Seadme atribuutide vaatamine == | ||
* | *Paremklikkige hiirega seadmel, mille kohta soovite täiendavat informatsiooni saada. Edasi valige '''Properties'''. | ||
| Line 215: | Line 216: | ||
'''General''' aknast saab vaadata järgnevat informatsiooni: | '''General''' aknast saab vaadata järgnevat informatsiooni: | ||
* | *seadme tüüpi; | ||
* | *seadme tootjat; | ||
* | *seadme paiknemist süsteemis; | ||
* | *seadme olekut (kas antud seade töötab õigesti või mitte). | ||
[[File:proper2.jpg]] | [[File:proper2.jpg]] | ||
''' | '''Draiveri''' aknast saab vaadata järgnevat informatsiooni: | ||
* | *draiveri tootjat; | ||
* | *draiveri väljaandmise kuupäeva; | ||
* | *draiveri versiooni; | ||
* | *digitaalset allakirjastajat; | ||
* | *draiveri detailset informatsiooni. | ||
'''Käsud:''' | '''Käsud:''' | ||
*'''Update Driver''' - võimaldab uuendada | *'''Update Driver''' - võimaldab uuendada draiveri uuema vastu. | ||
*'''Roll Back Driver''' - võimaldab pöörduda tagasi eelneva | *'''Roll Back Driver''' - võimaldab pöörduda tagasi eelneva draiveri versiooni juurde. See on vajalik juhul, kui uuem versioon tekitab tõrkeid. | ||
*'''Disable''' - | *'''Disable''' - võimaldab blokeerida seade. | ||
*'''Uninstall''' - eemaldada olemasolev | *'''Uninstall''' - võimaldab eemaldada olemasolev draiver. | ||
[[File:proper3.jpg]] | [[File:proper3.jpg]] | ||
'''Details''' | '''Details''' aknast saab vaadata informatsiooni, mis on seotud antud seadmega. | ||
| Line 247: | Line 248: | ||
[[File:proper4.jpg]] | [[File:proper4.jpg]] | ||
Resources aken võimaldab : | '''Resources''' aken võimaldab vaadata: | ||
* | *milliseid ressursse antud seade kasutab. | ||
*kas seadmel on mõne teise seadmega konflikte. | |||
| Line 255: | Line 257: | ||
[[File:proper5.jpg]] | [[File:proper5.jpg]] | ||
== Help == | |||
Windows '''Help''' on muutunud paremaks ja targemaks ning suudab ka kasutajat aidata. | |||
Helpi saab käivitada ikoonist, mis on näidatud pildil. Avanenud aknast valige '''Device Manager'''. | |||
[[File:helpmeout.jpg]] | |||
== Kasutatud kirjandus == | |||
http://en.wikipedia.org/wiki/Device_Manager | |||
http://pcsupport.about.com/od/fixtheproblem/tp/device_manager_error_codes.htm | |||
http://www.techtalkz.com/windows-7/515982-how-use-device-manager-windows-7-a.html | |||
== Autor == | |||
Kristjan Väljako A21 | |||
Kristjan Väljako | |||
Latest revision as of 22:53, 12 October 2010
Device Manager
Device Manager annab sulle graafilise ülevaate sellest, millised riistvara komponendid on paigaldatud sinu arvutisse. Kõik seadmed suhtlevad läbi Windowsi tarkvara, mida kutsutakse Device Draiveriks. Device Manageri saab kasutada selleks, et paigaldada ja uuendada riistvara draivereid, muuta riistvara seadeid ning välja selgitada probleeme.

Device Manageri võib kasutada:
- Otsustamaks, kas riistvara töötab õigesti selles arvutis.
- Saab muuta riistvara paigalduse seadeid.
- Identifitseerida, kas seadme draiverid on paigaldatud igale seadmele, ja hankida informatsiooni konkreetse seadme draiveri kohta.
- Muuta kõrgemaid seadeid, paigaldada uuemaid seadme draivereid.
- Lubada, keelata ja eemaldada seadmeid.
- Pöörduda tagasi eelmise tarkvara versiooni poole.
- Vaadata seadmeid vastavalt nende tüübile, kuidas nad ühilduvad arvutiga, või milliseid ressursse nad kasutavad.
- Näidata või peita seadmeid, mis ei ole kriitilised, ent võivad olla tähtsad vea selgitamisel.
Tüüpiliselt kasutatakse Device Manageri, et vaadata riistvara olekut ja uuendada seadme draivereid sinu arvutis. Edasijõudnud kasutajad, kellel on selge arusaam arvuti riistvara töötamisest, võivad kasutada Device Manageri diagnostika võimalusi, et lahendada seadmete konflikte ja muuta ressursside sätteid.
Device Manageri võib kasutada, et hallata seadmeid ainult lokaalses arvutis. Läbi kaughalduse töötab Device Manager ainult read-only režiimis, mis lubab sul vaadata, aga ei luba muuta riistvara seadeid selles arvutis.
Kuidas Device Manageri pääseda:
- Kasutame Windowsi kasutajaliidest:
Avage start, valikust valige Control Panel, järgmisena valige Hardware and Sound, klõpsake Device Managerile.
- Avage start, searchi kirjutage Device Manager.
- Avage start, paremklõps computeril, sealt valige Manage .
Draiveri puudumise tuvastamine
Windows 7 suudab tavaliselt automaatselt paigaldada levinumate seadmete draiverid, kuid probleeme esineb rohkem spetsiifilistemate draiveritega (näiteks sõrmejäljelugeja, bluetooth ning modemid).
- Device Manageri veateade on märgitud kollase kolmnurgaga, mille sees on hüüumärk.
- Draiverit saab uuendada, klikkides parema hiireklahviga probleemsel seadmel ning sealt valides Update.
- Avanenud aknas valige Search automatically for updated driver software, mis otsib draivereid nii arvutist kui ka internetist.
- Arvuti hakkab otsima sobilikku uuendust.
- Kui vajalik draiver on leitud, siis laetakse see automaatselt arvutisse.
- Kui allalaadimine on lõppenud, alustatakse draiveri paigaldamist arvutisse.
- Õnnestunud paigaldusest annab märku kiri: "Windows has successfully updated your driver software."
- Seadme tööle hakkamiseks on vajalik arvuti restart, seega oleks soovitatav see kohe teha,klikkides "Yes".
Device Manageri veateated
Device Manageri veateated on teated, millel on omad eritähendused. Probleemide esinemisel teatab sellest Device Manager. Veateated ilmuvad siis, kui arvutil on draiveri probleemid, või mõni teine riistavaraline/tarkvaraline probleem.
(Code 1) -
Antud seade ei ole õigesti konfigureeritud.
(Code 3) - Antud seadmel võib draiver olla riknenud või puuduvad vabad ressursid.
(Code 10) - Seadet ei ole võimalik käivitada.
(Code 12) - Antud seade ei suuda leida piisavalt vabasid ressursse, pead keelama selleks mõne teise.
(Code 14) - Antud seade ei tööta õigesti enne, kui oled taaskäivitanud arvuti.
(Code 16) - Windows ei suuda identifitseerida kõiki ressursse, mida seade kasutab.
(Code 18) - Paigalda draiver uuesti antud seadmele.
(Code 19) - Windows ei saa käivitada seadet, kuna informatsioon registris on poolik või kahjustatud. Probleemi lahendamiseks tuleb seade eemaldada ja uuesti paigaldada.
(Code 21) - Windows on antud seadme blokeerinud.
(Code 22) - Seade on blokeeritud.
(Code 24) - Antud seade ei ole esitletud, ei tööta, või ei ole kõike vajalikud draiverid paigaldatud.
(Code 28) - Vajalikud draiverid ei ole paigaldatud.
(Code 29) - Antud seade on blokeeritud, kuna seadme püsivara ei taganud vajalikke ressursse, mis olid nõutud.
(Code 31) - Seade ei tööta õigesti, kuna Windows ei suuda laadida vajalike draivereid, mis on nõutud sellele seadmele.
(Code 32) - Selle seadme teenus on blokeeritud. Antud probleemi võib lahendada alternatiivne draiver.
(Code 33) - Windows ei suuda otsustada, milline ressurss on antud seadmele õige.
(Code 34) - Windows ei suuda otsustada, milline on õige seadistus antud seadmele. Vaata dokumentatsiooni, et seadistada õiged parameetrid.
(Code 35) - Sinu arvuti püsivara ei sisalda piisavalt informatsiooni, et korralikult kasutada antud seadet. Seadme kasutamises võta ühendust arvuti tootjaga, et hankida BIOS-i uuendus.
(Code 36) - Antud seade nõuab PCI katkestust, kuid on sätestatud vanemat tüüpi ISA siini peale. Kasutage süsteemi häälestustööriistu, et vastava seadme katkestus ümber sätestada.
(Code 37) - Windows ei suuda käivitada selle seadme draiverit.
(Code 38) - Windows ei suuda laadida draiverit sellele riistvarale, kuna eelmine draiveri versioon on endiselt mälus.
(Code 39) - Windows ei suuda laadida vajalikku draiverit, draiver võibolla riknenud või puudub täiesti.
(Code 40) - Windows ei suuda tagada juurdepääsu riistvarale, kuna registris puudub informatsioon või on see sinna valesti salvestatud.
(Code 41) - Windows laadis edukalt draiveri, kuid ei leidnud selleks vajaliku riistvara.
(Code 42) - Windows ei suuda laadida draiverit, kuna seal on juba vastav draiver.
(Code 43) - Windows peatas seadme töötamise, kuna seadmega esines probleeme.
(Code 44) - Rakendus või teenus lülitas antud seadme välja.
(Code 45) - Praegusel hetkel pole seade ühendatud arvutiga.
(Code 46) - Windows ei suuda tagada juurdepääsu seadmele, kuna operatsioonisüsteem hakkab end sulgema.
(Code 47) - Windows ei saa kasutada antud seadet, kuna see on ette valmistatud ohutuks eemaldamiseks, ent pole veel eemaldatud (näiteks mälupulk).
(Code 48) - Seadme tarkvara on blokeeritud, kuna sellel esines probleeme operatsioonisüsteemiga.
(Code 49) - Windows ei suuda käivitada seadet, kuna seadme enda registri suurus ületab süsteemi registri suurust. (ületab registri mahulimiiti).
Seadmete keelamine
Seadme keelamine on kasulik siis, kui teatud seade tekitab arvuti töötamisel probleeme.
Seadme keelamiseks tuleb valida seade, mida keelata soovitakse, paremklikkida seadmel ning sealt valida Disable.
Klikates valikul "Yes", lõpetab seade töötamise pärast restarti.
- Seadme saab taaskäivitada käsu Enable abil.
Seadme atribuutide vaatamine
- Paremklikkige hiirega seadmel, mille kohta soovite täiendavat informatsiooni saada. Edasi valige Properties.
General aknast saab vaadata järgnevat informatsiooni:
- seadme tüüpi;
- seadme tootjat;
- seadme paiknemist süsteemis;
- seadme olekut (kas antud seade töötab õigesti või mitte).
Draiveri aknast saab vaadata järgnevat informatsiooni:
- draiveri tootjat;
- draiveri väljaandmise kuupäeva;
- draiveri versiooni;
- digitaalset allakirjastajat;
- draiveri detailset informatsiooni.
Käsud:
- Update Driver - võimaldab uuendada draiveri uuema vastu.
- Roll Back Driver - võimaldab pöörduda tagasi eelneva draiveri versiooni juurde. See on vajalik juhul, kui uuem versioon tekitab tõrkeid.
- Disable - võimaldab blokeerida seade.
- Uninstall - võimaldab eemaldada olemasolev draiver.
Details aknast saab vaadata informatsiooni, mis on seotud antud seadmega.
Resources aken võimaldab vaadata:
- milliseid ressursse antud seade kasutab.
- kas seadmel on mõne teise seadmega konflikte.
Help
Windows Help on muutunud paremaks ja targemaks ning suudab ka kasutajat aidata.
Helpi saab käivitada ikoonist, mis on näidatud pildil. Avanenud aknast valige Device Manager.
Kasutatud kirjandus
http://en.wikipedia.org/wiki/Device_Manager
http://pcsupport.about.com/od/fixtheproblem/tp/device_manager_error_codes.htm
http://www.techtalkz.com/windows-7/515982-how-use-device-manager-windows-7-a.html
Autor
Kristjan Väljako A21