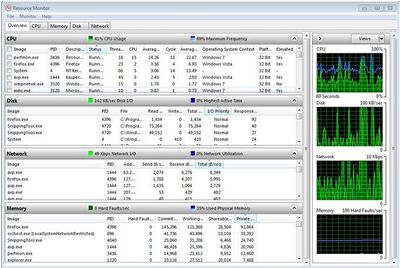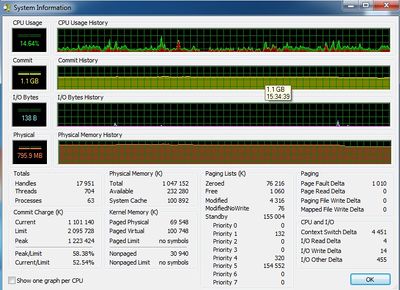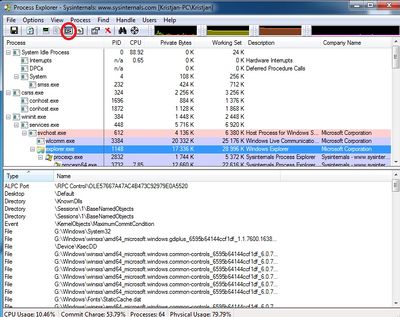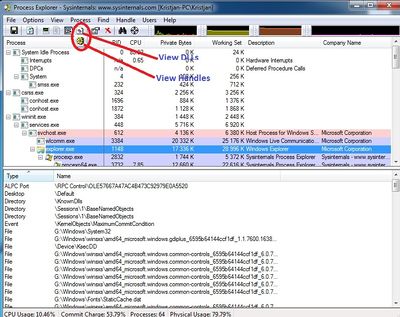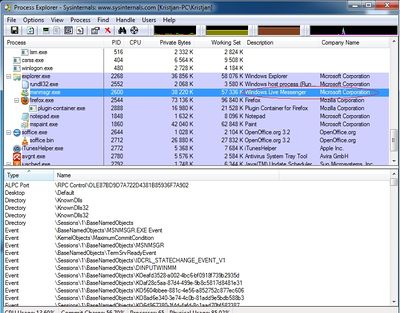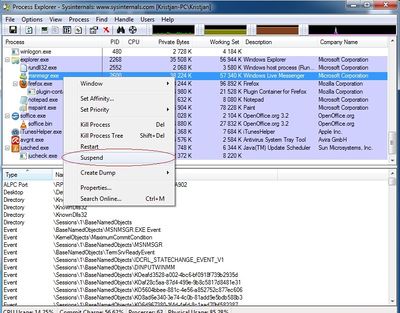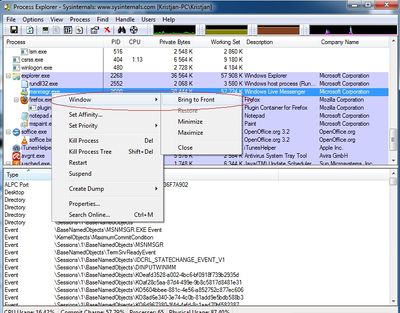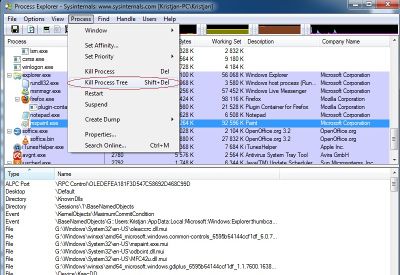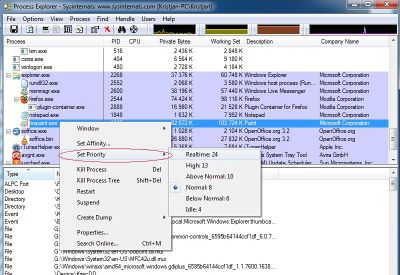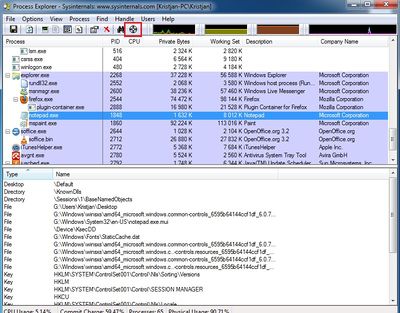Process Explorer: Difference between revisions
| (43 intermediate revisions by the same user not shown) | |||
| Line 3: | Line 3: | ||
Process Explorer on tasuta arvuti programm Microsoft Windowsile. | Process Explorer on tasuta arvuti programm Microsoft Windowsile. | ||
Process Explorer on süsteemide jälgimis ja uurimis | Process Explorer on süsteemide jälgimis ja uurimis programm. Tegemist on suhteliselt | ||
sarnase programmiga Windows Task Managerile, kuid Process Exploreril on | sarnase programmiga Windows Task Managerile, kuid Process Exploreril on rohkem | ||
erinevaid võimalusi informatsiooni kogumiseks | erinevaid võimalusi informatsiooni kogumiseks kasutaja arvutist. Seda on samuti võimalik | ||
kasutada | kasutada tarkavara silumise või süsteemi probleemide lahendamisel. | ||
[[File:Pilt1.jpg| | [[File:Pilt1.jpg|400px|]] | ||
[[File:Pilt1.5.jpg]] | [[File:Pilt1.5.jpg|400px|]] | ||
== Tutvustus == | == Tutvustus == | ||
[[File:Krpajuma2.jpg]] | [[File:Krpajuma2.jpg|400px|]] | ||
Kõigepealt tuleb vajutada 'show lower panel' nagu ülemisel pildil näidatud. Seejärel Process Exploreri aken | Kõigepealt tuleb vajutada 'show lower panel' nagu ülemisel pildil näidatud. Seejärel Process Exploreri aken koosneb kahest osast. Ülemine osa näitab alati hetkel aktiivseid olevaid protsesse. See mida alumine osa näitab oleneb sellest, mis on valitud Process Exploreris. Kui on valitud 'handle mode' siis on võimalik näha, mis teed on | ||
üleval valitud | üleval valitud protsessil hetkel lahti, kui valitud on 'DLL mode' siis on võimalik näha DLL'le ja mälu faile, mis on protsessi poolt laetud. Process Exploreriga on kõik vajalik info võimalik saada kätte väga kiiresti ja mugavalt. | ||
[[File:Krpajuma3.jpg]] | [[File:Krpajuma3.jpg|400px|]] | ||
== Võimalused == | == Võimalused == | ||
=== Ikooni kirjeldus ja kompanii nimi | === Ikooni kirjeldus ja kompanii nimi === | ||
Kiire ja lihtne võimalus saada informatsiooni | Kiire ja lihtne võimalus saada informatsiooni arvutil jooksvate protsesside kohta. Selle leiab põhiaknast, valitud protsessi rea lõpust. | ||
[[File:Krpajuma5.jpg]] | [[File:Krpajuma5.jpg|400px|]] | ||
=== | === Protsess pausile panna === | ||
Meeldiv võimalus on panna pausile protsesse, mis arvutis hetkel käivad. Selleks tuleb lihtsalt valida millist protsessi on soov pausile panna, teha parem click ja valida 'suspend'. Kui on soov paus maha võtta, siis teha täpselt samamoodi nagu ennem ainult et nüüd valida 'resume'. | |||
[[File:Krpajuma6.jpg|400px|]] | |||
=== Protsessiga ühendatud akna esile tõstmine === | |||
Lihtne ja mugav võimalus esile tuua protsesseiga ühendatud aken. Selleks tuleb teha valitud protsessil parem click ning valida 'window' ja 'bring to front'. | |||
[[File:Krpajuma7.jpg|400px|]] | |||
=== Protsessi puu täielik tapmine === | |||
Selleks tuleb valida protsess, teha parem click ja valida 'kill process tree', peale seda küsitakse kas oled ikka kindel jaatava vastuse korral on tapmine õnnestunud. | |||
[[File:pilt8.jpg|400px|]] | |||
=== Protsesside tähtsuse muutmine === | |||
Samuti on võimalus muuta protsesside tähtsust, selleks tuleb teha valitud protsessil parem click ja valida 'set priority' ning peale seda avaneb võimalus muuta protsessi tähtsust. | |||
[[File:pilt9.jpg]] | [[File:pilt9.jpg|400px|]] | ||
=== Target süsteem === | === Target süsteem === | ||
Kui | Kui käib mingi programm, aga ei leia seda ülesse Process Explorerist, siis target süsteem võimaldab kiirelt selle üles leida, lihtsalt lohistada see soovitud akna peale ja Process Explorer leiab selle jooksvate protsesseide nimekirjast üles. | ||
[[File:pilt10.jpg]] | [[File:pilt10.jpg|400px|]] | ||
== Kokkuvõtte == | == Kokkuvõtte == | ||
Process Explorer on väga kasulik programm, mis on tasuta | Process Explorer on väga kasulik programm, mis muudab kõigi kasutajate elu kergemaks. Pealekauba on tegemist ka tasuta programmiga, mis asendab vanat ja aegunud Task Manageri suurepäraselt. | ||
== Kasutatud materjalid == | == Kasutatud materjalid == | ||
Latest revision as of 17:57, 12 October 2010
Ülevaade
Process Explorer on tasuta arvuti programm Microsoft Windowsile.
Process Explorer on süsteemide jälgimis ja uurimis programm. Tegemist on suhteliselt sarnase programmiga Windows Task Managerile, kuid Process Exploreril on rohkem erinevaid võimalusi informatsiooni kogumiseks kasutaja arvutist. Seda on samuti võimalik kasutada tarkavara silumise või süsteemi probleemide lahendamisel.
Tutvustus
Kõigepealt tuleb vajutada 'show lower panel' nagu ülemisel pildil näidatud. Seejärel Process Exploreri aken koosneb kahest osast. Ülemine osa näitab alati hetkel aktiivseid olevaid protsesse. See mida alumine osa näitab oleneb sellest, mis on valitud Process Exploreris. Kui on valitud 'handle mode' siis on võimalik näha, mis teed on üleval valitud protsessil hetkel lahti, kui valitud on 'DLL mode' siis on võimalik näha DLL'le ja mälu faile, mis on protsessi poolt laetud. Process Exploreriga on kõik vajalik info võimalik saada kätte väga kiiresti ja mugavalt.
Võimalused
Ikooni kirjeldus ja kompanii nimi
Kiire ja lihtne võimalus saada informatsiooni arvutil jooksvate protsesside kohta. Selle leiab põhiaknast, valitud protsessi rea lõpust.
Protsess pausile panna
Meeldiv võimalus on panna pausile protsesse, mis arvutis hetkel käivad. Selleks tuleb lihtsalt valida millist protsessi on soov pausile panna, teha parem click ja valida 'suspend'. Kui on soov paus maha võtta, siis teha täpselt samamoodi nagu ennem ainult et nüüd valida 'resume'.
Protsessiga ühendatud akna esile tõstmine
Lihtne ja mugav võimalus esile tuua protsesseiga ühendatud aken. Selleks tuleb teha valitud protsessil parem click ning valida 'window' ja 'bring to front'.
Protsessi puu täielik tapmine
Selleks tuleb valida protsess, teha parem click ja valida 'kill process tree', peale seda küsitakse kas oled ikka kindel jaatava vastuse korral on tapmine õnnestunud.
Protsesside tähtsuse muutmine
Samuti on võimalus muuta protsesside tähtsust, selleks tuleb teha valitud protsessil parem click ja valida 'set priority' ning peale seda avaneb võimalus muuta protsessi tähtsust.
Target süsteem
Kui käib mingi programm, aga ei leia seda ülesse Process Explorerist, siis target süsteem võimaldab kiirelt selle üles leida, lihtsalt lohistada see soovitud akna peale ja Process Explorer leiab selle jooksvate protsesseide nimekirjast üles.
Kokkuvõtte
Process Explorer on väga kasulik programm, mis muudab kõigi kasutajate elu kergemaks. Pealekauba on tegemist ka tasuta programmiga, mis asendab vanat ja aegunud Task Manageri suurepäraselt.
Kasutatud materjalid
Autor
Kristjan Pajumaa A22