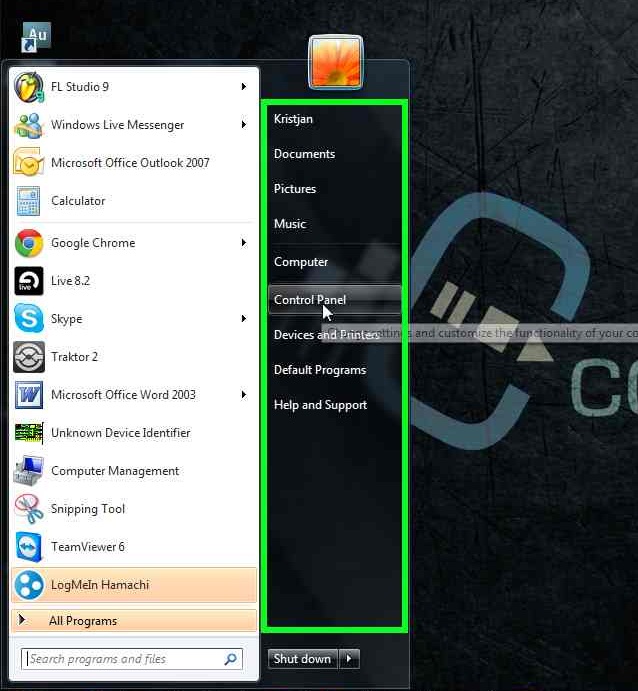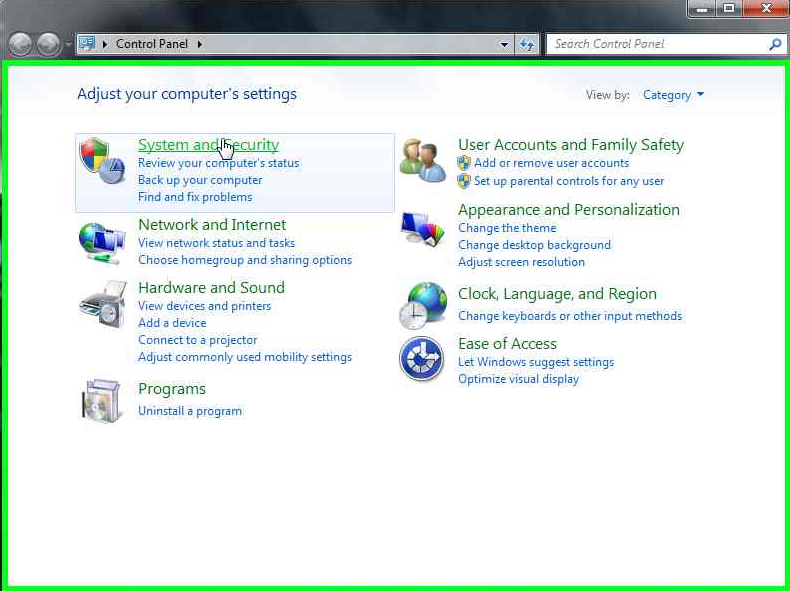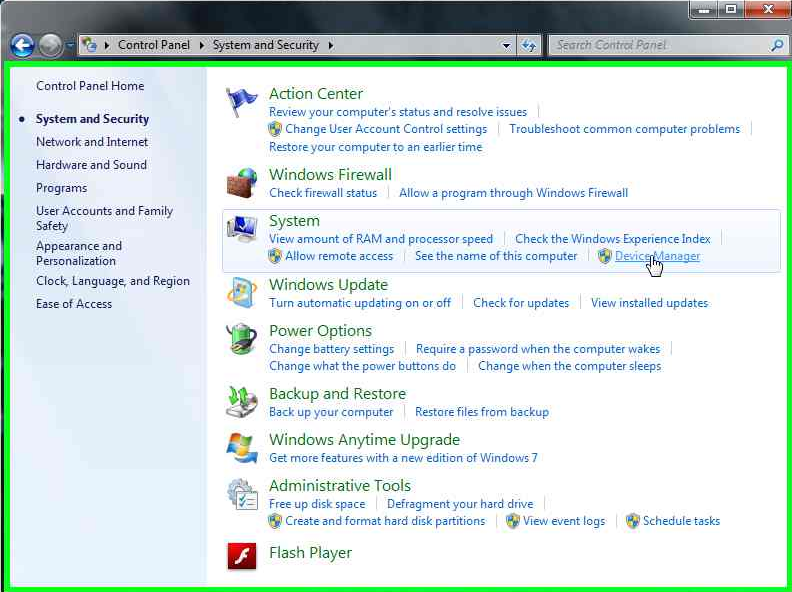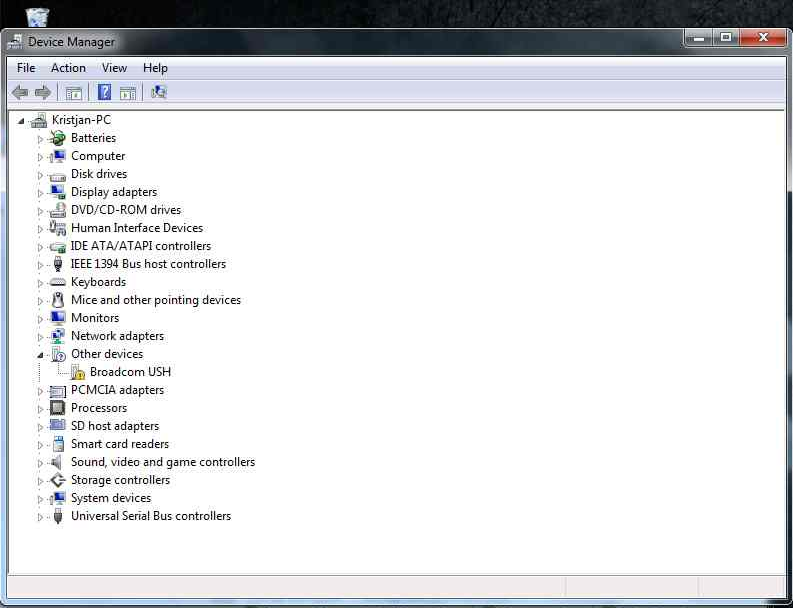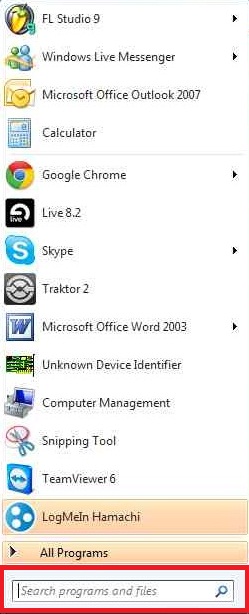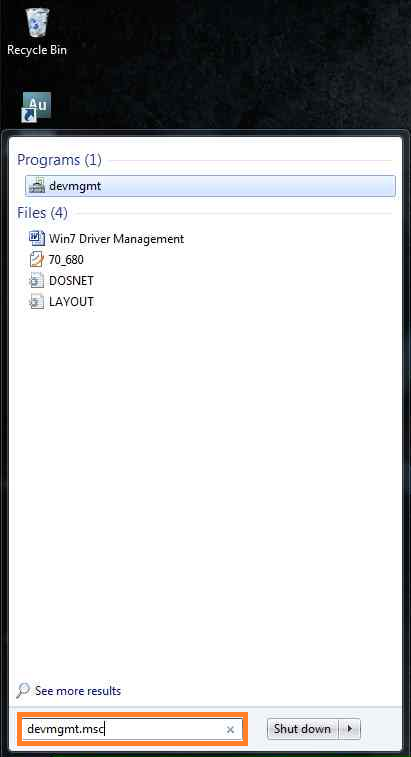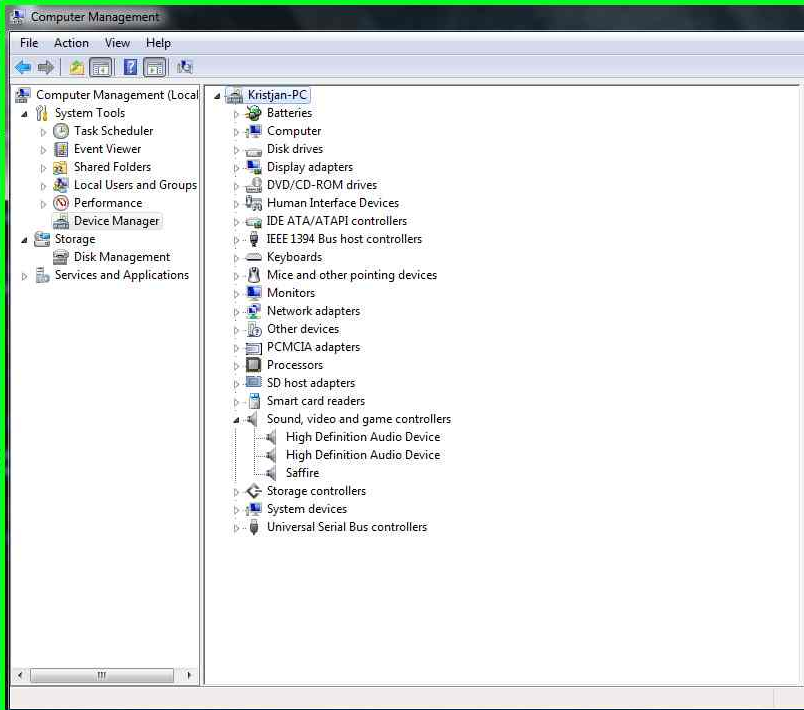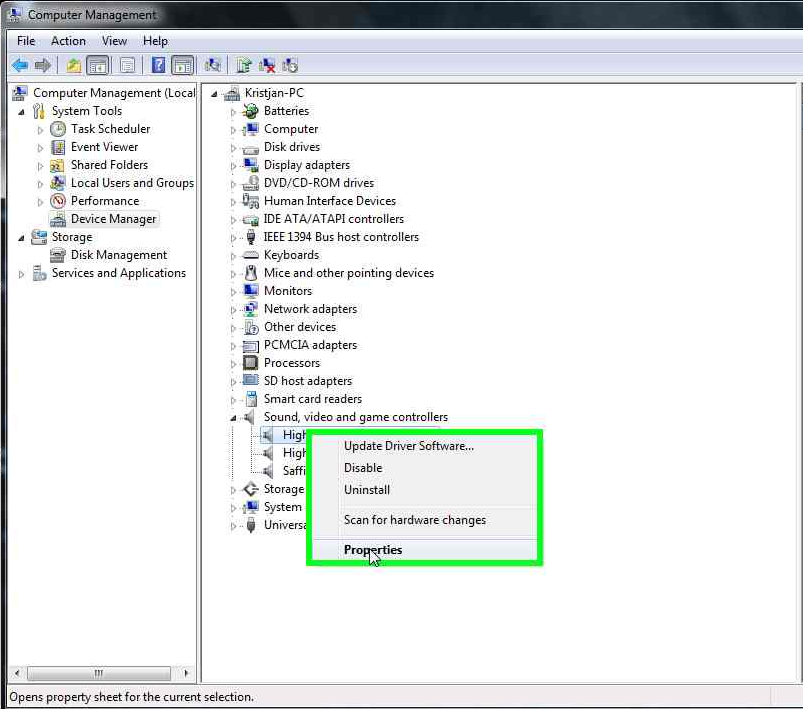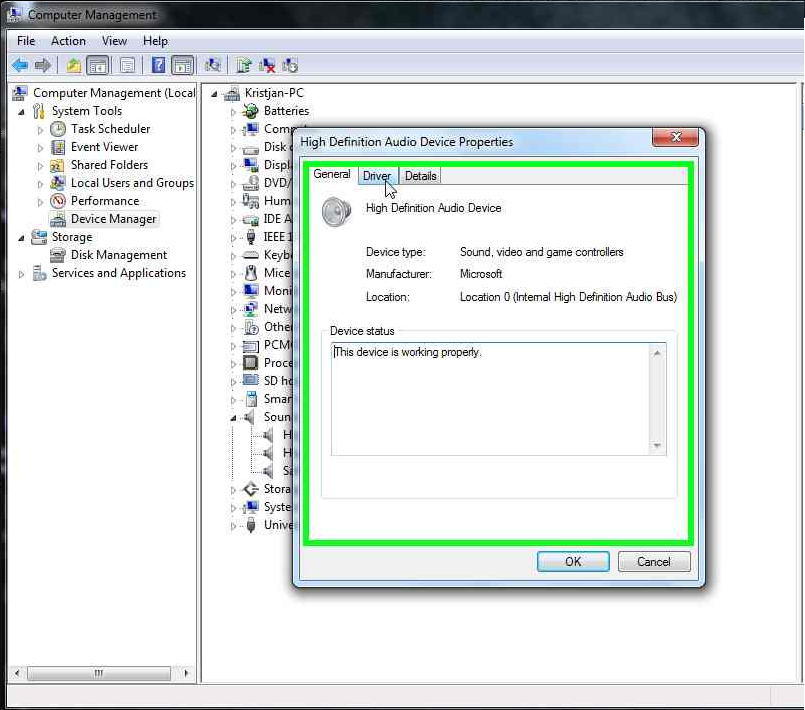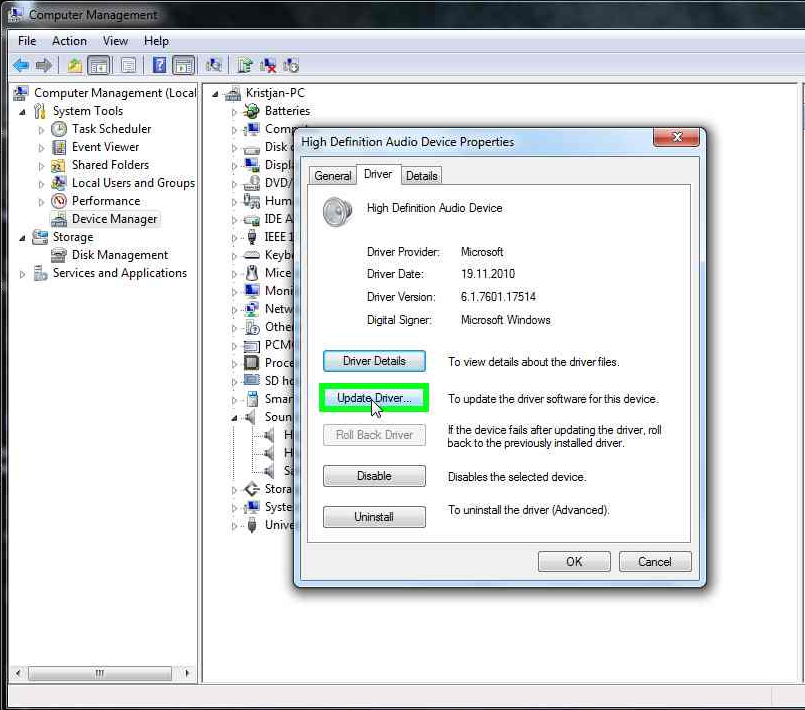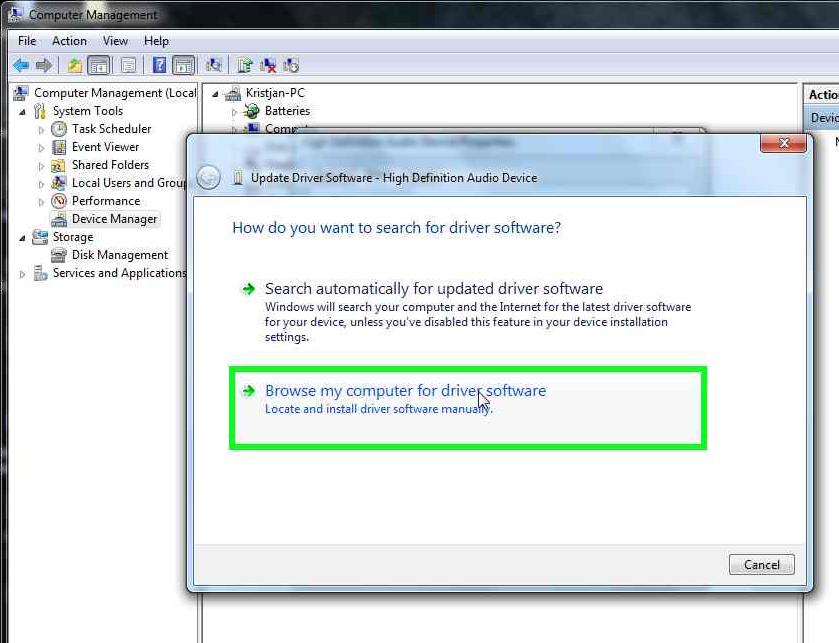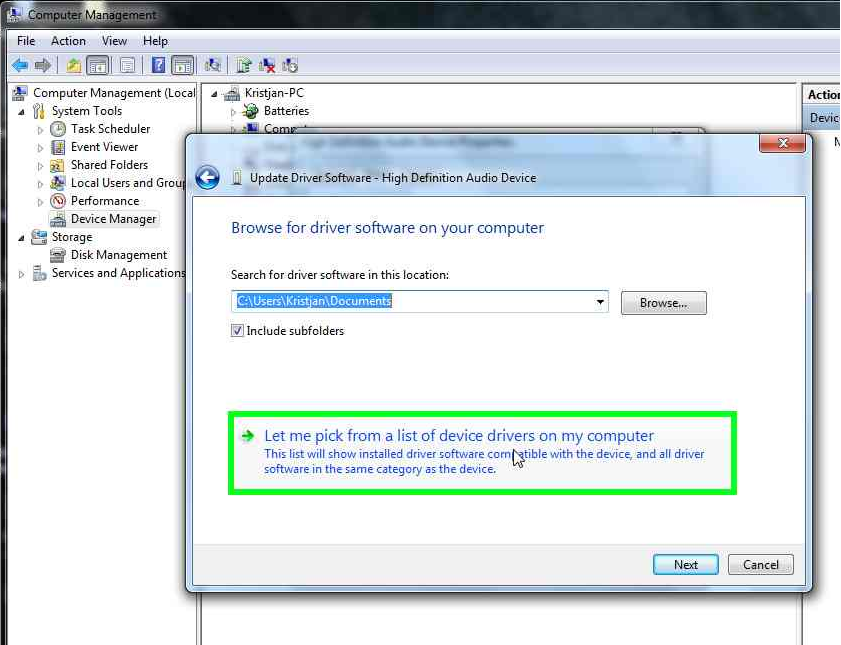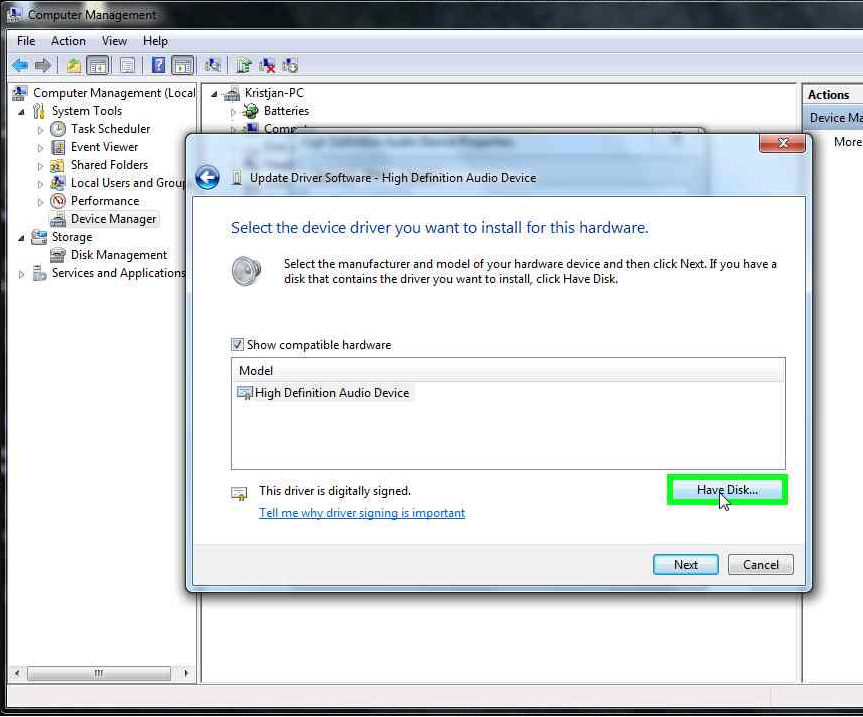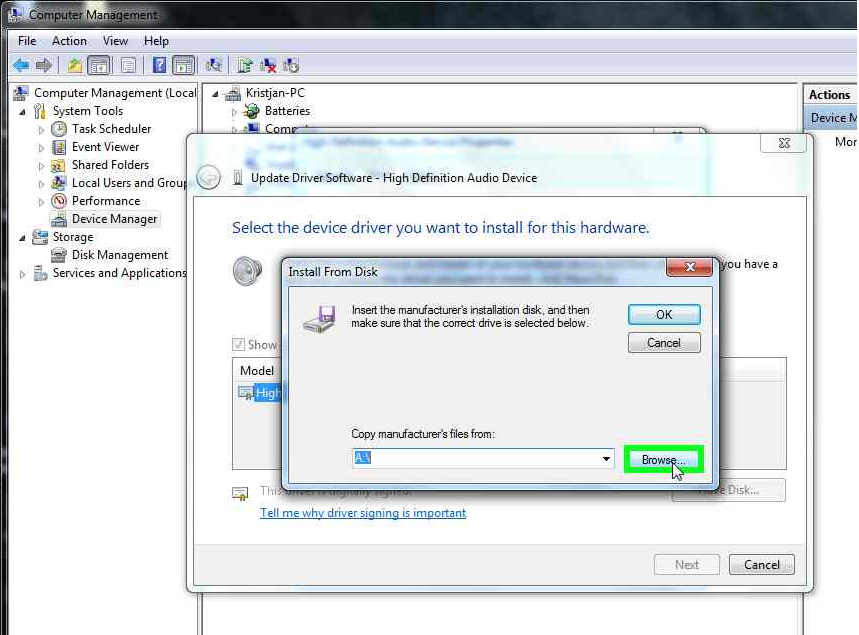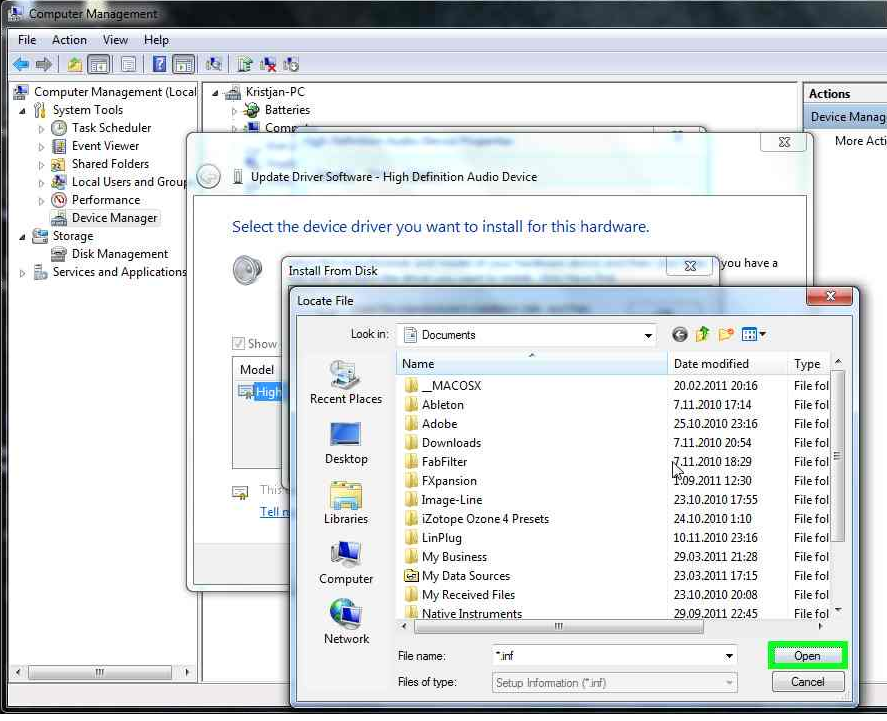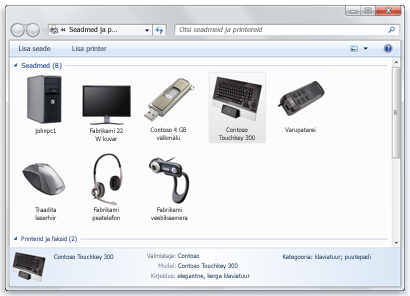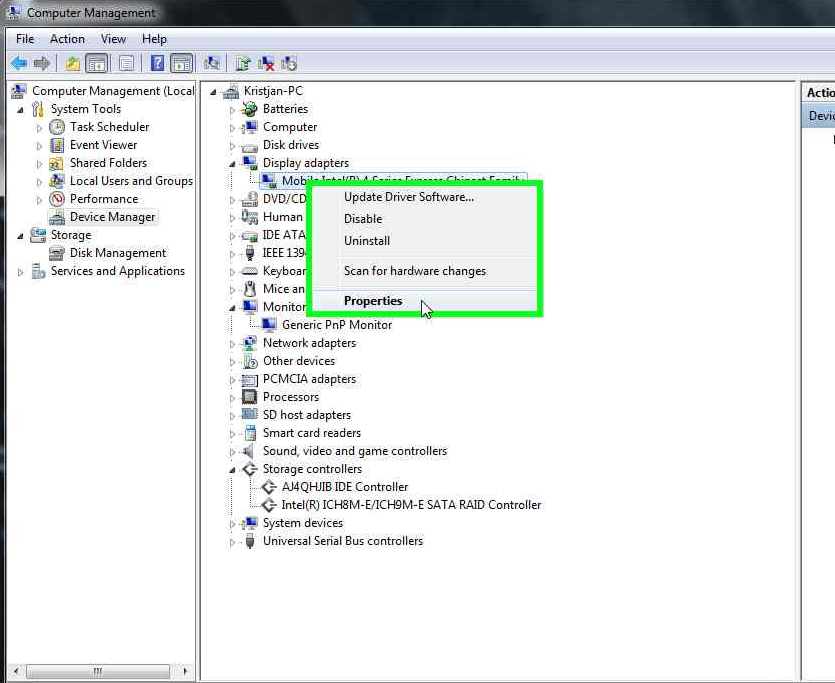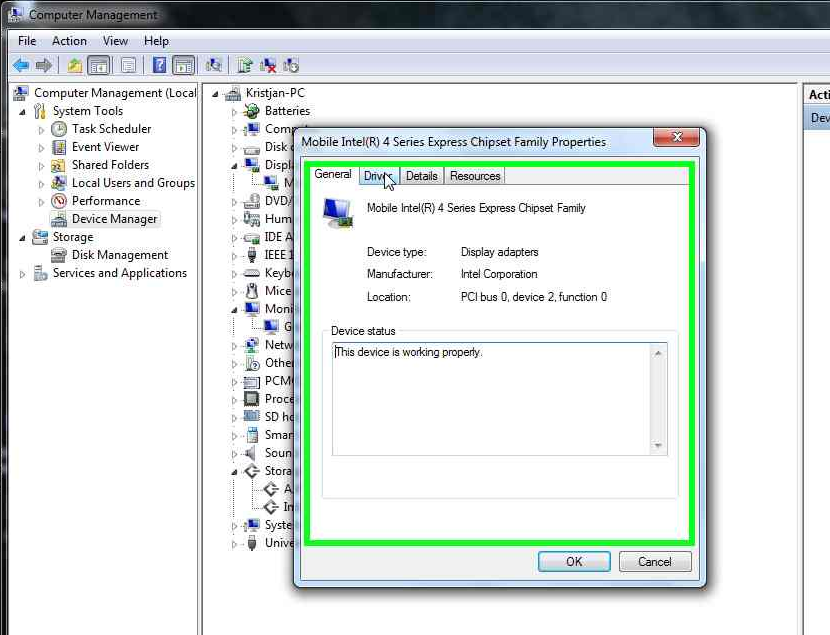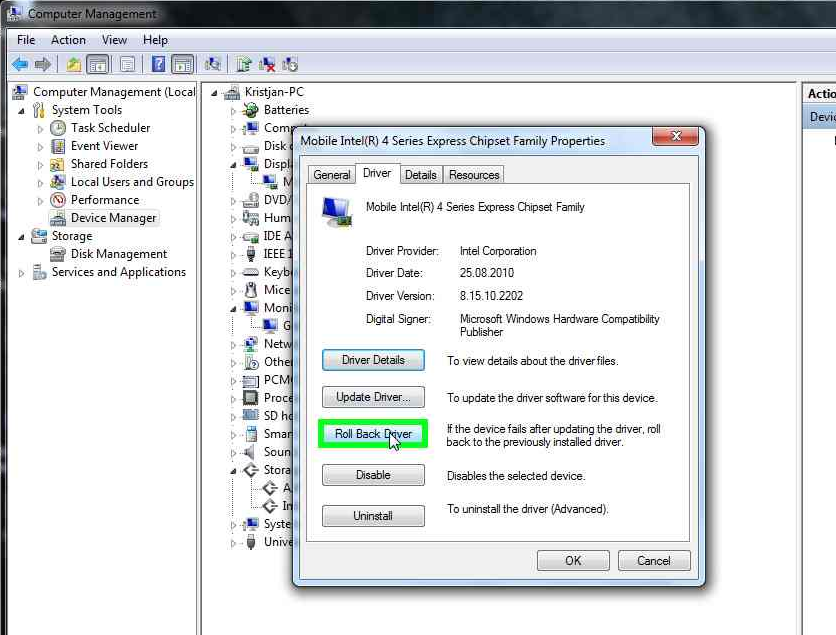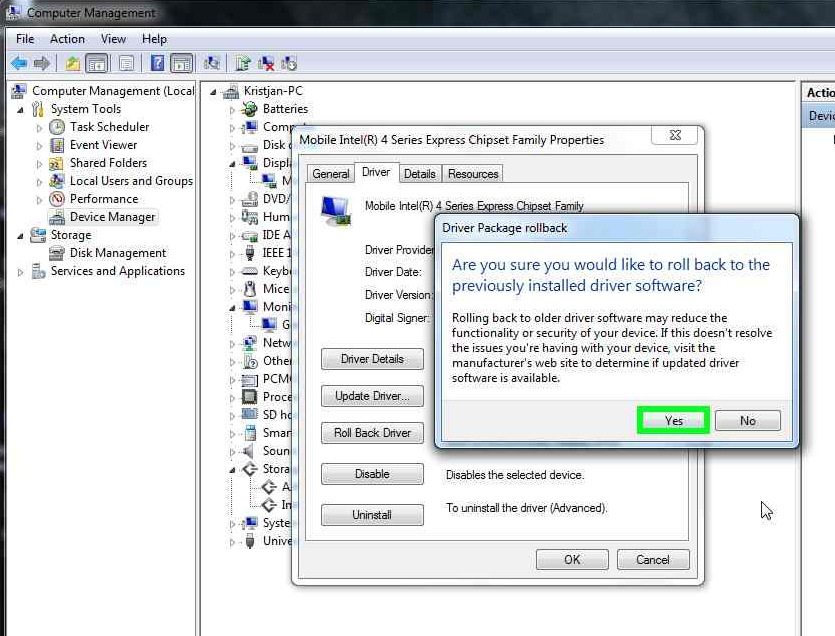Draiverite haldus Windows 7 operatsioonisüsteemis: Difference between revisions
No edit summary |
No edit summary |
||
| (20 intermediate revisions by the same user not shown) | |||
| Line 4: | Line 4: | ||
Tavaliselt suhtleb draiver komponendiga läbi arvutisiini või teise ühenduskanali, mille küljes riistvarakomponent on. Kui kõrgem programm tahab komponendilt midagi, siis ta annab draiverile käsu ja draiver annab komponendile riistvara spetsiifilise käsu. Kui komponent tahab programmile andmeid saata, siis käib see samuti läbi draiveri. Seadmedraiverid on riistvarale loodud ja iga operatsioonisüsteemi jaoks eraldi. | Tavaliselt suhtleb draiver komponendiga läbi arvutisiini või teise ühenduskanali, mille küljes riistvarakomponent on. Kui kõrgem programm tahab komponendilt midagi, siis ta annab draiverile käsu ja draiver annab komponendile riistvara spetsiifilise käsu. Kui komponent tahab programmile andmeid saata, siis käib see samuti läbi draiveri. Seadmedraiverid on riistvarale loodud ja iga operatsioonisüsteemi jaoks eraldi. | ||
Kõik võimalikud n.ö. süsteemi driveri’d asuvad windowsi keskkonnas ''system32'' kaustas(''system32\DriverStore\File Repository''). Seal leiab nii 32/64 bitiseid drivereid, mida kasutab windows oma igapäeva töö üleval hoidmiseks. Lisaks windows’i enda asjadele on vaja ka drivereid ka paljudele muudele sisend/väljund seadmete installeerimiseks/ühildumiseks operatsiooni süsteemiga. Lisaks on operatsiooni süsteemil veel olemas programm, millega saab tuvastada tundmatut ühilduvat sisend/väljund seadet(''unknown device'') ning ka varundada olemasolevaid. (Unknown Device Identifier 7.00). | Kõik võimalikud n.ö. süsteemi driveri’d asuvad windowsi keskkonnas ''system32'' kaustas (''system32\DriverStore\File Repository''). Seal leiab nii 32/64 bitiseid drivereid, mida kasutab windows oma igapäeva töö üleval hoidmiseks. Lisaks windows’i enda asjadele on vaja ka drivereid ka paljudele muudele sisend/väljund seadmete installeerimiseks/ühildumiseks operatsiooni süsteemiga. Lisaks on operatsiooni süsteemil veel olemas programm, millega saab tuvastada tundmatut ühilduvat sisend/väljund seadet(''unknown device'') ning ka varundada olemasolevaid. (Unknown Device Identifier 7.00). | ||
Graafilise liidesena driverite haldamiseks on loodud ''Device Manager'' millega tutvume aljärgnevas punktis. | Graafilise liidesena driverite haldamiseks on loodud ''Device Manager'' millega tutvume aljärgnevas punktis. | ||
| Line 10: | Line 10: | ||
=Device Manageri avamine erinevatel viisidel''= | =Device Manageri avamine erinevatel viisidel''= | ||
1) Ava Device Manager Control Panel'i abil: | 1) Ava '''Device Manager''', Control Panel'i abil: | ||
Kliki ''Start-->Control Panel-->System and Security''. System and Security aknas kliki '''Device Manager''' | Kliki ''Start-->Control Panel-->System and Security''. System and Security aknas kliki '''Device Manager''' | ||
[[File: | [[File:cp2.jpeg]] | ||
Next: | Next: | ||
| Line 30: | Line 30: | ||
---- | |||
2) Ava '''Device Manager''', Windows 7 Command Prompt kaudu | |||
Kliki '''Start''' ja kirjuta otsingulahtrisse ''devmgmt.msc''--> Enter (Klahv) | Kliki '''Start''' ja kirjuta otsingulahtrisse ''devmgmt.msc''--> Enter (Klahv) | ||
[[File: | [[File:avamine3_11.jpeg]] | ||
Next: | Next: | ||
| Line 49: | Line 49: | ||
Kui Device Manager avaneb siis tuleb leida driver, mida uuendada. Driverite nimekirja saad laiendada/avada kui klikid '''[>]''' ikoonile. | Kui '''''Device Manager''''' avaneb siis tuleb leida driver, mida uuendada. Driverite nimekirja saad laiendada/avada kui klikid '''[>]''' ikoonile. | ||
| Line 73: | Line 73: | ||
[[File:5punkt_3.png]] | [[File:5punkt_3.png]] | ||
---- | |||
Järgi Update Driver Software viisardi käsklusi: | Järgi Update Driver Software viisardi käsklusi: | ||
How do you want to search for driver software? aknas kliki Browse my computer for driver software. | ''How do you want to search for driver software''? aknas kliki '''Browse my computer for driver software'''. | ||
| Line 82: | Line 84: | ||
Browse for driver software on your computer aknas kliki Let me pick from a list of device drivers on my computer või siis vali Have Disc ning lõpuks Browse. | Browse for driver software on your computer aknas kliki '''Let me pick from a list of device drivers on my computer''' või siis vali '''Have Disc''' ning lõpuks '''Browse'''. | ||
| Line 92: | Line 94: | ||
[[File:6_3.png]] | [[File:6_3.png]] | ||
Next: | |||
[[File:6_4.png]] | [[File:6_4.png]] | ||
Next: | |||
[[File:6_5.png]] | [[File:6_5.png]] | ||
Locate File dialoogiaknas leia kaust kuhu oled allalaetud driveri paigutanud. Kui õiget faili on raske leida siis kliki INF failile ja vali Open. | ''Locate File'' dialoogiaknas leia kaust kuhu oled allalaetud driveri paigutanud. Kui õiget faili on raske leida siis kliki ''INF'' failile ja vali '''Open'''. | ||
Nüüd Windows 7 Update Driver Software viisard loeb instruktsiooni INF failist ja installeerib uuendatud driveri. | Nüüd Windows 7 Update Driver Software viisard loeb instruktsiooni INF failist ja installeerib uuendatud driveri. | ||
| Line 103: | Line 109: | ||
Kui pärast installeerimist ei nõuta Restart’i siis tee see ikka. Niimoodi saab vajalikud muudatused tehtud ka registris. | Kui pärast installeerimist ei nõuta Restart’i siis tee see ikka. Niimoodi saab vajalikud muudatused tehtud ka registris. | ||
== Driverite automaatne installeerimine == | |||
Windows saab arvutiga ühendatud seadmete jaoks otsida ja alla laadida kahte liiki värskendusi: | |||
Draiverid | |||
Draiver on tarkvara, mis lubab arvutil riistavaraseadmetega suhelda. Draiveriteta ei tööta arvutiga ühendatud seadmed (nt hiir või väline kõvaketas) korralikult. Windows saab automaatselt kontrollida, kas arvutiga ühendatud uute seadmete jaoks on draiverid saadaval või mitte. | |||
Arvutiga varem ühendatud riistvara jaoks võidakse värskendatud draiverid hiljem saadavaks teha, kuid neid draivereid automaatselt ei installita. Nende valikuliste värskenduste installimiseks avage juhtpaneelil Windows Update ja otsige värskendusi. Seejärel vaadake, millised värskendused on saadaval teie arvuti jaoks ja installige need. | |||
[[File:automatic.jpg]] | |||
Teave | |||
Windows saab paljude arvutiga ühendatud riistvaraseadmete jaoks alla laadida suure eraldusvõimega ikoone koos üksikasjaliku teabega (nt toote nimi, tootja ja mudeli number ning isegi üksikasjalikku teavet seadme sünkroonimisvõimaluste kohta). Need andmed hõlbustavad erinevate arvutiga ühendatud seadmete (nt mobiiltelefonide) eristamist. | |||
== Driverite taastamine (tagasikerimine) == | == Driverite taastamine (tagasikerimine) == | ||
| Line 108: | Line 131: | ||
Juhul kui driverite uuendamisel kaasnesid mingid probleemid siis saad driverite uuenduse n.ö. tagasi võtta (roll back the driver). | Juhul kui driverite uuendamisel kaasnesid mingid probleemid siis saad driverite uuenduse n.ö. tagasi võtta (roll back the driver). | ||
Ava Device Manager ja leia sealt driver mille soovid tagasi võtta. | Ava '''Device Manager''' ja leia sealt driver mille soovid tagasi võtta. | ||
Tee parem-klõps driveri nimel v. ikoonil ja vali Properties. | Tee parem-klõps driveri nimel v. ikoonil ja vali '''Properties'''. | ||
[[File:7_2.png]] | [[File:7_2.png]] | ||
Properties aknas kliki Driver lahtrile ja Driver lahtris kliki Roll Back Driver. | '''Properties''' aknas kliki ''Driver'' lahtrile ja ''Driver'' lahtris kliki '''Roll Back Driver'''. | ||
[[File:7_3.png]] | [[File:7_3.png]] | ||
Next: | |||
[[File:7_4.png]] | [[File:7_4.png]] | ||
NB! Juhul kui Roll Back Driver nuppu pole võimalik kasutada siis s.t. et Windows 7'l puudub eelmine driver, mille juurde tagasi minna. | NB! Juhul kui ''Roll Back Driver'' nuppu pole võimalik kasutada siis s.t. et Windows 7'l puudub eelmine driver, mille juurde tagasi minna. | ||
Nähes küsimust Are you sure you would like to roll back to the previously installed driver software? kliki Yes. | ''Nähes küsimust Are you sure you would like to roll back to the previously installed driver software''? kliki '''Yes'''. | ||
[[File:7_5.png]] | [[File:7_5.png]] | ||
Nüüd varem installeeritud | Nüüd varem installeeritud ''driver'' taastakse. Pärast seda protseduuri ei saa Roll Back Driver nuppu kasutada. | ||
Sulge device properties aken ja tee "Restart" | Sulge ''device properties'' aken ja tee '''"Restart"''' | ||
| Line 135: | Line 160: | ||
Enne kui | Enne kui driverit uuendad, peavad need olema arvutisse allalaetud. Probleemiks on leida õige koht, kust neid allalaadida. Seega on kõige targem minna vastava raudvara tootja veebilehele. Eelnevalt on vaja teada vastava raudvara mudelit. Kui driver on leitud siis lae see alla oma arvutisse (faili asukoha võid ise valida). | ||
Paljud driverid installeruvad automaatselt ja pole muud vaja kui vastav fail käivitada ning edaspidi uuendatakse driver samuti automaatselt. | Paljud driverid installeruvad automaatselt ja pole muud vaja kui vastav fail käivitada ning edaspidi uuendatakse driver samuti automaatselt. | ||
| Line 142: | Line 167: | ||
Kahtlemata on parim moodus drivereid allalaadida otse raudvara tootjalt. | Kahtlemata on parim moodus drivereid allalaadida otse raudvara tootjalt. | ||
Näiteks kui sa ostad terve kompuutri siis saad | Näiteks kui sa ostad terve kompuutri siis saad driverid selle kompuutri tootja veebilehelt. | ||
Kui sa ostad mingi raudvara eraldi siis saad | Kui sa ostad mingi raudvara eraldi siis saad driverid just selle raudvara tootja veebilehelt. | ||
Mõned enam kasutatavad saidid: | Mõned enam kasutatavad saidid: | ||
Download.com on üks populaarsemaid kohti Internetis kust saab allalaadida tarkvara ja samuti | Download.com on üks populaarsemaid kohti Internetis kust saab allalaadida tarkvara ja samuti drivereid. | ||
Miinuseks on ehk see, et pakutakse uuemat tarkvara ja vanemat kraami ei pruugi sealt alati leida. | Miinuseks on ehk see, et pakutakse uuemat tarkvara ja vanemat kraami ei pruugi sealt alati leida. | ||
DriverGuide.com on üks vanemaid | DriverGuide.com on üks vanemaid driverite allalaadimise kohti ning valik on väga suur. Eriti tasub sealt otsida n.ö. haruldasi drivereid. | ||
Puuduseks on kohustuslik registreerumine mis nõuab omakorda igasugu sponsorite poolt esitatud küsimustele vastamist. | Puuduseks on kohustuslik registreerumine mis nõuab omakorda igasugu sponsorite poolt esitatud küsimustele vastamist. | ||
TechSpot: Drivers | TechSpot: Drivers | ||
DriversBay.com | DriversBay.com | ||
Soft32.com: Drivers | Soft32.com: Drivers | ||
Softpedia.com: Drivers | Softpedia.com: Drivers | ||
== Kasutatud Kirjandus == | |||
http://pyramdesign.angelfire.com/win7/ajurid.html | |||
http://windows.microsoft.com/et-EE/windows7/Automatically-get-recommended-drivers-and-updates-for-your-hardware | |||
Latest revision as of 22:28, 17 October 2011
Sissejuhatus
Seadmedraiver (inglise keeles driver – juht, ehk siis antud kontekstis juhtprogramm, ajur, ohjur, tüürel) tähendab informaatikas arvutiprogrammi, mis võimaldab teistel kõrgtasemeprogrammidel riisvarakomponenti kasutada. Tavaliselt suhtleb draiver komponendiga läbi arvutisiini või teise ühenduskanali, mille küljes riistvarakomponent on. Kui kõrgem programm tahab komponendilt midagi, siis ta annab draiverile käsu ja draiver annab komponendile riistvara spetsiifilise käsu. Kui komponent tahab programmile andmeid saata, siis käib see samuti läbi draiveri. Seadmedraiverid on riistvarale loodud ja iga operatsioonisüsteemi jaoks eraldi.
Kõik võimalikud n.ö. süsteemi driveri’d asuvad windowsi keskkonnas system32 kaustas (system32\DriverStore\File Repository). Seal leiab nii 32/64 bitiseid drivereid, mida kasutab windows oma igapäeva töö üleval hoidmiseks. Lisaks windows’i enda asjadele on vaja ka drivereid ka paljudele muudele sisend/väljund seadmete installeerimiseks/ühildumiseks operatsiooni süsteemiga. Lisaks on operatsiooni süsteemil veel olemas programm, millega saab tuvastada tundmatut ühilduvat sisend/väljund seadet(unknown device) ning ka varundada olemasolevaid. (Unknown Device Identifier 7.00).
Graafilise liidesena driverite haldamiseks on loodud Device Manager millega tutvume aljärgnevas punktis.
Device Manageri avamine erinevatel viisidel
1) Ava Device Manager, Control Panel'i abil:
Kliki Start-->Control Panel-->System and Security. System and Security aknas kliki Device Manager
Next:
Next:
Next:
2) Ava Device Manager, Windows 7 Command Prompt kaudu
Kliki Start ja kirjuta otsingulahtrisse devmgmt.msc--> Enter (Klahv)
Next:
Driverite uuendamine
Kui Device Manager avaneb siis tuleb leida driver, mida uuendada. Driverite nimekirja saad laiendada/avada kui klikid [>] ikoonile.
Kui oled leidnud raudvara, mille driveri tahad uuendada siis kliki raudvara tähistaval ikoonil v. nimel ja vali Properties (omadused). Properties aknas kliki Driver lahtrile ning seejärel Update Driver nupule.
Next:
Next:
Järgi Update Driver Software viisardi käsklusi:
How do you want to search for driver software? aknas kliki Browse my computer for driver software.
Browse for driver software on your computer aknas kliki Let me pick from a list of device drivers on my computer või siis vali Have Disc ning lõpuks Browse.
Next:
Next:
Next:
Locate File dialoogiaknas leia kaust kuhu oled allalaetud driveri paigutanud. Kui õiget faili on raske leida siis kliki INF failile ja vali Open.
Nüüd Windows 7 Update Driver Software viisard loeb instruktsiooni INF failist ja installeerib uuendatud driveri.
Kui pärast installeerimist ei nõuta Restart’i siis tee see ikka. Niimoodi saab vajalikud muudatused tehtud ka registris.
Driverite automaatne installeerimine
Windows saab arvutiga ühendatud seadmete jaoks otsida ja alla laadida kahte liiki värskendusi:
Draiverid
Draiver on tarkvara, mis lubab arvutil riistavaraseadmetega suhelda. Draiveriteta ei tööta arvutiga ühendatud seadmed (nt hiir või väline kõvaketas) korralikult. Windows saab automaatselt kontrollida, kas arvutiga ühendatud uute seadmete jaoks on draiverid saadaval või mitte.
Arvutiga varem ühendatud riistvara jaoks võidakse värskendatud draiverid hiljem saadavaks teha, kuid neid draivereid automaatselt ei installita. Nende valikuliste värskenduste installimiseks avage juhtpaneelil Windows Update ja otsige värskendusi. Seejärel vaadake, millised värskendused on saadaval teie arvuti jaoks ja installige need.
Teave
Windows saab paljude arvutiga ühendatud riistvaraseadmete jaoks alla laadida suure eraldusvõimega ikoone koos üksikasjaliku teabega (nt toote nimi, tootja ja mudeli number ning isegi üksikasjalikku teavet seadme sünkroonimisvõimaluste kohta). Need andmed hõlbustavad erinevate arvutiga ühendatud seadmete (nt mobiiltelefonide) eristamist.
Driverite taastamine (tagasikerimine)
Juhul kui driverite uuendamisel kaasnesid mingid probleemid siis saad driverite uuenduse n.ö. tagasi võtta (roll back the driver).
Ava Device Manager ja leia sealt driver mille soovid tagasi võtta.
Tee parem-klõps driveri nimel v. ikoonil ja vali Properties.
Properties aknas kliki Driver lahtrile ja Driver lahtris kliki Roll Back Driver.
Next:
NB! Juhul kui Roll Back Driver nuppu pole võimalik kasutada siis s.t. et Windows 7'l puudub eelmine driver, mille juurde tagasi minna.
Nähes küsimust Are you sure you would like to roll back to the previously installed driver software? kliki Yes.
Nüüd varem installeeritud driver taastakse. Pärast seda protseduuri ei saa Roll Back Driver nuppu kasutada.
Sulge device properties aken ja tee "Restart"
Mõned näpunäited
Enne kui driverit uuendad, peavad need olema arvutisse allalaetud. Probleemiks on leida õige koht, kust neid allalaadida. Seega on kõige targem minna vastava raudvara tootja veebilehele. Eelnevalt on vaja teada vastava raudvara mudelit. Kui driver on leitud siis lae see alla oma arvutisse (faili asukoha võid ise valida).
Paljud driverid installeruvad automaatselt ja pole muud vaja kui vastav fail käivitada ning edaspidi uuendatakse driver samuti automaatselt.
Teisel juhul saad sa faili mis on kokku pakitud (ZIP, RAR) või siis self-extrakting (faili käivitamisel pakib ise ennast lahti). Nüüd saad Device Manager abil driveri uuendada.
Kahtlemata on parim moodus drivereid allalaadida otse raudvara tootjalt. Näiteks kui sa ostad terve kompuutri siis saad driverid selle kompuutri tootja veebilehelt. Kui sa ostad mingi raudvara eraldi siis saad driverid just selle raudvara tootja veebilehelt.
Mõned enam kasutatavad saidid:
Download.com on üks populaarsemaid kohti Internetis kust saab allalaadida tarkvara ja samuti drivereid. Miinuseks on ehk see, et pakutakse uuemat tarkvara ja vanemat kraami ei pruugi sealt alati leida. DriverGuide.com on üks vanemaid driverite allalaadimise kohti ning valik on väga suur. Eriti tasub sealt otsida n.ö. haruldasi drivereid. Puuduseks on kohustuslik registreerumine mis nõuab omakorda igasugu sponsorite poolt esitatud küsimustele vastamist.
TechSpot: Drivers
DriversBay.com
Soft32.com: Drivers
Softpedia.com: Drivers