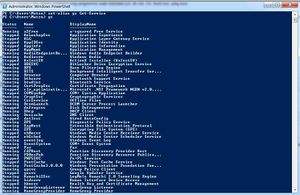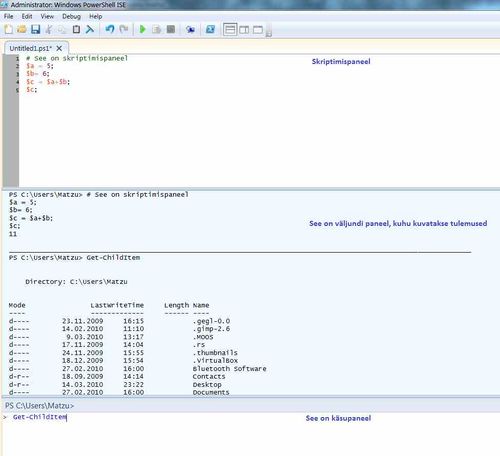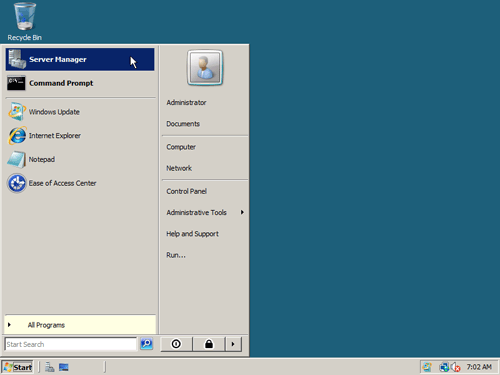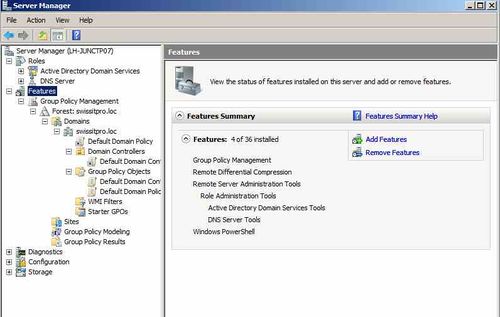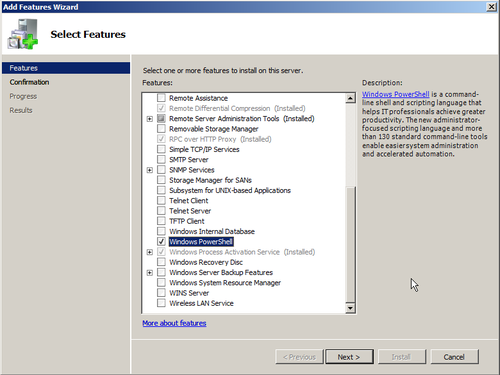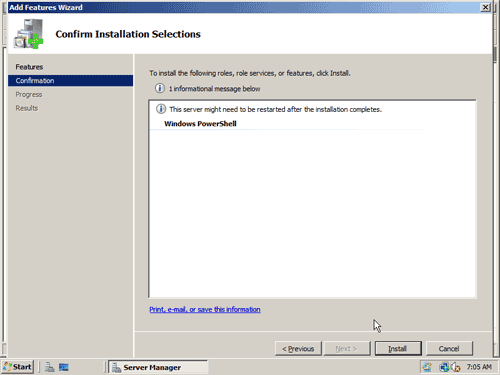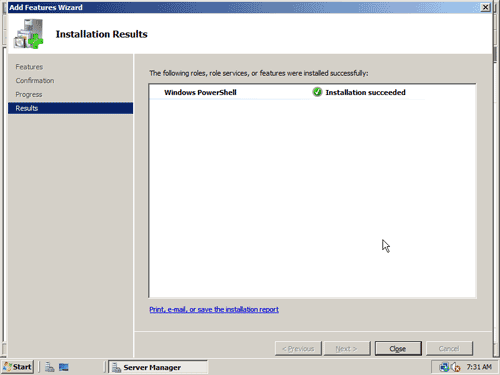Windows Powershell tutvustus: Difference between revisions
No edit summary |
|||
| (118 intermediate revisions by the same user not shown) | |||
| Line 1: | Line 1: | ||
=Sissejuhatus= | =Sissejuhatus= | ||
. | Referaadi eesmärk on tutvustada ja teha lühiülevaade Windows Powershellist - selle võimalustest ja funktsioonidest. | ||
= | |||
=Autor= | |||
*Martin Jõgi | |||
*Grupp A21 | |||
=Ülevaade= | |||
==Mis on Windows Powershell?== | ==Mis on Windows Powershell?== | ||
Windows powershell (2.0) on | Windows powershell (2.0) on skriptimiskeel ja käsurea keskkond, mis on integreeritud .NET Framework’ga. See on lisatud Windows 7 ja Windows Server 2008 R2 sisse. Powershell 2.0 võimaldab kaughaldust kõigile serveritele ja rakendustele, haldust on võimalik teha läbi Powershelli. Näiteks Exchange 2010, Windows Server 2008 R2(ning uuemad Microsofti server-tooted). Powershell 2.0-s ei pea oma masinasse enam rakenduste haldusliidest installima. Halduseks vajalikud käsud käitatakse serveril, käsurida käivitatakse aga masinas. Powershellis pole vaja leida, paigaldada ega tundma õppida uusi tööriistu või käske - kõik on lihtsalt avastatav. Windows powershellil on paindlik väljund ehk ühe käsu väljund võib olla teise käsu sisendiks (nagu bash shellis). Windows Powershell vähendab tulemuse saavutamise aega säilitades ühtlase keele.[[Image:powershell.jpg|thumb|''Windows PowerShell'']] | ||
Windows Powershell tugevused on: | |||
* '''Järjekindel süntaks: ''' Add, New, Get, Set, Remove, Clear, Connection, EventLog, Member, Printer, Service, Transaction ja WmiObject | * '''Järjekindel süntaks: ''' Add, New, Get, Set, Remove, Clear, Connection, EventLog, Member, Printer, Service, Transaction ja WmiObject | ||
* '''Komponeeritav: '''Interaktiivsed keskkonnad võimaldavad tükk-haaval lahenduste loomist ja lihtsalt kokkuseotav (“toru”) keeruliste ülesannete lahendamiseks. | * '''Komponeeritav: '''Interaktiivsed keskkonnad võimaldavad tükk-haaval lahenduste loomist ja lihtsalt kokkuseotav (“toru”) keeruliste ülesannete lahendamiseks. | ||
* ''' | * '''Kiire ''' | ||
* '''Laiendatavus ''' Moodulid | * '''Laiendatavus ''' (Moodulid) | ||
* '''Skriptimine ''' Skriptimine ei ole enam ajutiste lahenduste leiutamiseks. Tööriistakomplekt on täienenud. | * '''Skriptimine ''' Skriptimine ei ole enam ajutiste lahenduste leiutamiseks. Tööriistakomplekt on täienenud. | ||
* '''Integreeritud läbi serveri rollide Active Directory®, Exchange, Group Policy, jne. ''' | * '''Integreeritud läbi serveri rollide Active Directory®, Exchange, Group Policy, jne. ''' | ||
* '''Paindlik väljund: '''PowerShelli väljundiks on objektid, mida on lihtne teisendada ja tarbida järgmise käsu poolt (ei mingit tekstitöötlust!). | * '''Paindlik väljund: '''PowerShelli väljundiks on objektid, mida on lihtne teisendada ja tarbida järgmise käsu poolt (ei mingit tekstitöötlust!). | ||
(Eneta, 2010) | (Eneta, 2010) | ||
==Käsud== | |||
..... | ==Käsud (cmdlets) ja aliased== | ||
Cmdlets-id ei ole lihtsalt Powershelli käsud. Kindlasti paljud mõtlevad, et miks need käsud täiesti erinevad tavapärastest käskudest. Need on teistsugused just sellepärast, et need kasutavad .NET klasse. | |||
Cmdlets-id on .NET klassid ning on kompileeritud DLL-desse (Dynamic Link Libraries), mis on Windows Powershelli laaditud. Nad kasutavad sama mäluruumi nagu PowerShelli protsess. See ongi üks põhjus, miks need on tõhusamad kui konsooli rakendused. | |||
Käsud on tegu- ja nimisõna paarid | |||
PS> Get-ADUser | |||
TAB-klahv lõpetab puuduva osa süntaksist | |||
PS> New-AD<vajuta TAB> | |||
Käsurea argumendid on positsioonilised | |||
PS> Get-ADUser –Identity James | |||
PS> Get-ADUser James | |||
Mõned Windows Powershell käsud: | |||
{| class="prettytable" | |||
| <center>'''Windows PowerShell(Cmdlet)'''</center> | |||
| <center>'''Windows PowerShell(Alias)'''</center> | |||
| <center>'''Selgitus'''</center> | |||
|- | |||
| Get-Location | |||
| gl, pwd | |||
| Kuva praegune asukoht | |||
|- | |||
| Set-Location | |||
| sl, cd, chdir | |||
| Muuda praegust asukohta | |||
|- | |||
| Clear-Host | |||
| cls, clear | |||
| Puhasta konsool | |||
|- | |||
| Copy-Item | |||
| cpi, copy, cp | |||
| Kopeeri üks või mitu faili (või terve kataloog) | |||
|- | |||
| Get-Help | |||
| help, man | |||
| Käskude abi | |||
|- | |||
| Remove-Item | |||
| ri, del, erase, rmdir, rd, rm | |||
| Kustuta fail/kataloog | |||
|- | |||
| Rename-Item | |||
| rni, ren | |||
| Muuda faili või kataloogi nime | |||
|- | |||
| Move-Item | |||
| mi, move, mv | |||
| Liiguta faili või kataloogi mujale | |||
|- | |||
| Get-ChildItem | |||
| gci, dir, ls | |||
| Kuva kõik failid ja kataloogid(preaguses kaustas) | |||
|- | |||
| Write-Output | |||
| echo, write | |||
| Väljastab stringid, muutujad jne standard väljundisse | |||
|- | |||
| Pop-Location | |||
| popd | |||
| Muuda praegune kataloog sellesse kataloogi, mis viimati tõugati pinu peale | |||
|- | |||
| Push-Location | |||
| pushd | |||
| Tõuka praegune kataloog pinu peale | |||
|- | |||
| Set-Variable | |||
| sv, set | |||
| Pane muutujale väärtus / lisa muutuja | |||
|- | |||
| Get-Content | |||
| gc, type, cat | |||
| Faili sisu vaatamine | |||
|- | |||
| Select-String | |||
| | |||
| Väljasta read, mida otsitakse | |||
|- | |||
| Get-Process | |||
| gps, ps | |||
| Kuva kõik hetkel käivad protsessid | |||
|- | |||
| Stop-Process | |||
| spps, kill | |||
| Peata jooksev protsess | |||
|- | |||
| Tee-Object | |||
| tee | |||
| Toru sisend faili või muutujasse, siis anname sisendi piki toru | |||
|} | |||
Nagu näha, siis tuntud käsud on toetatud läbi aliaste süsteemi ning programme saab käivitada (cd, dir,md, cls, fsutil.exe, ping.exe). | |||
:'''Windows Powershell käsud (gruppidena jaotatud):''' | |||
:[[Image:powershell3.jpg|300px]] | |||
:''Pilt pärit [http://www.eneta.ee/uudised/teated/Lehed/announcement.aspx?aid=92 Eneta.ee]'' | |||
Kui Powershelli tihti kasutada, siis on ebamugav pikki käske kirjutada. Selleks ongi mõeldud aliased, et kiiremini, lühemalt ja mugavamalt cmdlets-e kasutada. Iga kasutaja saab enda jaoks defineerida käskudele aliasi. | |||
* Export-Alias – aliaste eksportimine nt .txt failist. | |||
* Get-Alias – aliaste vaatamine | |||
* Import-Alias – aliaste importimine nt .txt faili | |||
* New-Alias – aliaste loomine | |||
* Set-Alias – aliaste loomine, muutmine | |||
'''Aliase tegemine Powershellis:''' | |||
Kasutatakse Set-Alias või New-Alias -i ( set-alias <alias> <cmdlet>) | |||
*Loome aliase gs, mis kuvab kõik service-d (teenused): | |||
PS> set-alias gs Get-Service | |||
Kirjutades käsureale gs, kuvatakse kõik serviced. | |||
:''Näide:'' | |||
:[[Image:powershell2.jpg|300px]] | |||
*Aliase gs kustutamine: | |||
PS> Remove-Item alias:gs | |||
==Moodulid== | ==Moodulid== | ||
Moodulid on Windows PowerShelli laiendamise vahendid. Skriptimise mugavuse muutmiseks on olemas Windows Powershell Pack, mis sisaldab 10 moodulit. See pakk aitab kirjutada kasutajaliideseid powershell skriptis, hallata RSS feede, toimetada Task Scheduler-s otse käsurealt jne. Tõmba siit: [http://code.msdn.microsoft.com/PowerShellPack/Release/ProjectReleases.aspx?ReleaseId=3341 PowerShellPack] | |||
Näiteks: | Näiteks: | ||
*Taskide haldamine: | *Taskide haldamine: | ||
| Line 38: | Line 180: | ||
Out-GridView | Out-GridView | ||
= | ==Skriptimine ja Powershell ISE== | ||
Windows Powershell ISE on Powershelli graafiline konsool, mis sisaldab: | |||
:✓ Skriptimispaneel, kus saab vaadata ja muuta oma powershell skripte. | |||
:✓ Väljundi paneel, kuhu kuvatakse skripti või käskude tulemused. | |||
:✓ Käsupaneel, kuhu saab käske (cmdlete) sisestada. | |||
;''Näide:'' | |||
[[Image:Example.jpg|500px]] | |||
Powershelliga saab teha .NET (toetatakse kõiki .NET klasse), COM JA WMI skripte. | |||
'' | |||
:''Lihtsa powershelli näidisskripti kirjutamine (Powershell ISE skriptimispaneeli):'' | |||
<source lang="text"> | |||
# muutuja a | |||
$a = 5; | |||
# muutja b | |||
$b= 6; | |||
# muutuja c | |||
$c = $a+$b; | |||
# väljastame tulemuse | |||
$c; | |||
</source> | |||
Salvestame skripti failina test.ps1 (ps1 on powershelli shell skript), näiteks desktopile. | |||
Selle skripti käivitamiseks avame PowerShelli: | |||
* Otsime faili test.ps1 asukoha (praegu on desktopil) | |||
* Käivitame: ./test.ps1 ning väljastatakse järgmine tulemus: | |||
<source lang="text"> | |||
PS C:\Users\Matzu\Desktop> ./test.ps1 | |||
11 | |||
</source> | |||
Kui juhuslikult ei õnnestu skripti käivitada ning tuleb järgmine teade: | |||
<source lang="text"> | |||
PS C:\Users\Matzu\Desktop> ./test.ps1 | |||
File C:\Users\Matzu\Desktop\test.ps1 cannot be loaded because the execution of scripts is disabled on this system. Please see "get-help about_signing" for more details. | |||
At line:1 char:11 | |||
+ ./test.ps1 <<<< | |||
+ CategoryInfo : NotSpecified: (:) [], PSSecurityException | |||
+ FullyQualifiedErrorId : RuntimeException | |||
</source> | |||
Siis toimi järgnevalt: | |||
<source lang="text"> | |||
PS C:\Users\Matzu\Desktop> Get-ExecutionPolicy | |||
Restricted | |||
PS C:\Users\Matzu\Desktop> Set-ExecutionPolicy RemoteSigned | |||
Execution Policy Change | |||
The execution policy helps protect you from scripts that you do not trust. Changing the execution policy might expose | |||
you to the security risks described in the about_Execution_Policies help topic. Do you want to change the execution | |||
policy? | |||
[Y] Yes [N] No [S] Suspend [?] Help (default is "Y"): y | |||
</source> | |||
==PowerShelli installimine Windows Server 2008 R2-s== | |||
Lühike ülevaade, kuidas Windows PowerShelli Windows Server 2008 R2-s installida: | |||
*Kõigepealt tuleb avada "Server Manager" (Start/ Administrative Tools/ Server Manager): | |||
[[Image:servman.png|500px]] | |||
*Vajuta "Features" peale ning siis "Add Features" | |||
[[Image:feature1.jpg|500px]] | |||
*Vali Select Features aknast "Windows PowerShell" ning vajuta "Next" | |||
[[Image:feature2.png|500px]] | |||
*Peale kinnituse küsimist (Confirm Installation Selections) vajuta "Install" | |||
[[Image:feature3.png|500px]] | |||
*Siis kliki "Close" ning Powershell ongi installitud. | |||
[[Image:installitud.png|500px]] | |||
=Ajalugu= | |||
Igal avaldatud Microsoft DOS ja Microsoft Windows’i versioonil personaalarvutitele on kaasas ka käsurea liidese tööriist. Nendeks on COMMAND.COM (installatsioonides, mis tuginevad MS-DOS’ile, kaasa arvatud Windows 9x) ja cmd.exe (Windows NT perekonna operatsioonisüsteemides). Kuid need on tavalised käsurea tõlgendajad, mis sisaldavad ainult väikese osa põhilisi käske. Muudeks eesmärkideks tuleb hankida eraldi konsool (taotlus), mis tugineks nendel shellidel. Need sisaldavad muuhulgas ka skriptimise keelt (komplektfailid), mida on võimalik kasutada erinevate käskude automatiseerimiseks. Kuid neid ei saa kasutada kõikide GUI funktsioonide automatiseerimiseks, osalt seepärast, et vastavates toimingutes on käsurea vasted läbi graafilise liidese piiratud ja skriptimise keel on elementaarne, ennetades kompleks-skriptide loomist saadavate funktsioonide koostamisega. Windows Server 2003 versioonis, oli olukord paranenud, kuid skriptimistugi oli siiski veel ebarahuldav. | |||
Microsoft üritas tegeleda mõnede puudustega tutvustades 1998. aastal Windows 98-ga Windows Script Host’I, selle käsurida baseerus võõrustajal: cscript.exe. See ühendub Active Script mootoriga ja lubab skripte kirjutada sobivates keeltes, näiteks Jscript ja VBScript, võimendades APIs avatud rakendused COM kaudu. Ometigi on ka sellel omad puudused. See ei ole shelliga ühendatud, selle dokumentatsioon ei ole eriti ligipääsetav ning see omandas kiiresti haavatava süsteemi maine, pärast seda, kui mitmed kõrge profiiliga arvutiviirused tõid välja nõrkused turvalisuse sätetes. Erinevad Windowsi versioonid tagavad laialdase eri-eesmärgilise käsurea liidese (näiteks netsh ja WMIC) koos omaenda käsukomplektiga, kuid mitte ükski ei ole käsu shelliga ühilduv; samuti ei olnud need koostalitlusvõimelised. | |||
... | |||
2003-ndaks aastaks oli Windows alustanud uue shelli arendamist, mis kandis nime Monad (teise nimega Microsoft Shell või MSH). Monad oli mõeldud olema uus laialdane käsu shell uue värske disainiga, mis oleks võimeline automatiseerima kogu haldusülesannete tuumikut. Microsoft avaldas esimese Monad avaliku Beta (testversiooni) ja lasi selle välja 17. juunil 2006, Beta 2 11.septembril 2005 ja Beta 3 10.jaanuaril 2006. 25. aprillil 2006 teatati, et Monad nimetati ümber Windows Powershelliks, asetades selle märkimisväärsele kohale nende juhtimistehnoloogia pakkumistes. Power Shelli Release Candidate 1 väljastati samal ajal. Power Shelli Release Candidate 2 väljastati 26. septembril 2006 ning veebis (RTW) väljastati see 14. novembril 2006. Power Shell Vistale väljastati 30. jaanuaril 2007. Viimane Windows PowerShelli v2.0 CTP väljalase sai kättesaadavaks detsembris 2008. | |||
PowerShell v2.0 lõpetati ja väljastati tootmisesse augustis 2009 olulise Windows 7 ja Windows Server 2008 R2 osana. PowerShelli versioonid vanematele operatsioonisüsteemidele (näiteks Windows XP, Windows Server 2003, Windows Vista ja Windows Server 2008) väljastati oktoobris 2009 ning on on allalaadimiseks saadaval nii 32-bitiste kui 64-bitistele platvormidele. | |||
(Wikipedia,2010) | |||
=Näited= | |||
Mõned vajalikud käsud ja skriptid administraatoritele: | |||
* Registry navigatsioon: | |||
PS> cd hkcu: | |||
* Stringide otsimine failidest (rekursiivne) | |||
PS> dir –r | select string "searchforthis" | |||
* Otsi 5 protsessi, mis võtab kõige rohkem mälu: | |||
PS> ps | sort –p ws | select –last 5 | |||
* Service restartimine (nt. DHCP): | |||
PS> Restart-Service DHCP | |||
* Kuva kõik failid antud kaustas: | |||
PS> Get-ChildItem | |||
* Arvuti restartimine: | |||
PS> (Get-WmiObject -Class Win32_OperatingSystem -ComputerName .).Win32Shutdown(2) | |||
* Kõikide failide kustutamine antud kaustas: | |||
PS> Remove-Item C:\tobedeleted –Recurse | |||
* Informatsioon arvuti margi ja mudeli kohta: | |||
PS> Get-WmiObject-klassi Win32_ComputerSystem | |||
* Informatsioon BIOS-i kohta antud arvutil: | |||
PS> Get-WmiObject -Class Win32_BIOS -ComputerName . | |||
* Kuva hiljuti installitud uuendused: | |||
PS> Get-WmiObject -Class Win32_QuickFixEngineering -ComputerName . | |||
* Kuva kasutajanimi, kes praegu antud arvutit kasutab: | |||
PS> Get-WmiObject -Class Win32_ComputerSystem -Property UserName -ComputerName | |||
* Kuva antud arvuti IP aadress: | |||
PS> Get-WmiObject -Class Win32_NetworkAdapterConfiguration -Filter IPEnabled=TRUE -ComputerName . | Format-Table -Property IPAddress | |||
* Detailsem IP info antud arvuti kohta: | |||
PS> Get-WmiObject -Class Win32_NetworkAdapterConfiguration -Filter IPEnabled=TRUE -ComputerName . | Select-Object -Property [a-z]* -ExcludeProperty IPX*,WINS* | |||
* Et teada saada, millisel võrgukaardil töötab DHCP: | |||
PS> Get-WmiObject -Class Win32_NetworkAdapterConfiguration -Filter "DHCPEnabled=true" -ComputerName . | |||
* Käivita DHCP kõigil võrgu adapteritel antud arvutis: | |||
PS> Get-WmiObject -Class Win32_NetworkAdapterConfiguration -Filter IPEnabled=true -ComputerName . | ForEach-Object -Process {$_.EnableDHCP()} | |||
* Installi .msi pakett kaugarvutil: | |||
PS> (Get-WMIObject -ComputerName TARGETMACHINE -List | Where-Object -FilterScript {$_.Name -eq "Win32_Product"}).Install(\\MACHINEWHEREMSIRESIDES\path\package.msi) | |||
* Upgrade tegemine: | |||
PS> (Get-WmiObject -Class Win32_Product -ComputerName . -Filter "Name='name_of_app_to_be_upgraded'").Upgrade(\\MACHINEWHEREMSIRESIDES\path\upgrade_package.msi) | |||
* .MSI paketti uninstallimine: | |||
PS> (Get-WmiObject -Class Win32_Product -Filter "Name='product_to_remove'" -ComputerName . ).Uninstall() | |||
* Sulge antud arvuti minuti pärast: | |||
PS> Start-Sleep 60; Restart-Computer –Force –ComputerName TARGETMACHINE | |||
* Lisa printer: | |||
PS> (New-Object -ComObject WScript.Network).AddWindowsPrinterConnection("\\printerserver\hplaser3") | |||
* Kustuta printer: | |||
PS> (New-Object -ComObject WScript.Network).RemovePrinterConnection("\\printerserver\hplaser3") | |||
* Kaugshelli sisenemine (remote management peab olema enabled): | |||
PS> enter-pssession TARGETMACHINE | |||
* Scripti käivitamine kaugarvutil: | |||
PS> invoke-command -computername machine1, machine2 -filepath c:\Script\script.ps1 | |||
* Leia protsessid, mis kasutavad nt rohkem mälu kui 100mb: | |||
PS> get-process | where-object { $_.WS -gt 1000MB } | |||
* Leia protsessid, mis kasutavad nt rohkem mälu kui 100mb ja sulge need: | |||
PS> get-process | where-object { $_.WS -gt 1000MB } | stop-process | |||
* Sulge protsessid, mis algavad f tähega: | |||
PS> get-process f* | stop-process | |||
= Kokkuvõte = | = Kokkuvõte = | ||
Windows PowerShell on käsurea keskkond ja skriptimiskeel on eelkõige just süsteemiülematele. Powershell on loodud just mõeldes IT spetsialisti peale, et võimaldada Windows süsteemide ja rakenduste haldamist ning automatiseerimist. Minu arust on Powershell vägagi asjalik ning vajalik tööriist. | Windows PowerShell on käsurea keskkond ja skriptimiskeel on eelkõige just süsteemiülematele. Powershell sisaldab järgmisi funktsioone: Käske(cmdlets), et kiirendada administreerimist, skriptimise võimalus, objektidega manipuleerimine (objekte on võimalik saata mujale tööriistadesse või andmebaasi) ning palju muud. Powershell on loodud just mõeldes IT spetsialisti peale, et võimaldada Windows süsteemide ja rakenduste haldamist ning automatiseerimist. Minu arust on Powershell vägagi asjalik ning vajalik tööriist. Tulevastele IT administraatoritele soovitan PowerShelli ära õppida. | ||
| Line 64: | Line 328: | ||
= Kasutatud kirjandus = | = Kasutatud kirjandus = | ||
#[http://www.eneta.ee/ | #[http://www.eneta.ee/uudised/teated/Lehed/announcement.aspx?aid=92 Eneta.ee] | ||
#[http://code.msdn.microsoft.com/PowerShellPack PowerShellPack] | #[http://code.msdn.microsoft.com/PowerShellPack PowerShellPack] | ||
#[http://en.wikipedia.org/wiki/Windows_PowerShell Windows Powershell - Wikipedia] | #[http://en.wikipedia.org/wiki/Windows_PowerShell Windows Powershell - Wikipedia] | ||
#[http://technet.microsoft.com/en-us/library/bb978526.aspx Microsoft TechNet - Powershell] | #[http://technet.microsoft.com/en-us/library/bb978526.aspx Microsoft TechNet - Powershell] | ||
#[http://google.com/ google.com] | #[http://google.com/ google.com] | ||
[[Category: Operatsioonisüsteemide administreerimine ja sidumine]] | |||
Latest revision as of 16:04, 10 May 2010
Sissejuhatus
Referaadi eesmärk on tutvustada ja teha lühiülevaade Windows Powershellist - selle võimalustest ja funktsioonidest.
Autor
- Martin Jõgi
- Grupp A21
Ülevaade
Mis on Windows Powershell?
Windows powershell (2.0) on skriptimiskeel ja käsurea keskkond, mis on integreeritud .NET Framework’ga. See on lisatud Windows 7 ja Windows Server 2008 R2 sisse. Powershell 2.0 võimaldab kaughaldust kõigile serveritele ja rakendustele, haldust on võimalik teha läbi Powershelli. Näiteks Exchange 2010, Windows Server 2008 R2(ning uuemad Microsofti server-tooted). Powershell 2.0-s ei pea oma masinasse enam rakenduste haldusliidest installima. Halduseks vajalikud käsud käitatakse serveril, käsurida käivitatakse aga masinas. Powershellis pole vaja leida, paigaldada ega tundma õppida uusi tööriistu või käske - kõik on lihtsalt avastatav. Windows powershellil on paindlik väljund ehk ühe käsu väljund võib olla teise käsu sisendiks (nagu bash shellis). Windows Powershell vähendab tulemuse saavutamise aega säilitades ühtlase keele.
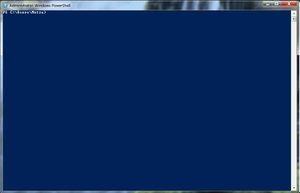
Windows Powershell tugevused on:
- Järjekindel süntaks: Add, New, Get, Set, Remove, Clear, Connection, EventLog, Member, Printer, Service, Transaction ja WmiObject
- Komponeeritav: Interaktiivsed keskkonnad võimaldavad tükk-haaval lahenduste loomist ja lihtsalt kokkuseotav (“toru”) keeruliste ülesannete lahendamiseks.
- Kiire
- Laiendatavus (Moodulid)
- Skriptimine Skriptimine ei ole enam ajutiste lahenduste leiutamiseks. Tööriistakomplekt on täienenud.
- Integreeritud läbi serveri rollide Active Directory®, Exchange, Group Policy, jne.
- Paindlik väljund: PowerShelli väljundiks on objektid, mida on lihtne teisendada ja tarbida järgmise käsu poolt (ei mingit tekstitöötlust!).
(Eneta, 2010)
Käsud (cmdlets) ja aliased
Cmdlets-id ei ole lihtsalt Powershelli käsud. Kindlasti paljud mõtlevad, et miks need käsud täiesti erinevad tavapärastest käskudest. Need on teistsugused just sellepärast, et need kasutavad .NET klasse. Cmdlets-id on .NET klassid ning on kompileeritud DLL-desse (Dynamic Link Libraries), mis on Windows Powershelli laaditud. Nad kasutavad sama mäluruumi nagu PowerShelli protsess. See ongi üks põhjus, miks need on tõhusamad kui konsooli rakendused.
Käsud on tegu- ja nimisõna paarid
PS> Get-ADUser
TAB-klahv lõpetab puuduva osa süntaksist
PS> New-AD<vajuta TAB>
Käsurea argumendid on positsioonilised
PS> Get-ADUser –Identity James
PS> Get-ADUser James
Mõned Windows Powershell käsud:
| Get-Location | gl, pwd | Kuva praegune asukoht |
| Set-Location | sl, cd, chdir | Muuda praegust asukohta |
| Clear-Host | cls, clear | Puhasta konsool |
| Copy-Item | cpi, copy, cp | Kopeeri üks või mitu faili (või terve kataloog) |
| Get-Help | help, man | Käskude abi |
| Remove-Item | ri, del, erase, rmdir, rd, rm | Kustuta fail/kataloog |
| Rename-Item | rni, ren | Muuda faili või kataloogi nime |
| Move-Item | mi, move, mv | Liiguta faili või kataloogi mujale |
| Get-ChildItem | gci, dir, ls | Kuva kõik failid ja kataloogid(preaguses kaustas) |
| Write-Output | echo, write | Väljastab stringid, muutujad jne standard väljundisse |
| Pop-Location | popd | Muuda praegune kataloog sellesse kataloogi, mis viimati tõugati pinu peale |
| Push-Location | pushd | Tõuka praegune kataloog pinu peale |
| Set-Variable | sv, set | Pane muutujale väärtus / lisa muutuja |
| Get-Content | gc, type, cat | Faili sisu vaatamine |
| Select-String | Väljasta read, mida otsitakse | |
| Get-Process | gps, ps | Kuva kõik hetkel käivad protsessid |
| Stop-Process | spps, kill | Peata jooksev protsess |
| Tee-Object | tee | Toru sisend faili või muutujasse, siis anname sisendi piki toru |
Nagu näha, siis tuntud käsud on toetatud läbi aliaste süsteemi ning programme saab käivitada (cd, dir,md, cls, fsutil.exe, ping.exe).
- Windows Powershell käsud (gruppidena jaotatud):
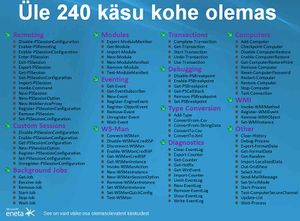
- Pilt pärit Eneta.ee
Kui Powershelli tihti kasutada, siis on ebamugav pikki käske kirjutada. Selleks ongi mõeldud aliased, et kiiremini, lühemalt ja mugavamalt cmdlets-e kasutada. Iga kasutaja saab enda jaoks defineerida käskudele aliasi.
- Export-Alias – aliaste eksportimine nt .txt failist.
- Get-Alias – aliaste vaatamine
- Import-Alias – aliaste importimine nt .txt faili
- New-Alias – aliaste loomine
- Set-Alias – aliaste loomine, muutmine
Aliase tegemine Powershellis:
Kasutatakse Set-Alias või New-Alias -i ( set-alias <alias> <cmdlet>)
- Loome aliase gs, mis kuvab kõik service-d (teenused):
PS> set-alias gs Get-Service
Kirjutades käsureale gs, kuvatakse kõik serviced.
- Aliase gs kustutamine:
PS> Remove-Item alias:gs
Moodulid
Moodulid on Windows PowerShelli laiendamise vahendid. Skriptimise mugavuse muutmiseks on olemas Windows Powershell Pack, mis sisaldab 10 moodulit. See pakk aitab kirjutada kasutajaliideseid powershell skriptis, hallata RSS feede, toimetada Task Scheduler-s otse käsurealt jne. Tõmba siit: PowerShellPack Näiteks:
- Taskide haldamine:
PS> New-task |
Add-TaskTrigger -DayOfWeek Monday, Wednesday, Friday -WeeksInterval 2 -At "3:00 PM" |
Add-TaskAction -Script {
Get-Process | Out-GridView
Start-Sleep -Seconds 100
} |
Register-ScheduledTask TestTask
- RSS feedide töötlemine:
PS> Get-Feed | Get-Article | Sort-Object PubDate -Descending | Select-Object Title, Description -First 10 | Out-GridView
Skriptimine ja Powershell ISE
Windows Powershell ISE on Powershelli graafiline konsool, mis sisaldab:
- ✓ Skriptimispaneel, kus saab vaadata ja muuta oma powershell skripte.
- ✓ Väljundi paneel, kuhu kuvatakse skripti või käskude tulemused.
- ✓ Käsupaneel, kuhu saab käske (cmdlete) sisestada.
- Näide:
Powershelliga saab teha .NET (toetatakse kõiki .NET klasse), COM JA WMI skripte.
- Lihtsa powershelli näidisskripti kirjutamine (Powershell ISE skriptimispaneeli):
# muutuja a
$a = 5;
# muutja b
$b= 6;
# muutuja c
$c = $a+$b;
# väljastame tulemuse
$c;
Salvestame skripti failina test.ps1 (ps1 on powershelli shell skript), näiteks desktopile.
Selle skripti käivitamiseks avame PowerShelli:
- Otsime faili test.ps1 asukoha (praegu on desktopil)
- Käivitame: ./test.ps1 ning väljastatakse järgmine tulemus:
PS C:\Users\Matzu\Desktop> ./test.ps1
11
Kui juhuslikult ei õnnestu skripti käivitada ning tuleb järgmine teade:
PS C:\Users\Matzu\Desktop> ./test.ps1
File C:\Users\Matzu\Desktop\test.ps1 cannot be loaded because the execution of scripts is disabled on this system. Please see "get-help about_signing" for more details.
At line:1 char:11
+ ./test.ps1 <<<<
+ CategoryInfo : NotSpecified: (:) [], PSSecurityException
+ FullyQualifiedErrorId : RuntimeException
Siis toimi järgnevalt:
PS C:\Users\Matzu\Desktop> Get-ExecutionPolicy
Restricted
PS C:\Users\Matzu\Desktop> Set-ExecutionPolicy RemoteSigned
Execution Policy Change
The execution policy helps protect you from scripts that you do not trust. Changing the execution policy might expose
you to the security risks described in the about_Execution_Policies help topic. Do you want to change the execution
policy?
[Y] Yes [N] No [S] Suspend [?] Help (default is "Y"): y
PowerShelli installimine Windows Server 2008 R2-s
Lühike ülevaade, kuidas Windows PowerShelli Windows Server 2008 R2-s installida:
- Kõigepealt tuleb avada "Server Manager" (Start/ Administrative Tools/ Server Manager):
- Vajuta "Features" peale ning siis "Add Features"
- Vali Select Features aknast "Windows PowerShell" ning vajuta "Next"
- Peale kinnituse küsimist (Confirm Installation Selections) vajuta "Install"
- Siis kliki "Close" ning Powershell ongi installitud.
Ajalugu
Igal avaldatud Microsoft DOS ja Microsoft Windows’i versioonil personaalarvutitele on kaasas ka käsurea liidese tööriist. Nendeks on COMMAND.COM (installatsioonides, mis tuginevad MS-DOS’ile, kaasa arvatud Windows 9x) ja cmd.exe (Windows NT perekonna operatsioonisüsteemides). Kuid need on tavalised käsurea tõlgendajad, mis sisaldavad ainult väikese osa põhilisi käske. Muudeks eesmärkideks tuleb hankida eraldi konsool (taotlus), mis tugineks nendel shellidel. Need sisaldavad muuhulgas ka skriptimise keelt (komplektfailid), mida on võimalik kasutada erinevate käskude automatiseerimiseks. Kuid neid ei saa kasutada kõikide GUI funktsioonide automatiseerimiseks, osalt seepärast, et vastavates toimingutes on käsurea vasted läbi graafilise liidese piiratud ja skriptimise keel on elementaarne, ennetades kompleks-skriptide loomist saadavate funktsioonide koostamisega. Windows Server 2003 versioonis, oli olukord paranenud, kuid skriptimistugi oli siiski veel ebarahuldav.
Microsoft üritas tegeleda mõnede puudustega tutvustades 1998. aastal Windows 98-ga Windows Script Host’I, selle käsurida baseerus võõrustajal: cscript.exe. See ühendub Active Script mootoriga ja lubab skripte kirjutada sobivates keeltes, näiteks Jscript ja VBScript, võimendades APIs avatud rakendused COM kaudu. Ometigi on ka sellel omad puudused. See ei ole shelliga ühendatud, selle dokumentatsioon ei ole eriti ligipääsetav ning see omandas kiiresti haavatava süsteemi maine, pärast seda, kui mitmed kõrge profiiliga arvutiviirused tõid välja nõrkused turvalisuse sätetes. Erinevad Windowsi versioonid tagavad laialdase eri-eesmärgilise käsurea liidese (näiteks netsh ja WMIC) koos omaenda käsukomplektiga, kuid mitte ükski ei ole käsu shelliga ühilduv; samuti ei olnud need koostalitlusvõimelised.
2003-ndaks aastaks oli Windows alustanud uue shelli arendamist, mis kandis nime Monad (teise nimega Microsoft Shell või MSH). Monad oli mõeldud olema uus laialdane käsu shell uue värske disainiga, mis oleks võimeline automatiseerima kogu haldusülesannete tuumikut. Microsoft avaldas esimese Monad avaliku Beta (testversiooni) ja lasi selle välja 17. juunil 2006, Beta 2 11.septembril 2005 ja Beta 3 10.jaanuaril 2006. 25. aprillil 2006 teatati, et Monad nimetati ümber Windows Powershelliks, asetades selle märkimisväärsele kohale nende juhtimistehnoloogia pakkumistes. Power Shelli Release Candidate 1 väljastati samal ajal. Power Shelli Release Candidate 2 väljastati 26. septembril 2006 ning veebis (RTW) väljastati see 14. novembril 2006. Power Shell Vistale väljastati 30. jaanuaril 2007. Viimane Windows PowerShelli v2.0 CTP väljalase sai kättesaadavaks detsembris 2008.
PowerShell v2.0 lõpetati ja väljastati tootmisesse augustis 2009 olulise Windows 7 ja Windows Server 2008 R2 osana. PowerShelli versioonid vanematele operatsioonisüsteemidele (näiteks Windows XP, Windows Server 2003, Windows Vista ja Windows Server 2008) väljastati oktoobris 2009 ning on on allalaadimiseks saadaval nii 32-bitiste kui 64-bitistele platvormidele. (Wikipedia,2010)
Näited
Mõned vajalikud käsud ja skriptid administraatoritele:
- Registry navigatsioon:
PS> cd hkcu:
- Stringide otsimine failidest (rekursiivne)
PS> dir –r | select string "searchforthis"
- Otsi 5 protsessi, mis võtab kõige rohkem mälu:
PS> ps | sort –p ws | select –last 5
- Service restartimine (nt. DHCP):
PS> Restart-Service DHCP
- Kuva kõik failid antud kaustas:
PS> Get-ChildItem
- Arvuti restartimine:
PS> (Get-WmiObject -Class Win32_OperatingSystem -ComputerName .).Win32Shutdown(2)
- Kõikide failide kustutamine antud kaustas:
PS> Remove-Item C:\tobedeleted –Recurse
- Informatsioon arvuti margi ja mudeli kohta:
PS> Get-WmiObject-klassi Win32_ComputerSystem
- Informatsioon BIOS-i kohta antud arvutil:
PS> Get-WmiObject -Class Win32_BIOS -ComputerName .
- Kuva hiljuti installitud uuendused:
PS> Get-WmiObject -Class Win32_QuickFixEngineering -ComputerName .
- Kuva kasutajanimi, kes praegu antud arvutit kasutab:
PS> Get-WmiObject -Class Win32_ComputerSystem -Property UserName -ComputerName
- Kuva antud arvuti IP aadress:
PS> Get-WmiObject -Class Win32_NetworkAdapterConfiguration -Filter IPEnabled=TRUE -ComputerName . | Format-Table -Property IPAddress
- Detailsem IP info antud arvuti kohta:
PS> Get-WmiObject -Class Win32_NetworkAdapterConfiguration -Filter IPEnabled=TRUE -ComputerName . | Select-Object -Property [a-z]* -ExcludeProperty IPX*,WINS*
- Et teada saada, millisel võrgukaardil töötab DHCP:
PS> Get-WmiObject -Class Win32_NetworkAdapterConfiguration -Filter "DHCPEnabled=true" -ComputerName .
- Käivita DHCP kõigil võrgu adapteritel antud arvutis:
PS> Get-WmiObject -Class Win32_NetworkAdapterConfiguration -Filter IPEnabled=true -ComputerName . | ForEach-Object -Process {$_.EnableDHCP()}
- Installi .msi pakett kaugarvutil:
PS> (Get-WMIObject -ComputerName TARGETMACHINE -List | Where-Object -FilterScript {$_.Name -eq "Win32_Product"}).Install(\\MACHINEWHEREMSIRESIDES\path\package.msi)
- Upgrade tegemine:
PS> (Get-WmiObject -Class Win32_Product -ComputerName . -Filter "Name='name_of_app_to_be_upgraded'").Upgrade(\\MACHINEWHEREMSIRESIDES\path\upgrade_package.msi)
- .MSI paketti uninstallimine:
PS> (Get-WmiObject -Class Win32_Product -Filter "Name='product_to_remove'" -ComputerName . ).Uninstall()
- Sulge antud arvuti minuti pärast:
PS> Start-Sleep 60; Restart-Computer –Force –ComputerName TARGETMACHINE
- Lisa printer:
PS> (New-Object -ComObject WScript.Network).AddWindowsPrinterConnection("\\printerserver\hplaser3")
- Kustuta printer:
PS> (New-Object -ComObject WScript.Network).RemovePrinterConnection("\\printerserver\hplaser3")
- Kaugshelli sisenemine (remote management peab olema enabled):
PS> enter-pssession TARGETMACHINE
- Scripti käivitamine kaugarvutil:
PS> invoke-command -computername machine1, machine2 -filepath c:\Script\script.ps1
- Leia protsessid, mis kasutavad nt rohkem mälu kui 100mb:
PS> get-process | where-object { $_.WS -gt 1000MB }
- Leia protsessid, mis kasutavad nt rohkem mälu kui 100mb ja sulge need:
PS> get-process | where-object { $_.WS -gt 1000MB } | stop-process
- Sulge protsessid, mis algavad f tähega:
PS> get-process f* | stop-process
Kokkuvõte
Windows PowerShell on käsurea keskkond ja skriptimiskeel on eelkõige just süsteemiülematele. Powershell sisaldab järgmisi funktsioone: Käske(cmdlets), et kiirendada administreerimist, skriptimise võimalus, objektidega manipuleerimine (objekte on võimalik saata mujale tööriistadesse või andmebaasi) ning palju muud. Powershell on loodud just mõeldes IT spetsialisti peale, et võimaldada Windows süsteemide ja rakenduste haldamist ning automatiseerimist. Minu arust on Powershell vägagi asjalik ning vajalik tööriist. Tulevastele IT administraatoritele soovitan PowerShelli ära õppida.