Windows juhend: Kõvaketta optimeerimine killustuse kõrvaldamise viisil: Difference between revisions
| (3 intermediate revisions by the same user not shown) | |||
| Line 12: | Line 12: | ||
#Trükkige otsinguribasse sisse "Disk Defragmenter" | #Trükkige otsinguribasse sisse "Disk Defragmenter" | ||
#Klõpsake hiire vasaku nupuga leitud programmile "Disk Defragmenter" | #Klõpsake hiire vasaku nupuga leitud programmile "Disk Defragmenter" | ||
#Avanenud aknas saate valida ketast, mida soovite defragmentida | #Avanenud aknas saate valida ketast, mida soovite defragmentida [[File:Uld.jpg | thumb | none | Disk Defragmenter Windows 7 operatsioonisüsteemi keskkonnas]] | ||
#Kui te ei ole kindel, kas ketas vajab defragmenti, siis vajutage nupule "Analyze disk" (vajadusel sisestage administraatori parool). Kui analüüs on ketta kohta läbi viidud, siis antakse teada, kui suur osa kettast on killustunud. Reeglina, kui killustunud on üle 10% kõvakettal paiknevast infost, on mõistlik defragment läbi viia. | #Kui te ei ole kindel, kas ketas vajab defragmenti, siis vajutage nupule "Analyze disk" (vajadusel sisestage administraatori parool). Kui analüüs on ketta kohta läbi viidud, siis antakse teada, kui suur osa kettast on killustunud. Reeglina, kui killustunud on üle 10% kõvakettal paiknevast infost, on mõistlik defragment läbi viia. [[File:Analuus.jpg | thumb | none]] | ||
#Klõpsake nupul "Defragment disk" | #Klõpsake nupul "Defragment disk" [[File:Defrag.jpg | thumb | none]] | ||
Kui mingil põhjusel ei peaks selline teguviis toimima, siis võib proovida ka järgmiselt: | Kui mingil põhjusel ei peaks selline teguviis toimima, siis võib proovida ka järgmiselt: | ||
| Line 21: | Line 21: | ||
#Avanenud aknast klõpsake parema hiireklõpsuga enda kõvaketta peal (vaikimisi ketas C:\) | #Avanenud aknast klõpsake parema hiireklõpsuga enda kõvaketta peal (vaikimisi ketas C:\) | ||
#Rippmenüüst valige "Properties" | #Rippmenüüst valige "Properties" | ||
#Avanenud aknast valige ülaosas paiknev veerg nimega "Tools" | #Avanenud aknast valige ülaosas paiknev veerg nimega "Tools" [[File:Prop.jpg | thumb | none]] | ||
#"Tools" veeru alt leiate "Disk Defragmenter'i" | #"Tools" veeru alt leiate "Disk Defragmenter'i" [[File:Toolsdef.jpg | thumb | none]] | ||
#Avanenud aknas saate valida ketast, mida soovite defragmentida | #Avanenud aknas saate valida ketast, mida soovite defragmentida [[File:Uld.jpg | thumb | none |]] | ||
#Kui te ei ole kindel, kas ketas vajab defragmenti, siis vajutage nupule "Analyze disk" (vajadusel sisestage administraatori parool). Kui analüüs on ketta kohta läbi viidud, siis antakse teada, kui suur osa kettast on killustunud. Reeglina, kui killustunud on üle 10% kõvakettal paiknevast infost, on mõistlik defragment läbi viia. | #Kui te ei ole kindel, kas ketas vajab defragmenti, siis vajutage nupule "Analyze disk" (vajadusel sisestage administraatori parool). Kui analüüs on ketta kohta läbi viidud, siis antakse teada, kui suur osa kettast on killustunud. Reeglina, kui killustunud on üle 10% kõvakettal paiknevast infost, on mõistlik defragment läbi viia. [[File:Analuus.jpg | thumb | none]] | ||
#Klõpsake nupul "Defragment disk" | #Klõpsake nupul "Defragment disk" [[File:Defrag.jpg | thumb | none]] | ||
Märkus, ketta defragmentimine võib ajaliselt võtta mõnest minutist kuni mõningate tundideni, olenevalt teie ketta mahust ning killustatusest. Kuniks arvuti defragmendib ketast, võite rahulikult arvutit edasi kasutada. | Märkus, ketta defragmentimine võib ajaliselt võtta mõnest minutist kuni mõningate tundideni, olenevalt teie ketta mahust ning killustatusest. Kuniks arvuti defragmendib ketast, võite rahulikult arvutit edasi kasutada. | ||
| Line 55: | Line 55: | ||
#Allmenüüst "Scheduled optimization" valige "Change settings" | #Allmenüüst "Scheduled optimization" valige "Change settings" | ||
#Avanenud aknast saate määrata, kas defragmentimine sooritatakse automaatselt, kui sagedasti, ning isegi määrata, et teid teavitataks, kui kolm järjestikust defragmentimist ei ole toimunud. Ning lisaks saate ka valida, millistele ketastele tehakse defragment valides Drives'i kõrvalt nupu "Choose" | #Avanenud aknast saate määrata, kas defragmentimine sooritatakse automaatselt, kui sagedasti, ning isegi määrata, et teid teavitataks, kui kolm järjestikust defragmentimist ei ole toimunud. Ning lisaks saate ka valida, millistele ketastele tehakse defragment valides Drives'i kõrvalt nupu "Choose" | ||
[[File: Changesettings.jpg | thumb | none | "Change settings" valikmenüü]] | |||
[[File:Choosedrives.jpg | thumb | none | "Choose drives" valikmenüü]] | |||
= Kasutatud allikad/kirjandus = | = Kasutatud allikad/kirjandus = | ||
| Line 61: | Line 63: | ||
* http://www.howtogeek.com/howto/windows-vista/configure-disk-defragmenter-schedule-in-windows-vista/ | * http://www.howtogeek.com/howto/windows-vista/configure-disk-defragmenter-schedule-in-windows-vista/ | ||
* http://windows.microsoft.com/en-US/windows7/Improve-performance-by-defragmenting-your-hard-disk | * http://windows.microsoft.com/en-US/windows7/Improve-performance-by-defragmenting-your-hard-disk | ||
* http://www.sevenforums.com/tutorials/11733-disk-defragmenter-open-use.html | |||
Latest revision as of 12:13, 29 September 2012
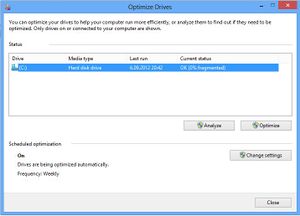
Mis on defragmentimine
Defragmentimine on arvutite haldamises protsess, milles vähendatakse failisüsteemide "killustatust." Selleks füüsiliselt organiseeritakse ketta sisu nii, et iga konkreetse faili jupikesed asuksid võimalikult lähestikku ning järjestikku. See protsess samuti püüab luua suurimaid vaba ruumi regioone ning vähendada "taaskillustumist" kasutades sisu kokku surumist.
Miks seda tarvis on
Kui te salvestate suuremat faili kõvakettale, siis kettaruumi optimaalse kasutuse eesmärgil võib arvuti jagada tolle faili osadeks ehk fragmentideks või kildudeks. Kui aga kõvakettalt kustutatakse faile, siis nende failide kohtadele kettal jäävad tühimikud ehk "augud". Kui aga defragmenditakse kõvaketast, siis protsessi käigus kogutakse failide killud/fragmendid kokku ning paigutatakse ümber, nii et terviklikud failid paikneksid tihedalt üksteise järel. Sellise teguviisiga vähendatakse suurel määral andmete poole pöördumise aega, kuna kõvaketta lugemispea ei pea otsima suuri killustunud failide osasid taga mööda füüsilist ketta pinda.
Defragmentimine Windows 7 operatsioonisüsteemi keskkonnas
Disk Defragmenter on Windows7 operatsioonisüsteemis ligipääsetav mitmest kohast, kõige lihtsam on toimida järgmiselt:
- Vajutage nuppu "Start", mida tähistab Windows'i logo
- Trükkige otsinguribasse sisse "Disk Defragmenter"
- Klõpsake hiire vasaku nupuga leitud programmile "Disk Defragmenter"
- Avanenud aknas saate valida ketast, mida soovite defragmentida
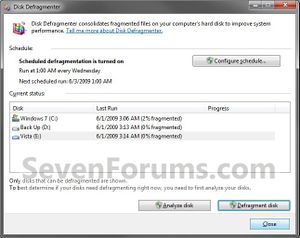
Disk Defragmenter Windows 7 operatsioonisüsteemi keskkonnas - Kui te ei ole kindel, kas ketas vajab defragmenti, siis vajutage nupule "Analyze disk" (vajadusel sisestage administraatori parool). Kui analüüs on ketta kohta läbi viidud, siis antakse teada, kui suur osa kettast on killustunud. Reeglina, kui killustunud on üle 10% kõvakettal paiknevast infost, on mõistlik defragment läbi viia.
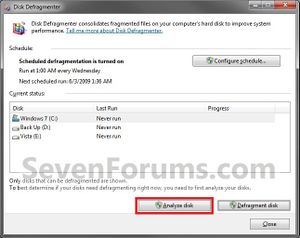
- Klõpsake nupul "Defragment disk"
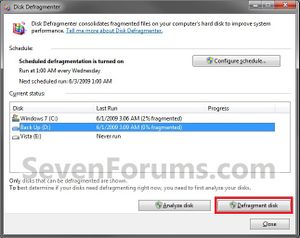
Kui mingil põhjusel ei peaks selline teguviis toimima, siis võib proovida ka järgmiselt:
- Avage "Start" menüü
- Sealt avage "Computer"
- Avanenud aknast klõpsake parema hiireklõpsuga enda kõvaketta peal (vaikimisi ketas C:\)
- Rippmenüüst valige "Properties"
- Avanenud aknast valige ülaosas paiknev veerg nimega "Tools"
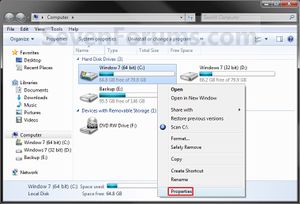
- "Tools" veeru alt leiate "Disk Defragmenter'i"
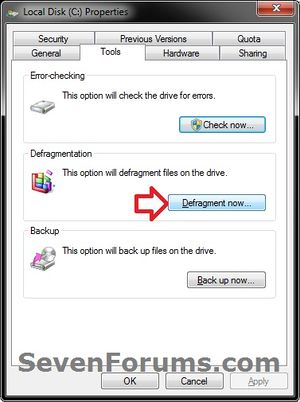
- Avanenud aknas saate valida ketast, mida soovite defragmentida
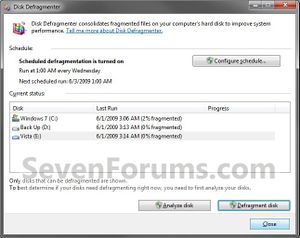
- Kui te ei ole kindel, kas ketas vajab defragmenti, siis vajutage nupule "Analyze disk" (vajadusel sisestage administraatori parool). Kui analüüs on ketta kohta läbi viidud, siis antakse teada, kui suur osa kettast on killustunud. Reeglina, kui killustunud on üle 10% kõvakettal paiknevast infost, on mõistlik defragment läbi viia.
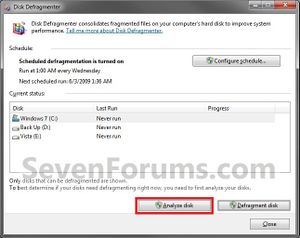
- Klõpsake nupul "Defragment disk"
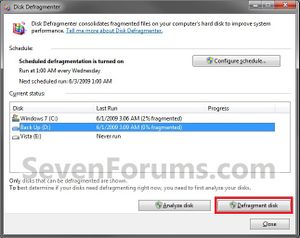
Märkus, ketta defragmentimine võib ajaliselt võtta mõnest minutist kuni mõningate tundideni, olenevalt teie ketta mahust ning killustatusest. Kuniks arvuti defragmendib ketast, võite rahulikult arvutit edasi kasutada.
Defragmentimine Windows 8 operatsioonisüsteemi keskkonnas
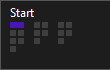
- Avage "Start" menüü liikudes hiirega alla vasakusse nurka ning tehes ilmuval ikoonil vasak hiireklõps või vajutades Windows'i klahvi klaviatuuril, mis tavaliselt asetseb Ctrl ja Alt klahvide vahel.
- Trükkige sisse sõna "defrag" ning vajutage klahvi Enter.
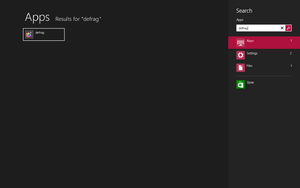
- Oodake mõni hetk, kuniks Disk Defragmenter (Optimize Drives) käivitatakse.
- Valige ketas, mida soovite defragmentida.
- Kui te ei ole kindel, kas ketas vajab defragmenti, siis vajutage nupule "Analyze" (vajadusel sisestage administraatori parool). Kui analüüs on ketta kohta läbi viidud, siis antakse teada, kui suur osa kettast on killustunud. Reeglina, kui killustunud on üle 10% kõvakettal paiknevast infost, on mõistlik defragment läbi viia.
- Klõpsake nupul "Optimize"
Automatiseeritud defragmentimine
Defragmenterit ei pea alati käsitsi tööle panema. Mõistlikum oleks hoopis määrata ära kindlad kuupäevad ning kellaajad, mil arvuti töötab ning saaks automaatselt defragmentimisega alustada. Selleks, et seda protsessi automatiseerida, käsitlege järgmiselt:
WINDOWS 7 keskkonnas
- Avage "Disk Defragmenter" (vt. Eelmist punkti)
- Märgistage kettad, mida soovite defragmentida
- Valige "Configure schedule..."
- Määrake ära kui tihti soovite, et defragmentimine aset leiaks
WINDOWS 8 keskkonnas
- Avage "Disk Defragmenter" (vt. Eemist punkti)
- Allmenüüst "Scheduled optimization" valige "Change settings"
- Avanenud aknast saate määrata, kas defragmentimine sooritatakse automaatselt, kui sagedasti, ning isegi määrata, et teid teavitataks, kui kolm järjestikust defragmentimist ei ole toimunud. Ning lisaks saate ka valida, millistele ketastele tehakse defragment valides Drives'i kõrvalt nupu "Choose"
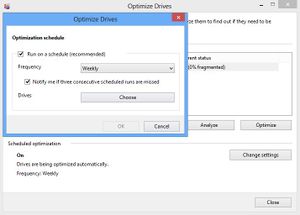
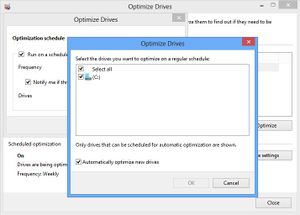
Kasutatud allikad/kirjandus
- http://www.vallaste.ee/sona.asp?Type=UserId&otsing=2303
- http://en.wikipedia.org/wiki/Defragmentation
- http://www.howtogeek.com/howto/windows-vista/configure-disk-defragmenter-schedule-in-windows-vista/
- http://windows.microsoft.com/en-US/windows7/Improve-performance-by-defragmenting-your-hard-disk
- http://www.sevenforums.com/tutorials/11733-disk-defragmenter-open-use.html