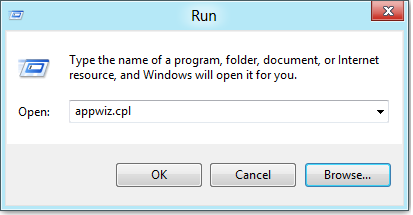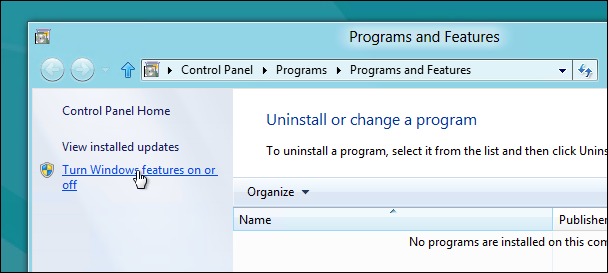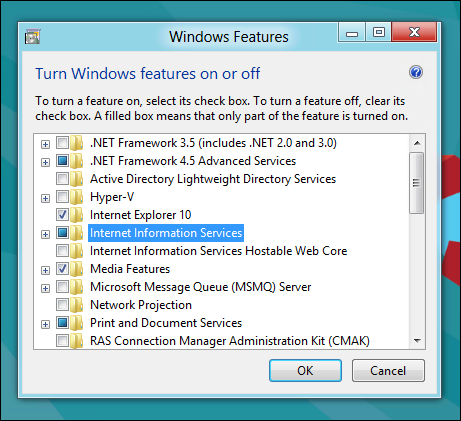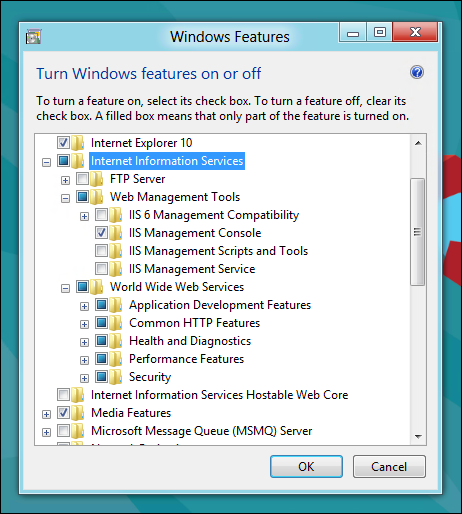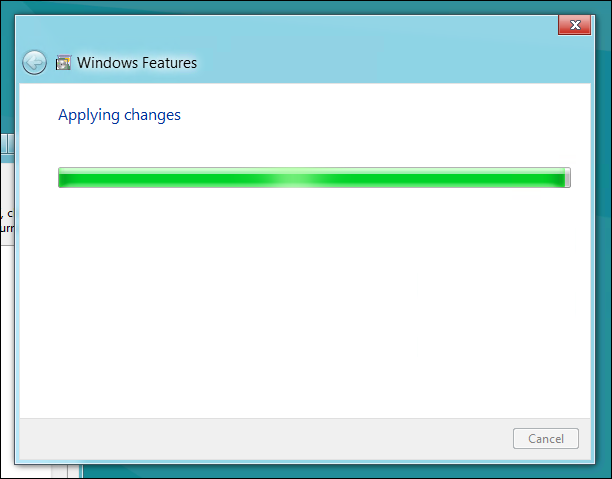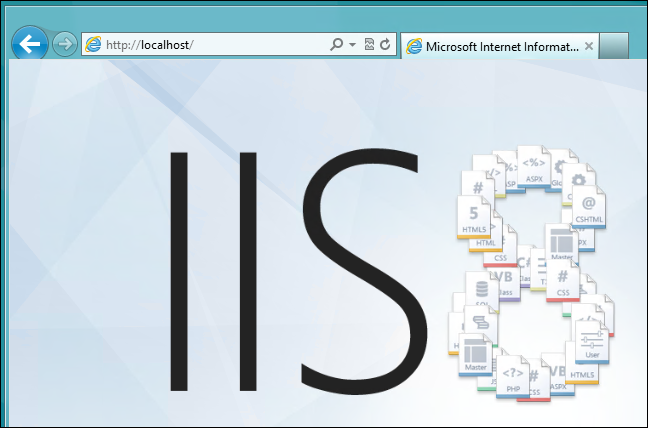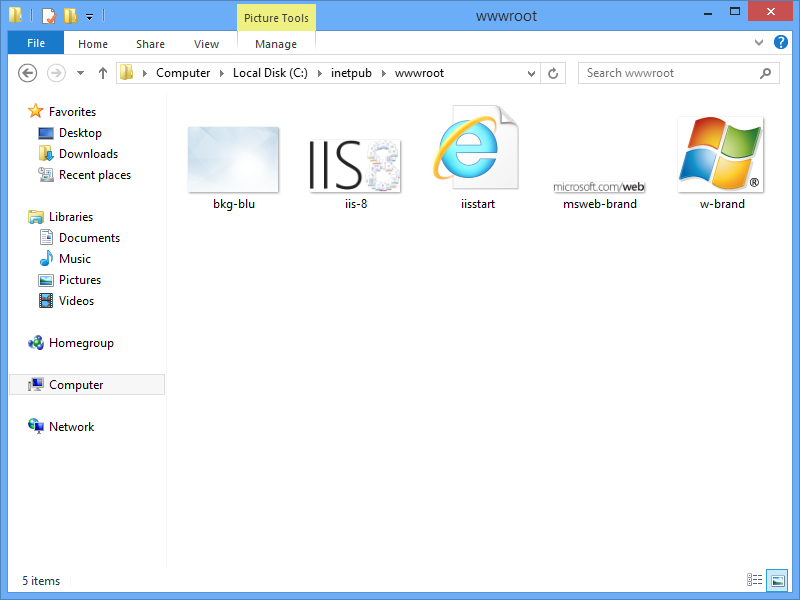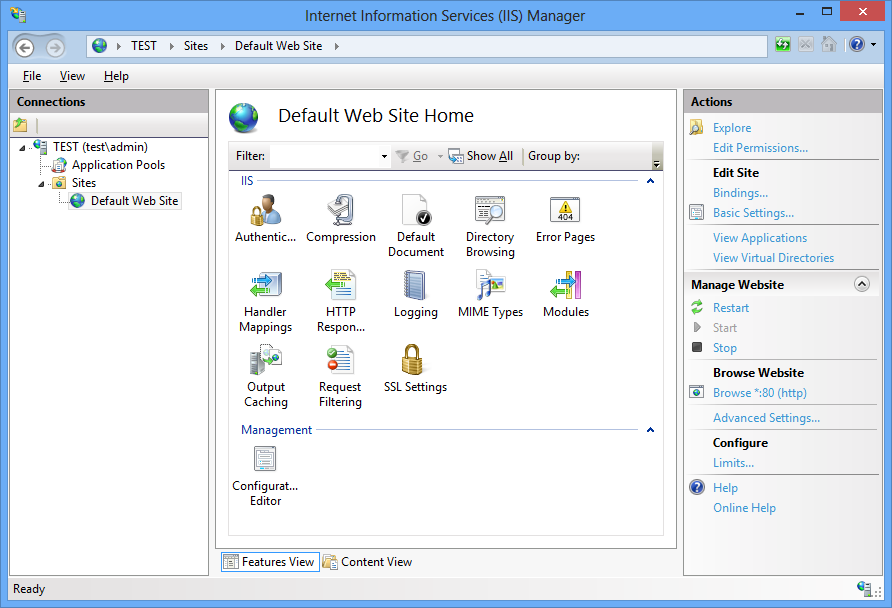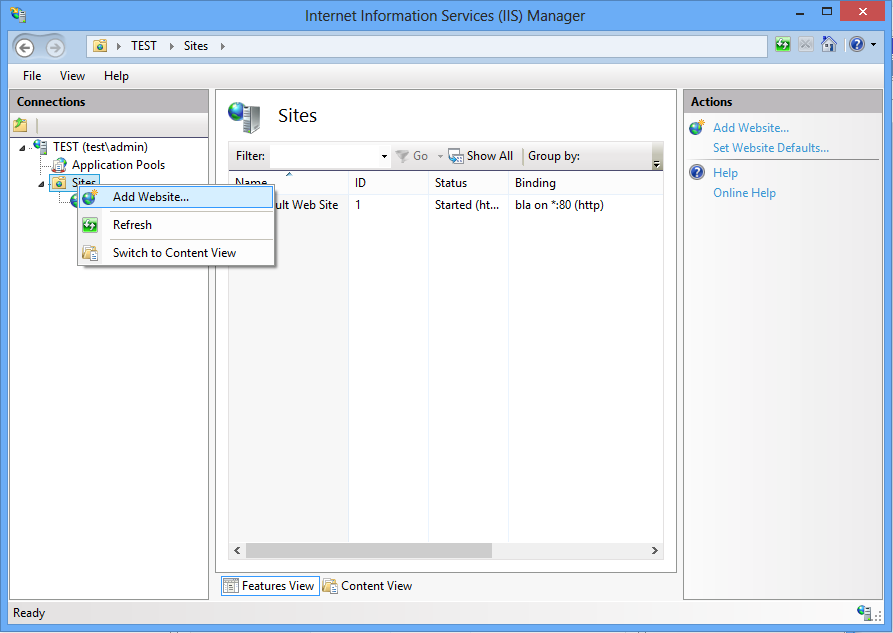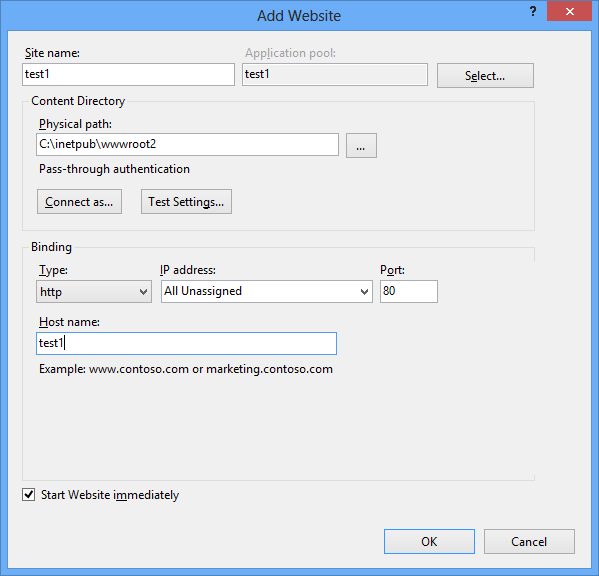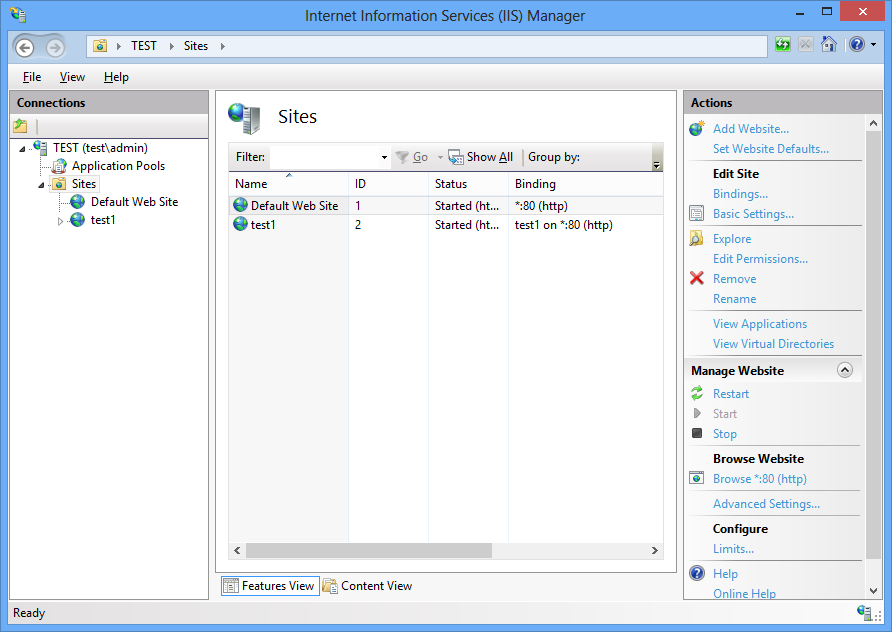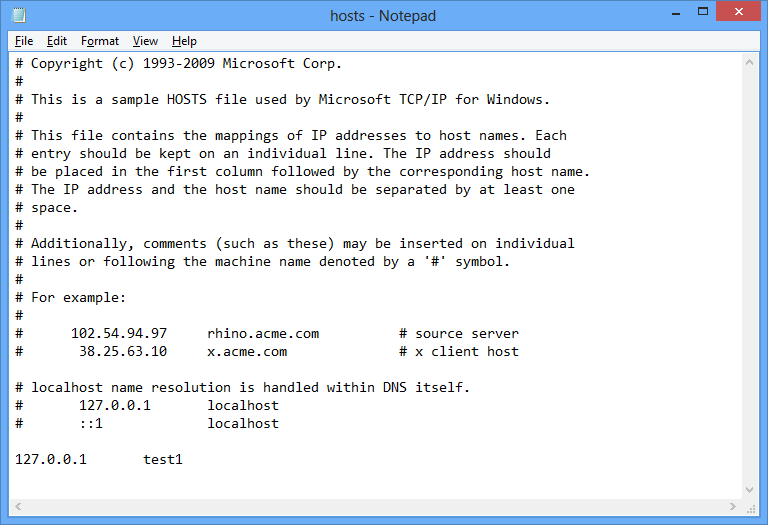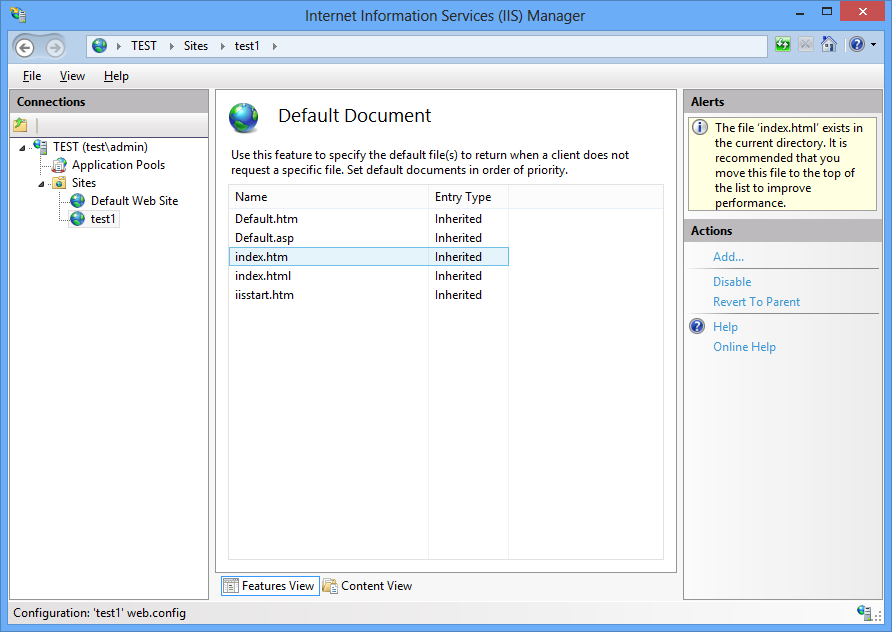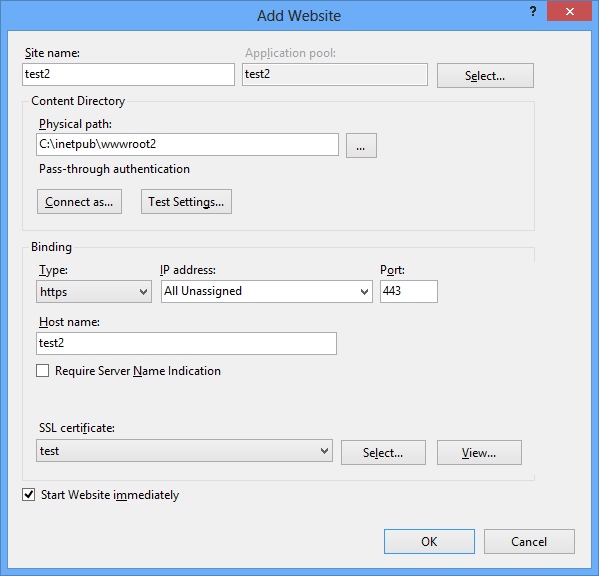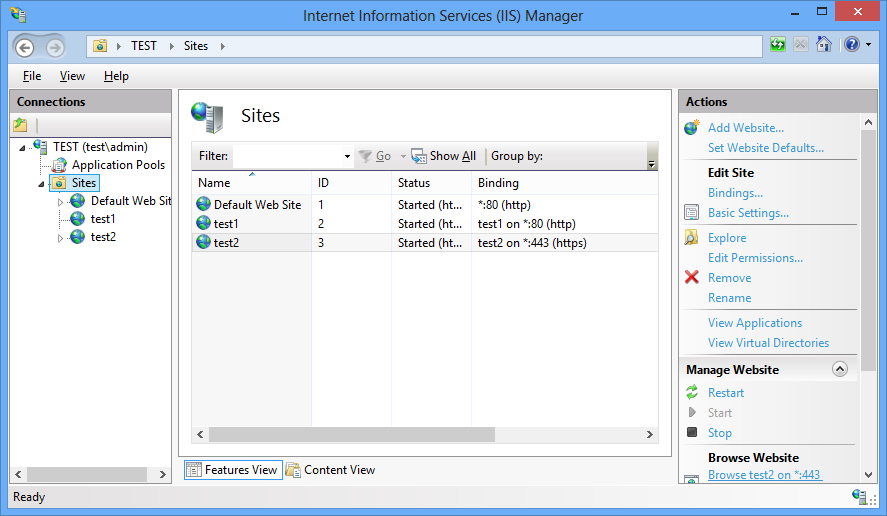Windows juhend: Kuidas seadistada Internet Information Services (IIS): Difference between revisions
No edit summary |
|||
| (42 intermediate revisions by one other user not shown) | |||
| Line 2: | Line 2: | ||
==Internet Information Services== | ==Internet Information Services== | ||
IIS on serverite grupp, mis pakuvad erinevaid veebiteenuseid. Toetab HTTP, HTTPS, FTP, POP3, SMTP, NNTP protokolle. | IIS on serverite grupp, mis pakuvad erinevaid veebiteenuseid. Toetab HTTP, HTTPS, FTP, POP3, SMTP, NNTP protokolle. Võrreldes teiste veebiserveritega IIS'il on olemas ASP.NET tugi. | ||
==IIS turvalisus== | ==IIS turvalisus== | ||
IIS veebiserver annab mitmeid võimalusi piirata juurdepääsu veebilehtedele ja veebirakendustele. IIS WWW teenus erineb teistest veebiserveritest põhiliselt sellega, et turvaelemendid on integreeritud Windowsiga, kus ta töötab. Näiteks, et saada ligipääsu kaitstud ressursile, kasutaja peab sisestama kasutajanime ja parooli, mis on olemas Windowsi masinas, kus on paigaldatud IIS või Active Directory'is kui masin kuulub domeeni. | IIS veebiserver annab mitmeid võimalusi piirata juurdepääsu veebilehtedele ja veebirakendustele. IIS WWW teenus erineb teistest veebiserveritest põhiliselt sellega, et turvaelemendid on integreeritud Windowsiga, kus ta töötab. Näiteks, et saada ligipääsu kaitstud ressursile, kasutaja peab sisestama kasutajanime ja parooli, mis on olemas Windowsi masinas, kus on paigaldatud IIS või Active Directory'is kui masin kuulub domeeni. [http://en.wikipedia.org/wiki/Internet_Information_Services] | ||
==Kuidas installida IIS8 Windows 8'le== | ==Kuidas installida IIS8 Windows 8'le== | ||
| Line 40: | Line 25: | ||
[[File:Image424.png]] | [[File:Image424.png]] | ||
Lisakomponentide sisse lülitamiseks vajuta + märki ja märgi ära vajalikud teenused. | |||
[[File:Image425.png]] | [[File:Image425.png]] | ||
| Line 49: | Line 33: | ||
[[File:Image426.png]] | [[File:Image426.png]] | ||
Kui muudatused on tehtud ava veebilehitseja ja siseta aadessiks http://localhost/ | Kui muudatused on tehtud, ava veebilehitseja ja siseta aadessiks http://localhost/ | ||
[[File:Image427.png]] | [[File:Image427.png]] | ||
Selleks, et muuta vaikimisi | Selleks, et muuta vaikimisi seadistatud veebilehte, mine Computer->Local Disk->intetpub->wwwroot | ||
[[File:Image428.png]] | |||
Näiteks, tekita antud kataloogi uus index.html ning sisesta veebilehitseja aadressiks http://localhost/index.html | |||
==IIS seadistamine== | |||
Internet Information Services Manager käivitamiseks vajutage Windowsi nuppu, sisestage "iis" ning vajutage vastavale ikoonile. | |||
[[File:Image429.png]] | |||
Kuna IIS on väga võimas töörist ning kõiki teemasid on raske ühes juhendis korraga läbi vaadata, seega vaatame kõige tähtsamaid teemasid, mida tavakasutajale läheb vaja esmasel IIS konfigureerimisel lokaalses masinas. | |||
===Saidi lisamine=== | |||
Esiteks looge uus kataloog Computer\Local Disk\intetpub\wwwroot2 | |||
IIS Manager'is vajutage parema hiirenupuga Sites->Add Website... | |||
[[File:Image430.png]] | |||
Avaneb uus aken. Määrake selle uue Site'i nimi. Physical path peab olema asja loodud kataloog, kus asuvad veebi failid(html,aspx,jm). Määrake hostname, see on aadress, mida tuleb sisestada veebilehitsejas. | |||
[[File:Image431.png]] | |||
Vajutage OK nuppu. | |||
Sites kategooria alla tekkis uus Site. | |||
[[File:Image432.png]] | |||
NB! Selleks, et veebilehitsejast saaks avada asja loodud Site'i, tuleb muuta C:\Windows\System32\Drivers\etc\hosts faili. Lisage faili lõppu järgmine tekst | |||
127.0.0.1 test1 -- kus 127.0.0.1 tähendab lokaalset masinat ning test1 on Hostname | |||
[[File:Image433.png]] | |||
===Vaikimisi käivitatava faili seadimine=== | |||
== | IIS võimaldab määrata faile, mida käivitatakse automaatselt, kui avatakse lehekülg. Näiteks. http://test1/Default.asp asemel piisab sellest, et valite ainult http://test1. Valige vajalik Site ning vajutage Default Document ikoonile. Uue failinime lisamiseks vajutage Add paremas servas. | ||
[[File:Image434.png]] | |||
===HTTPS seadistamine=== | |||
Https ühenduse seadistamiseks looge uus Site. Tüübiks valige https ning valige vastav sertifikaat, mis on eelnevalt genereeritud ning kopeeritud Physical path kataloogi. Sertifikaatide tegemise kasutusjuhendit saab siit: http://www.akadia.com/services/ssh_test_certificate.html | |||
[[File:Image435.png]] | |||
Vajutage OK nuppu. Ärge unustage konfida hosts faili (vt. ülespoole). | |||
[[File:Image436.png]] | |||
Testimiseks valige veebilehitsejas https://test2 | |||
==Kasutatud kirjandus== | ==Kasutatud kirjandus== | ||
| Line 66: | Line 102: | ||
http://www.dotnetexpertguide.com/2012/03/iis-8-dynamic-ip-domain-restriction.html | http://www.dotnetexpertguide.com/2012/03/iis-8-dynamic-ip-domain-restriction.html | ||
[[Category: Windows-tööjaamade haldamine]] | |||
[[Category: Windows-tööjaamade haldamine 2012]] | |||
Latest revision as of 16:57, 9 September 2013
Internet Information Services (IIS) 09.09.2012
Internet Information Services
IIS on serverite grupp, mis pakuvad erinevaid veebiteenuseid. Toetab HTTP, HTTPS, FTP, POP3, SMTP, NNTP protokolle. Võrreldes teiste veebiserveritega IIS'il on olemas ASP.NET tugi.
IIS turvalisus
IIS veebiserver annab mitmeid võimalusi piirata juurdepääsu veebilehtedele ja veebirakendustele. IIS WWW teenus erineb teistest veebiserveritest põhiliselt sellega, et turvaelemendid on integreeritud Windowsiga, kus ta töötab. Näiteks, et saada ligipääsu kaitstud ressursile, kasutaja peab sisestama kasutajanime ja parooli, mis on olemas Windowsi masinas, kus on paigaldatud IIS või Active Directory'is kui masin kuulub domeeni. [1]
Kuidas installida IIS8 Windows 8'le
Vaikimisi IIS pole Windowsis sisse lülitatud, selle kasutamiseks tuleb see sisse lülitada.
Vajutage Windowsi nupp + R, seejärel sisestage appwiz.cpl ning vajutage enter.
See käsk avab Program and Features menüü Control Panel'is, vasakus ekraani servas tuleb vajutada “Turn Windows features on or off” lingile.
Järmiseks tuleb ära märkida Internet Information Services check box'i.
Lisakomponentide sisse lülitamiseks vajuta + märki ja märgi ära vajalikud teenused.
Kui valikud on tehtud vajuta OK nuppule.
Kui muudatused on tehtud, ava veebilehitseja ja siseta aadessiks http://localhost/
Selleks, et muuta vaikimisi seadistatud veebilehte, mine Computer->Local Disk->intetpub->wwwroot
Näiteks, tekita antud kataloogi uus index.html ning sisesta veebilehitseja aadressiks http://localhost/index.html
IIS seadistamine
Internet Information Services Manager käivitamiseks vajutage Windowsi nuppu, sisestage "iis" ning vajutage vastavale ikoonile.
Kuna IIS on väga võimas töörist ning kõiki teemasid on raske ühes juhendis korraga läbi vaadata, seega vaatame kõige tähtsamaid teemasid, mida tavakasutajale läheb vaja esmasel IIS konfigureerimisel lokaalses masinas.
Saidi lisamine
Esiteks looge uus kataloog Computer\Local Disk\intetpub\wwwroot2
IIS Manager'is vajutage parema hiirenupuga Sites->Add Website...
Avaneb uus aken. Määrake selle uue Site'i nimi. Physical path peab olema asja loodud kataloog, kus asuvad veebi failid(html,aspx,jm). Määrake hostname, see on aadress, mida tuleb sisestada veebilehitsejas.
Vajutage OK nuppu.
Sites kategooria alla tekkis uus Site.
NB! Selleks, et veebilehitsejast saaks avada asja loodud Site'i, tuleb muuta C:\Windows\System32\Drivers\etc\hosts faili. Lisage faili lõppu järgmine tekst
127.0.0.1 test1 -- kus 127.0.0.1 tähendab lokaalset masinat ning test1 on Hostname
Vaikimisi käivitatava faili seadimine
IIS võimaldab määrata faile, mida käivitatakse automaatselt, kui avatakse lehekülg. Näiteks. http://test1/Default.asp asemel piisab sellest, et valite ainult http://test1. Valige vajalik Site ning vajutage Default Document ikoonile. Uue failinime lisamiseks vajutage Add paremas servas.
HTTPS seadistamine
Https ühenduse seadistamiseks looge uus Site. Tüübiks valige https ning valige vastav sertifikaat, mis on eelnevalt genereeritud ning kopeeritud Physical path kataloogi. Sertifikaatide tegemise kasutusjuhendit saab siit: http://www.akadia.com/services/ssh_test_certificate.html
Vajutage OK nuppu. Ärge unustage konfida hosts faili (vt. ülespoole).
Testimiseks valige veebilehitsejas https://test2
Kasutatud kirjandus
http://weblogs.asp.net/owscott/archive/2012/03/01/what-s-new-in-iis-8.aspx
http://www.howtogeek.com/112455/how-to-install-iis-8-on-windows-8/
http://en.wikipedia.org/wiki/Internet_Information_Services
http://www.dotnetexpertguide.com/2012/03/iis-8-dynamic-ip-domain-restriction.html