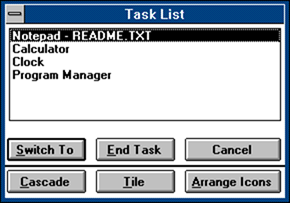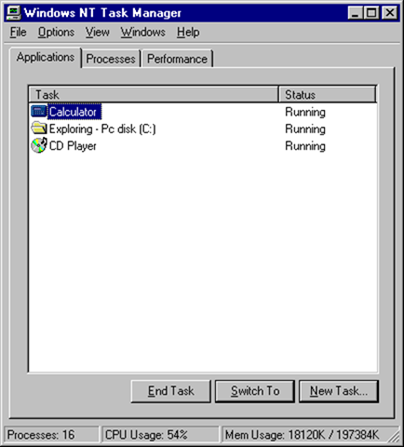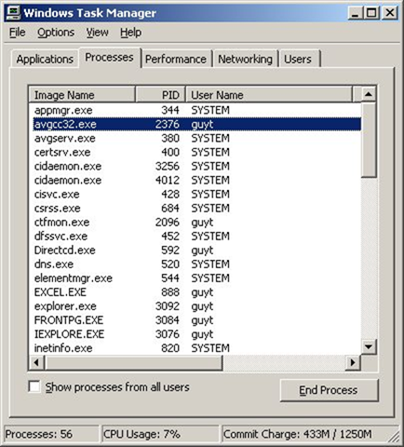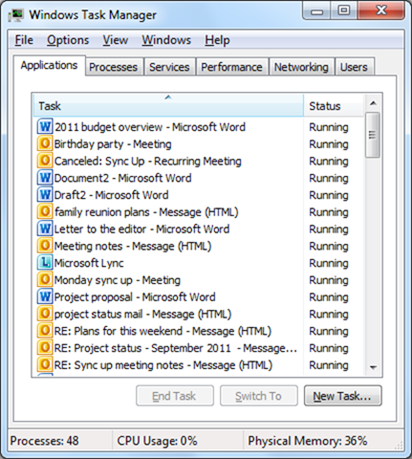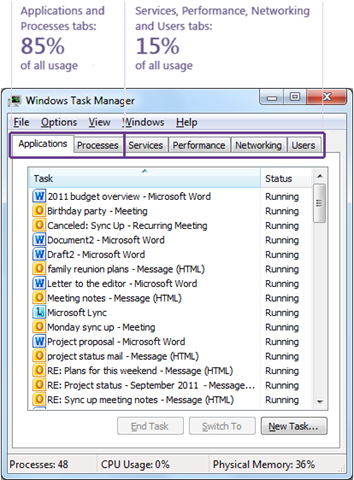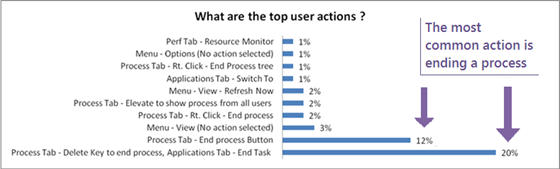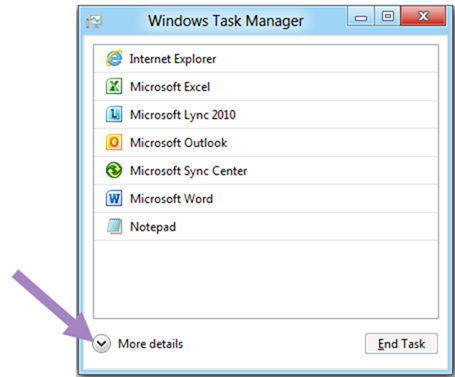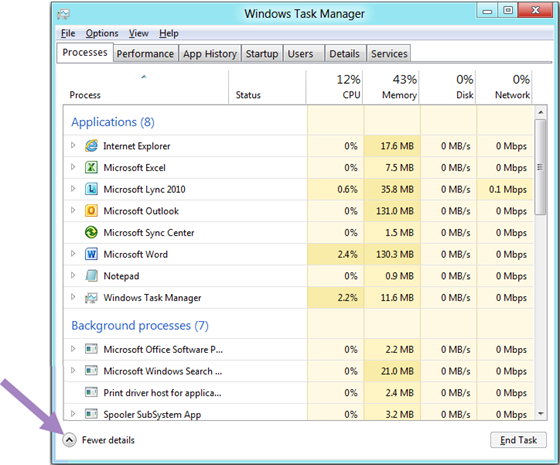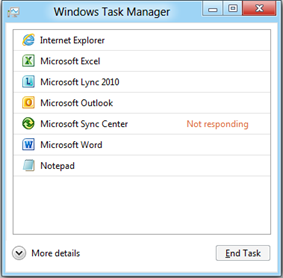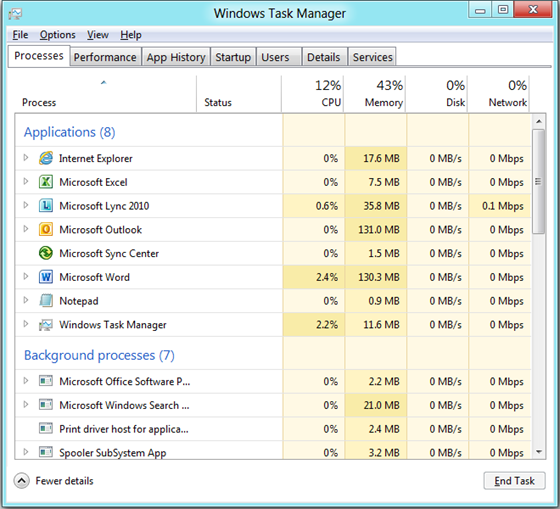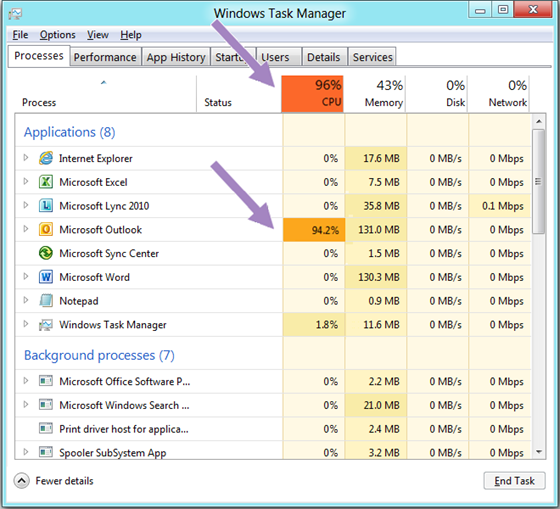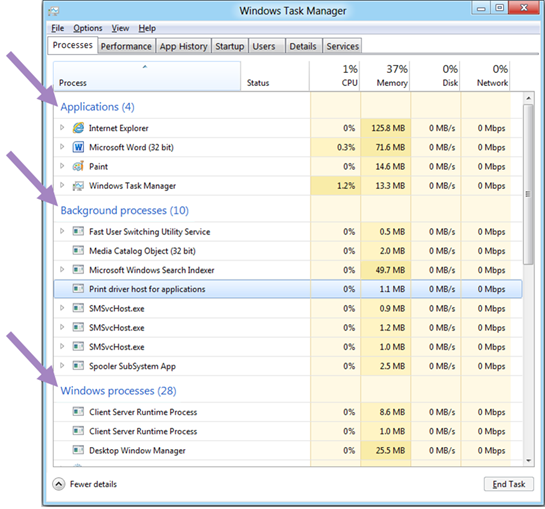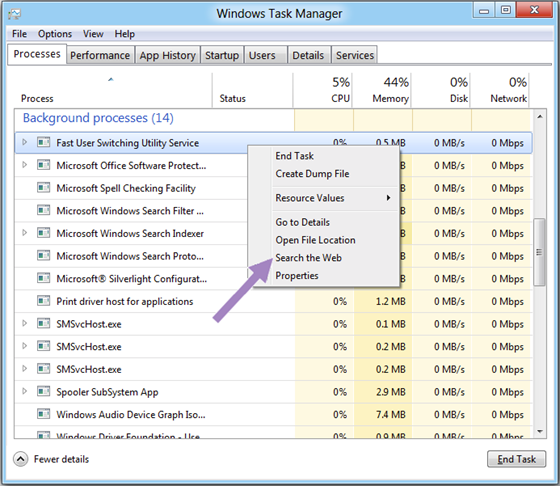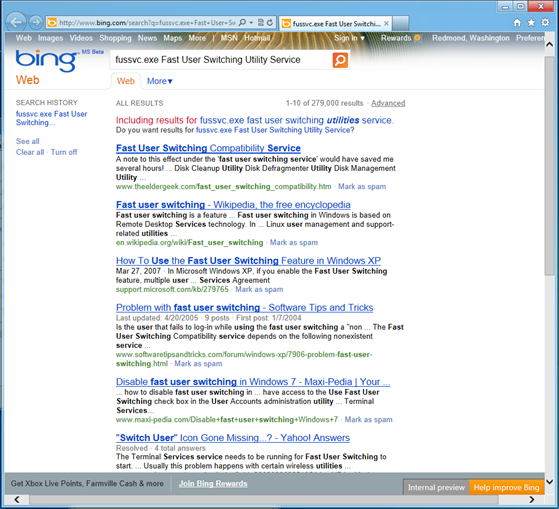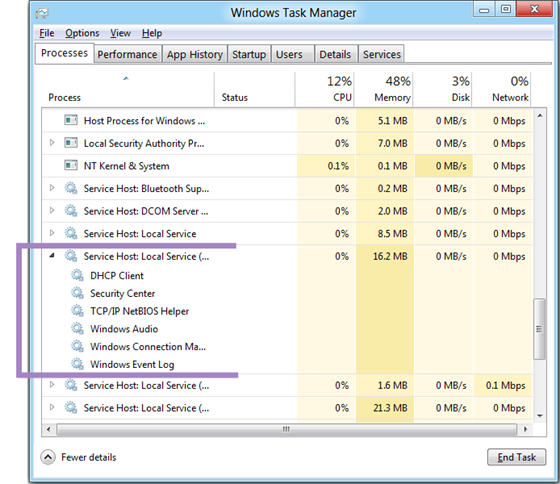Windows juhend: Task Manager Windows 8's: Difference between revisions
No edit summary |
No edit summary |
||
| (10 intermediate revisions by the same user not shown) | |||
| Line 1: | Line 1: | ||
== Task Manager Windows 8 == | == Task Manager Windows 8 == | ||
Umbes iga 15 aasta tagant, uuendatakse Task Manager.Muidugi, see ei ole öeldud väga tõsiselt, sest programm pidevalt parandatakse peaaegu iga uue Windows'i vabastamisega. Windows 8 arendajad tegid värsket pilku sellele tööriistadele ja läbimõeldud mõned uued stsenaariumid ja kuidas seda seadistada, mis sobiks kõigile - ja tavakasutajatel, ja neile, kes soovivad täielikku kontrolli selle üle, mida juhtub arvutiga. | Umbes iga 15 aasta tagant, uuendatakse Task Manager.Muidugi, see ei ole öeldud väga tõsiselt, sest programm pidevalt parandatakse peaaegu iga uue Windows'i vabastamisega. Windows 8 arendajad tegid värsket pilku sellele tööriistadele ja läbimõeldud mõned uued stsenaariumid ja kuidas seda seadistada, mis sobiks kõigile - ja tavakasutajatel, ja neile, kes soovivad täielikku kontrolli selle üle, mida juhtub arvutiga. | ||
Mul on hea meel jagada teiega uudiseid mõningaid parandusi Task Manager Windows 8, sest see on vahend - üks kõige sagedamini kasutatavad rakendused, millel on väga pikk ajalugu.Task Manager on ilmunud Windowsi varasemates versioonides kui lihtne abirakendus programme sulgemiseks ja neid vahetamiseks, kes omandas selle praeguse kuju alles pärast mitme arenguid. | Mul on hea meel jagada teiega uudiseid mõningaid parandusi [[Task Manager]] Windows 8, sest see on vahend - üks kõige sagedamini kasutatavad rakendused, millel on väga pikk ajalugu.Task Manager on ilmunud Windowsi varasemates versioonides kui lihtne abirakendus programme sulgemiseks ja neid vahetamiseks, kes omandas selle praeguse kuju alles pärast mitme arenguid. | ||
[[file:T1.png]] | [[file:T1.png]] | ||
Joonis 1. Task Manager Windows 3.0 | ''Joonis 1. Task Manager [[Windows 3.0]]'' | ||
[[file:T2.png]] | [[file:T2.png]] | ||
Joonis 2. Task Manager, Windows NT 4.0 (nüüd nuppuga " New Task ") | ''Joonis 2. Task Manager, [[Windows NT]] 4.0 (nüüd nuppuga " New Task ")'' | ||
[[file:T3.png]] | [[file:T3.png]] | ||
Joonis 3. Task Manager, Windows XP (koos uue tabs "Võrk" ja "Kasutajad") | ''Joonis 3. Task Manager, [[Windows XP]] (koos uue tabs "Võrk" ja "Kasutajad")'' | ||
[[file:T4.png]] | [[file:T4.png]] | ||
Joonis 4. Task Manager, Windows 7 | ''Joonis 4. Task Manager, [[Windows 7]]'' | ||
== Kuidas inimesed kasutavad Task Manager? == | == Kuidas inimesed kasutavad Task Manager? == | ||
| Line 27: | Line 26: | ||
[[file:T5.png]] | [[file:T5.png]] | ||
Joonis 5. Mis tabs kasutavad kõige sagedamini? | ''Joonis 5. Mis tabs kasutavad kõige sagedamini?'' | ||
Need leiud on päris huvitavad. Need näitavad, et inimesed veedavad suurema osa ajast esimesele kahele tabsile, mis on pühendatud rakendusele ja protsessidele. Kuigi see ei ole üllatav, et see oli huvitav teada, et aja kasutamine on peaaegu võrdne kahe tabsi vahel: "Rakendused" ja "Protsessid." See tähendab, et lingil "Rakendused" puuduvad mõned olulised andmed, mis on põhjus, miks kasutajad lülitudavad "Protsessid" tabsile. | Need leiud on päris huvitavad. Need näitavad, et inimesed veedavad suurema osa ajast esimesele kahele tabsile, mis on pühendatud rakendusele ja protsessidele. Kuigi see ei ole üllatav, et see oli huvitav teada, et aja kasutamine on peaaegu võrdne kahe tabsi vahel: "Rakendused" ja "Protsessid." See tähendab, et lingil "Rakendused" puuduvad mõned olulised andmed, mis on põhjus, miks kasutajad lülitudavad "Protsessid" tabsile. | ||
| Line 34: | Line 33: | ||
[[file:T7.png]] | [[file:T7.png]] | ||
Joonis 6. Muundamiseks Task Manager on sageli protsessi või rakenduse sulgemine | ''Joonis 6. Muundamiseks Task Manager on sageli protsessi või rakenduse sulgemine'' | ||
== Uue Task Manager'i eesmärgid == | == Uue Task Manager'i eesmärgid == | ||
| Line 40: | Line 39: | ||
Nagu ütlevad arendajad: 'Selle andmete põhjal ja oma teaduse põhjal, oleme otsustanud anda kogu tähelepanu kõige olulisem kolmele eesmärgile': | Nagu ütlevad arendajad: 'Selle andmete põhjal ja oma teaduse põhjal, oleme otsustanud anda kogu tähelepanu kõige olulisem kolmele eesmärgile': | ||
* Task Manager'i kõige levinumade stsenaariumide optimeerimine.Keskenduda stsenaariumide peale, mis näitavad järgmist: (1) kasutamine tabsi "Rakendused" konkreetse rakenduse leidmiseks ja sulgemiseks , (2) üleminek tabsile "Protsessid" kasutatud vahendite sorteerimine ja mõnede protsesside lõpetamine, et vabastada ressursse. | |||
* Kasutage kaasaegse info disain, et saavutada kõrgeim funktsionaalsus.Luua kaasaegne ja hästi läbimõeldud tööriist, keskendudes informatsiooni disaini ja andmete visualiseerimise peale, et saavutada funktsionaalsust. | |||
* Ära kustutada olemasoleva funktsiooni.Kuigi on olemas mõned kõige tuntud algtaseme stsenaariumid on ka pikk nimekiri teisi harvem kasutatud stsenaariume Task Manageriks. Oleme seadnud selge eesmärgi - mitte lõigata funktsionaalsust, vaid täiendada ja parandada. | |||
[[file:T8.png]] | [[file:T8.png]] | ||
Joonis 7. Ettekanne "vähem infot" | ''Joonis 7. Ettekanne "vähem infot"'' | ||
[[file:T9.png]] | [[file:T9.png]] | ||
Joonis 8. Ettekanne "Rohkem infot" | ''Joonis 8. Ettekanne "Rohkem infot"'' | ||
== 1. stsenaarium. Kiire ja tõhus protsesside lõpuleviimine == | === 1. stsenaarium. Kiire ja tõhus protsesside lõpuleviimine === | ||
Väärtus esitamine vaikimisi on vabaneda kõikidest mittevajalikest. Me eemaldasime kõik, mis ei olnud vajalik ja see tegi disain ratsionaalsemaks. Eelkõige: | Väärtus esitamine vaikimisi on vabaneda kõikidest mittevajalikest. Me eemaldasime kõik, mis ei olnud vajalik ja see tegi disain ratsionaalsemaks. Eelkõige: | ||
* Oleme kaotanud tabsid, sest nad häirivad kasutajaid põhi stsenaariumitest. | |||
* Oleme kaotanud menüüribal vaikimisi. | |||
* Selles vaates kuvatakse ainult rakendused ja ei ilmu need aknad, mida ei saa suletada niikuinii. | |||
* Oleme kaotanud objekte, mis risustavad liide, nagu ressursside kasutamise statistika ja tehnilisi aspekte, mis on arusaamatu enamikule kasutajatele. | |||
* Enam topelt küsimusi!Kui klõpsate "End Task", süsteem ei küsi sind "Oled sa kindel?" ja lihtsalt kiiresti sulgeb rakenduse. (Kuid ole ettevaatlik, süsteem ei palu teid enam salvestada!) | |||
Vaata, kuidas uus Task Manager on selgem ja tõhusam kasutades kui Task Manager Windows 7 sama avatud rakenduste ja aknadega: | Vaata, kuidas uus Task Manager on selgem ja tõhusam kasutades kui Task Manager [[Windows 7]] sama avatud rakenduste ja aknadega: | ||
[[file:T11.png]] | [[file:T11.png]] | ||
[[file:T11a.png]] | [[file:T11a.png]] | ||
Joonis 9. Võrdlus Task Manager Windows 7 ja Windows 8 | ''Joonis 9. Võrdlus Task Manager Windows 7 ja Windows 8'' | ||
=== 2. stsenaarium. Jõudluse probleemide diagnoos === | |||
==== Soojuse kaart ==== | |||
Kõige märgatavam erinevus uuel tabsil "Protsessid" - on uus soojus kaart, mis esindab erinevaid väärtusi värvi abiga. Telemeetria andmed näitasid, et kasutajad sageli avada vahekaarti Protsessid, sorteerivad seda CPU või mälu ressursside kohta, ja siis otsivad rakendusi, mis tarbivad rohkem kui neilt oodatakse. Soojus kaart on kasulik, sest see võimaldab meil jälgida neid anomaaliaid mitme ressursid (võrk, ketas, mälu ja protsessori) samaaegselt ilma andmete sorteerimist. Soojuse kaardiga, saate ka kiiresti leida maksimaalse tulemuse ilma numbride lugemist ning vajadust tegeleda erinevate kontseptsioonide ja spetsiaalsete üksusedega. | |||
[[file:T12.png]] | |||
''Joonis 10. Uus tabs "Protsessid" ja soojuse kaart'' | |||
==== Võrk ja Disk Performance ==== | |||
Paljud kogenud kasutajad täiendavad Task Managerit muude vahenditega, näiteks [[Resource Monitor]] lihtsalt sellepärast, et varem Task Manager ei näitas andmeid protsesside, võrgu-ja kettaruumi kasutamisest. See oli puudus, sest suur ketta alla laadimine või mitu rakendusi, mis võistlevad võrgu ribalaius vastu, on peamine põhjus paljude probleemide arvuti jõudlust. Uues Task Manageris selle ressursside informatsioon kuvatakse nii samuti üksikasjalikult kui mälu ja CPU kasumine. | |||
==== Rõhuasetus ressursside kasutamisest ==== | |||
Üks kõige tavalisema põhjus arvuti jõudluse halvenemine on konkurents ressursside pärast. Kui mingi ressurss kasutatakse kõrgemal tasemel etteantud läve, veerupäise eraldatakse, et meelitada kasutaja tähelepanu. See on omamoodi hoiatussignaal, mis ütleb teile, kust otsida põhjuseid jõudluse vähendamist. Alloleval illustratsiooni peal veerupäis "CPU" on väljavalitud, et juhtida tähelepanu asjaolule, et mitmed rakendused võistlevad CPU ressursside vastu. | |||
[[file:T13.png]] | |||
''Joonis 11. Ressursside kasutamise indikaatorid'' | |||
==== Rühmitamine rakendusi järgi, taust protsessid ja Windowsi protsessid ==== | |||
Praeguse versiooni Task Manageri puuduseks on see, et on raske aru saada, mis protsessid vastavad konkreetse rakenduse vastu (tavaliselt sulgeda programmi on ohutum), mis on Windowsi protsessid (kui lõppetada mõned neist, siis võite saada "sinise ekraani"), ja mis on taust protsessid, mis võivad vajada rohkem põhjalikku uurimist. Uus Task Manager näitab protsessid, mis on rühmitatud tüübi järgi, nii et neid saab hõlpsasti üksteisest eraldatud, kuid on olemas ka vaade ilma grupeerimist. | |||
[[file:T14.png]] | |||
''Joonis 12. Rühmitamine protsessi liigi järgi'' | |||
==== Mis on fussvc.exe? ==== | |||
Võib-olla vaadates protsesside nimekirja oled näinud midagi sellist nagu «fussvc.exe».Siis sa ilmselt hakkasid mõtlema, mis see on. Lisamine sõbralikku nimekirja - on esimene samm selle probleemi lahendamiseks (fusssvc.exe - see on teenus Fast User Switching Utility, aga et saada teadma seda, sulle siis tuli otsida infot internetist.) Uues Task Manageris on olemas otsingu kontekstimenüü, ligipääsetav hiire paremklõpsuga , siis võite minna otse otsingumootori mis on seatud vaikimisi (sa saad seda muuta), et näha rohkem informatsiooni protsessist. See võib oluliselt aidata, kui te otsustate, kas teeb midagi kasulikku tausta protsess või lihtsalt raiskab ressursse. | |||
[[file:T16.png]] | |||
''Joonis 13. Info leidmine arusaamatu protsessidest (Internetis)'' | |||
[[file:T17.png]] | |||
''Joonis 14. Otsingu tulemused «fussvc.exe Fast User Switching kommunaalteenuste»'' | |||
==== Sõlme teabetalitus ja sõbralikud nimed ==== | |||
Kui te avate Task Manageris Windows 7 tabs "Protsessid" ja valite "Näita protsess kõigile kasutajatele", siis kõige tõenäolisemalt, näed 8 pealtnäha identsed koopiad «svchost.exe». See on üks levinumaid "ei ole väga informatiivne" teabeallikaid, mida Microsoft pakkub. Muidugi, mõned teist teavad, et see on teeninduse vastuvõtva protsess. Te võite lisada veeru «PID» avage Services, vahekaarti sorteeri PID järgi, vaata, millised teenused kuuluvad selle PID, ja seejärel leida iga teenuse sõbraliku nimi ... kuid see on väga pikk (ja mitte igaüks teab seda)! Uues Task Manageris kõik teenused on näidatud rühmitatuna protsessi järgi sõbralikku nimedega igaühe neist kohta, nii saate kiiresti näha, mis juhtub siis, kui näiteks Svchost tarbib palju ressursse: | |||
[[file:T18.png]] | |||
''Joonis 15. Teenuse vastuvõtva grupp ja detailid'' | |||
Nagu näete, arendajad lisasid Task Manageri palju uusi funktsioone (ja ma näitasin teile ainult esimest tabi!).. Task Manager on andnud disaineritele ja kasutajaliide teadlastele koostehniliste programmide juhtidega ja inseneridega ainulaadne võimalus luua selge, hästi organiseeritud ja tõhus disain. Microsoft'i arendajad on lihtsustatud seda normaalseks kasutajatele ja samal ajal teinud informatiivsem kogenud kasutajatele. | |||
== Kasutatud materjalid == | |||
#http://www.howtogeek.com/108742/how-to-use-the-new-task-manager-in-windows-8/ | |||
#http://reviews.cnet.co.uk/software-and-web-apps/how-to-use-windows-8-task-manager-50008713/ | |||
#http://blogs.msdn.com/b/b8/archive/2011/10/13/the-windows-8-task-manager.aspx | |||
Igor Pavlov A31 | |||
Latest revision as of 20:38, 18 October 2012
Task Manager Windows 8
Umbes iga 15 aasta tagant, uuendatakse Task Manager.Muidugi, see ei ole öeldud väga tõsiselt, sest programm pidevalt parandatakse peaaegu iga uue Windows'i vabastamisega. Windows 8 arendajad tegid värsket pilku sellele tööriistadele ja läbimõeldud mõned uued stsenaariumid ja kuidas seda seadistada, mis sobiks kõigile - ja tavakasutajatel, ja neile, kes soovivad täielikku kontrolli selle üle, mida juhtub arvutiga. Mul on hea meel jagada teiega uudiseid mõningaid parandusi Task Manager Windows 8, sest see on vahend - üks kõige sagedamini kasutatavad rakendused, millel on väga pikk ajalugu.Task Manager on ilmunud Windowsi varasemates versioonides kui lihtne abirakendus programme sulgemiseks ja neid vahetamiseks, kes omandas selle praeguse kuju alles pärast mitme arenguid.
Joonis 1. Task Manager Windows 3.0
Joonis 2. Task Manager, Windows NT 4.0 (nüüd nuppuga " New Task ")
Joonis 3. Task Manager, Windows XP (koos uue tabs "Võrk" ja "Kasutajad")
Joonis 4. Task Manager, Windows 7
Kuidas inimesed kasutavad Task Manager?
Järelevalve üksikute kasutajate uuringu tulemused ja järelevalve Research Lab aitasid mõista, miks ja mida kasutajad tegevad Task Manager'iga.
Joonis 5. Mis tabs kasutavad kõige sagedamini?
Need leiud on päris huvitavad. Need näitavad, et inimesed veedavad suurema osa ajast esimesele kahele tabsile, mis on pühendatud rakendusele ja protsessidele. Kuigi see ei ole üllatav, et see oli huvitav teada, et aja kasutamine on peaaegu võrdne kahe tabsi vahel: "Rakendused" ja "Protsessid." See tähendab, et lingil "Rakendused" puuduvad mõned olulised andmed, mis on põhjus, miks kasutajad lülitudavad "Protsessid" tabsile. Järgmine samm oli uurida, millised tegevused on teostatud Task Manager'is.
Joonis 6. Muundamiseks Task Manager on sageli protsessi või rakenduse sulgemine
Uue Task Manager'i eesmärgid
Nagu ütlevad arendajad: 'Selle andmete põhjal ja oma teaduse põhjal, oleme otsustanud anda kogu tähelepanu kõige olulisem kolmele eesmärgile':
- Task Manager'i kõige levinumade stsenaariumide optimeerimine.Keskenduda stsenaariumide peale, mis näitavad järgmist: (1) kasutamine tabsi "Rakendused" konkreetse rakenduse leidmiseks ja sulgemiseks , (2) üleminek tabsile "Protsessid" kasutatud vahendite sorteerimine ja mõnede protsesside lõpetamine, et vabastada ressursse.
- Kasutage kaasaegse info disain, et saavutada kõrgeim funktsionaalsus.Luua kaasaegne ja hästi läbimõeldud tööriist, keskendudes informatsiooni disaini ja andmete visualiseerimise peale, et saavutada funktsionaalsust.
- Ära kustutada olemasoleva funktsiooni.Kuigi on olemas mõned kõige tuntud algtaseme stsenaariumid on ka pikk nimekiri teisi harvem kasutatud stsenaariume Task Manageriks. Oleme seadnud selge eesmärgi - mitte lõigata funktsionaalsust, vaid täiendada ja parandada.
Joonis 7. Ettekanne "vähem infot"
Joonis 8. Ettekanne "Rohkem infot"
1. stsenaarium. Kiire ja tõhus protsesside lõpuleviimine
Väärtus esitamine vaikimisi on vabaneda kõikidest mittevajalikest. Me eemaldasime kõik, mis ei olnud vajalik ja see tegi disain ratsionaalsemaks. Eelkõige:
- Oleme kaotanud tabsid, sest nad häirivad kasutajaid põhi stsenaariumitest.
- Oleme kaotanud menüüribal vaikimisi.
- Selles vaates kuvatakse ainult rakendused ja ei ilmu need aknad, mida ei saa suletada niikuinii.
- Oleme kaotanud objekte, mis risustavad liide, nagu ressursside kasutamise statistika ja tehnilisi aspekte, mis on arusaamatu enamikule kasutajatele.
- Enam topelt küsimusi!Kui klõpsate "End Task", süsteem ei küsi sind "Oled sa kindel?" ja lihtsalt kiiresti sulgeb rakenduse. (Kuid ole ettevaatlik, süsteem ei palu teid enam salvestada!)
Vaata, kuidas uus Task Manager on selgem ja tõhusam kasutades kui Task Manager Windows 7 sama avatud rakenduste ja aknadega:
Joonis 9. Võrdlus Task Manager Windows 7 ja Windows 8
2. stsenaarium. Jõudluse probleemide diagnoos
Soojuse kaart
Kõige märgatavam erinevus uuel tabsil "Protsessid" - on uus soojus kaart, mis esindab erinevaid väärtusi värvi abiga. Telemeetria andmed näitasid, et kasutajad sageli avada vahekaarti Protsessid, sorteerivad seda CPU või mälu ressursside kohta, ja siis otsivad rakendusi, mis tarbivad rohkem kui neilt oodatakse. Soojus kaart on kasulik, sest see võimaldab meil jälgida neid anomaaliaid mitme ressursid (võrk, ketas, mälu ja protsessori) samaaegselt ilma andmete sorteerimist. Soojuse kaardiga, saate ka kiiresti leida maksimaalse tulemuse ilma numbride lugemist ning vajadust tegeleda erinevate kontseptsioonide ja spetsiaalsete üksusedega.
Joonis 10. Uus tabs "Protsessid" ja soojuse kaart
Võrk ja Disk Performance
Paljud kogenud kasutajad täiendavad Task Managerit muude vahenditega, näiteks Resource Monitor lihtsalt sellepärast, et varem Task Manager ei näitas andmeid protsesside, võrgu-ja kettaruumi kasutamisest. See oli puudus, sest suur ketta alla laadimine või mitu rakendusi, mis võistlevad võrgu ribalaius vastu, on peamine põhjus paljude probleemide arvuti jõudlust. Uues Task Manageris selle ressursside informatsioon kuvatakse nii samuti üksikasjalikult kui mälu ja CPU kasumine.
Rõhuasetus ressursside kasutamisest
Üks kõige tavalisema põhjus arvuti jõudluse halvenemine on konkurents ressursside pärast. Kui mingi ressurss kasutatakse kõrgemal tasemel etteantud läve, veerupäise eraldatakse, et meelitada kasutaja tähelepanu. See on omamoodi hoiatussignaal, mis ütleb teile, kust otsida põhjuseid jõudluse vähendamist. Alloleval illustratsiooni peal veerupäis "CPU" on väljavalitud, et juhtida tähelepanu asjaolule, et mitmed rakendused võistlevad CPU ressursside vastu.
Joonis 11. Ressursside kasutamise indikaatorid
Rühmitamine rakendusi järgi, taust protsessid ja Windowsi protsessid
Praeguse versiooni Task Manageri puuduseks on see, et on raske aru saada, mis protsessid vastavad konkreetse rakenduse vastu (tavaliselt sulgeda programmi on ohutum), mis on Windowsi protsessid (kui lõppetada mõned neist, siis võite saada "sinise ekraani"), ja mis on taust protsessid, mis võivad vajada rohkem põhjalikku uurimist. Uus Task Manager näitab protsessid, mis on rühmitatud tüübi järgi, nii et neid saab hõlpsasti üksteisest eraldatud, kuid on olemas ka vaade ilma grupeerimist.
Joonis 12. Rühmitamine protsessi liigi järgi
Mis on fussvc.exe?
Võib-olla vaadates protsesside nimekirja oled näinud midagi sellist nagu «fussvc.exe».Siis sa ilmselt hakkasid mõtlema, mis see on. Lisamine sõbralikku nimekirja - on esimene samm selle probleemi lahendamiseks (fusssvc.exe - see on teenus Fast User Switching Utility, aga et saada teadma seda, sulle siis tuli otsida infot internetist.) Uues Task Manageris on olemas otsingu kontekstimenüü, ligipääsetav hiire paremklõpsuga , siis võite minna otse otsingumootori mis on seatud vaikimisi (sa saad seda muuta), et näha rohkem informatsiooni protsessist. See võib oluliselt aidata, kui te otsustate, kas teeb midagi kasulikku tausta protsess või lihtsalt raiskab ressursse.
Joonis 13. Info leidmine arusaamatu protsessidest (Internetis)
Joonis 14. Otsingu tulemused «fussvc.exe Fast User Switching kommunaalteenuste»
Sõlme teabetalitus ja sõbralikud nimed
Kui te avate Task Manageris Windows 7 tabs "Protsessid" ja valite "Näita protsess kõigile kasutajatele", siis kõige tõenäolisemalt, näed 8 pealtnäha identsed koopiad «svchost.exe». See on üks levinumaid "ei ole väga informatiivne" teabeallikaid, mida Microsoft pakkub. Muidugi, mõned teist teavad, et see on teeninduse vastuvõtva protsess. Te võite lisada veeru «PID» avage Services, vahekaarti sorteeri PID järgi, vaata, millised teenused kuuluvad selle PID, ja seejärel leida iga teenuse sõbraliku nimi ... kuid see on väga pikk (ja mitte igaüks teab seda)! Uues Task Manageris kõik teenused on näidatud rühmitatuna protsessi järgi sõbralikku nimedega igaühe neist kohta, nii saate kiiresti näha, mis juhtub siis, kui näiteks Svchost tarbib palju ressursse:
Joonis 15. Teenuse vastuvõtva grupp ja detailid
Nagu näete, arendajad lisasid Task Manageri palju uusi funktsioone (ja ma näitasin teile ainult esimest tabi!).. Task Manager on andnud disaineritele ja kasutajaliide teadlastele koostehniliste programmide juhtidega ja inseneridega ainulaadne võimalus luua selge, hästi organiseeritud ja tõhus disain. Microsoft'i arendajad on lihtsustatud seda normaalseks kasutajatele ja samal ajal teinud informatiivsem kogenud kasutajatele.
Kasutatud materjalid
- http://www.howtogeek.com/108742/how-to-use-the-new-task-manager-in-windows-8/
- http://reviews.cnet.co.uk/software-and-web-apps/how-to-use-windows-8-task-manager-50008713/
- http://blogs.msdn.com/b/b8/archive/2011/10/13/the-windows-8-task-manager.aspx
Igor Pavlov A31