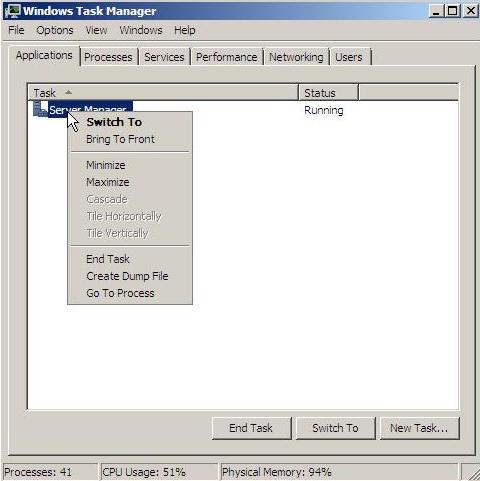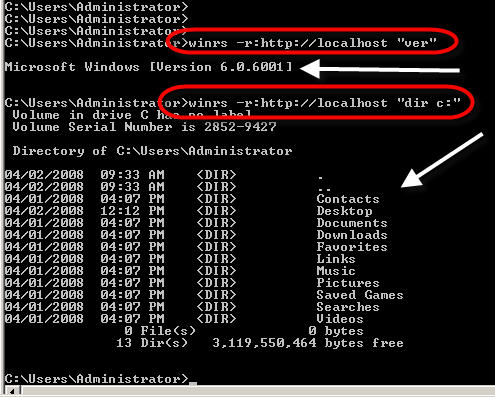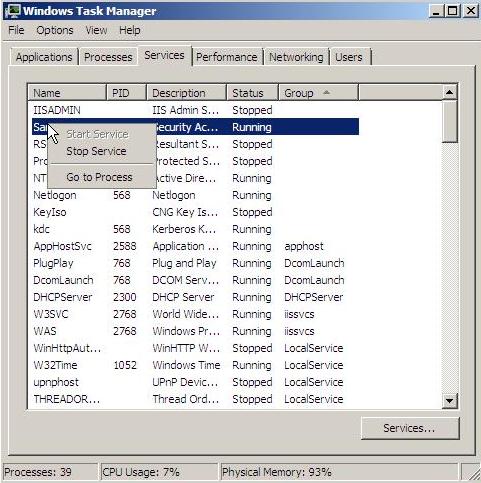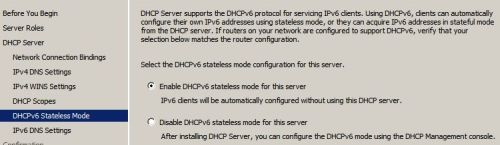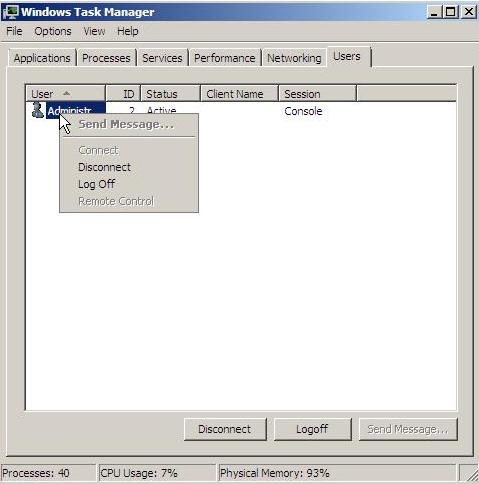Task Manager
Sissejuhatus
Task Manager hangib informatsiooni antud hetkel arvuti süsteemis töötavate rakenduste, protsesside ja mälu kasutuse kohta või muid andmeid nende protsesside kohta. Sammuti statistikat protsessori ja mälu jõudluse kohta.
Task Manager avamine
Task Manageri avamiseks on mitu moodust:
- Vajutades CTRL+SHIFT+ESC.
- Parem hiire klik taskbar'il, ja valida Task Manager .
- Vajutades CTRL+ALT+DEL, ja siis valida Task Manager .
Veel saab Task Manager'i avada command prompt'ist või siis kasutades Run dialoog kasti.
Applications tab
Applications tab näitab antud hetkel töötavate(kui ka mitte töötavate ) programmide loetelu. Parem hiire klik ükskõik mis programmi peal, lubab selle programmi kinni panna (End Task), esiplaanile tuua, luua Dumb fail, minimeerida ja maksimeerida. Et näha milline protsess on antud programmiga seotud, tuleb valida "Go To Process", mille peale avaneb Process tab ja programmiga seotud protsess tõuseb esile. Nupuga "New Task" saab uusi programme käivitada. Valides listist mõne programmi ja seejärel vajutades nuppu "Switch To" ilmub valitud programm esiplaanile.
Processes tab
Process tab näitab nimekirja kõikidest töötavatest protsessidest süsteemis. Nupuga End Process on võimalik valitud protsess lõpetada. Saab valida, et kas näidatakse kõikide kasutajate poolt töös olevaid protsesse (linnuke Show processes from all users) või ainult enda omi. Parem hiire klikiga saab avada protsessi asukoha (Open File Location), luua Dumb faili (Creat Dumb File), panna protsess kasutama rohkem CPU'd, kui seda vaikimisi on(Set Priority). Et lõpetada protsess, koos kõikide selle protsessiga seaotud protsessidega, tuleb valida End Process tree. Iga protsessil on ära märgitud tema nimi, kasutaja nimi, kelle oma ta on, kui palju ta CPU'd (potsessorit) ja memory't (mälu) kasutab.
Services tab
Service tabi alt on võimalik näha töötavaid, pausi peale panduid, kui ka mitte töötavaid teenuseid . Parem hiire klik teenuse peal, lubab antud teenust peatada (Stop service ) või tööle panna (Start service ). Valides „Go to process“ vahetub Task Manager Process tabile ning teenusega seotud protsess kerkib esile. Vajutades all paremal Service nuppu, avaneb tavaline Service Management Console (SMC).
Performance tab
Performance tab annab ülevaate CPU (protsessori) ja memory (mälu) kasutamisest. Vasakul asuvatel graafikaribadel on näha jooksvaid andmeid. CPU kasutuse maht kuvatakse protsentides(%) ja megabaitides(MB) on toodud ära mälu kasutamise maht. Joongraafik paremal pool kuvab üandmeid, mida pidevalt uuendatakse. Uuendamise kiirusta saab muuta View menust Update speed alt (High, Normal, Low, Paused.). Graafikute all asuvad numbrid täpsustavad/täiendavad graafilist presentatsiooni. Et avada Resource Monitori, tuleb vajutada selle nimelisele nuppule all paremal (Resource Monitor...).
Networking tab
Networking tab näitab statistikat iga võrgu adapteri kohta, mis on arvutiga ühendatud. Vaikimisi on ära näidatud adapteri nimi, võrgu kasutamine prontsentides, ühenduse kiirus ning ühenduse olek. Sammuti histogramm viimastest tegevustest. View menust on võimalik valida mida histogramilt näha on(saadetud baite, vastuvõetud baite ja baidid kokku). On võimalik ka muuta histogrammi uuendamise kiirust (View>Update speed).
Users tab
Users tab näitab kõiki kasutajaid, kes on hetkel sellesse arvutisse sisse loginud. Kasutajaid saab Users tabi alt lahti ühendada (vajadusel ka ühendada ), välja logida ning ka saata neile teadet. Sammuti on võimalik kasutada „Remote control’i“, klikides parema hiire klahviga soovitud kasutaja nime peale, kelle suhtes soovitakse kasutada Remote Control’i.
Kasutatud allikad
- http://technet.microsoft.com/en-us/library/cc938567.aspx
- http://en.wikipedia.org/wiki/Windows_Task_Manager
- http://support.microsoft.com/kb/323527
- http://articles.techrepublic.com.com/5100-10878_11-6161050.html
- http://www.itechtalk.com/thread1783.html
- http://landfield.pri.ee/Windows_7/Win7_optimeerimine_5.html
- http://www.docstoc.com/docs/22416028/Hands-On-Microsoft-Windows-Server-2008
Autor
Kalev Vislapuu A21