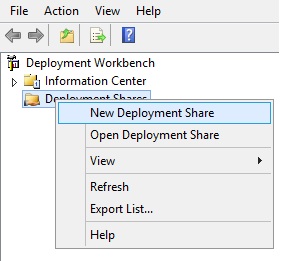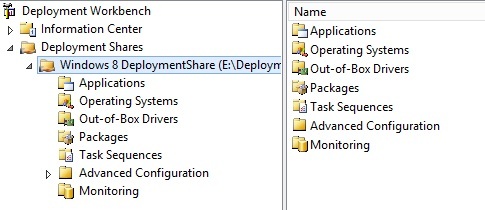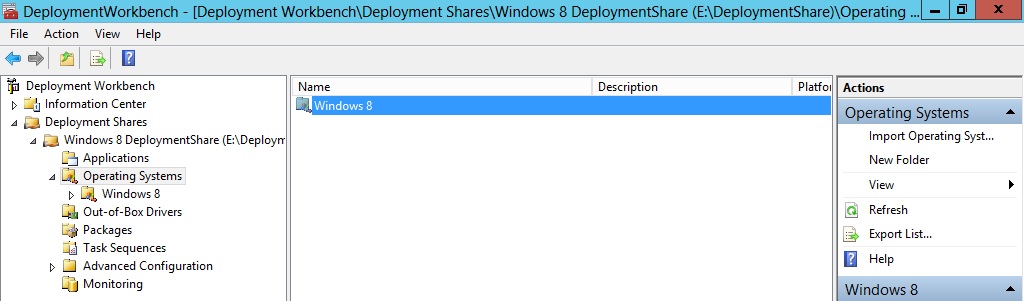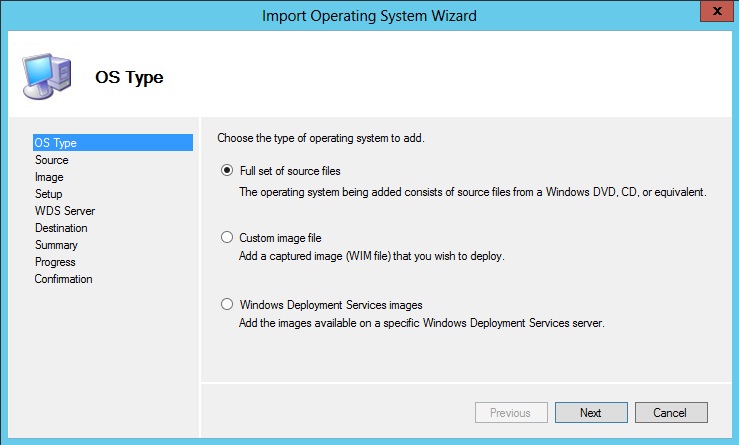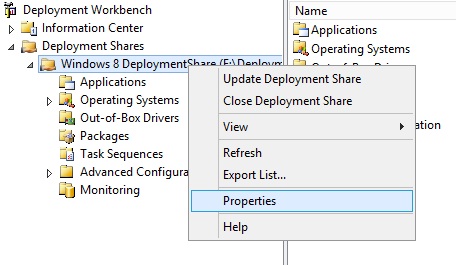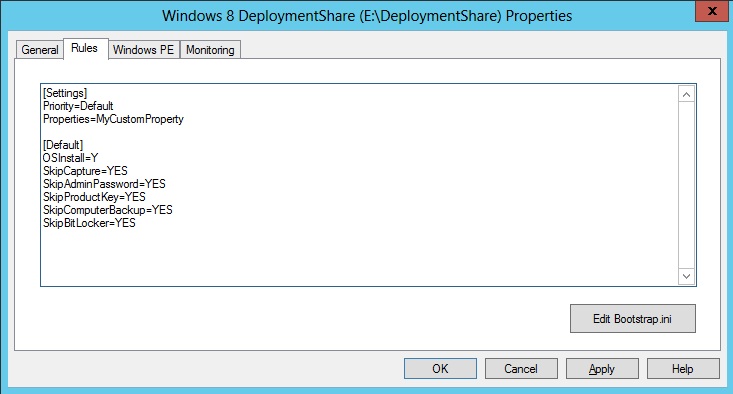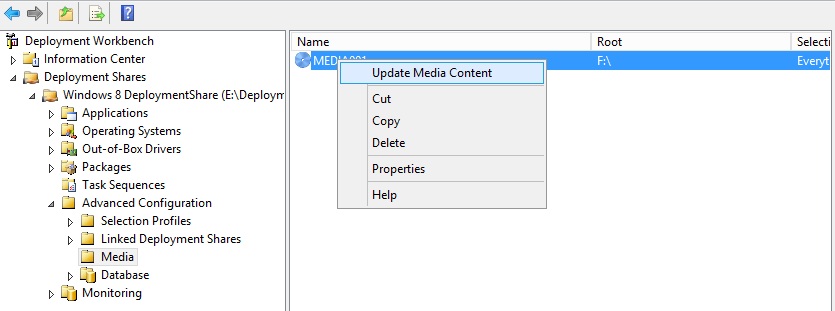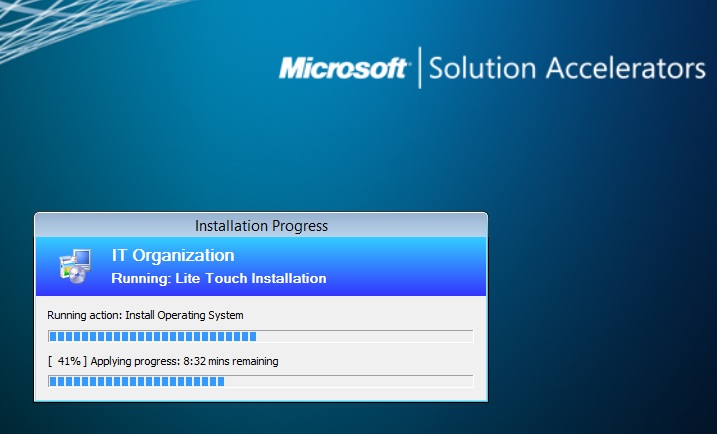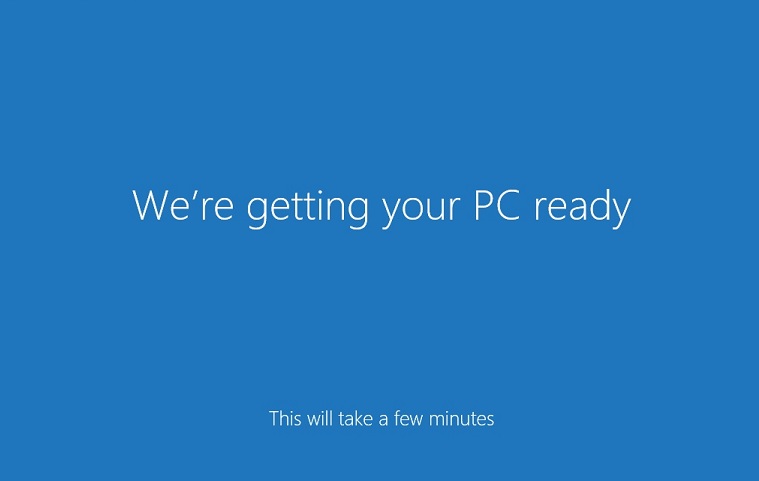Windows juhend: Windows 8 paigaldamine eelseadistatult USB pealt: Difference between revisions
No edit summary |
|||
| (One intermediate revision by one other user not shown) | |||
| Line 99: | Line 99: | ||
*UserPassword=Passw0rd – Valib parooliks Passw0rd (Sisestada see, mis ennist valitud sai reeglite osa all) | *UserPassword=Passw0rd – Valib parooliks Passw0rd (Sisestada see, mis ennist valitud sai reeglite osa all) | ||
Tulemus salvestada ning notepad sulgeda. Seejärel Reeglid kinnitada (Apply) ja OK. Sellega on kogu baas valmis, kui ei ole rohkem spetsiifilisi reegleid mida soovitakse lisada. | Tulemus salvestada ning notepad sulgeda. Seejärel Reeglid kinnitada (Apply) ja OK. Sellega on kogu baas valmis, kui ei ole rohkem spetsiifilisi reegleid mida soovitakse lisada. | ||
Nüüd | Nüüd tuleb kogu Deployment Share ära uuendada. Selleks tuleb teha parem klikk Deployment Workbench menüüst tehtud Deployment share’i peal ja valida Update Deployment Share. | ||
[[File:Dsp7.jpg]] | [[File:Dsp7.jpg]] | ||
| Line 145: | Line 145: | ||
<!--- Categories ---> | <!--- Categories ---> | ||
[[Category: Windows-tööjaamade haldamine]] | [[Category: Windows-tööjaamade haldamine]] | ||
[[Category: Windows-tööjaamade haldamine 2012]] | |||
Latest revision as of 16:55, 9 September 2013
Mina teen: Rasmus Kuusmann, 10.09.2012
Juhendis kasutatud töövahendid
Platvormid
- Windows Server 2012
- Windows 8
Tarkvara
- Windows Assessment and Deployment Kit (ADK) [1]
- Oracle VirtualBox (Vajalik vaid juhul kui töö tehakse virtuaalkeskkonnas)**
Muu
- USB Mälupulk (4GB+)
Selleks, et luua üldse Deployment Share’i tuleb paigaldada Windows Assessment and Deployment Kit lühidalt Windows ADK. Kui see on paigaldatud tuleb leida rakenduste menüüst üles Deployment Workbench ja see avada. Vasakul ääres on Deployment Workbench menüü. Valime parema klikiga Deployment Share'i peal New Deployment Share. [2]
Avanenud baasmenüüst küsitakse:
- Koht, kuhu Deployment Share’i failid paigutatakse.
- Deployment Share’i unikaalne nimi.
- Deployment Share’i lühike kirjeldus.
- Seadistus valikud - kiire eelseadistuse tegemiseks võib kõik linnukesed eest võtta.
- Kokkuvõte - Näidatakse kõiki vastuseid eelmiste küsimuste puhul.
- Progress ja kinnitus – Kopeeritakse kõik vajalikud failid valitud kohtadesse ning õnnestumisel kinnitatakse, et kõik on tehtud edukalt.
Selle tegevusega on loodud kõige üldisem põhi, mille peale kogu edasine tegevus üles ehitatakse. Kui kõik on hästi läinud peaks avanema järgmine vaade.
Antud õpetus käsitleb Windows 8 põhja kiirpaigaldust. Seetõttu ei käsitleta siin põhjalikumalt teiste osade lisamist Deployment Share’i. Kuid siinkohal on võimalus veel valida, mis paigutatakse Windowsi installimisel veel kaasa automaatselt. Antud tööriistaga, Deployment Workbench, on võimalik lahendada lõpmatul hulgal erinevaid probleeme. Võimalik on kaasa paigutada programme, drivereid, skripte jms.
Deployment share’i moodulite lisamine toimub üldiselt sarnaselt kõikide erinevate moodulite puhul. Tuleb valida vastav kategooria (Aplikatsioonid, driverid, operatsiooni süsteem vms), teha sellel parem klikk ja valida new või import vastavalt valikule. Soovituslik on kõik erinevad moodulid paigutada oma kausta! Uut kausta saab luua, tehes parema kliki moodulil ja valides New Folder valiku. Selline tegevusviis tagab korra erinevate sätestuste vahel, sest antud tööriistaga on võimalik luua ühe Deployment Share’i alla mitu erinevat kuid samasse kategooriasse langevat sätestust – Näiteks 2 või enam erinevat Windowsit. Antud õpetuses baasi loomiseks lisame vaid Windowsi. Selleks teeme uue kausta Operating Systems’i alla ja anname sellele nime näiteks Windows 8. Tulemuseks peaks olema selline menüü keskel
Valime loodud kausta ja parema klikiga avaneb väike menüü. Sealt tuleb valida Import Operating System. Avaneb uus menüü:
Siin kohal on vajalik Windows 8 plaat või iso. Operatsiooni süsteemi importimise menüüst lähemalt:
- OS type – valime custom image file valiku.
- Source – navigeerime meediale kas CD/DVD draivile või siis iso’le (enne tuleb see külge võtta mingi programmiga, et iso sees ringi vaadata). Kui kasutate Oracle VirtualBoxi, siis toimida järgmiselt: Tuleb leida Device menüü (vastavalt vaatele on see kas üleval ääres minimaalses vaates, või täisekraan vaates ekraani all keskel servas peidetuna – nähtav vaid heledam peen riba). Device menüü alt valime CD/DVD Devices ja sealt Choose a virtual CD/DVD disk file. Nüüd saab navigeerida isol või siis meedial. Meedialt tuleb leida sources kaust, mille all on install.wim, selekteerida antud fail ja OK.
- Setup – Küsib Sysprepi asukohta. Valime esimese – Setup and sysprep files are not needed.
- Destination – Küsitakse kausta nime, kuhu paigutatase operatsiooni süsteemi failid.
- Summary – Enne lõppu näidatakse ära veel kõik tehtud valikud. Kui on rahuldavad, siis next.
- Progress – Kopeeritakse operatsiooni süsteemi failid Development Share folderisse.
- Confirmation – Näidatakse progressi väljundit ning teatatakse, et kõik on tehtud.
Minimaalseks Deployment Share installika tegemiseks on jäänud veel üks samm. Nimelt tuleb Luua Task Sequence. Selleks tuleb liikuda vasakul olevas Deployment Workbench menüüs Task Sequences peale ning parema klikiga valida New Task Sequence. Sellega avaneb uus küsimustik:
- General Setting’ute alt küsitakse Task Sequence’ile ID’d ja nime. ID ning nimi peavad olema unikaalsed – näiteks anname ID’ks W8_01 ja nimeks Windows 8 Pro 32bit.
- Template’iks sobib Standard Client Task Sequence
- OS – Tuleb valida operatsiooni süsteem. Siin on välja toodud kõik operatsiooni süsteemid mille olete Deployment Share’i paigaldanud – eelneva protsessi käigus. Siinkohal tuleb valida listist konkreetne süsteem, mida soovitakse paigaldada.
- Toote võti – Siinkohal on paar valiku võimalust. Esimene valik kus võtit ei küsita eeldab, et teil on Enterprise versioon, sisestate võtme installeerimise käigus või sisestate võtme hiljem Windowsis. Kolmas valik valida juhul kui soovite kohe kindla võtme ette anda. PS! Võti on võimalik ette anda ka reeglite sisestamise osas (Reeglite sisestamisest järgmises osas).
- OS Sättete alt küsitakse kasutaja täisnime ning ettevõtet või asutust. Võimalik on määrata veel vaikimisi leht, mis igakord sirvijas avatakse.
- Administraatori parool - Ei pea määrama, sest reeglite all määratakse see ära. Vastasel juhul võib määrata siin kohal ja jätta reeglitest parooli koht seadistamata.
- Kokkuvõte – Taaskord näidatakse ära kõik valikud, mis on tehtud
- Progress ja Kinnitus – Luuakse vajalikud failid ning kinnitatakse, et kõik on loodud ja korras.
Nüüd kus Deployment Share on varustatud kõikide vajalike moodulitega tuleb teha automatiseerimiseks veel mõned väiksed liigutused ja sätestused.
Vasakul olevast Workbench menüüst valime tehtud Deployment Share’i ning parema kliki abil valime Properties valiku.
Avaneb peamenüü (General). Kõige all on valikud platvormide teotusvalikud (Platforms Supported). Kui olete kindlasti loonud Deployment Share’i vaid ühe platvormi jaoks, kas 32 bit või 64 bit on siinkohal hea see ära märkida (eemaldades linnukese vastava platformi eest, mida ei soovi lisada). Selliselt toimides saab Deployment Share’i suurust allapoole, kuna ei looda selekteerimata platvormi jaoks oma tõmmist (iso faili). General menüü kõrval on veel teine tähtis menüü reeglite (Rules) jaoks. Avanenud reeglite vaates on juba ära defineeritud eelnevalt tehtud valikud. Protsessi automatiseerimiseks tuleb lisada siia mõned reeglid lisaks. Alguses peaks kõik välja nägema selline:
Nüüd tuleb täiendada reeglite listi, peale viimast reeglit lisame juurde veel: [3][4]
- SkipTimeZone=YES – Jätab ajatsooni küsimata.
- SkipLocaleSelection=YES – Jätab lokaliseerimise küsimata.
- SkipUserData=YES – Jätab kasutaja andmed vahele.
- SkipSummary=YES – Jätab kokkuvõtte näitamise vahele.
- SkipAdminPassword=YES – Jätab admini salasõna küsimata.
- SkipTaskSequence=YES – Jätab Task Sequence'i valiku küsimata.
- SkipComputerName=YES – Ei küsi arvuti nime.
- SkipDomainMembership=YES – Ei küsi domeeniga liitumist.
- TaskSequenceID=W8_01 – Valib installimiseks Task Sequence'i ID'ga W8_01 (ID defineerisime Task Sequence loomisel)
- AdminPassword=Passw0rd – Sätib admini salasõnaks Passw0rd (muuda Passw0rd oma soovi järgi!)
- USMTOfflineMigration=FALSE
- UserDataLocation=NONE
- UILanguage=en-US – Sätib Windowsi keeleks en-US
- UserLocale=et-ee – Sätib kasutaja asukohaks et-ee
- KeyboardLocale=et-ee;0425:00000425 – Sätib klaviatuuri asetuse et-ee
- TimeZone=125 – Sätib ajatsooni koodi järgi
- TimeZoneName="FLE Standard Time" – Sätib ajatsooni nime
Kui antud reeglid lisatud, siis tuleb muuta veel Bootstrap.ini faili. Mõned reeglid tuleb käivitada enne teisi. Selleks tuleb klikkida Edit Bootstrap.ini reeglite (Rules) osa all. Selle peale avaneb Bootstrap.ini fail notepad’is. Peale Default reeglite koolumit tuleks defineerida lisaks mõned reeglid, täpselt peale DeployRoot defineerimist.
- SkipBDDWelcome=YES – Jätab ära tervitusakna
- UserDomain=WORKGROUP – Sätib kasutaja töörühma
- UserID=administrator – Valib kasutajaks administraatori
- UserPassword=Passw0rd – Valib parooliks Passw0rd (Sisestada see, mis ennist valitud sai reeglite osa all)
Tulemus salvestada ning notepad sulgeda. Seejärel Reeglid kinnitada (Apply) ja OK. Sellega on kogu baas valmis, kui ei ole rohkem spetsiifilisi reegleid mida soovitakse lisada. Nüüd tuleb kogu Deployment Share ära uuendada. Selleks tuleb teha parem klikk Deployment Workbench menüüst tehtud Deployment share’i peal ja valida Update Deployment Share.
Avanenud menüüst võib jätta valituks esimese valiku – Optimize the boot image updating process. Sel juhul otsustab tarkvara kas uuendused on piisavalt tähtsad, et kirjutada üle kogu install konteiner või lisada uuendused lihtsalt konteinerisse. Teisel juhul sunnitaks iga pisima muutuse korral üle kirjutatama kogu konteiner.
Selle koha peal on sisuliselt kogu Deployment Share valmis. Genereeritud iso’de põhjal on võimalik juba Windows installeerida virtuaalmasinasse või ka üle networki reaalsetesse masinatesse.
USB mälupulgast installmeedia tegemine
Vajalik on tühi USB mälupulk kuhu kõik genereeritud failid peale laetakse. Eelnevalt võiks pulk olla juba formaaditud NTFS formaati. Kui see kõik on olemas, siis tuleb Deployment Workbenchi menüüst leida selline kataloog nagu Advanced Configuration, mille all on Media. Selle peal parema klõpsuga valida New Media. [5]
Selle peale ilmub uus küsimustik:
- General – Küsitakse kuhu failid paigutatakse. Kui kasutate virtuaalset keskkonda on mõistlik eelnevalt masinale anda jagatud kaust, mis on jagatud füüsilise masinaga ning lasta failid sinna luua. Profiil tuleks valida Everything ehk kõik.
- Kokkuvõte – Listina näidatakse jälle valikuid
- Progress ja kinnitus – Luuakse failid ja kinnitatakse, et kõik oli edukas kui kõik õnnestus.
Nüüd ilmus meedia kausta alla meedia baasraamistik, mis kannab nime MEDIA001. Selleks, et saada toimiv failistik tuleb meedia uuendada. Selleks parem klikk MEDIA001’l ning valik Update Media Content.
Selle peale ilmub väike progress, mis näitab kuhu mida liigutatakse. Kui see õnnestus, kinnitatakse, et kõik on korras. Nüüd peaks olema ilmunud valitud kausta kõik faild, mis on seotud windowsi alglaadimisega ja paigaldusega. Kõik see peaks paiknema Content kausta sees. Content kausta sisu tuleks kopeerida nüüd tühjale USB pulgale. Sellega on alglaetav USB pulk tehtud.
Windows 8 paigaldamine
Nüüd kus kõik vajalik on eelnevalt loodud tuleb arvuti algkäivitada ning valida alglaetavaks seadmeks USB pulk. Nii kui masin on USB pulgalt üleslaetud ei küsita paigaldajalt enam midagi alustuseks. Kõigepealt laetakse sisse kõik Bootstrap reeglid, siis alles muud defineeritud reeglid. Kui kõik reeglid on laetud ja analüüsitud alustatakse kohe paigaldamisega.
Kui kõik on õnnestunult laetud, teeb masin restarti ning laeb esimest korda Windows 8 üles.
Windows 8 on paigaldatud!