Windows juhend: Kuidas luua tagavarakoopiaid ja taastada andmeid tagavarakoopiatest Windows 8 operatsioonisüsteemis: Difference between revisions
No edit summary |
|||
| (16 intermediate revisions by the same user not shown) | |||
| Line 1: | Line 1: | ||
=Peamised erinevused võrreldes Windows 7-ga= | =Peamised erinevused võrreldes Windows 7-ga= | ||
| Line 12: | Line 11: | ||
Kõigepealt tuleb seadistada ketas, mida File History varundamiseks kasutama hakkab. Soovitatav on kasutada kas välist ketast või mõnd võrguketast/-masinat. | Kõigepealt tuleb seadistada ketas, mida File History varundamiseks kasutama hakkab. Soovitatav on kasutada kas välist ketast või mõnd võrguketast/-masinat. | ||
Avage Control Panel -> System and Security -> Save backup copies of your files with File History | Avage Control Panel -> System and Security -> File History -> Save backup copies of your files with File History. | ||
Valige sobiv väliskettaseade või võrgukoht | |||
[[image:MS_juhend_IS_1.png|none|480x360px]] | |||
Valige sobiv väliskettaseade või võrgukoht. Lülitage sisse File History (Turn on). | |||
[[image:MS_juhend_IS_2.jpeg|none|480x360px]] | |||
File History alustab failide varundamist (NB: kui varundamise esimest korda sisse lülitate, võib see päris kaua aega võtta). Kui soovite samu seadeid kasutada ka oma kodugrupi teistel arvutitel, saate seda n-ö soovitada ning sel juhul võetakse sisestatud teavet (nt kettavalik) arvesse nende arvutite varukoopiate loomisel. | |||
===Varundamise vaikeseaded ja nende muutmine=== | ===Varundamise vaikeseaded ja nende muutmine=== | ||
Edaspidi salvestab File History failide versioone automaatselt. Hoiatus: kui | Edaspidi salvestab File History failide versioone automaatselt. Hoiatus: kui kasutate failiversioonide salvestamiseks välist kõvaketast, siis ärge unustage seda arvutiga ühendada ;) | ||
Vaikimisi salvestatakse faile iga tunni aja tagant ja failide varukoopiaid ei kustutata kunagi, ent soovi korral saab neid näitajaid muuta. Selleks | Vaikimisi salvestatakse faile iga tunni aja tagant ja failide varukoopiaid ei kustutata kunagi, ent soovi korral saab neid näitajaid muuta. Selleks avage File History -> Advanced settings ja valige, kui sageli tuleks failide varukoopiaid salvestada, kui kaua tuleks salvestatud versioone säilitada ja kui suure osa kettamahust võivad varukoopiad enda alla võtta. | ||
[[image:MS_juhend_IS_3.jpeg|none|480x360px]] | |||
===Failide varundamatajätmine=== | ===Failide varundamatajätmine=== | ||
Kui | Kui Te ei soovi varundada kõiki eespool loetletud faile, võite osad varundamisest välja arvata. Selleks avage File History kas juhtpaneelilt või kirjutage ekraani paremasse serva ilmuval ribal Search aknasse File History ja klikkige tulemusel. Avanenud akna vasakus servas klikkige variandil Exclude folders -> Add ja valige kaustad, mida Te varundada ei soovi. | ||
[[image:MS_juhend_IS_4.jpeg|none|480x360px]] | |||
==File History'ga varundatud failide taastamine== | ==File History'ga varundatud failide taastamine== | ||
Avage File History-> Restore personal files | |||
Vajaliku faili leidmiseks kirjutage selle nimi otsinguaknasse või liikuge nooltega kaustade ja failide vahel kuni leiate õige faili. Valige fail klikkides ning kui soovite ta taastada sinna, kus ta algselt asus, vajutage akna allservas oleval Restore (Taasta) nupul. Kui soovite faili taastada tema algsest asukohast erinevasse kohta, hoidke Restore nuppu all või tehke nupul hiirega paremklikk, valige Restore To ning valige failile uus asukoht. | |||
[[image:MS_juhend_IS_6.jpeg|none|480x360px]] | |||
=Failide taastamine Windowsi varasemates versioonides tehtud varukoopiatest= | =Failide taastamine Windowsi varasemates versioonides tehtud varukoopiatest= | ||
Latest revision as of 17:45, 22 November 2012
Peamised erinevused võrreldes Windows 7-ga
Üks Windows 8 põhimõttelisi muutusi võrreldes Windows 7-ga seisneb selles, et varundamine on mõeldud peamiselt kasutaja isiklike failide jaoks, asugu need siis kasutajakaustas, töölaual või mujal. Süsteemipildi varundamist, mida kasutati Windows 7-s, saab küll endiselt kasutada, kuid seda ei soovitata. Põhimõte on, et kasutaja loodud failid on unikaalsed, operatsioonisüsteeme ja rakendusi saab aga taastada.
File History
File History on WIndows 8 standardtöövahend, et varundada faile, mis asuvad kasutajakaustades (Libraries), kontaktides, lemmikutes, SkyDrive'is või töölaual, kuid soovi korral saab varundada ka mujal asuvaid faile. File History abil saab taastada faile, mis on millegipärast kahjustatud või kustutatud, kuid samuti võimaldab see taastada failide varasemaid versioone.
File History kasutamine
Varundamisketta seadistamine
Kõigepealt tuleb seadistada ketas, mida File History varundamiseks kasutama hakkab. Soovitatav on kasutada kas välist ketast või mõnd võrguketast/-masinat.
Avage Control Panel -> System and Security -> File History -> Save backup copies of your files with File History.
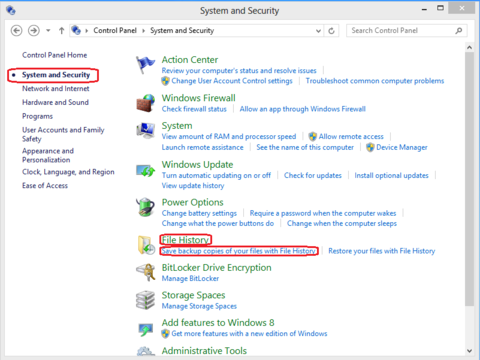
Valige sobiv väliskettaseade või võrgukoht. Lülitage sisse File History (Turn on).
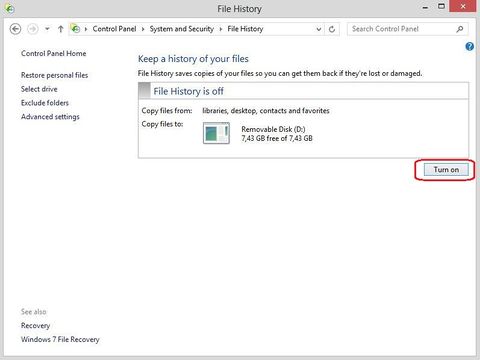
File History alustab failide varundamist (NB: kui varundamise esimest korda sisse lülitate, võib see päris kaua aega võtta). Kui soovite samu seadeid kasutada ka oma kodugrupi teistel arvutitel, saate seda n-ö soovitada ning sel juhul võetakse sisestatud teavet (nt kettavalik) arvesse nende arvutite varukoopiate loomisel.
Varundamise vaikeseaded ja nende muutmine
Edaspidi salvestab File History failide versioone automaatselt. Hoiatus: kui kasutate failiversioonide salvestamiseks välist kõvaketast, siis ärge unustage seda arvutiga ühendada ;)
Vaikimisi salvestatakse faile iga tunni aja tagant ja failide varukoopiaid ei kustutata kunagi, ent soovi korral saab neid näitajaid muuta. Selleks avage File History -> Advanced settings ja valige, kui sageli tuleks failide varukoopiaid salvestada, kui kaua tuleks salvestatud versioone säilitada ja kui suure osa kettamahust võivad varukoopiad enda alla võtta.
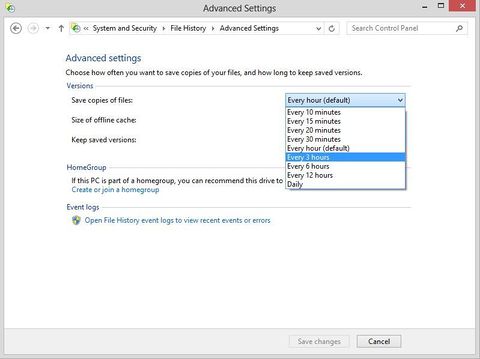
Failide varundamatajätmine
Kui Te ei soovi varundada kõiki eespool loetletud faile, võite osad varundamisest välja arvata. Selleks avage File History kas juhtpaneelilt või kirjutage ekraani paremasse serva ilmuval ribal Search aknasse File History ja klikkige tulemusel. Avanenud akna vasakus servas klikkige variandil Exclude folders -> Add ja valige kaustad, mida Te varundada ei soovi.
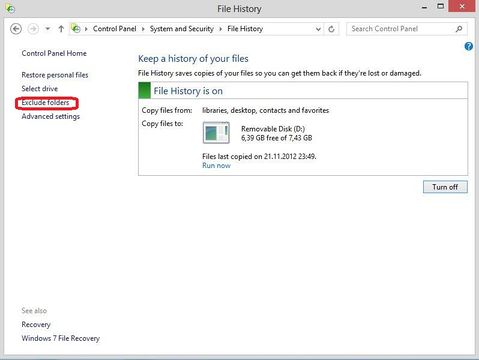
File History'ga varundatud failide taastamine
Avage File History-> Restore personal files
Vajaliku faili leidmiseks kirjutage selle nimi otsinguaknasse või liikuge nooltega kaustade ja failide vahel kuni leiate õige faili. Valige fail klikkides ning kui soovite ta taastada sinna, kus ta algselt asus, vajutage akna allservas oleval Restore (Taasta) nupul. Kui soovite faili taastada tema algsest asukohast erinevasse kohta, hoidke Restore nuppu all või tehke nupul hiirega paremklikk, valige Restore To ning valige failile uus asukoht.
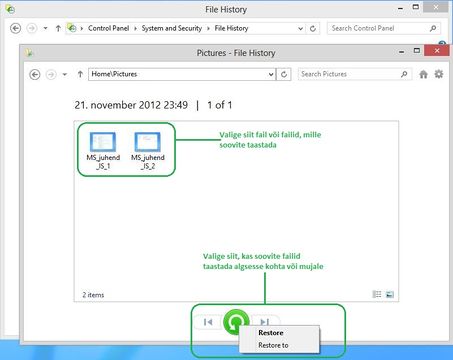
Failide taastamine Windowsi varasemates versioonides tehtud varukoopiatest
Faile saab taastada ka mõne Windowsi varasema versiooniga tehtud varukoopiatest.
Selleks avage kontrollpaneelilt Windows 7 File Recovery ja klikkige Restore my files. Valige, kas soovite lehitseda varundatud faile või kaustu (vastavalt "Browse for files" ja "Browse for folders"). NB: kui otsustate lehitseda kaustade kaupa, siis kaustades olevaid faile ei kuvata. Kui teate, millist konkreetset faili, Teil vaja on, siis klikkige Search ja sisestage faili nimi või osa sellest. Otsingut saab täpsemaks muuta, kui täpsustate kausta või kasutajaprofiili, mille all otsitav fail on. (Nt: c:\Users\UserX\JPG otsi üles kõik kasutaja UserX kaustas olevad JPG failid)
Süsteemipildi varundamine
Nagu sissejuhatuses öeldud, ei ole see võimalus Windows 8-s enam soovitatav. Kuid põhimõtteliselt saab seda endiselt kasutada. Selleks avage Control Panel -> Windows 7 File Recovery ning valige, kas soovite varundada süsteemipildi või konkreetseid kaustu.
Kasutatud materjalid
http://msdn.microsoft.com/en-us/library/windows/desktop/hh848073%28v=vs.85%29.aspx
http://windows.microsoft.com/et-EE/windows7/help/system-repair-recovery
http://www.addictivetips.com/windows-tips/the-complete-guide-to-windows-8-file-history-backup/