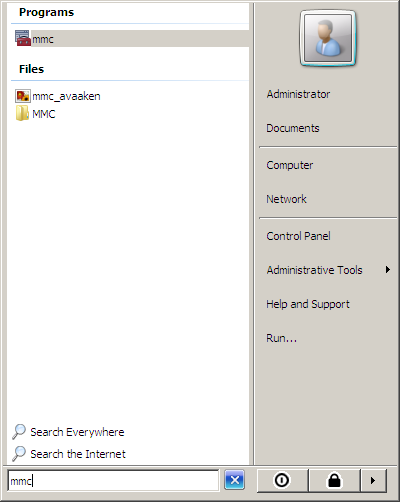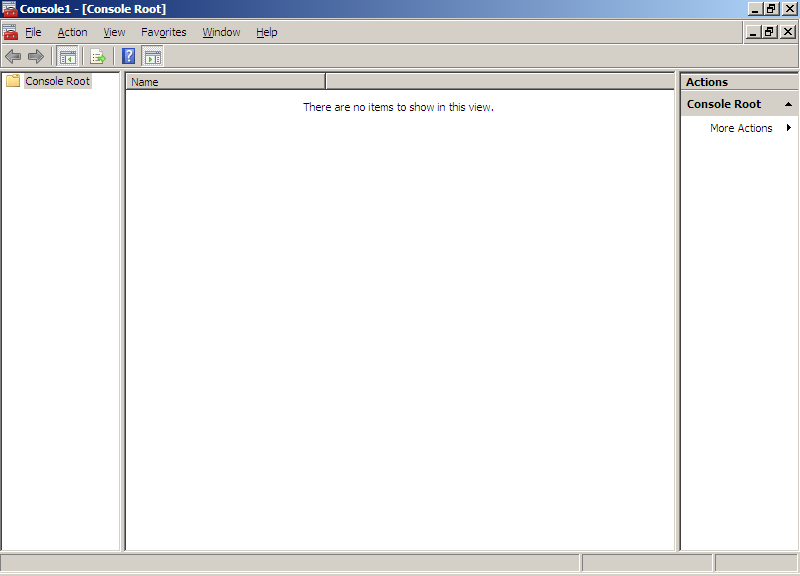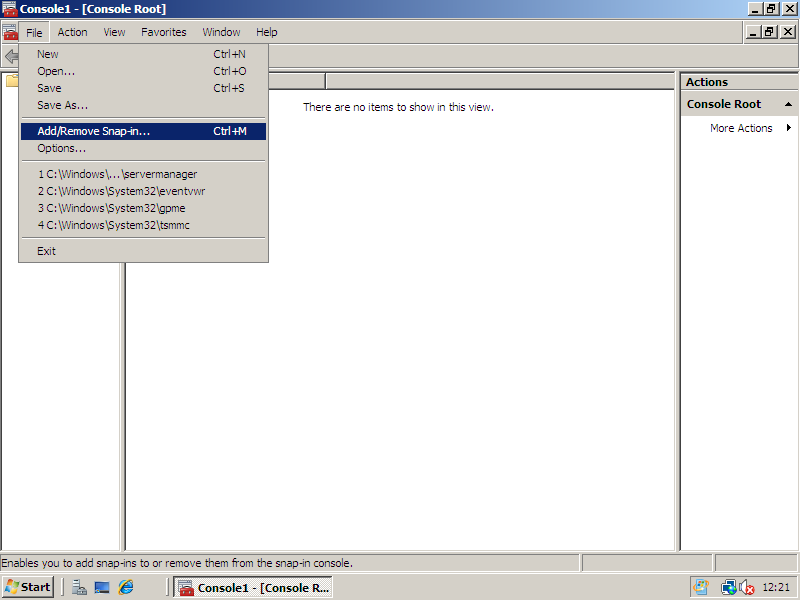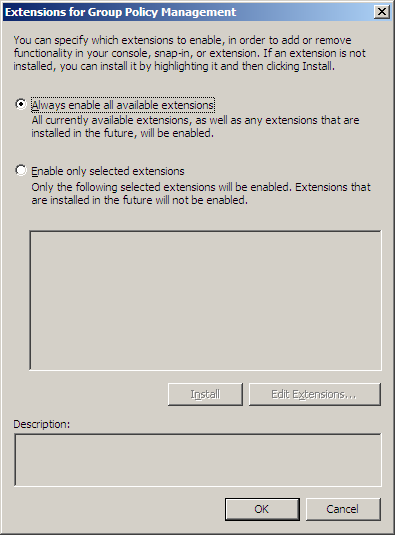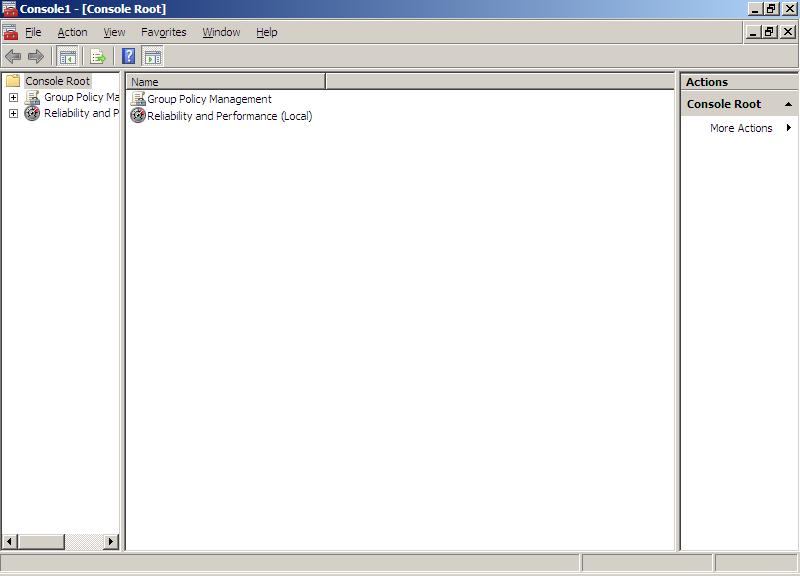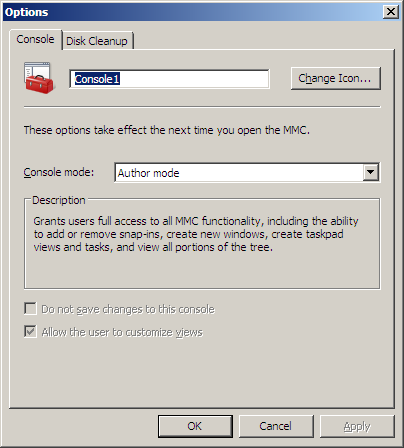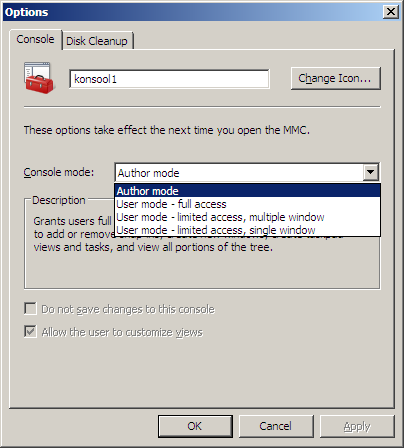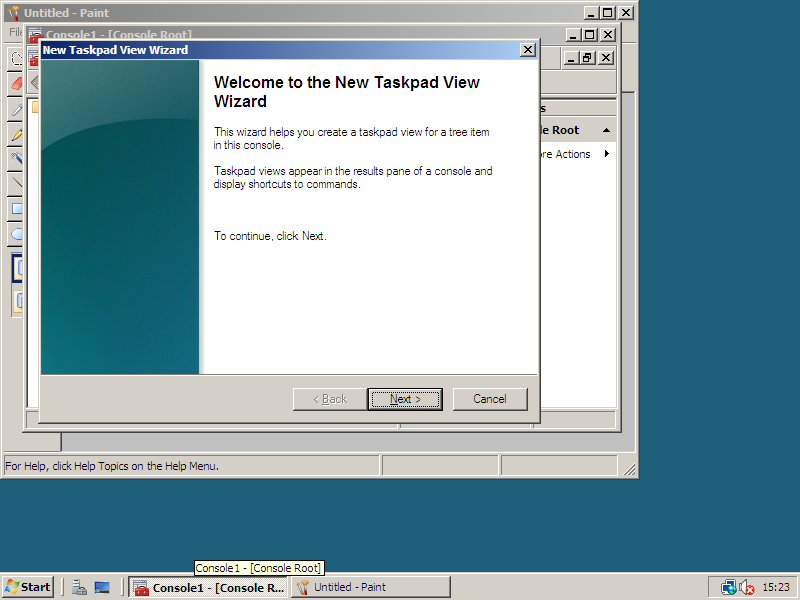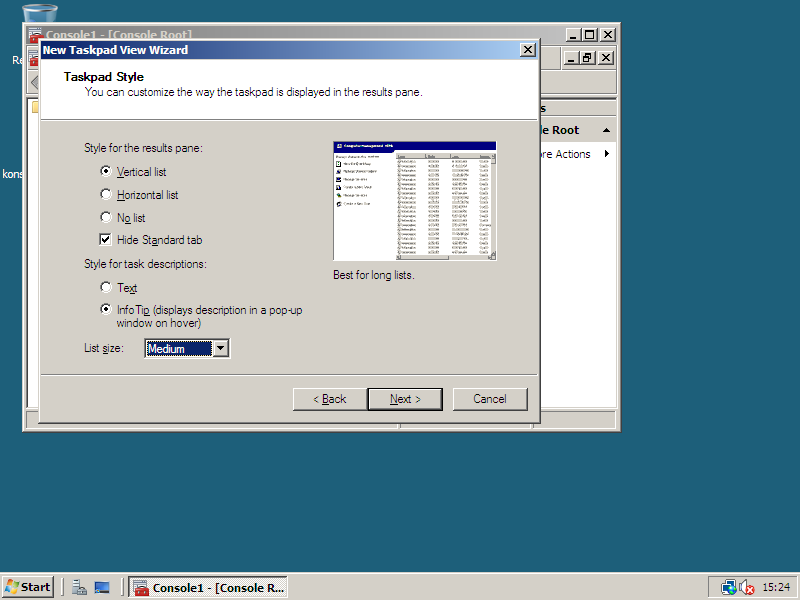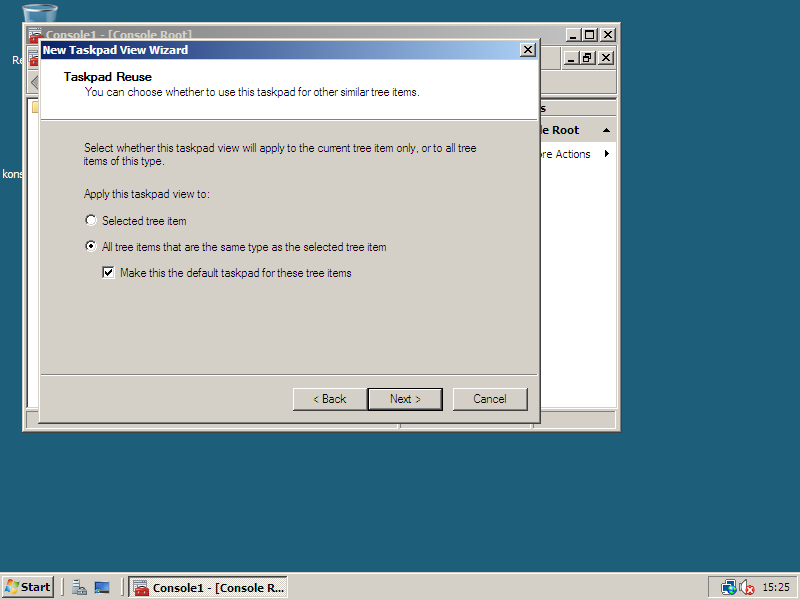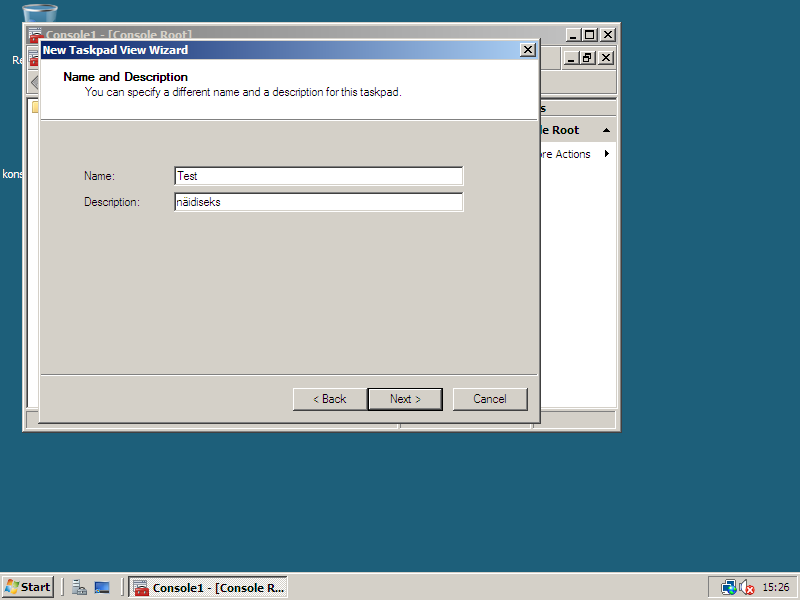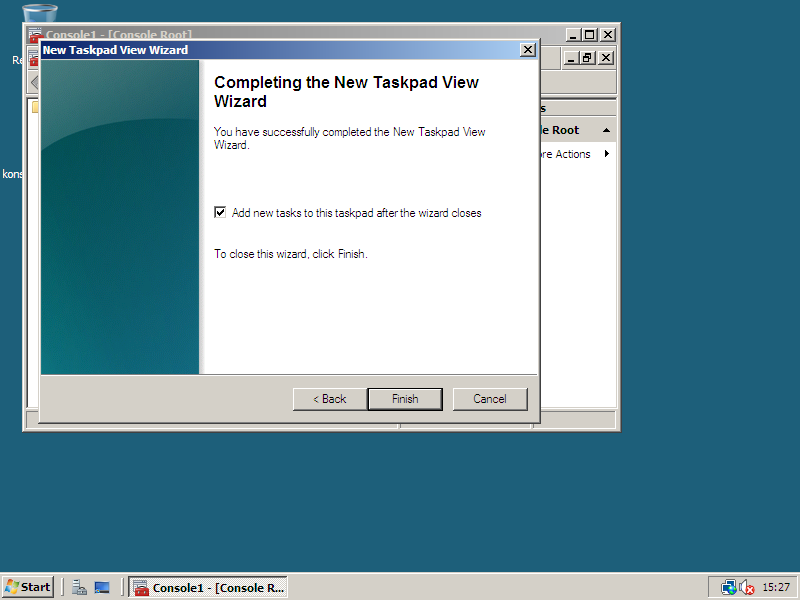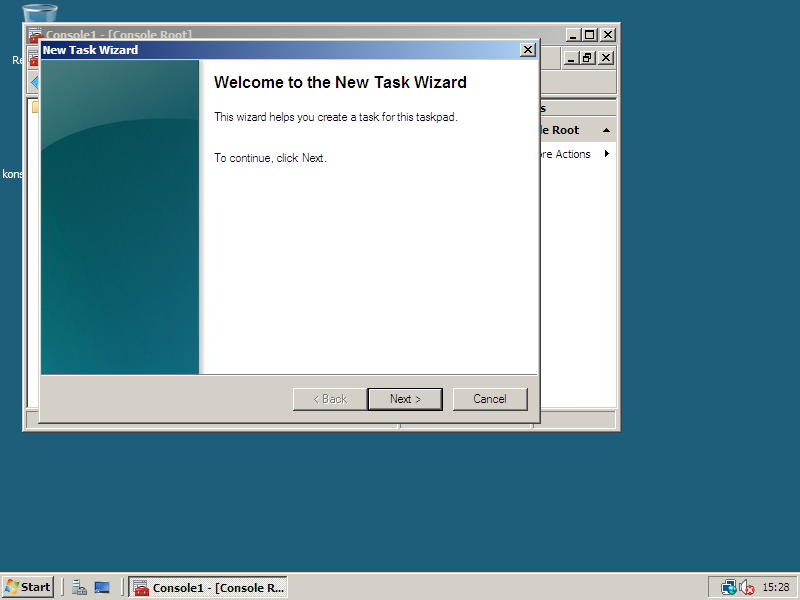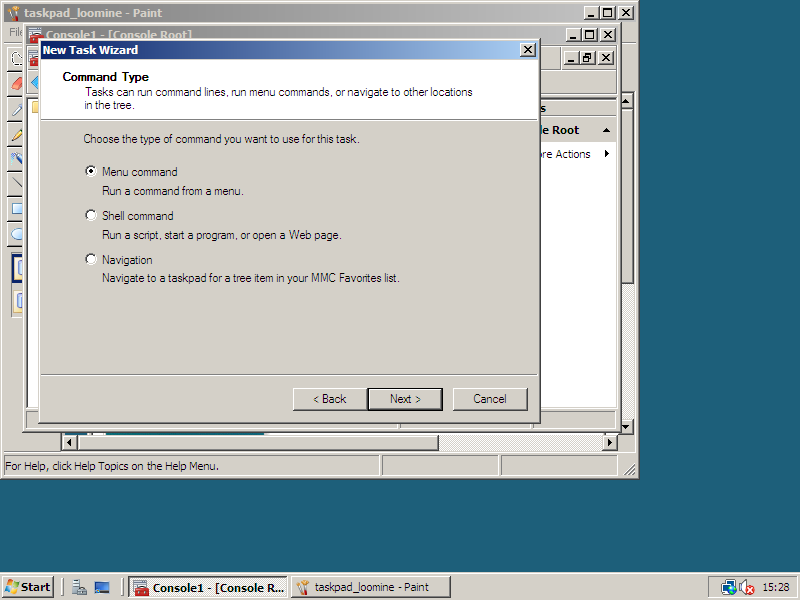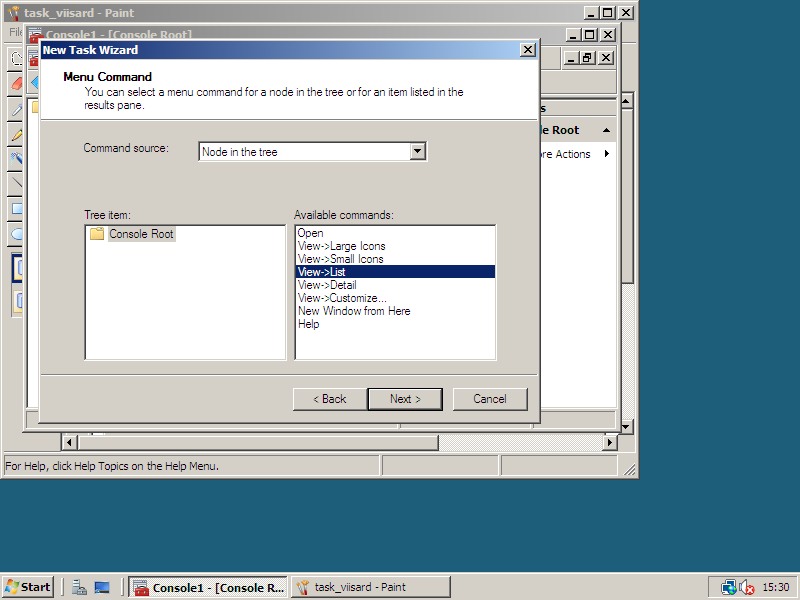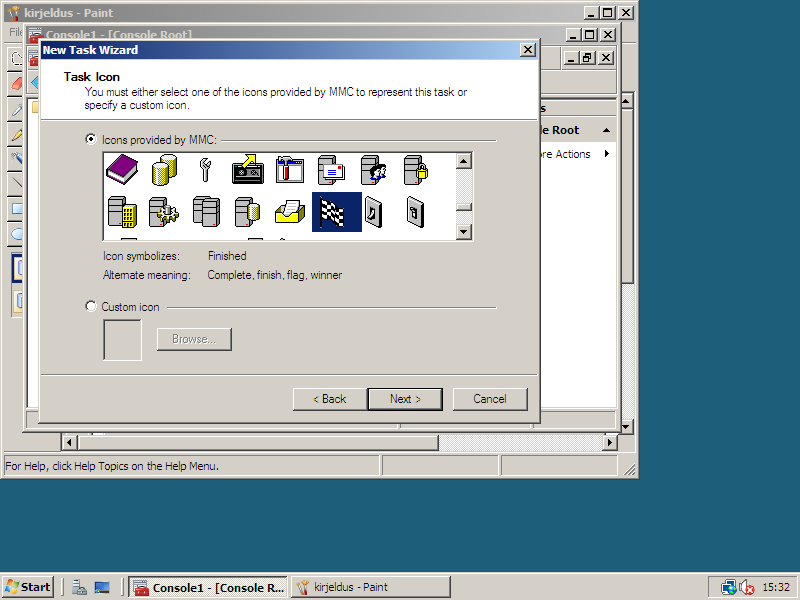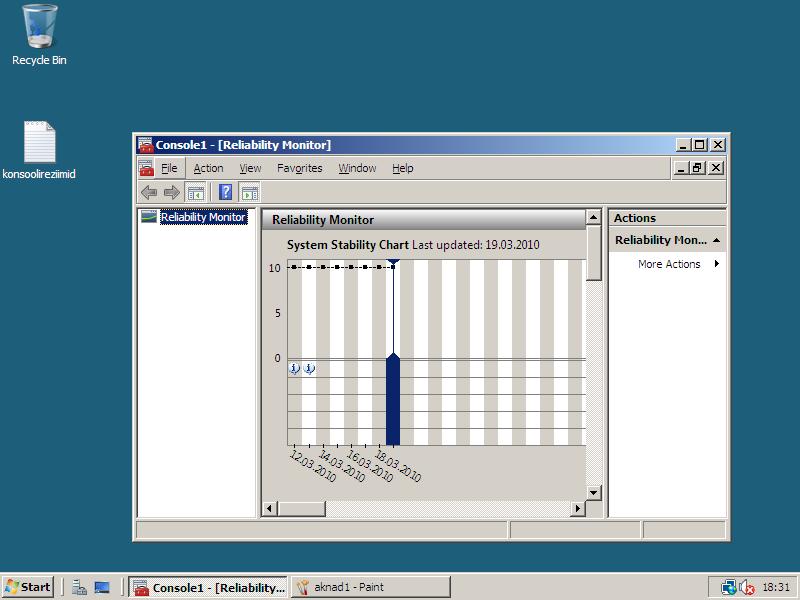MMC: Difference between revisions
akende loomine kaetud |
|||
| (One intermediate revision by the same user not shown) | |||
| Line 48: | Line 48: | ||
'''author mode''' režiim annab kasutajatele kõik õigused. | '''author mode''' režiim annab kasutajatele kõik õigused. | ||
==Taskpadi loomine== | ==Taskpadi loomine== | ||
| Line 112: | Line 113: | ||
==Lingid== | ==Lingid== | ||
[http://en.wikipedia.org/wiki/Microsoft_Management_Console MMC Wikipeedias] | [http://en.wikipedia.org/wiki/Microsoft_Management_Console MMC Wikipeedias] | ||
Latest revision as of 13:20, 25 March 2010
Sissejuhatus
MMC on Microsoft Management Console. See võimaldab administeerida paindliku kasutajaliidesega süsteemi. Sellega saab konsolideerida einevaid snap-inne (mooduleid) konsoolile.
MMC kasutus
MMC saab avada trükkides mmc Start menüüs olevasse lahtrisse.
MMC avaken näeb välja selline
Konsooli loomine
Sealt valides File-->New saab luua uue konsooli.
Snap-ini lisamiseks tuleb valida File-->Add/Remove Snap_in
Näitena on valitud Group Policy Management. Valimiseks tuleb moodul valida ja vajutada nupule Add.
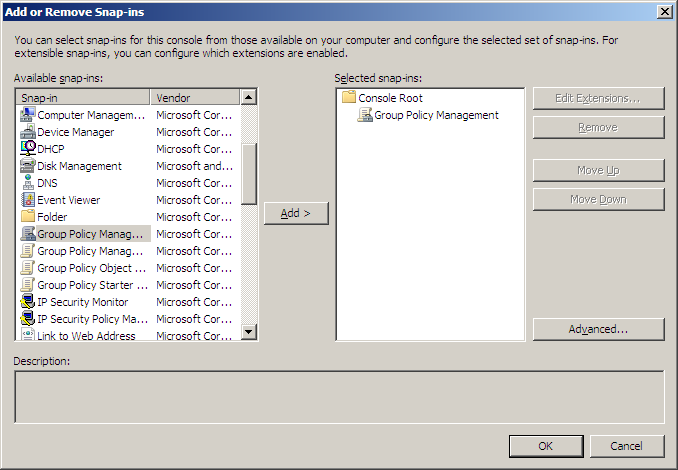
Valides nupule Edit Extensions, saab valida, milliseid snap-ini laiendusi lubada. (Kui neid konkreetsel snap-in'il on)
Pärast snap-innide lisamist ja OK nuppule vajutamist on ekraanipilt selline.
Konsooli suvandite muutmiseks valida File-->Options. Sealt avaneb vastav aken.
Konsooli juurdepääsu režiimid
Režiimid on näha minnes File-->Optionsi:
user mode - limited access - single window režiimis avab konsooli ühe akna reziimis ja ennetab kasutajate juurdepääsu puu aladele, mis ei ole nähtavad snap-in konsooliaknas. See tähenda, et teisi konsooli akendel olevatele snap-inne peale põhiakna omade kasutada ei saa.
user mode - limited access - multiple window režiimis avab konsooli nii, et kasutajad ei saa juurdepääsu neile puude aladele, mis ei ole nähtavad snap-ini aknas. Alamakendele ligipääs on lubatud.
user mode - full access režiim ennetab kasutajate poolset snapp-inide lisamist ja kustutamist. Kasutajatel on vaba ligipääs.
author mode režiim annab kasutajatele kõik õigused.
Taskpadi loomine
MMCs saab luua ülesannete paneeli ehk taskpadi. Selleks tuleb minna Action-->New Taskpad View. Kävitub vastav viisard.
Siin saab valida millist kujundusstiili kasutada.
Siin saab valida, kas loodava taskpadi välimus mõjutab kõiki sama tüüpi puu osasi või ainult jooksva puu osasi. Valides Make this the default taskpad for these items muudab loodava ülesanete paneeli sama tüüpi puudele vaikimisi paneeliks.
Järgnevas aknas tuleb paneelile panna nimi ja kirjeldus.
Paneeli loomine siin lõpeb. Kui jätta linnuke Add new tasks after the wizard closes märgistatuks, siis käivitub ülesande loomise viisard.
Ülesannete loomine
Siin saab valida, millist käsku kasutada ülesande tegemiseks. Valides Menu command saab võtta käsu menüüdest. Valides Shell command saab võtta käsu skriptist. Valides Navigation saab võtta käsu MMC lemmikute nimekirjast.
Näites on valitud Menu command.
Siin tuleb anda vastav käsu menüüst.
Siin saab panna ülesande nime ja kirjelduse, mis paneelile ilmub.
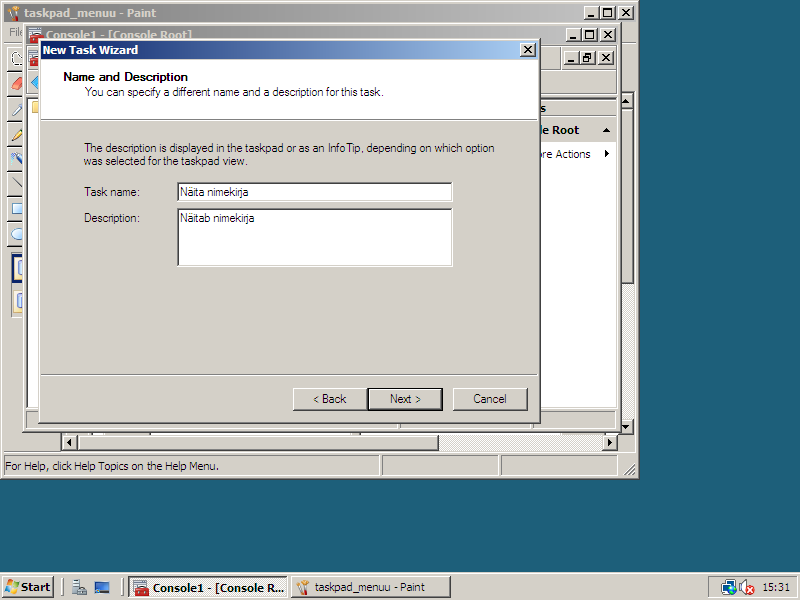
Siin tuleb valida ülesandele meelepärane ikoon.
Siin on viisardi lõpp. Valides When I click Finish, run this wizrd again kävitub viisard uuesti.
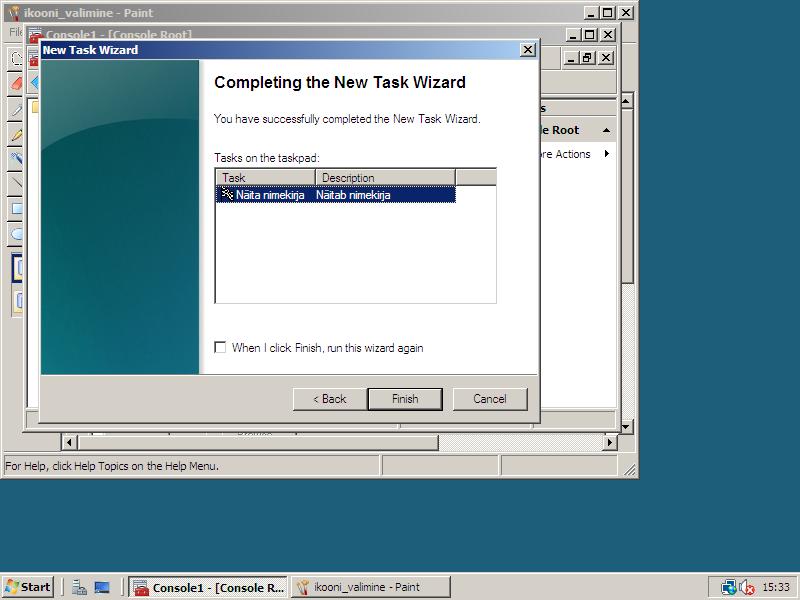
Siin on näitena loodud View-->List käsust tehtud ülesanne.
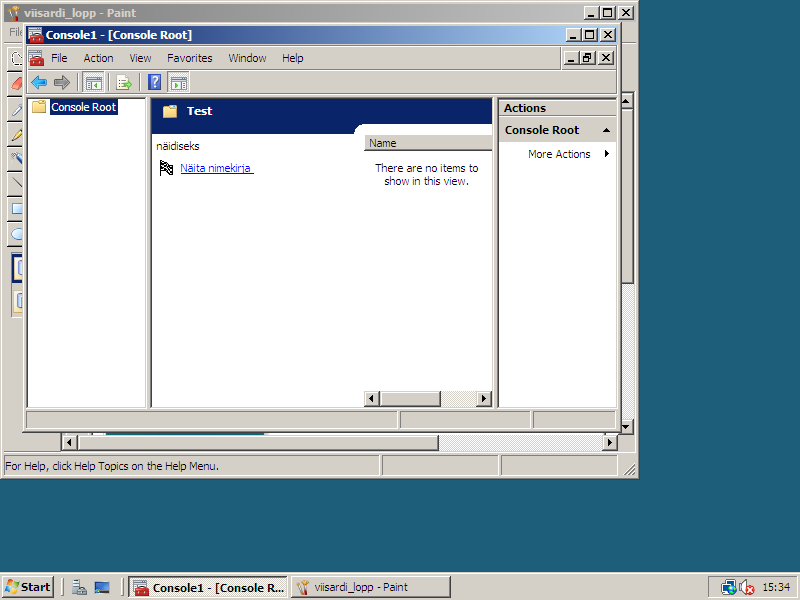
Akende loomine
MMCs saab luua konsooliaknaid. Enne seda tuleb konsooli panna snap-inid, mida aknasse panna tahetakse. Näidisena on konsooli aknal Reliability Monitori snap-in.
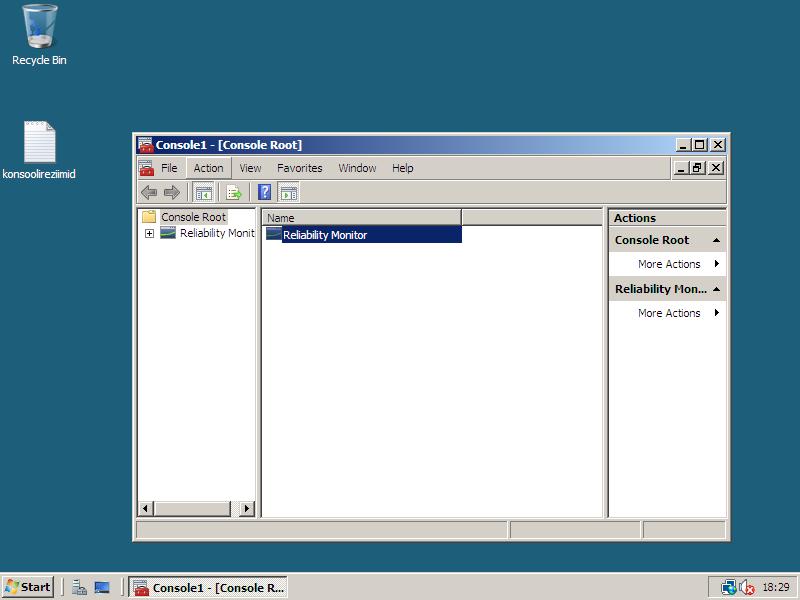
Uue konsooliakna loomiseks tuleb valida Action-->New Windows from Here.
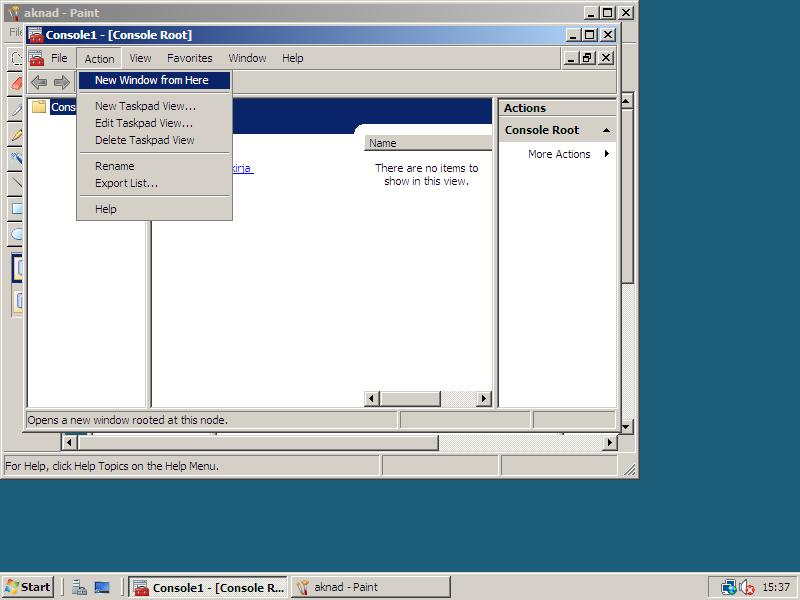
Näidisena tekib konsooliaken.
Lingid
Juhan Kõks
A22