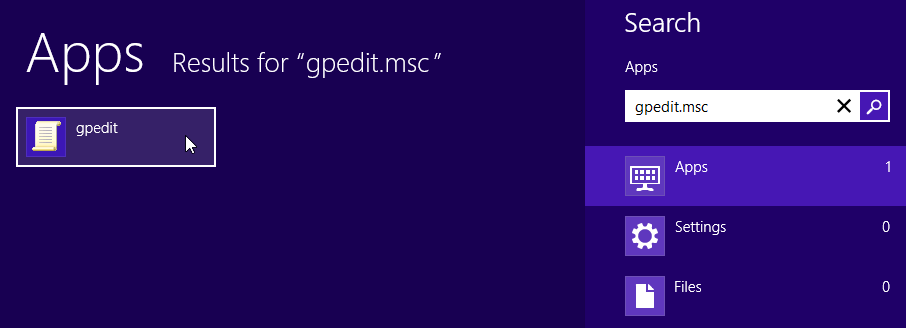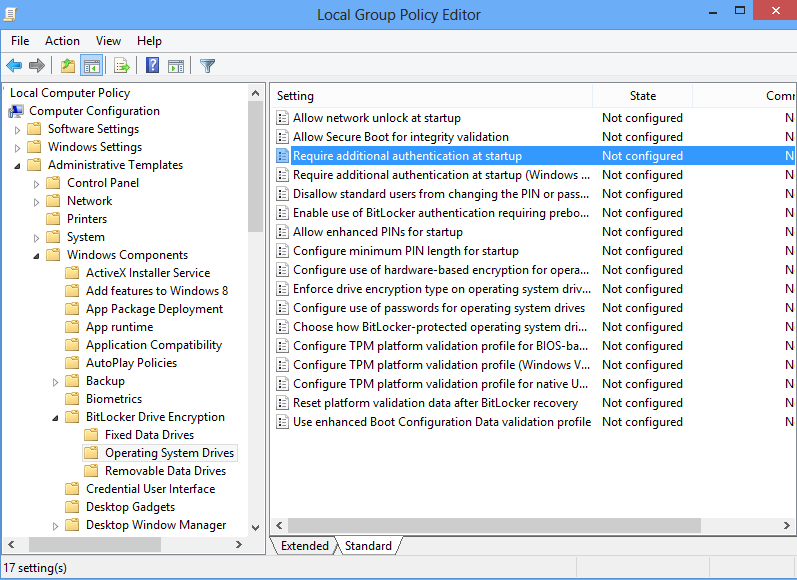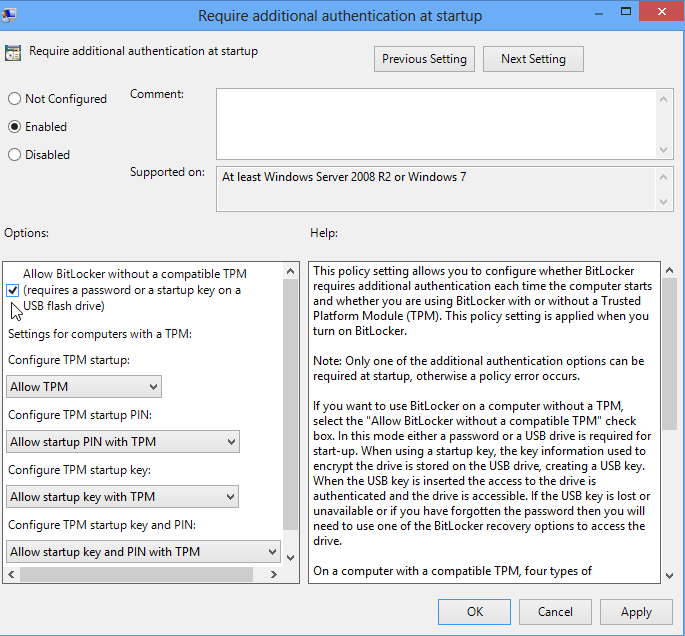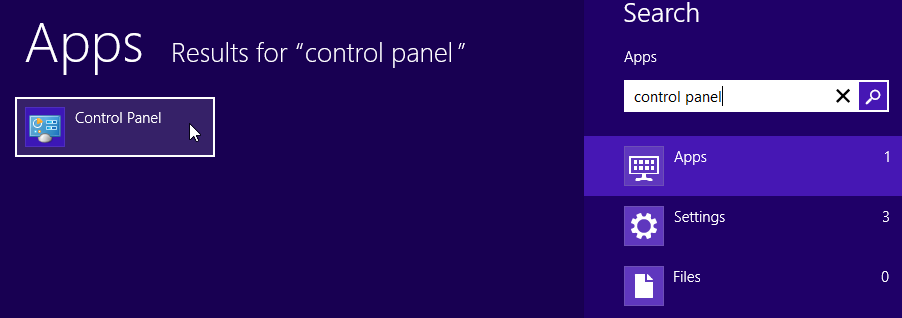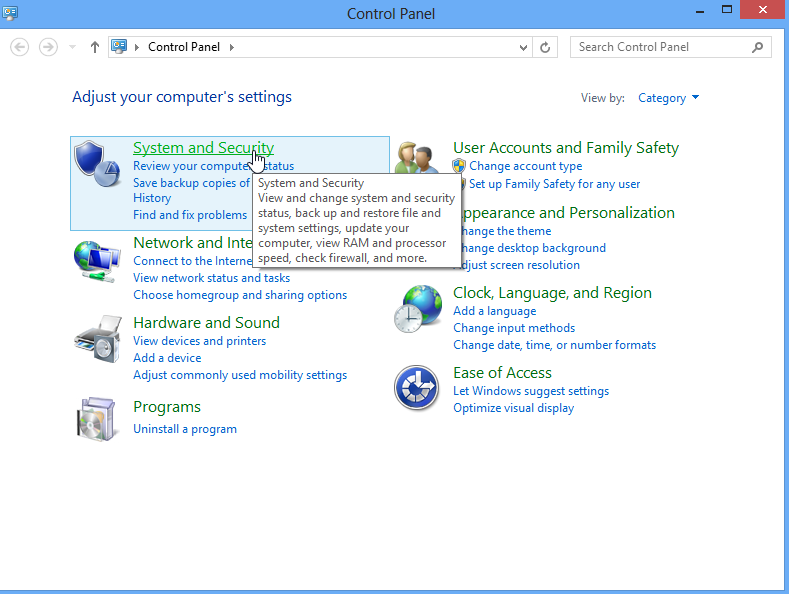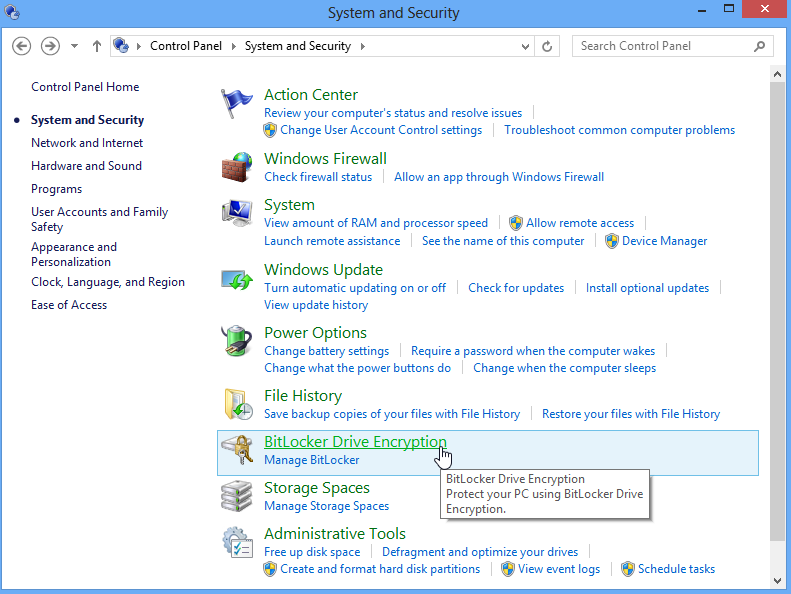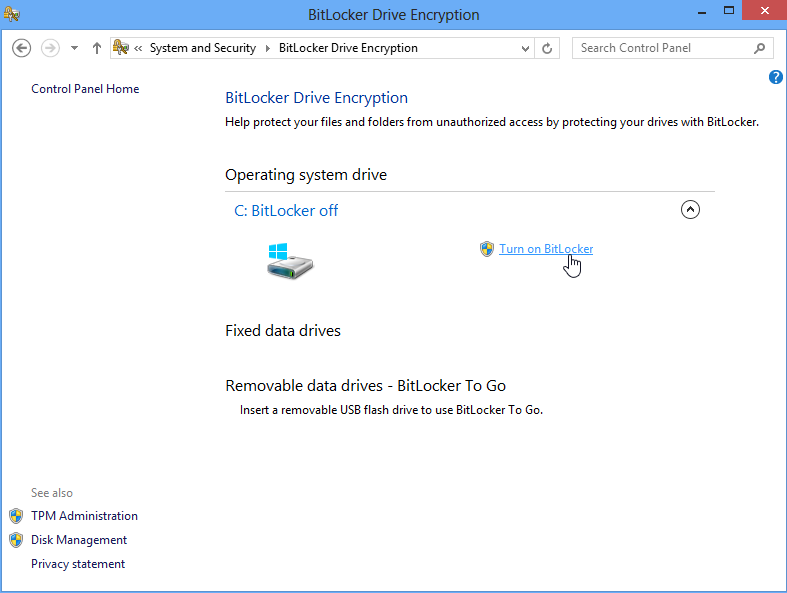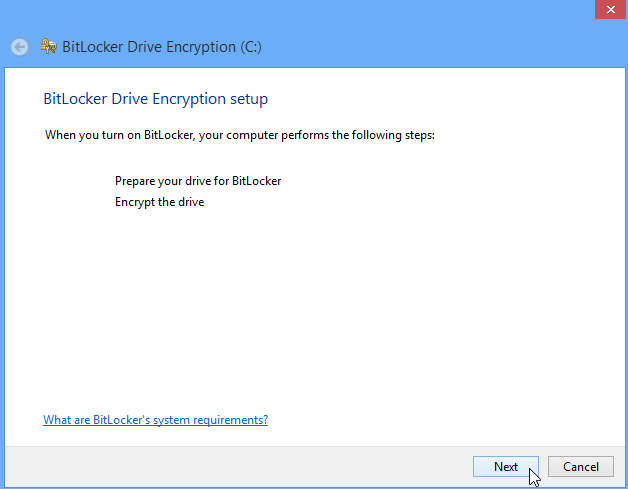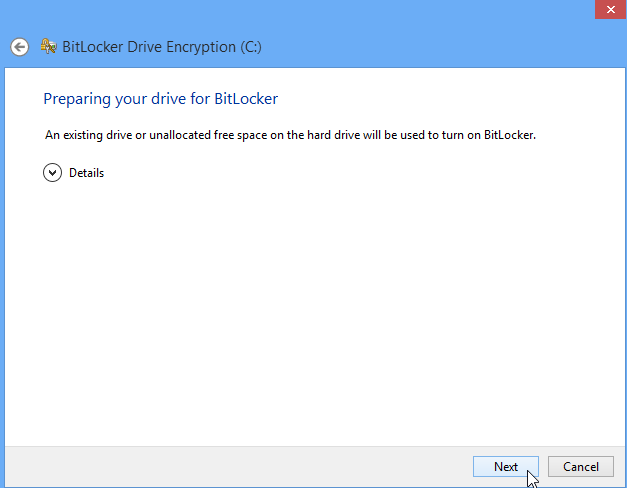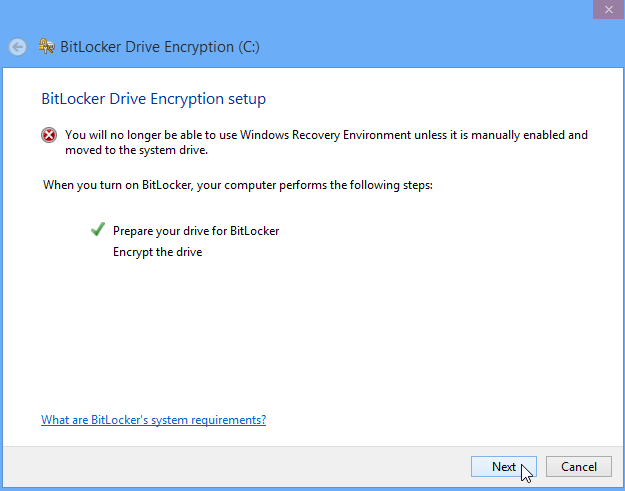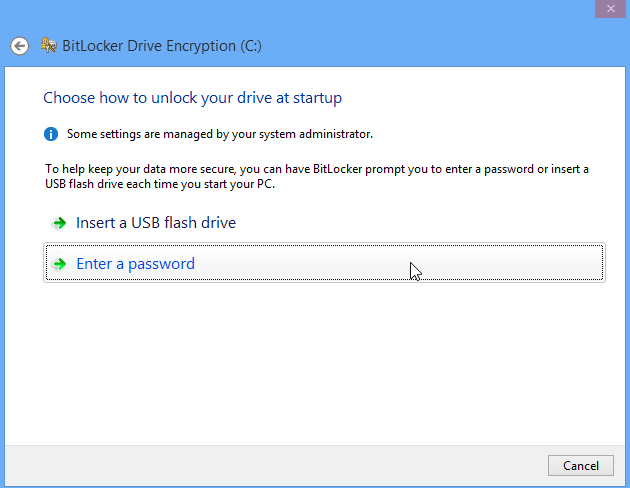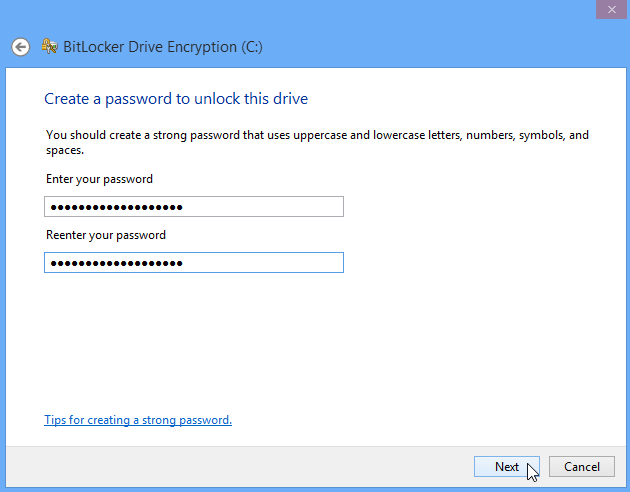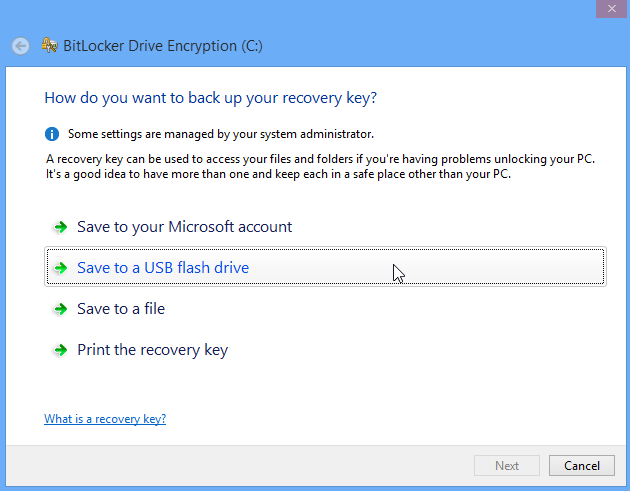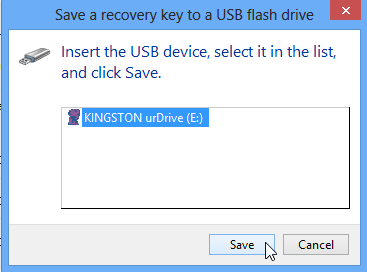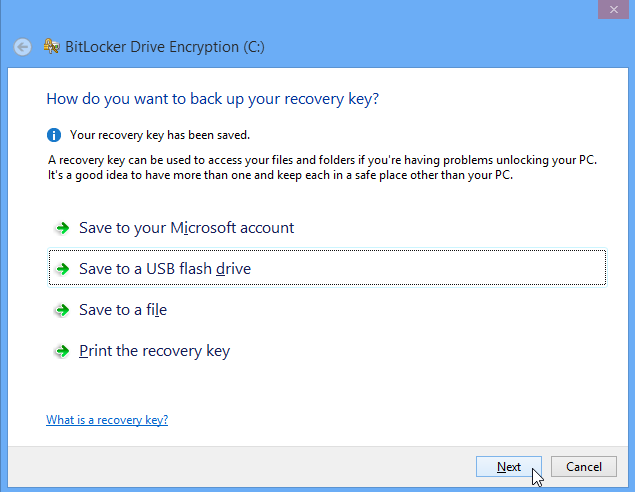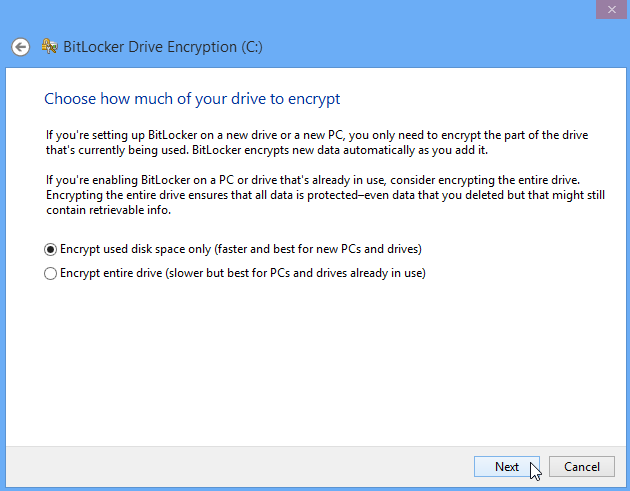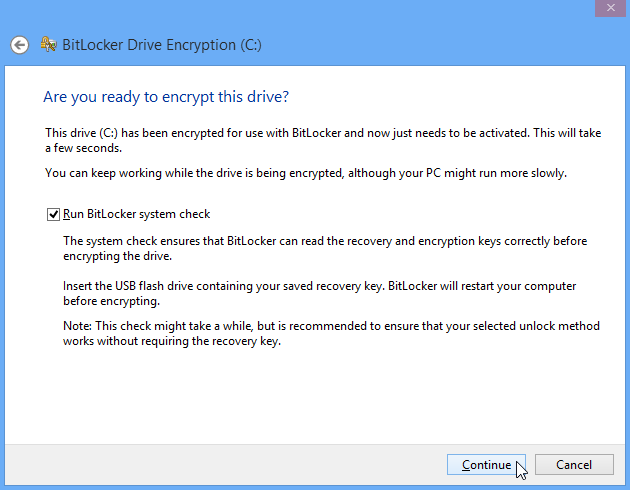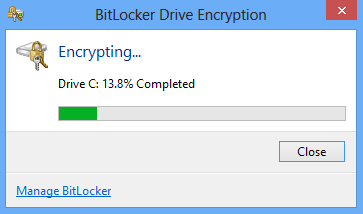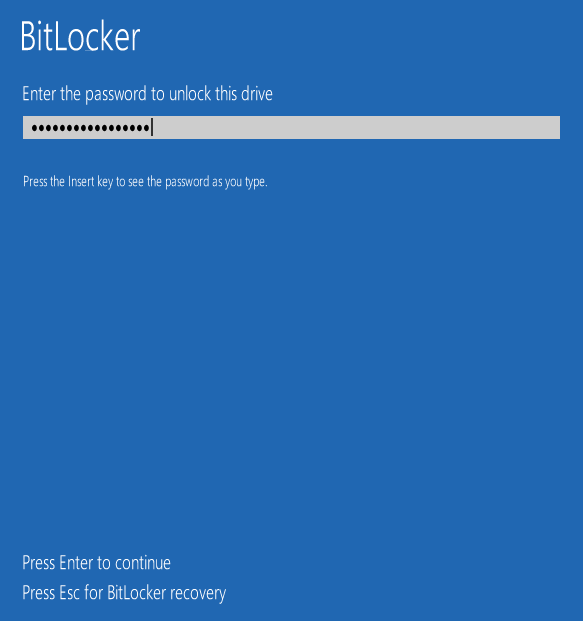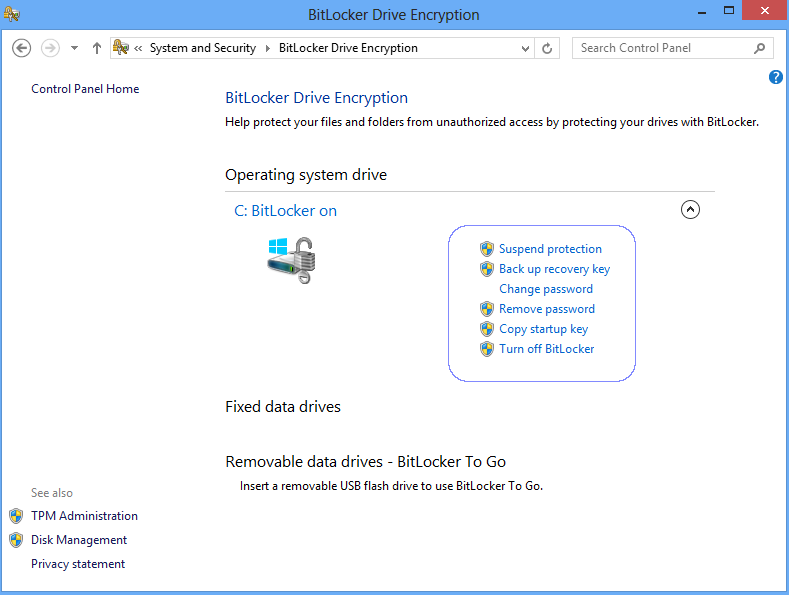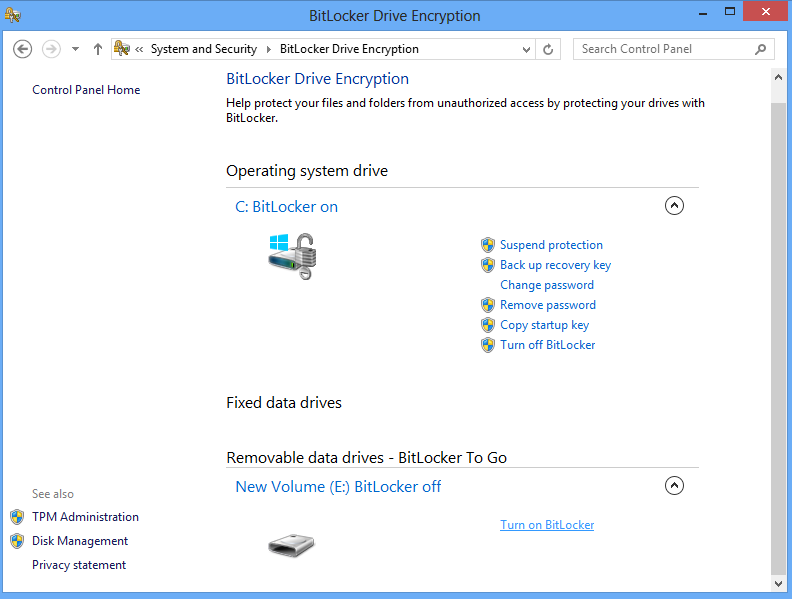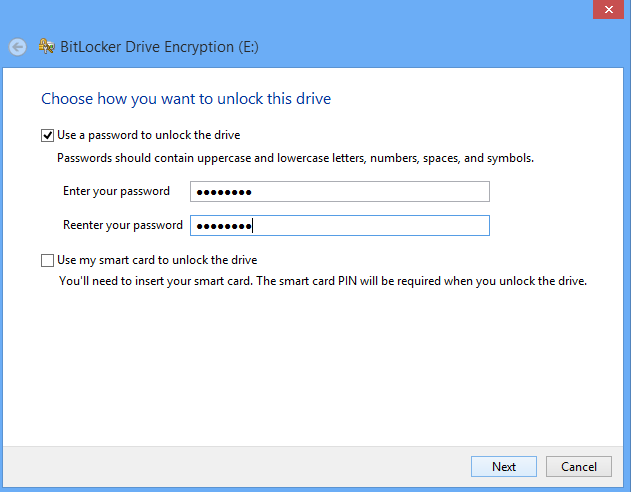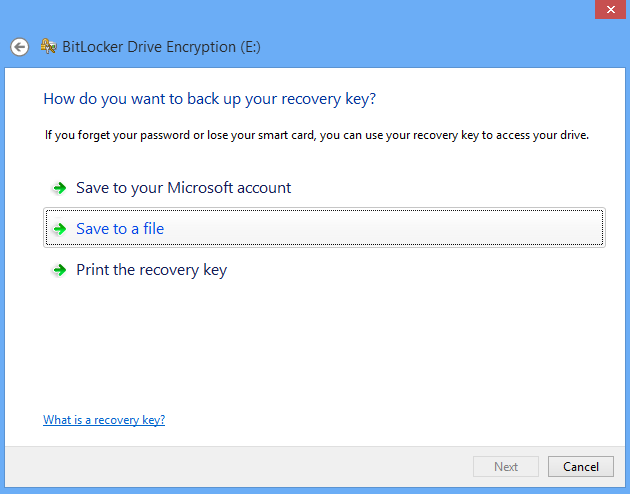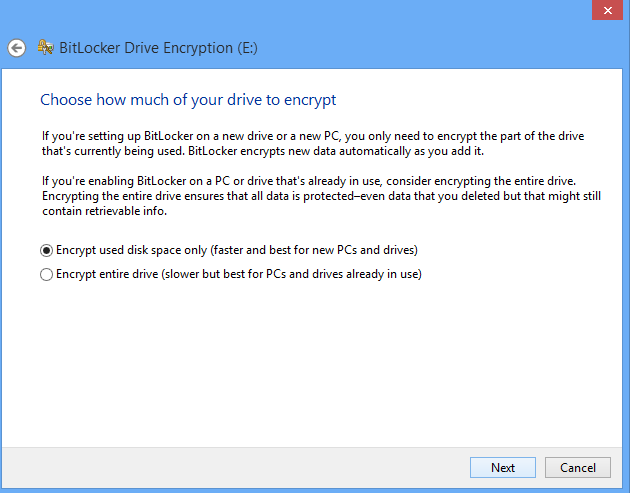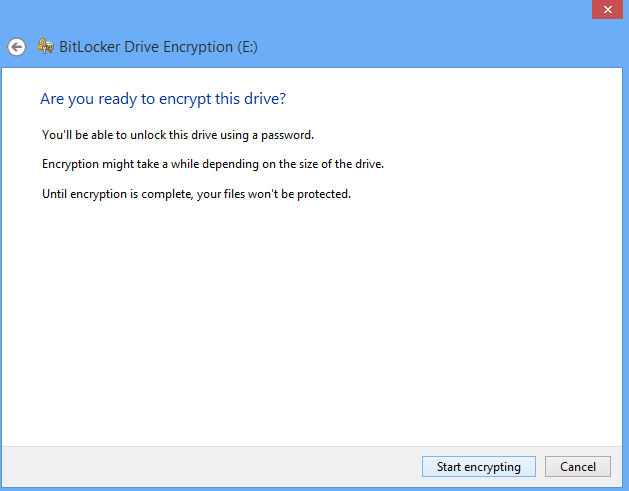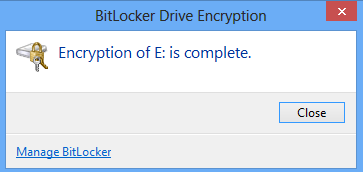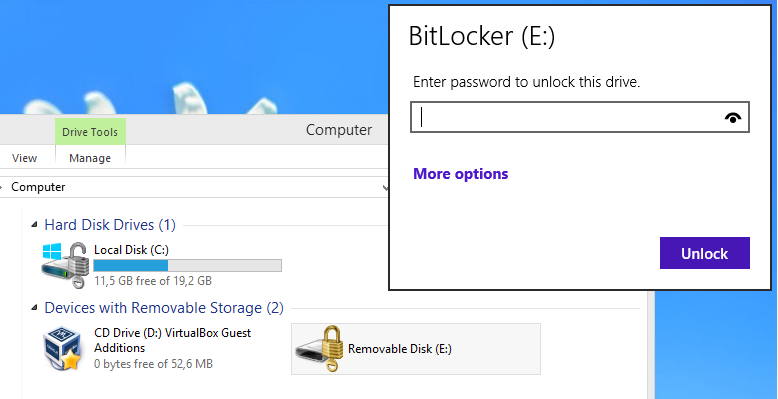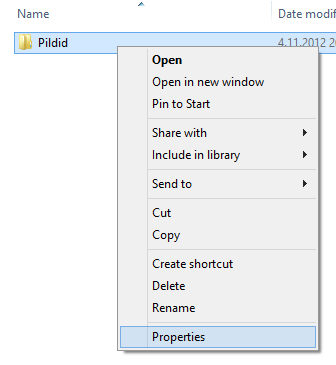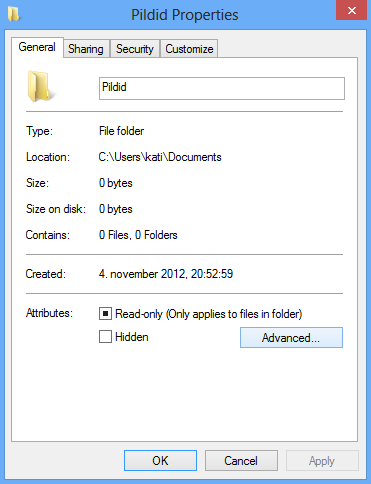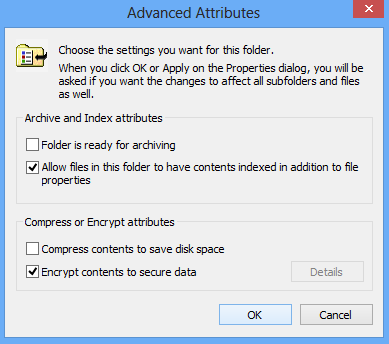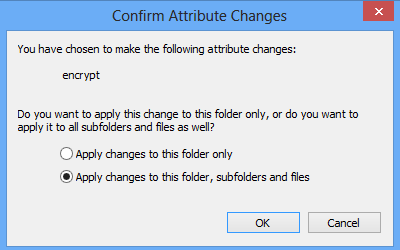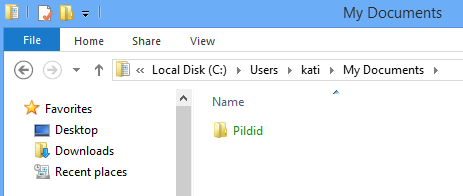Windows juhend: Kuidas küpteerida kettaid ja faile: Difference between revisions
mNo edit summary |
No edit summary |
||
| (39 intermediate revisions by one other user not shown) | |||
| Line 1: | Line 1: | ||
=Ketaste krüpteerimine= | =Ketaste krüpteerimine= | ||
==Mis on BitLocker?== | ==Mis on BitLocker?== | ||
BitLocker on programm, millega saab kogu kõvaketta ära krüpteerida ning ta on Windowsi sisse integreeritud võimaldades kaitsta andmeid varguse vastu. Bitlocker on olemas Windows Vista, Windows 7 Ultimate ning Enterprise versioonides, Windows 8 Pro ja Enterprise versioonides ning Windows Server 2008 ja 2008R2's. | BitLocker on programm, millega saab kogu kõvaketta ära krüpteerida ning ta on Windowsi sisse integreeritud võimaldades kaitsta andmeid varguse vastu. Bitlocker on olemas Windows Vista, Windows 7 Ultimate ning Enterprise versioonides, Windows 8 Pro ja Enterprise versioonides ning Windows Server 2008 ja 2008R2's. [http://en.wikipedia.org/wiki/BitLocker_Drive_Encryption] | ||
* BitLockeril kasutus: | * BitLockeril kasutus: | ||
** Krüpteerides terve ketta - kõik kasutaja-, süsteemi-, saale- ning hibernatsioonifailid on krüpteeritud | ** Krüpteerides terve ketta - kõik kasutaja-, süsteemi-, saale- ning hibernatsioonifailid on krüpteeritud | ||
** Alglaadimise terviklikkuse kontroll - Kui arvutil on TPM (Trusted Platform Module) kiip versioon 1.2, siis saab kontrollida, et alglaadimise komponente pole muudetud ning et kõvaketas oleks õiges arvutis. | ** Alglaadimise terviklikkuse kontroll - Kui arvutil on TPM (Trusted Platform Module) kiip versioon 1.2, siis saab kontrollida, et alglaadimise komponente pole muudetud ning et kõvaketas oleks õiges arvutis. | ||
* Lahti krüpteerimiseks on 3 võimalust: | * Lahti krüpteerimiseks on 3 võimalust [http://technet.microsoft.com/en-us/library/cc732774.aspx]: | ||
** Automaatne dekrüpteerimine - kui oled juba ükskord deküpteerinud (kaardi või parooliga), siis pole vaja uuesti parooli sisestada (ega kaarti kasutada). | ** Automaatne dekrüpteerimine - kui oled juba ükskord deküpteerinud (kaardi või parooliga), siis pole vaja uuesti parooli sisestada (ega kaarti kasutada). | ||
** Parooliga dekrüpteerimine - Kui avad mälupulga, siis küsitakse kasutaja käest parooli. | ** Parooliga dekrüpteerimine - Kui avad mälupulga, siis küsitakse kasutaja käest parooli. | ||
| Line 12: | Line 12: | ||
Saab kasutada ka ühe ketta puhul mitut lahti krüpteerimise võimalust, näiteks ühes arvutis dekrüpteeritakse automaatselt aga teises arvutis küsitakse parooli. | Saab kasutada ka ühe ketta puhul mitut lahti krüpteerimise võimalust, näiteks ühes arvutis dekrüpteeritakse automaatselt aga teises arvutis küsitakse parooli. | ||
* BitLocker uuendused Windows 8-l [http://www.windowsitpro.com/article/security/bitlocker-windows-8-142661]: | |||
** Võimalik enne Windowsi installi juba BitLocker sisse lülitada | ** Võimalik enne Windowsi installi juba BitLocker sisse lülitada | ||
** Ainult kasutatud kettaruumi | ** Ainult kasutatud kettaruumi krüpteerimine | ||
** Tavakasutaja saab muuta PIN koodi ja parooli | ** Tavakasutaja saab muuta PIN koodi ja parooli | ||
==Mis on BitLocker To Go?== | |||
BitLocker To Go on programm mälupulkade ja väliste kõvaketaste krüpteerimiseks. See toetab lisaks NTFS-ile ka FAT failisüsteemi. [http://technet.microsoft.com/library/ee449438.aspx#BKMK_whatisbltg] See on mõeldud peamiseks ettevõtetele, kus on oht, et kasutaja kopeerib tähtsat infot mälupulgale ja siis kaotab selle ära. BitLocker To Go aitab kaitsta neid andmeid. | |||
Ta töötab BitLockerist eraldiseisvalt, niiet ei ole vaja BitLockerit sisse lülitada selleks, et saaks kasutada mälupulga/välise ketta krüpteerimist. [http://winsupersite.com/article/windows-7/windows-7-feature-focus-bitlocker-to-go] | |||
=Failide ja kataloogide krüpteerimine= | =Failide ja kataloogide krüpteerimine= | ||
==Mis on EFS?== | ==Mis on EFS?== | ||
EFS (Encrypting File System) on Windowsi sisseehitatud failide, kataloogide ja ketaste krüpteerimise programm. Et saaks kasutada EFS-i, peab ketas kasutama NTFS failisüsteemi. See on saadavad kõikides Windowsi business versioonides alates Windows 2000-st. | EFS (Encrypting File System) on Windowsi sisseehitatud failide, kataloogide ja ketaste krüpteerimise programm. Et saaks kasutada EFS-i, peab ketas kasutama NTFS failisüsteemi. [http://www.lockergnome.com/windows/2012/04/25/bitlocker-vs-efs/] See on saadavad kõikides Windowsi business versioonides alates Windows 2000-st. [http://en.wikipedia.org/wiki/Encrypting_File_System] | ||
EFS-i krüpteerimine toimib failisüsteemi tasemel, seega kasutaja ja programmide jaoks jääb märkamatuks. Kui kataloogile on krüpteerimine seadistatud, siis kõik failid, mis sinna tekitatakse või liigutatakse krüpteeritakse automaatselt. Programmid ei pea teadma midagi krüpteerimisest. Krüpteerimise võti on kaitstud kasutaja parooliga. Igaüks, kes saab teada kasutajanime ja parooli, saab dekrüpteerida failid. [http://technet.microsoft.com/en-us/library/cc700811.aspx] | |||
=Võrdlus TrueCryptiga= | |||
Lisaks BitLockerile on üks tuntumaid krüpteerimistarkvarasid TrueCrypt. Põhjused, miks võiks kasutada mõnda teist tarkvara: | |||
* kui sul pole Windowsi versiooni, milles on BitLocker olemas | |||
* kui soovid funktsioone, mis puuduvad BitLockeris | |||
* kui soovid, et ühtne tarkvara oleks kasutuses Windows keskkonnas kui ka mujal | |||
'''TrueCrypti plussid''': | |||
* vabavara | |||
* sobib erinevatele operatsioonisüsteemidele | |||
* peidetud partitsiooni võimalus [http://www.truecrypt.org/docs/?s=hidden-volume] | |||
'''TrueCrypti miinused''': | |||
* puudub keskne haldus | |||
* pole TPM tuge [http://www.truecrypt.org/faq#tpm] | |||
* ei saa kaugelt arvutit restartida, sest kasutaja peab füüsiliselt kohal olema, et parool sisestada | |||
'''BitLockeri plussid''' [http://technet.microsoft.com/en-us/library/hh831507.aspx]: | |||
* Windowsi sisseehitatud ning kerge kasutada | |||
* TPM kiibi tugi | |||
* keskne haldus | |||
'''BitLockeri miinused''': | |||
* terve süsteemi krüpteerimine on toetatud ainult Windowsi operatsioonisüsteemis | |||
* kuna lähtekood pole avalik, ei tea, kui palju turvaauke seal on | |||
* et seda kasutada, on vaja Ultimate/Enterprise versiooni Windowsist | |||
=Õpetused= | =Õpetused= | ||
==Kuidas krüpteerida tervet ketast BitLockeriga?== | ==Kuidas krüpteerida tervet ketast BitLockeriga?== | ||
Kui arvutil puudub TPM kiip, saab bitlockerit dekrüpteerida ainult parooli või võtmega, ning võtme saab panna usb mälupulgale. Sellejaoks peab eelevalt lubama | Kui arvutil puudub TPM kiip, saab bitlockerit dekrüpteerida ainult parooli või võtmega, ning võtme saab panna usb mälupulgale. [http://technet.microsoft.com/en-us/library/cc732774.aspx] Sellejaoks peab eelevalt lubama BitLockerit kasutada ilma TPM-ita: | ||
* vajuta windows nupp + Q | * vajuta windows nupp + Q | ||
* kirjuta gpedit.msc ning käivita gpedit | * kirjuta gpedit.msc ning käivita gpedit | ||
[[File:kati-gpedit.png]] | [[File:kati-gpedit.png]] | ||
* avatud aknast vali vasakust puust | * avatud aknast vali vasakust puust ''Computer Configuration -> Administrative Templates -> Windows Components -> BitLocker Drive Encryption -> Operating System Drives'' | ||
* paremast vali nüüd | * paremast vali nüüd ''Require additional authentication at startup'' | ||
[[File:kati-gpedit2.png]] | [[File:kati-gpedit2.png]] | ||
* avatud aknast vali | * avatud aknast vali ''Enable'' ning altpoolt veendu, et oleks valitud "Allow BitLocker without a compatible TPM" | ||
[[File:kati-gpedit3.png]] | [[File:kati-gpedit3.png]] | ||
* vajuta OK | |||
* Nüüd ava Control Panel | * Nüüd ava Control Panel | ||
[[File:kati-Control-panel.png]] | [[File:kati-Control-panel.png]] | ||
* vali | * vali ''System and Security'' | ||
[[File:kati-Control-panel2.png]] | [[File:kati-Control-panel2.png]] | ||
* vali | * vali ''BitLocker Drive Encryption'' | ||
[[File:kati-Control-panel3.png]] | [[File:kati-Control-panel3.png]] | ||
* | * vali süsteemiketta järel olev ''Turn on BitLocker'' | ||
[[File:Kati-Bitlocker.png]] | [[File:Kati-Bitlocker.png]] | ||
* vali Next | * vali Next | ||
| Line 54: | Line 79: | ||
* vali Next | * vali Next | ||
[[File:Kati-Bitlocker4.png]] | [[File:Kati-Bitlocker4.png]] | ||
* | * vali ''Enter Password'' | ||
[[File:Kati-Bitlocker5.png]] | [[File:Kati-Bitlocker5.png]] | ||
* sisesta parool | * sisesta parool | ||
[[File:Kati-Bitlocker6.png]] | [[File:Kati-Bitlocker6.png]] | ||
* vali | * vali ''Save to a USB flash drive'' | ||
[[File:Kati-Bitlocker7.png]] | [[File:Kati-Bitlocker7.png]] | ||
* vali soovitud USB mälupulk | * vali soovitud USB mälupulk | ||
| Line 64: | Line 89: | ||
* vali Next | * vali Next | ||
[[File:Kati-Bitlocker9.png]] | [[File:Kati-Bitlocker9.png]] | ||
* | * vali esimene, kui sul on alles installitud Windows. Kui sul on juba kasutuses olev Windows, siis vali teine | ||
[[File:Kati-Bitlocker10.png]] | [[File:Kati-Bitlocker10.png]] | ||
* vali Continue | * vali Continue | ||
[[File:Kati-Bitlocker11.png]] | [[File:Kati-Bitlocker11.png]] | ||
* | * tee restart | ||
* | * nüüd hakkab BitLocker ketast krüpteerima | ||
[[File:Kati-Bitlocker12.png]] | [[File:Kati-Bitlocker12.png]] | ||
* | * pärast restarti küsib nüüd parooli | ||
[[File:Kati-Bitlocker13.png]] | [[File:Kati-Bitlocker13.png]] | ||
* | * kui uuesti avada BitLockeri seadistuse, näeb nüüd erinevaid valikuvõimalusi, kus saab näiteks vahetada parooli või lülitada BitLocker täitsa välja. | ||
[[File:Kati-Bitlocker14.png]] | [[File:Kati-Bitlocker14.png]] | ||
==Kuidas krüpteerida mälupulka BitLockeriga?== | |||
* Mine BitLockeri seadistusse | |||
* vali mälupulga järel olev ''Turn on BitLocker'' | |||
[[File:Kati-Usb-bitlocker.png]] | |||
* vali ''Use a password'' ning sisesta parool | |||
[[File:Kati-Usb-bitlocker2.png]] | |||
* vali ''Save to a file'' ning salvesta võti kettale | |||
[[File:Kati-Usb-bitlocker3.png]] | |||
* vali Next | |||
* vali Next | |||
[[File:Kati-Usb-bitlocker4.png]] | |||
* vali ''Start Encrypting'' | |||
[[File:Kati-Usb-bitlocker5.png]] | |||
* Nüüd on mälupulk krüpteeritud | |||
[[File:Kati-Usb-bitlocker6.png]] | |||
* Mälupulka kasutades küsitakse nüüd parooli | |||
[[File:Kati-Usb-bitlocker7.png]] | |||
==Kuidas krüpteerida kataloogi EFS-iga?== | ==Kuidas krüpteerida kataloogi EFS-iga?== | ||
[http://www.groovypost.com/howto/windows-8-7-efs-encrypt-files-folders/] | |||
* ava Windows Exploreriga kataloog, mida soovid krüpteerida ja tee hiirega parem klõps seal peal ning vali ''Properties'' | |||
[[File:Kati-Efs1.png]] | |||
* ''General'' saki alt vali ''Advanced'' | |||
[[File:Kati-Efs2.png]] | |||
* Pane linnuke ''Encrypt contents to secure data'' ette ja vali OK | |||
[[File:Kati-Efs3.png]] | |||
* vali OK | |||
* kui sul on kataloogis alamkatalooge, siis küsitakse, kas sa soovid ainult ühte kataloogi krüpteerida või ka kõiki alamkatalooge. Vali OK | |||
[[File:Kati-Efs4.png]] | |||
* nüüd näed kataloogi rohelisena ning see tähendab, et kataloog on krüpteeritud | |||
[[File:Kati-Efs5.png]] | |||
=Viited= | |||
1. http://en.wikipedia.org/wiki/BitLocker_Drive_Encryption | |||
2. http://technet.microsoft.com/en-us/library/cc732774.aspx | |||
3. http://www.windowsitpro.com/article/security/bitlocker-windows-8-142661 | |||
4. http://technet.microsoft.com/library/ee449438.aspx#BKMK_whatisbltg | |||
5. http://winsupersite.com/article/windows-7/windows-7-feature-focus-bitlocker-to-go | |||
6. http://www.lockergnome.com/windows/2012/04/25/bitlocker-vs-efs/ | |||
7. http://en.wikipedia.org/wiki/Encrypting_File_System | |||
8. http://technet.microsoft.com/en-us/library/cc700811.aspx | |||
9. http://www.truecrypt.org/docs/?s=hidden-volume | |||
10. http://www.truecrypt.org/faq#tpm | |||
11. http://technet.microsoft.com/en-us/library/hh831507.aspx | |||
12. http://technet.microsoft.com/en-us/library/cc732774.aspx | |||
13. http://www.groovypost.com/howto/windows-8-7-efs-encrypt-files-folders/ | |||
=Autor= | |||
Kati Novikov | |||
AK12 | |||
[[Category: Windows-tööjaamade haldamine]] | |||
[[Category: Windows-tööjaamade haldamine 2012]] | |||
Latest revision as of 16:49, 9 September 2013
Ketaste krüpteerimine
Mis on BitLocker?
BitLocker on programm, millega saab kogu kõvaketta ära krüpteerida ning ta on Windowsi sisse integreeritud võimaldades kaitsta andmeid varguse vastu. Bitlocker on olemas Windows Vista, Windows 7 Ultimate ning Enterprise versioonides, Windows 8 Pro ja Enterprise versioonides ning Windows Server 2008 ja 2008R2's. [1]
- BitLockeril kasutus:
- Krüpteerides terve ketta - kõik kasutaja-, süsteemi-, saale- ning hibernatsioonifailid on krüpteeritud
- Alglaadimise terviklikkuse kontroll - Kui arvutil on TPM (Trusted Platform Module) kiip versioon 1.2, siis saab kontrollida, et alglaadimise komponente pole muudetud ning et kõvaketas oleks õiges arvutis.
- Lahti krüpteerimiseks on 3 võimalust [2]:
- Automaatne dekrüpteerimine - kui oled juba ükskord deküpteerinud (kaardi või parooliga), siis pole vaja uuesti parooli sisestada (ega kaarti kasutada).
- Parooliga dekrüpteerimine - Kui avad mälupulga, siis küsitakse kasutaja käest parooli.
- Kiipkaardiga dekrüpteerimine - Kui kasutaja avab mälupulga/ketta, palutakse kasutajal sisestada kiipkaart.
Saab kasutada ka ühe ketta puhul mitut lahti krüpteerimise võimalust, näiteks ühes arvutis dekrüpteeritakse automaatselt aga teises arvutis küsitakse parooli.
- BitLocker uuendused Windows 8-l [3]:
- Võimalik enne Windowsi installi juba BitLocker sisse lülitada
- Ainult kasutatud kettaruumi krüpteerimine
- Tavakasutaja saab muuta PIN koodi ja parooli
Mis on BitLocker To Go?
BitLocker To Go on programm mälupulkade ja väliste kõvaketaste krüpteerimiseks. See toetab lisaks NTFS-ile ka FAT failisüsteemi. [4] See on mõeldud peamiseks ettevõtetele, kus on oht, et kasutaja kopeerib tähtsat infot mälupulgale ja siis kaotab selle ära. BitLocker To Go aitab kaitsta neid andmeid. Ta töötab BitLockerist eraldiseisvalt, niiet ei ole vaja BitLockerit sisse lülitada selleks, et saaks kasutada mälupulga/välise ketta krüpteerimist. [5]
Failide ja kataloogide krüpteerimine
Mis on EFS?
EFS (Encrypting File System) on Windowsi sisseehitatud failide, kataloogide ja ketaste krüpteerimise programm. Et saaks kasutada EFS-i, peab ketas kasutama NTFS failisüsteemi. [6] See on saadavad kõikides Windowsi business versioonides alates Windows 2000-st. [7] EFS-i krüpteerimine toimib failisüsteemi tasemel, seega kasutaja ja programmide jaoks jääb märkamatuks. Kui kataloogile on krüpteerimine seadistatud, siis kõik failid, mis sinna tekitatakse või liigutatakse krüpteeritakse automaatselt. Programmid ei pea teadma midagi krüpteerimisest. Krüpteerimise võti on kaitstud kasutaja parooliga. Igaüks, kes saab teada kasutajanime ja parooli, saab dekrüpteerida failid. [8]
Võrdlus TrueCryptiga
Lisaks BitLockerile on üks tuntumaid krüpteerimistarkvarasid TrueCrypt. Põhjused, miks võiks kasutada mõnda teist tarkvara:
- kui sul pole Windowsi versiooni, milles on BitLocker olemas
- kui soovid funktsioone, mis puuduvad BitLockeris
- kui soovid, et ühtne tarkvara oleks kasutuses Windows keskkonnas kui ka mujal
TrueCrypti plussid:
- vabavara
- sobib erinevatele operatsioonisüsteemidele
- peidetud partitsiooni võimalus [9]
TrueCrypti miinused:
- puudub keskne haldus
- pole TPM tuge [10]
- ei saa kaugelt arvutit restartida, sest kasutaja peab füüsiliselt kohal olema, et parool sisestada
BitLockeri plussid [11]:
- Windowsi sisseehitatud ning kerge kasutada
- TPM kiibi tugi
- keskne haldus
BitLockeri miinused:
- terve süsteemi krüpteerimine on toetatud ainult Windowsi operatsioonisüsteemis
- kuna lähtekood pole avalik, ei tea, kui palju turvaauke seal on
- et seda kasutada, on vaja Ultimate/Enterprise versiooni Windowsist
Õpetused
Kuidas krüpteerida tervet ketast BitLockeriga?
Kui arvutil puudub TPM kiip, saab bitlockerit dekrüpteerida ainult parooli või võtmega, ning võtme saab panna usb mälupulgale. [12] Sellejaoks peab eelevalt lubama BitLockerit kasutada ilma TPM-ita:
- vajuta windows nupp + Q
- kirjuta gpedit.msc ning käivita gpedit
- avatud aknast vali vasakust puust Computer Configuration -> Administrative Templates -> Windows Components -> BitLocker Drive Encryption -> Operating System Drives
- paremast vali nüüd Require additional authentication at startup
- avatud aknast vali Enable ning altpoolt veendu, et oleks valitud "Allow BitLocker without a compatible TPM"
- vajuta OK
- Nüüd ava Control Panel
- vali System and Security
- vali BitLocker Drive Encryption
- vali süsteemiketta järel olev Turn on BitLocker
- vali Next
- vali Next
- vali Next
- vali Enter Password
- sisesta parool
- vali Save to a USB flash drive
- vali soovitud USB mälupulk
- vali Next
- vali esimene, kui sul on alles installitud Windows. Kui sul on juba kasutuses olev Windows, siis vali teine
- vali Continue
- tee restart
- nüüd hakkab BitLocker ketast krüpteerima
- pärast restarti küsib nüüd parooli
- kui uuesti avada BitLockeri seadistuse, näeb nüüd erinevaid valikuvõimalusi, kus saab näiteks vahetada parooli või lülitada BitLocker täitsa välja.
Kuidas krüpteerida mälupulka BitLockeriga?
- Mine BitLockeri seadistusse
- vali mälupulga järel olev Turn on BitLocker
- vali Use a password ning sisesta parool
- vali Save to a file ning salvesta võti kettale
- vali Next
- vali Next
- vali Start Encrypting
- Nüüd on mälupulk krüpteeritud
- Mälupulka kasutades küsitakse nüüd parooli
Kuidas krüpteerida kataloogi EFS-iga?
- ava Windows Exploreriga kataloog, mida soovid krüpteerida ja tee hiirega parem klõps seal peal ning vali Properties
- General saki alt vali Advanced
- Pane linnuke Encrypt contents to secure data ette ja vali OK
- vali OK
- kui sul on kataloogis alamkatalooge, siis küsitakse, kas sa soovid ainult ühte kataloogi krüpteerida või ka kõiki alamkatalooge. Vali OK
- nüüd näed kataloogi rohelisena ning see tähendab, et kataloog on krüpteeritud
Viited
1. http://en.wikipedia.org/wiki/BitLocker_Drive_Encryption
2. http://technet.microsoft.com/en-us/library/cc732774.aspx
3. http://www.windowsitpro.com/article/security/bitlocker-windows-8-142661
4. http://technet.microsoft.com/library/ee449438.aspx#BKMK_whatisbltg
5. http://winsupersite.com/article/windows-7/windows-7-feature-focus-bitlocker-to-go
6. http://www.lockergnome.com/windows/2012/04/25/bitlocker-vs-efs/
7. http://en.wikipedia.org/wiki/Encrypting_File_System
8. http://technet.microsoft.com/en-us/library/cc700811.aspx
9. http://www.truecrypt.org/docs/?s=hidden-volume
10. http://www.truecrypt.org/faq#tpm
11. http://technet.microsoft.com/en-us/library/hh831507.aspx
12. http://technet.microsoft.com/en-us/library/cc732774.aspx
13. http://www.groovypost.com/howto/windows-8-7-efs-encrypt-files-folders/
Autor
Kati Novikov AK12