System Configuration Tool: Difference between revisions
No edit summary |
|||
| Line 1: | Line 1: | ||
under construction!!! | under construction!!! | ||
Revision as of 15:27, 6 October 2011
under construction!!!
Sissejuhatus
Ametlikult System Configuration (Windows Vista ja Windows 7) ehk MSConfig pakub võimalust uurida süsteemis olevaid tõrkeid; näha millised programmid jooksevad koos Windowsi tööleminekuga käima; lubada ja keelata erinevaid süsteemi teenuseid ning seadistada käivitusseadeid(boot).
Vanemates Windowsi versioonides nimetati MSConfigut ametlikult Microsoft System Configuration Utility. MSConfig on olemas Windowsi versioonidel: Windows 98, Windows XP, Windows Vista ja Windows 7.
MSConfigut pole varasematel versioonidel kui Windows 98. Windows 95 ja Windows 2000 töötab eraldi alla laetuna, kuid see pole neile mõeldud.
System Configuration Tool-i käivitamine
System Configuration Tool-i saab käivitada Windows 7 ja Windows Vista puhul Windowsi logol ("Start" nupul) vajutades ning menüü alla tekkivale reale "msconfig" kirjutades ja siis Enterit vajutades (msconfig kirjutatakse ilma jutumärkideta).
Vanematel Windowsidel: XP, ME, 98SE, 98 puhul tuleb Start menüüst leida üles "Run ..." see käivitada ja tekkinud aknasse "msconfig" kirjutada ning OK vajutada.
Osade Windows-idel: 95, NT, 2000 ei ole msconfig kättesaadav, kuid selleks on olemas vabavaralisi programme, mis sarnaseid võimalusi pakuvad.
System Configuration Tool-i kasutamine
General
Esimese sakina on kohe lahti General, mis pakub meile 3 erinevat käivitus võimalust: Normal Startup; Diagnostic Startup ja Selective Startup.
Normal Startup on nagu tavaline käivitus, mingisuguseid diagnostilisi teenuseid ei käivitata. Kui on vaja otsida mingit viga, tuleks kasutada teist või kolmandat käivitusmeetodit. Kui probleem lahendatud tuleks uuesti kasutada esimest ehk Normal Startup käivitust(boot-i).
Diagnostic Startup käivitab süsteemi ainult koos baasteenustega ja vajalikke draiveritega. Minimaalsete teenuste ja draiverite käivitumisega saab olla kindel, et süsteem ise on korras ning probleemi allikas on kuskil kõrgemal tasemel.
Selective Startup annab võimaluse käivitada süsteem koos baas teenuste ja draiveritega (nagu Diagnostic Startup), kuid lisaks annab võimaluse veel ise sobivaid käivitusega käivituvaid teenuseid ning programme aktiveerida ning niimoodi üks ühe haaval proovides otsida probleemi tekitajat.
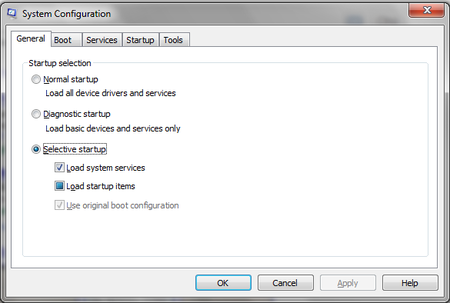
Boot
Boot-i alt saame valida erinevate käivituste vahel.
Safe Boot: Minimal annab meile võimaluse boot-ida Windows graafilise liidesega kasutades ainult kriitilisi teenuseid. ühenduvuse teenused on kinni keeratud. Kui süsteem nii käivitub, siis peaks käivitama erinevaid teenuseid, et leida probleem.
Safe Boot: Boot-ib süsteemi käsureale(command prompt). Kriitilised teenused jooksevad, kuid ühenduvuseks ning graafiliseks vajalikud teenused on välja lülitatud. Saab tegeleda diagnostikaga käsurealt.
Safe Boot: Active Directory Repair käivitab Windowsi graafilise liidese ning kriitiliste teenuste ja Active Directory'ga.
Safe Boot: Network käivitab Windowsi graafilise liidese, kriitiliste teenuste ning ühenduvus teenustega. Juhul kui probleem ei ole seotud ühenduvus teenustega on võimalus ühenduda võrku või interneti ning jätkata diagnostikaga.
No GUI Boot kasutades eemaldatakse Windowsi käivitamise ajal näidatav tervitus pilt. See on see pilt kus näidatakse Windowsi laadimist.
Boot Log Säilitab boot protsessi informatsiooni ja fail asub asukohas %systemroot% nimega ntbtlog.txt.Neid log-e saab mugavalt saata teistele osapooltele, et koos probleemi tuvastada.
Base Video käivitab süsteemi standartsete videokaardi draiveritega- mitte nendega, mis on spetsiaalselt seotud kasutatava videokaardiga. Seda valikut kasutades on võimalik tuvastada, kas probleem on seotud kasutatava videokaardi draiveritega. Ehk siis VGA mode resolutsioon 640x480 @ 16-bit.
OS Boot Information näitab kõiki käivituvaid draivereid sel ajal kui süsteem tööle läheb.
Make All Boot Settings Permanent kui sinna kasti linnuke panna, siis igakord kui mingi muutus teha jääb see meelde ja seda ei saa tagasivõtta lihtsalt General saki alt Normal Startup-i valides. Selle linnukese puhul tuleb kõik muutused pärast ise jälle käsitsi tagasi muuta.
Timeout Settings abil saab seadistada taimereid mitme operatsioonisüsteemiga arvuti käivitamiseks. Number peab jääma vahemikku 3-999 sekundini.
Advanced Settings annab võimaluse määrata protsessorite arvu ja mälu kogust ning üldiseid vea otsimisseadeid.
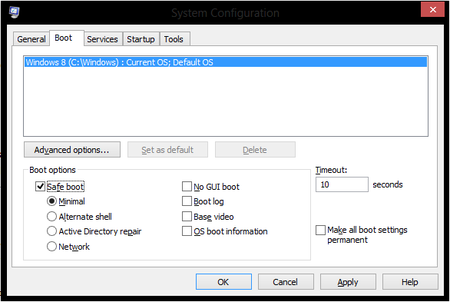
Services
Services saki alt saame vaadata, mis teenused jooksevad meil arvutit käivitades käima. Lisaks vajadusel neid sulgeda või käima panna. Muidugi peab nende seadete muutmisel olema ettevaatlik, sest osad teenused on vajalikud Windowsi enda toimimiseks. Võimalik on ka ära peita Windowsi enda teenused, et näha jäeks ainult kolmanda osapoolte poolt kasutatavad teenused.
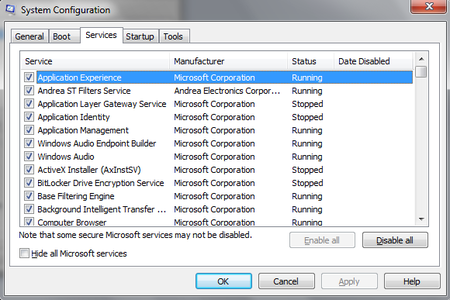
Startup
Startup saki alt näeme, mis programmid lähevad koos Windows-i käivitumisega tööle. Antud nimekirjas programmid, millel on linnuke ees jooksevad süsteemi käivitades kohe automaatselt käima. Kui neilt linnuke eemaldada, siis nad koos Windows-i käivitamisega tööle ei jookse. Mida rohkem on seal nimekirjas programme, mis Windowsi käivitamisel käima jooksevad, seda aeglasem on arvuti. Seega on soovitav aeg-ajalt see nimekiri ülevaadata ja eemaldada programmid, mida te peale süsteemi käima jooksutamist ei kasuta. Kuid samas peab olema ettevaatlik, et mitte eemaldada linnukest Windows-ile vajalike programmide eest. Windows 7-s on peaaegu kõik Windowsile endale vajalikud programmid koondatud ühise nime alla "Windows Services."
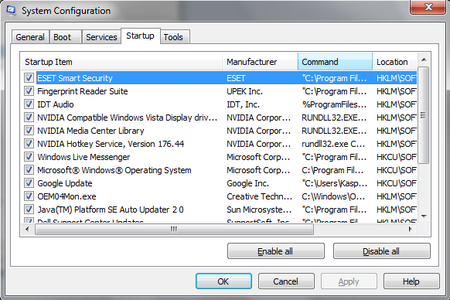
Tools
Tools ehk tööriista saki alla on kokku kogutud igasugused diagnostika ja informatsiooni vahendid. Sealt alt saab neid tööriistu käivitada. Näiteks saab sealt Windows Vista või 7-e puhul mugavalt UAC'd(User Account Center) sisse/välja lülitada.
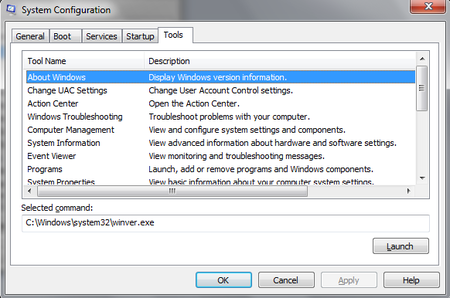
Kokkuvõte
System Configuration Tool on suhteliselt hea ja mugav asi arvuti kiiremaks muutmisel. Tihti topivad installitavad programmid end Startup listi ning muudavad käivitamist aeglasemaks, kuigi me programme ise nii tihti ei kasuta ja ei vaja neid taustal jooksmas. Mõnikord satub sinna nimekirja ka pahavara, mis arvuti käivitudes kohe käima jookseb ning arvuti tegevust koormab. Lisaks on võimalus keerata kinni teenuseid mida me ei kasuta. Probleemide tekkimisel on meil võimalus arvuti käivitada minimaalsete tööks vajalike teenuste ja draiveritega ning otsida probleemi põhjustajat. Seega on msconfig suurepärane vahend administraatoritele arvutite hooldamiseks, kontrollimiseks ning vajadusel ka parandamiseks.
Kasutatud allikad
http://netsquirrel.com/msconfig/index.html
http://en.wikipedia.org/wiki/MSConfig
http://blog.windowsforus.com/2010/02/microsoft-system-configuration-tool-or.html
Autor
Kaspar Steinberg A32