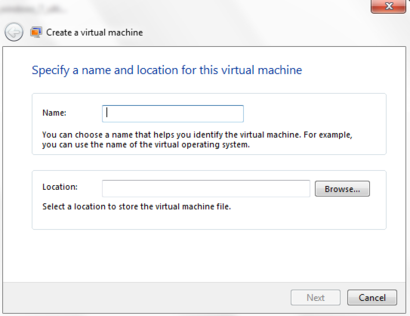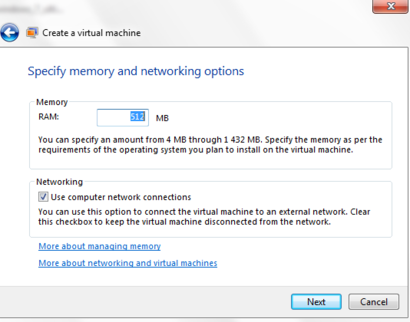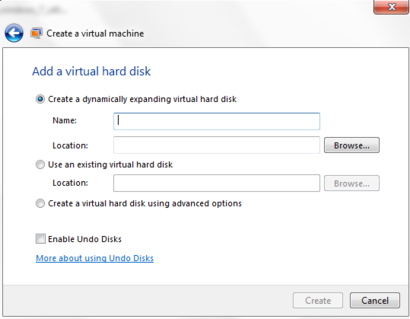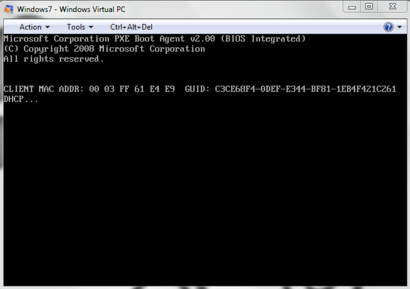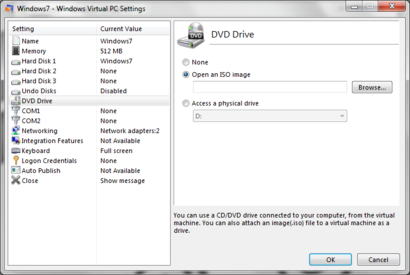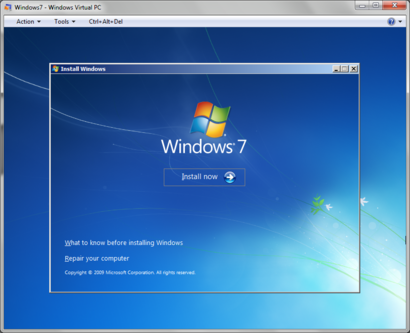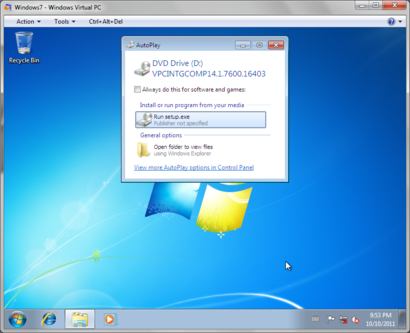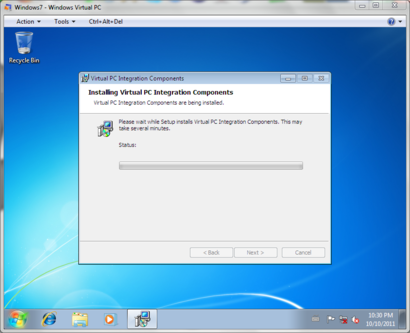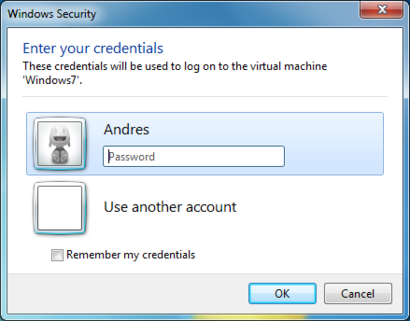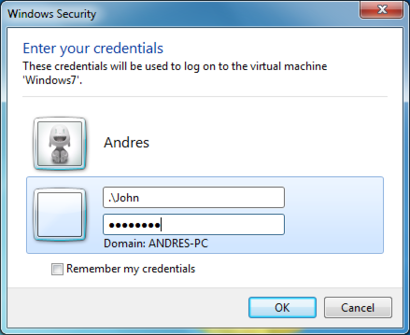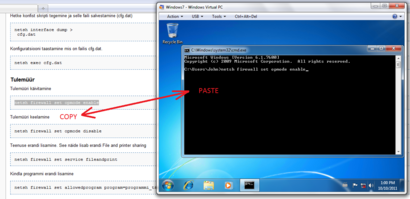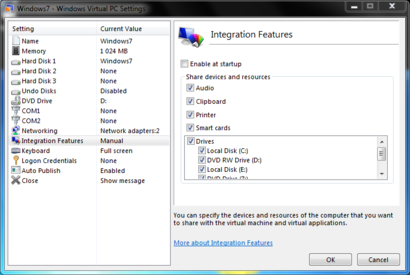Windows Virtual PC: Difference between revisions
No edit summary |
No edit summary |
||
| Line 79: | Line 79: | ||
='''Integration components'''= | ='''Integration components'''= | ||
Windows Virtual PC jagab virtuaalse arvuti ja füüsilise arvuti vahel riistvara kui ka andmeid. Probleem tekib siis kui on vaja andmeid ''host''ist ''quest''i tõsta ning vastupidi. Kõige lihtsam on kasutada Windows Virtual PC poolt sisseehitatud integratsiooni funktsioone. Integration Components tuleb installeerida virtuaalsesse masinasse, et suhtlus kahe operatsioonisüsteemi vahel saaks toimuda. | |||
== Integration Componentsi paigaldamine == | |||
1. Kui virtuaalne masin ei tööta, käivita see. | |||
2. Sisselogimisel virtuaalsesse masinasse peab olema parool. | |||
3. Ülevalt menüüst valida ''Tools'' > ''Install Integration Components'' | |||
4. Käivitada installatsioon | |||
[[File:integratsioon1.PNG|410px]] | |||
[[File:integratsioon2.PNG|410px]] | |||
5. Et lõpetada installatsiooni tuleb virtuaalsele masinale taaskäivitus teha | |||
6. Töötaval masinal valida ülevalt menüüst ''Tools'' > ''Enable Integration Features'' | |||
7. Tahetakse teada virtuaalse masina kasutajanime ja parooli, kuid näitab füüsilise masina kasutajanime. | |||
[[File:integratsioon3.PNG|410px]] | |||
8. Valida ''Use another account'' ning kasutajanime ette märkida | |||
.\ | |||
[[File:integratsioon4.PNG|410px]] | |||
Näete, et ''domain'' muutub | |||
'''Väärt toimingud:''' | |||
*Võimaldab teha ''copy-paste'' ''host''ist ''quest''i ja vastupidi | |||
[[File:copy paste.PNG|410px]] | |||
*Ketaste jagamine | |||
''Tools'' > ''Settings'' > ''Integration Features'' > vastavalt soovile ära märkida millist ketast soovitakse jagada | |||
[[File:feature.PNG|410px]] | |||
='''Kasutatud kirjandus'''= | ='''Kasutatud kirjandus'''= | ||
*http://mintywhite.com/xp/windows-virtual-pc-xp-mode/ | *http://mintywhite.com/xp/windows-virtual-pc-xp-mode/ | ||
Revision as of 02:50, 11 October 2011

Sissejuhatus
Windows Virtual PC on virtualiseerimistehnoloogia, mis on mõeldud vabatarkvarana Windows 7 operatsioonisüsteemile (ei toeta Windows 7 Starterit). Virtualiseermine võimaldab ühel füüsilisel arvutil kasutada mitmeid samaaegselt töötavaid operatsioonisüsteeme virtuaalsel kõvakettal. Virtual PC võimaldab käivitada Windowsi operatsioonisüsteeme mis on 32 bitilised (64 bitilisi operatsioonisüsteeme Windows Virtual PC ei toeta). Teised operatsioonisüsteemid nagu Linux võivad Virtual PC-s töötada, kuid Microsoft ei ole toetanud neid vastavate draiveritega. Windows Virtual PC-d saab kasutada alates Windows 7 Home Basic-ust.
Riistvara nõuded
Füüsiline masin (võõrustaja ehk host)
- 1 Ghz 32-bit / 64 bit protsessor
- 1,25 GB mälu, kuid 2 GB on soovitatav
- Kõvakettal 15 GB vaba ruumi vastavalt ühe virtuaalseerimise jaoks.
- Toetatud operatsioonisüsteemid
- Windows 7 Home Basic
- Windows 7 Home Premium
- Windows 7 Professional
- Windows 7 Enterprise
- Windows 7 Ultimate
Virtuaalne masin (külaline ehk quest)
Ametlikud Windows Virtual PC poolt käivitamiseks mõeldud operatsioonisüsteemid
- Windows XP
- Windows XP Professional (Service Pack 3)
- Windows Vista
- Windows Vista Enteprise
- Windows Vista Ultimate
- Windows 7
- Windows 7 Enteprise
- Windows 7 Ultimate
PS: Windows Virtual PC ei toeta 64-bitiseid operatsioonisüsteeme!
Operatsioonisüsteemi paigaldamine
Näites on host kui ka quest Windows 7 Ultimate.
1. Siseneda kausta Virtual Machines
2. Ülevalt menüüst valida Create virtual machine
3. Vali enda virtuaalsele masinale nimi ning koht kuhu selle salvestad
4. Mälu saab määrata 4MB kuni 1432MB piires.
5. Valida saab
- dünaamiliselt kasvava ketta (Dynamic disk)
- eksisteeriva ketta
- tekitada saab virtuaalse ketta kasutades lisvalikuid
6. Tekkis kolm faili ning avada tuleb see fail kus on kirjas äsja tehtud seadistused (mälu, ketta asukoht jne)
7. Selline näeb ilma operatsioonisüsteemita Windows Virtual PC välja.
8. Menüüst tuleb valida Tools > Settings > DVD Drive > valida Open an ISO image > otsida füüsilise arvuti kõvakettalt Windows 7 Ultimate iso fail üles ning ühendada see virtuaalse DVD ketta külge > OK
9. Valida ülevalt menüüst Ctrl+Alt+Del
10.Nüüd saab Windows 7 -me paigaldada (Praktikum: Windows 7 paigaldus)
Kasulik teada: Virtuaalne masin "püüab hiire kinni", et füüsilise arvuti hiirt jälle kasutada, oleks mõistlik vajutada Ctrl+Alt+vasak nool.
Integration components
Windows Virtual PC jagab virtuaalse arvuti ja füüsilise arvuti vahel riistvara kui ka andmeid. Probleem tekib siis kui on vaja andmeid hostist questi tõsta ning vastupidi. Kõige lihtsam on kasutada Windows Virtual PC poolt sisseehitatud integratsiooni funktsioone. Integration Components tuleb installeerida virtuaalsesse masinasse, et suhtlus kahe operatsioonisüsteemi vahel saaks toimuda.
Integration Componentsi paigaldamine
1. Kui virtuaalne masin ei tööta, käivita see.
2. Sisselogimisel virtuaalsesse masinasse peab olema parool.
3. Ülevalt menüüst valida Tools > Install Integration Components
4. Käivitada installatsioon
5. Et lõpetada installatsiooni tuleb virtuaalsele masinale taaskäivitus teha
6. Töötaval masinal valida ülevalt menüüst Tools > Enable Integration Features
7. Tahetakse teada virtuaalse masina kasutajanime ja parooli, kuid näitab füüsilise masina kasutajanime.
8. Valida Use another account ning kasutajanime ette märkida
.\
Näete, et domain muutub
Väärt toimingud:
- Võimaldab teha copy-paste hostist questi ja vastupidi
- Ketaste jagamine
Tools > Settings > Integration Features > vastavalt soovile ära märkida millist ketast soovitakse jagada
Kasutatud kirjandus
- http://mintywhite.com/xp/windows-virtual-pc-xp-mode/
- http://www.microsoft.com/windows/virtual-pc/download.aspx
- http://www.microsoft.com/windows/virtual-pc/support/faq.aspx
- http://www.microsoft.com/windows/virtual-pc/support/requirements.aspx
- http://technet.microsoft.com/en-us/library/ee449432%28WS.10%29.aspx
Autor
Andres Pihlak A22