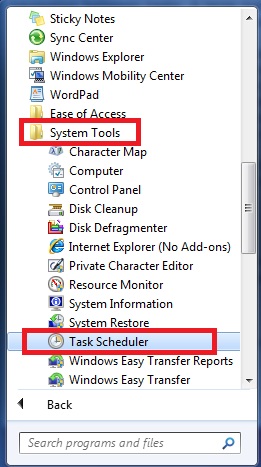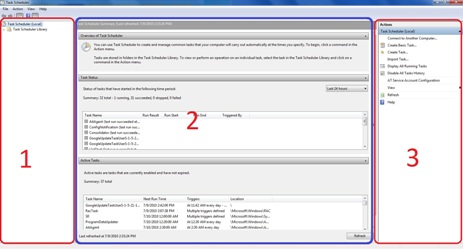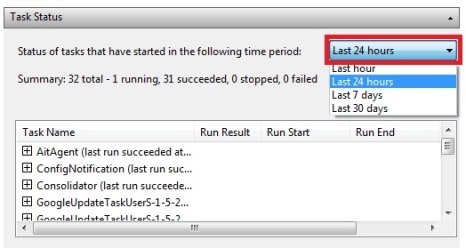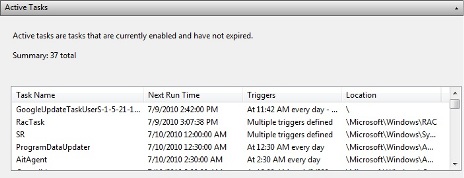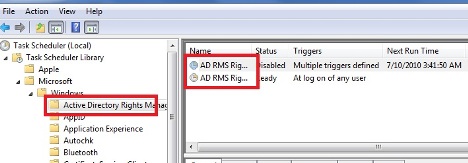Windows juhend: Kuidas luua ja kasutada ajastatud tegevusi: Difference between revisions
No edit summary |
No edit summary |
||
| Line 3: | Line 3: | ||
= Windows Task Scheduler kasutamine = | = Windows Task Scheduler kasutamine = | ||
== Ülevaade programmist == | |||
Windows 7 all tuleb Task Scheduler leidmiseks kas trükkida start menüüs otsingusse “Task Scheduler” või valida 'Start Menu -> All Programs -> Accessories -> System tools -> Task Scheduler'. | Windows 7 all tuleb Task Scheduler leidmiseks kas trükkida start menüüs otsingusse “Task Scheduler” või valida 'Start Menu -> All Programs -> Accessories -> System tools -> Task Scheduler'. | ||
[[File:tsk_sched1.jpg]] | |||
Task Scheduler koosneb kolmest paneelist: | |||
= Ajastatud tegevuse loomine = | 1. Task Scheduler Library – ehk konsoolipuu, mis aitab navigeerida erinevate toimingute vahel; | ||
2. Task Scheduler Summary – ehk kokkuvõtte paneel, mis kuvab infot viimaste ajastatud toimingute kohta; | |||
3. Actions – ehk toimingute paneel, mis võimaldab luua, importida või kustutada toiminguid või või toiminguid redigeerida või deaktiveerida. | |||
[[File:tsk_sched3.jpg]] | |||
Paneelilt Task Scheduler Summary ehk kokkuvõtte paneelilt saab vaadata viimatiste ajastatud tegevuste kokkuvõtet koos infoga, kas ja kui palju erinevaid toiminguid on valitud perioodil täidetud ja klikkides iga erineva toimingu juures asuval + märgil, saab vaadata detailinfot antud toimingu viimastest jooksutamistest. 'Task Status' ehk toimingute staatuse paneelil saab valida etteantud perioodide vahel kas viimane tund, 24 tundi, 7 päeva või 30 päeva. | |||
[[File:tsk_sched4.jpg]] | |||
'Active Tasks' ehk aktiivsete tegevuste paneelilt (mis asub ‘Task Status’ paneelist allpool) saab näha tegevuste nimekirja, mis on hetkel aktiivsed ja ajastatud, muuhulgas koos kirjeldusega, millal on järgmine käivitamise aeg ja millised sündmused antud tegevuse käivitavad. Antud paneelilt tegevuse nimel topeltklikki tehes avaneb kokkuvõtte paneeli asemel uus paneel, kus saab klikitud tegevuse atribuute redigeerida. | |||
[[File:tsk_sched7.jpg]] | |||
'Task Scheduler Library' ehk konsoolipuu paneelil on grupeeritult näha kõik ajastatud tegevused. Klikkides vastava kataloogi ees asuval noolel, avaneb selle sisu. | |||
[[File:tsk_sched10.jpg]] | |||
Iga kataloogi kohta näeb sinna grupeeritud ajastatud tegevusi, kui kataloogil klikkida. Üldvaates on ära toodud sarnased detailid, mis olid nähtavad ka kokkuvõtte paneelil asuvate tegevuste kohta, kuid klikkides nimekirjas mõnel tegevusel, avaneb paneel, kus näeb juba detailsemat infot valitud tegevuse atribuutide kohta. | |||
== Ajastatud tegevuse loomine == | |||
Revision as of 00:21, 1 October 2012
Sissejuhatus
Windows keskkonnas ajastatud tegevuste seadistamiseks tasub kõigepealt vaadata Windowsiga kaasatuleva ajastamise programmi Task Scheduler poole. Task Scheduler võimaldab ajastada (sisuliselt ka automatiseerida korduvaid tegevusi) erinevaid tegevusi lähtudes kas korduvast ajagraafikust või ühekordsetest tähtaegadest tulenevalt. Lisaks Windowsiga kaasatulevale Task Scheduler’le on tegevuste ajastamiseks võimalik kasutada ka muid nii vabavaralisi kui kommertsiaalseid lahendusi. Käesolev juhend annab pikema ülevaate Task Sheduler kasutamisest Windows 7 puhul ja tutvustab lühidalt alternatiivset lahendust XXX.
Windows Task Scheduler kasutamine
Ülevaade programmist
Windows 7 all tuleb Task Scheduler leidmiseks kas trükkida start menüüs otsingusse “Task Scheduler” või valida 'Start Menu -> All Programs -> Accessories -> System tools -> Task Scheduler'.
Task Scheduler koosneb kolmest paneelist:
1. Task Scheduler Library – ehk konsoolipuu, mis aitab navigeerida erinevate toimingute vahel; 2. Task Scheduler Summary – ehk kokkuvõtte paneel, mis kuvab infot viimaste ajastatud toimingute kohta; 3. Actions – ehk toimingute paneel, mis võimaldab luua, importida või kustutada toiminguid või või toiminguid redigeerida või deaktiveerida.
Paneelilt Task Scheduler Summary ehk kokkuvõtte paneelilt saab vaadata viimatiste ajastatud tegevuste kokkuvõtet koos infoga, kas ja kui palju erinevaid toiminguid on valitud perioodil täidetud ja klikkides iga erineva toimingu juures asuval + märgil, saab vaadata detailinfot antud toimingu viimastest jooksutamistest. 'Task Status' ehk toimingute staatuse paneelil saab valida etteantud perioodide vahel kas viimane tund, 24 tundi, 7 päeva või 30 päeva.
'Active Tasks' ehk aktiivsete tegevuste paneelilt (mis asub ‘Task Status’ paneelist allpool) saab näha tegevuste nimekirja, mis on hetkel aktiivsed ja ajastatud, muuhulgas koos kirjeldusega, millal on järgmine käivitamise aeg ja millised sündmused antud tegevuse käivitavad. Antud paneelilt tegevuse nimel topeltklikki tehes avaneb kokkuvõtte paneeli asemel uus paneel, kus saab klikitud tegevuse atribuute redigeerida.
'Task Scheduler Library' ehk konsoolipuu paneelil on grupeeritult näha kõik ajastatud tegevused. Klikkides vastava kataloogi ees asuval noolel, avaneb selle sisu.
Iga kataloogi kohta näeb sinna grupeeritud ajastatud tegevusi, kui kataloogil klikkida. Üldvaates on ära toodud sarnased detailid, mis olid nähtavad ka kokkuvõtte paneelil asuvate tegevuste kohta, kuid klikkides nimekirjas mõnel tegevusel, avaneb paneel, kus näeb juba detailsemat infot valitud tegevuse atribuutide kohta.
Ajastatud tegevuse loomine
Kokkuvõte
...
Allikad
Link [1]
Autor: Tõnn Talpsepp D23