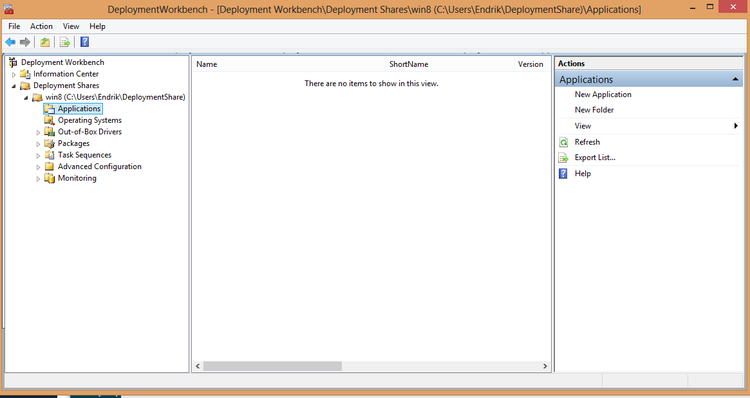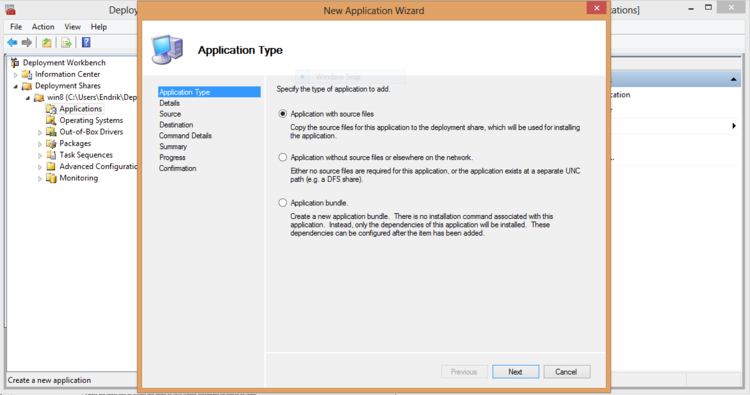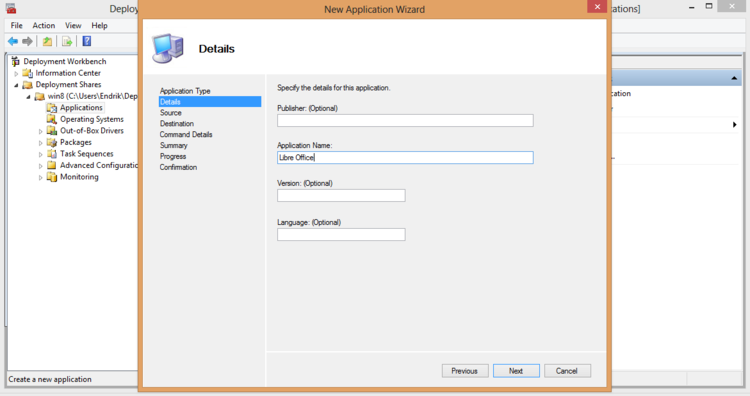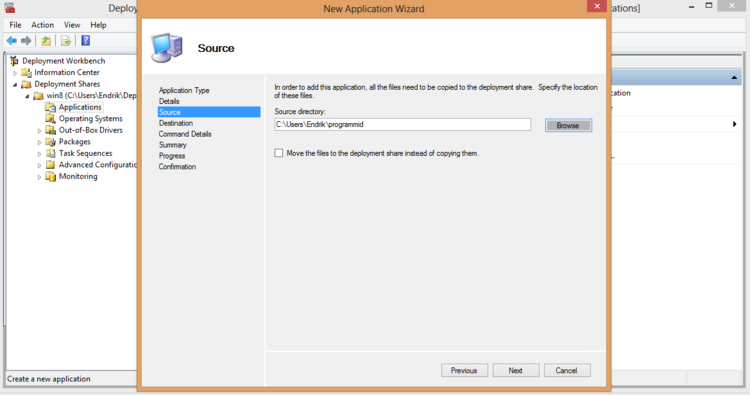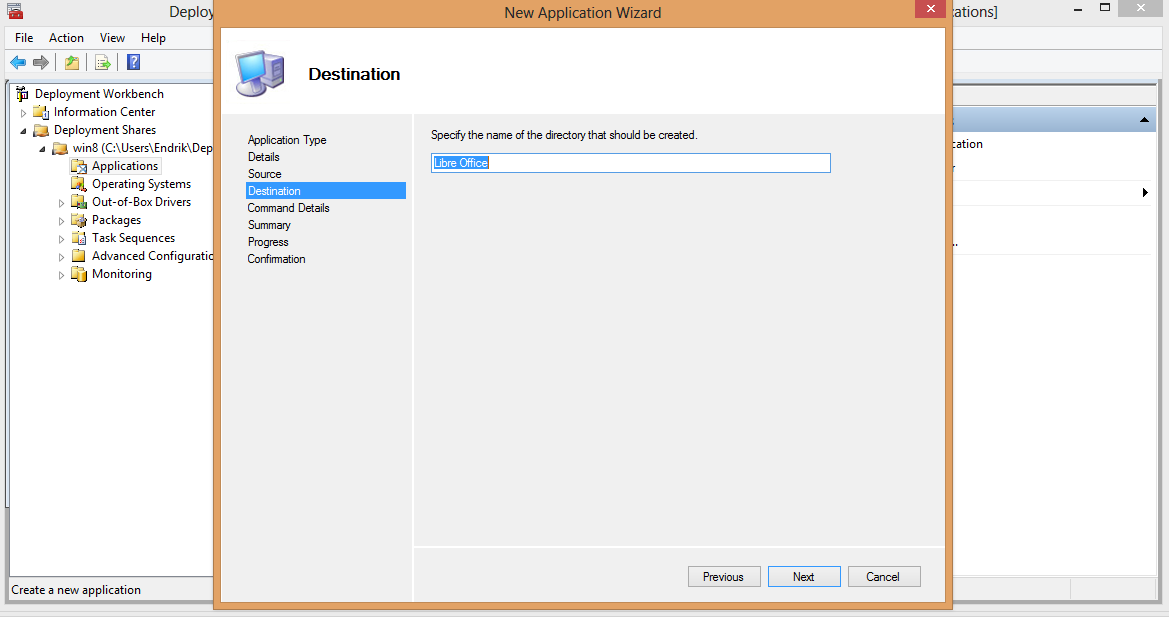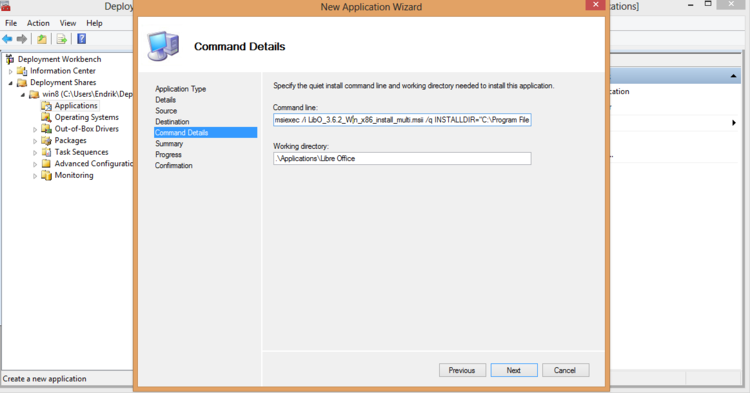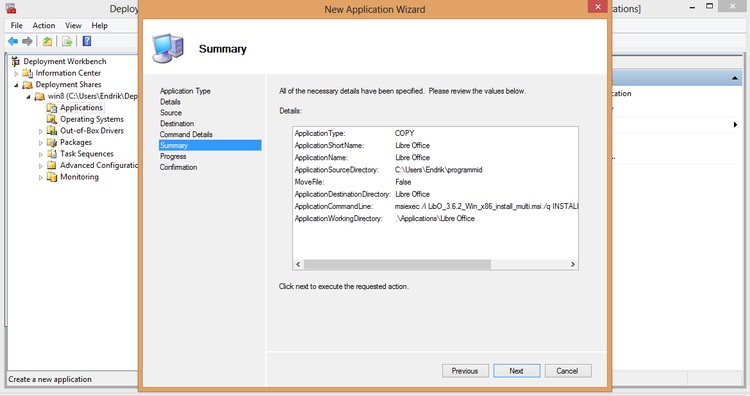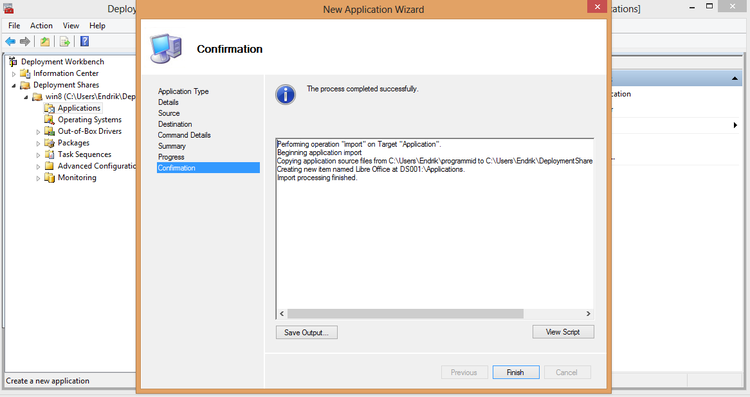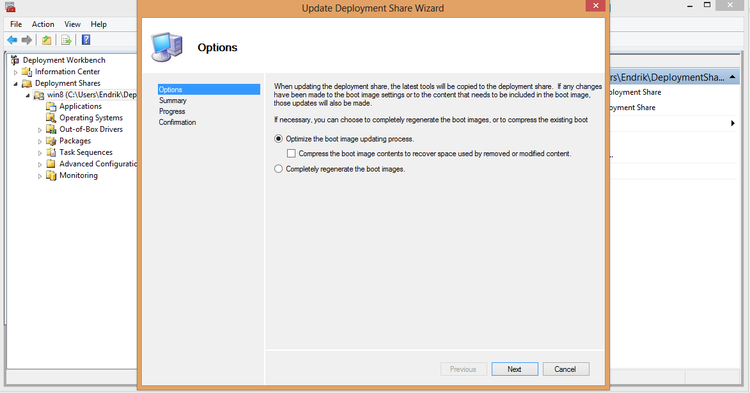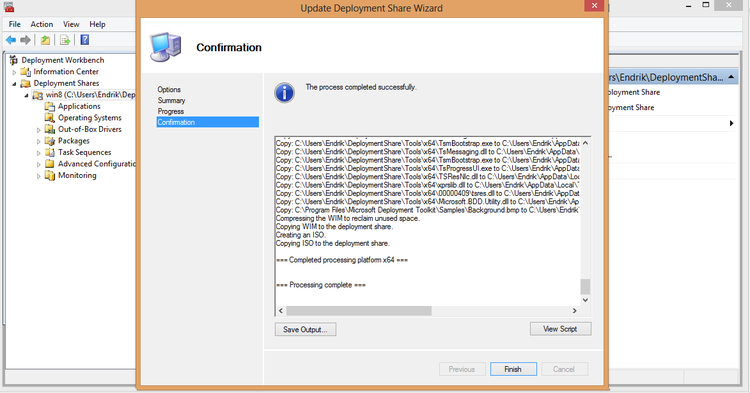Windows juhend: Kuidas paigaldada rakendusi MDT-ga: Difference between revisions
No edit summary |
No edit summary |
||
| Line 7: | Line 7: | ||
Rakenduse lisamiseks tuleb teha aktiivseks Applications ja valida paremalt New Application. Lisan ühe rakenduse Libre Office | Rakenduse lisamiseks tuleb teha aktiivseks Applications ja valida paremalt New Application. Lisan ühe rakenduse Libre Office | ||
[[image:Newapp.png]] | [[image:Newapp.png|750px]] | ||
Edasi tuleb valida asukoht kus programm asub, minul on eelnevalt juba alla laetud ja pandud kõik ühte kausta. Valikus on veel ka võtta programmi paigaldusfail võrgust. | Edasi tuleb valida asukoht kus programm asub, minul on eelnevalt juba alla laetud ja pandud kõik ühte kausta. Valikus on veel ka võtta programmi paigaldusfail võrgust. | ||
[[image:App2.PNG]] | [[image:App2.PNG|750px]] | ||
Järgnevas aknas tuleb täita lahtrid, nendest üks on kohustuslik, seega Application Name lahtrisse tuleb kirjutada rakenduse nimi, antud juhul Libre Office ja vajutada Next | Järgnevas aknas tuleb täita lahtrid, nendest üks on kohustuslik, seega Application Name lahtrisse tuleb kirjutada rakenduse nimi, antud juhul Libre Office ja vajutada Next | ||
[[image:App3.PNG]] | [[image:App3.PNG|750px]] | ||
Siis tuleb valida asukoht kus on programmi paigalduse fail ning vajutada Next. On võimalus teha ka veel linnuke juurde, et paigalduse failid liigutatakse MDT-sse ja kustutatakse arvuti kettalt. | Siis tuleb valida asukoht kus on programmi paigalduse fail ning vajutada Next. On võimalus teha ka veel linnuke juurde, et paigalduse failid liigutatakse MDT-sse ja kustutatakse arvuti kettalt. | ||
[[image:App4.PNG]] | [[image:App4.PNG|750px]] | ||
Järgmises aknas tuleb kirjutada kausta nimi. | Järgmises aknas tuleb kirjutada kausta nimi. | ||
| Line 27: | Line 27: | ||
Command line lahtrisse tuleb kirjutada mis fail paigaldamise käigus käivitatakse ja kuhu kausta sisu paigaldatakse. msiexec /i LibO_3.6.2_Win_x86_install_multi.msi /q INSTALLDIR="C:\Program Files\Libre Office" ning vajutada Next | Command line lahtrisse tuleb kirjutada mis fail paigaldamise käigus käivitatakse ja kuhu kausta sisu paigaldatakse. msiexec /i LibO_3.6.2_Win_x86_install_multi.msi /q INSTALLDIR="C:\Program Files\Libre Office" ning vajutada Next | ||
[[image:App6.PNG]] | [[image:App6.PNG|750px]] | ||
Nüüd näitab kokkuvõtet, kontrollida kõik üle, et oleks õige ja vajutada Next | Nüüd näitab kokkuvõtet, kontrollida kõik üle, et oleks õige ja vajutada Next | ||
[[image:App7.png]] | [[image:App7.png|750px]] | ||
Ja ongi üks rakendus lisatud, vajutada Finish | Ja ongi üks rakendus lisatud, vajutada Finish | ||
[[image:App8.png]] | [[image:App8.png|750px]] | ||
Viimaks tuleb teha parem klikk Deployment Share win8 peal ja valida Update Deployment Share, avanevas aknas vajutada Next, järgmises ka Next ja lõpuks kui protsess on lõpule jõudnud vajutada Finish | Viimaks tuleb teha parem klikk Deployment Share win8 peal ja valida Update Deployment Share, avanevas aknas vajutada Next, järgmises ka Next ja lõpuks kui protsess on lõpule jõudnud vajutada Finish | ||
[[image:App9.png]] | [[image:App9.png|750px]] | ||
[[image:App10.png]] | [[image:App10.png|750px]] | ||
==Kokkuvõte== | ==Kokkuvõte== | ||
Revision as of 15:11, 22 October 2012
Sissejuhatus
Microsoft Depolyment Toolkit (MDT) on loodud Windowsi kiireks ja automatiseeritud paigalduseks. MDT võimaldab luua operatsioonisüsteemi image faile, lisades neile draiverid, uuendused, programmid. Minu juhendis on välja toodud kuidas paigaldada programme Windows 8-le. Eelduseks on, et Windows on eelevalt lisatud MDT-sse. Käesolevas juhendis on operatsioonisüsteemiks 64 bitine Windows 8 Pro.
Rakenduste lisamine
Rakenduse lisamiseks tuleb teha aktiivseks Applications ja valida paremalt New Application. Lisan ühe rakenduse Libre Office
Edasi tuleb valida asukoht kus programm asub, minul on eelnevalt juba alla laetud ja pandud kõik ühte kausta. Valikus on veel ka võtta programmi paigaldusfail võrgust.
Järgnevas aknas tuleb täita lahtrid, nendest üks on kohustuslik, seega Application Name lahtrisse tuleb kirjutada rakenduse nimi, antud juhul Libre Office ja vajutada Next
Siis tuleb valida asukoht kus on programmi paigalduse fail ning vajutada Next. On võimalus teha ka veel linnuke juurde, et paigalduse failid liigutatakse MDT-sse ja kustutatakse arvuti kettalt.
Järgmises aknas tuleb kirjutada kausta nimi.
Command line lahtrisse tuleb kirjutada mis fail paigaldamise käigus käivitatakse ja kuhu kausta sisu paigaldatakse. msiexec /i LibO_3.6.2_Win_x86_install_multi.msi /q INSTALLDIR="C:\Program Files\Libre Office" ning vajutada Next
Nüüd näitab kokkuvõtet, kontrollida kõik üle, et oleks õige ja vajutada Next
Ja ongi üks rakendus lisatud, vajutada Finish
Viimaks tuleb teha parem klikk Deployment Share win8 peal ja valida Update Deployment Share, avanevas aknas vajutada Next, järgmises ka Next ja lõpuks kui protsess on lõpule jõudnud vajutada Finish
Kokkuvõte
Peale Deployment Share Update on windowsi paigaldamiseks loodud .iso fail valmis koos Libre Office programmiga. Libre Office paigaldatakse kasutajale nähamatult ehk silent install. Samamoodi saab lisada deployment share-i mitmeid vajalikke programme, näiteks Java, meedia pleierid jne.