Printerite haldus Windows 7 operatsioonisüsteemis: Difference between revisions
| Line 26: | Line 26: | ||
=Printerite haldamine Windows 7= | =Printerite haldamine Windows 7= | ||
==Kasutades Devices and Printers== | ==Kasutades Devices and Printers== | ||
''Devices and Printers'' üleval asuv tööriba võimaldab meil teha järgnevat | |||
==Kasutades Print Managmenti== | ==Kasutades Print Managmenti== | ||
Revision as of 00:18, 25 May 2010
Alvar Teearu, artikkel on tegemisel...
Sissejuhatus
Hõlbustamaks erinevate seadete lisamist ja nendega manageerimist on Microsoft Windows 7 kasutusele võtnud uue lahenduse nimega Devices and Printers. Sõltuvalt seadmetest võimaldab Devices and Printers teha mitmeid erinevaid ülesandeid, kuid nendest peamised võiksid olla:
- Kuvab kõik välised seadmed ja printerid, mis on ühendatud arvutiga.
- Võimaldab lisada uusi seadmeid ja printereid.
- Kontrollida kas seade on ühendatud ja toimib korralikult.
- Detailne info seadmete kohta.
- Näha mida vastava seadmega teha saab.
Kõik eelnevat võib uurida arusaadavast ja lihtsat kasutajaliidest, millest pilt on ära toodud allpool:
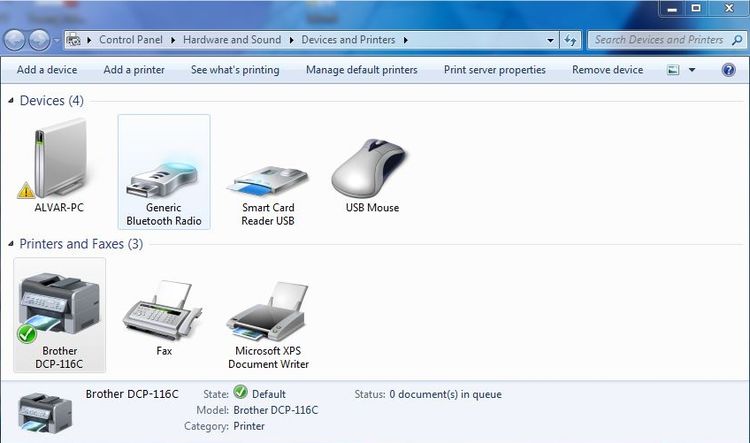
Lisaks "Devices and Printers" lahendusele saab printerite haldamiseks kasutada ka "Print Managmenti". See on peamiselt mõeldud kasutamaks juhtudel kui tuleb sama aegselt manageerida suuremat hulka printereid.
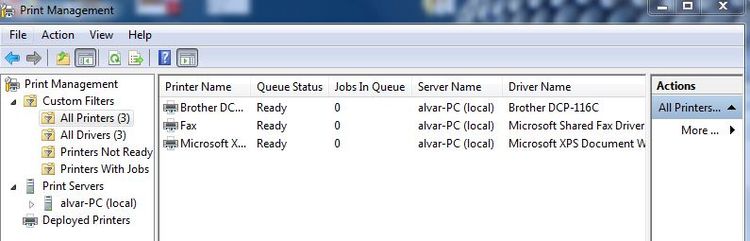
Kodukasutajale on kindlasti mugavam ja ratsionaalsem kasutada Devices and Printers lahendust.
Printerite paigaldamine Windows 7
USB ühendusega printerid
Kõige lihtsamaid ühendamise viise. Windows 7 saab automaatselt aru, et seade on ühendatud, leiab üles konkreetsele seadmele vajaliku draiveri ning installeerib selle. Suurel enamusel juhtutest on peale seda printer kasutamisvalmis.
Vanemate ühendustega printerid
Vanemate ühendusetega(LPT, COM) printereid automaatselt tuvastada ei suudeta. Peale printeri ühendamist arvutiga tuleb valida "Start menüü- Devices and Printers" avanenud aknas valime "Add a Printer" ja uues avanenud aknas "Add a local printer". Valime rippmenüüst pordi, kuhu printer on ühendatud ja liigume "Next" järgmisele lehele. Leidmaks ühendatud printerile sobiv draiver, tuleb märkida oma printeri mark ja mudel. Juhul kui ühendatud printerit nimekirjas pole, saame sealt draiveri otsimiseks kasutada ka Windowsi serverit("Windows Update") või printeriga kaasatulnud andmekandjat("Have Disk"). Järgnevatel akendel võime muuta printeri nime, lubada printeri jagamist läbi enda arvuti(ja üle võrgu) ning printida test lehekülg. Printer peaks nüüd olema kasutamisvalmis.
LAN, WLAN ja Bluetooth printerid
Printerid, mis on eelnevalt võrgus või on Bluetooth ühendust kasutades tuvastatavad ühendatakse järgnevalt. "Start menüü- Devices and Printers" avanenud aknas valime "Add a Printer" ja uues avanenud aknas "Add a network, wireless or Bluetooth printer".Järgnev aken kuvab meile ülesleitud printerid, kui soovitud nimega printer on nimekirjas siis vali see ja klikki "Next". Juhul kui printer nimekirjas puudub ja tead otsitava printeri asukohta, nime või TCP/IP aadressi, vali "The printer that I want isn`t listed" ja püüa ühendada manuaalselt. Kui ka see ei toimi siis tuleks ülevaadata võrguühendused ja printer ise. Kui aga toimib, siis lõpeta wizard ja printer peaks olema kasutamisvalmis.
Printerite haldamine Windows 7
Kasutades Devices and Printers
Devices and Printers üleval asuv tööriba võimaldab meil teha järgnevat