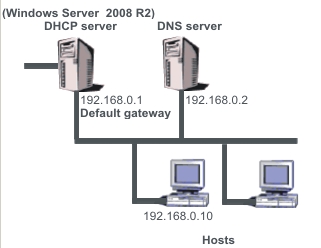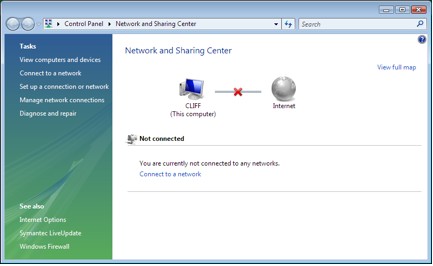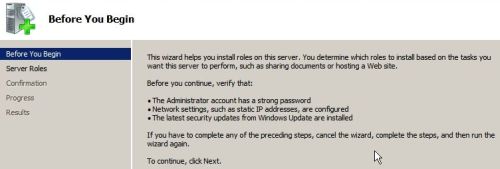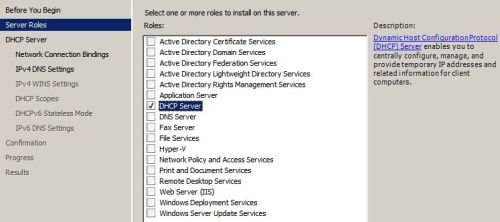DHCP serveri paigaldamine ja haldamine Windows Server operatsioonisüsteemis: Difference between revisions
No edit summary |
No edit summary |
||
| Line 22: | Line 22: | ||
[[File:02.jpg]] | [[File:02.jpg]] | ||
Järgmises aknas määrame kindaks (paneme linnukest), et soovime seadistada DHCP server. | Järgmises aknas määrame kindaks (paneme linnukest), et soovime seadistada DHCP server. | ||
[[File:04.jpg]] | |||
Seejärel ilmub aken, kus selgitakse mis on DHCP server ja DHCP sätted, loeme ja vajutame Next. | Seejärel ilmub aken, kus selgitakse mis on DHCP server ja DHCP sätted, loeme ja vajutame Next. | ||
Revision as of 21:38, 27 March 2011
Pavel Kodotšigov AK22
Üldinfo
DHCP (Dynamic Host Configuration Protocol) on mõeldud kohtvõrgus olevate seadmete võrgukonfiguratsiooni automaatseks seadistuseks, võimaldades jagada arvutitele IP aadresse, alamvõrgumaski, ruutingut (routing), nimeservereid (DNS serverid) ja muid parameetreid teatud ajavahemikuks.
Paigaldamine
Kujutame ette et meil on lokaalvõrk, kus asuvad: vaikelüüs (gateway) ühendatud teisega võrguga (s.t. sisaldab vähemalt 2 võrgukaarti ja kasutab NAT tehnoloogiat, nimeserver (DNS server) ja klientarvutid. Meie ülesandeks on lisada DHCP teenuse OS Windows 2008 R2 serveriks alltoodud skeemi järgi, et klientarvutid saaksid dünaamilised IP aadressid (nimeserveri ja vaikelüüsi IP aadressid) automaatselt Windows DHCP serverist.
Kõigepealt valime menüüst Start : Administrative Tools : Server Manager. Avatud aknast klõpsame viite peale „Add Roles“ (lisa roll), vt. pilt
Avanenud aknas loeme hoiatused tähelepanelikult ja valime Next
Järgmises aknas määrame kindaks (paneme linnukest), et soovime seadistada DHCP server.
Seejärel ilmub aken, kus selgitakse mis on DHCP server ja DHCP sätted, loeme ja vajutame Next.
Teie arvutis peab olema vähemalt üks kaart mis omab staatiline IP aadress. Ainult sellised IP aadressid ilmuvad alltoodud aknas. Valime vajaliku aadressi ja vajutame Next.
Järgmises aknas kirjutame sisse vastavalt nn. DNS nimi prefiks (või teie domeeni nimi), primaarse ja sekundaarse DNS serverite IP aadressid. Nupu „Validate“ abil saate kontrollida, kas tõesti nimetatud DNS serverid on aktiivsemaks.
Kui teie võrgus asub nn. WINS server, siis saate sisestada selles aknas vastavat IP aadressi, valides teine variant, meie juhus on valitud esimest:
Vajutame nupp Next, siis nupp Add (Lisa) ning sisestame alltoodud aknas järgmised DHCP serveri vajalikud parameetrid: Skoopi nimi (ehk IP aadresside diapasooni nimetus), jagatavate aadresside vahemiku esimene IP aadress, jagatavate aadresside vahemiku viimane IP aadress, alamvõrgu tüüp (traadi- või traadita), alamvõrgumask ja vaikelüüs. Linnuke „Activate this scope“ - aktiveerib sisestatud skoop.
Pärast sisestamist valige OK. Kui soovite, et DHCP server toetas IPv6 siis valige esimene esitatud variant ja vajutage Next.
Kui eelmises menüüs te valisite esimene variant siis sisestage DNS nimi prefiks (või domeeni nimi) IPv6 protokolli jaoks ja valige Next.
Lõppude lõpuks teile on esitatud kogu informatsioon teie poolt varem koostatud DHCP serverist, kui te olete nõus sellega siis valige nupp Install.
Kui installimine läks hästi, siis te näete lõpus sellist teadet.
DHCP serveri testimine
Klientarvutis käivitame käsurealt (valime Start : Run ja kirjutame sisse käsu cmd) järgmised käsud:
ipconfig /release
Ülaltoodud käsk kustutab kõik varem saadud võrgukaardiga IP aadressi.
ipconfig /renew
See käsk sunnib võrgukaart saada uut IP aadressi.
Pärast seda peame nägema järgmine vastus (sõltuvuselt teie võrgu konfiguratsioonist):
Pildil on hästi näha, et arvuti sai esimene jagatud DHCP serveriga aadressi ehk 192.168.0.10, vajaliku alamvõrgumaski ja vaikellüüsi aadress. Rohkem infot teie võrgust (näiteks kasutatud DNS serverid) saate teada saada järgmise käsu abil ipconfig /all