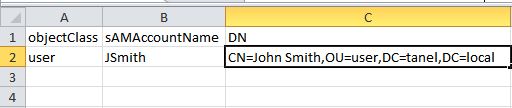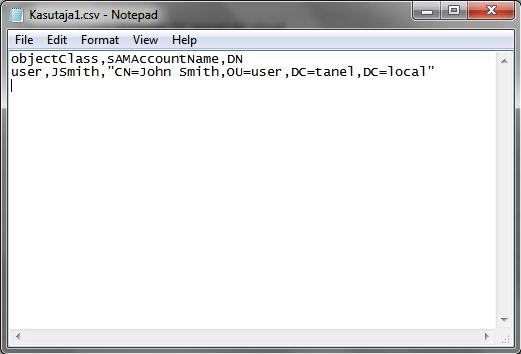Kasutajate importimine csvde abil: Difference between revisions
No edit summary |
No edit summary |
||
| Line 42: | Line 42: | ||
Nüüd tuleks need minimaalsed väljad ära täita ja teha üks proovi importimine ühe kasutajaga. | Nüüd tuleks need minimaalsed väljad ära täita ja teha üks proovi importimine ühe kasutajaga. | ||
Esmalt võiks | Esmalt võiks tabel välja näha selline: | ||
[[File:tabeli_näide2.jpg]] | [[File:tabeli_näide2.jpg]] | ||
| Line 51: | Line 51: | ||
Seejärel saame salvestada oma faili korrekstelt. Selleks paneme '''save as''' ja valime faili formaadiks '''CSV(Comma delimited)'''. | Seejärel saame salvestada oma faili korrekstelt. Selleks paneme '''save as''' ja valime faili formaadiks '''CSV(Comma delimited)'''. | ||
Nüüd võiks üle kontrollida kas jäi õigesti. Selleks võtame äsja salvestatud faili lahti kõige tavalisema notepadiga. | |||
Tulemus võiks olla selline: | |||
[[File:teksti_näide1.jpg]] | |||
Revision as of 16:10, 10 April 2011
Sissejuhatus
csvde peamine eesmärk on kasutajate hulgi importimine Windowsi domeeni. Seda saab kasutada ka kasutajate ja muude andmete eksportimiseks. csvde puhul tuleksgi tavaliselt sellest alustada, kuna see annab aimu kudas need väljad on täidetud. Selleks tuleks avada käsurida ja kirjutada csvde -f FAILINIMI.csv
Seejärel tuleks avada välja eksporditud fail Exceliga ja uurida mida kõike eksportida ja importida annab.
Kuna importitud vigu on hiljem suhteliselt raske parandada siis on csvde puhul alati mõtekas saada selgeks väljade nimetused ja importimiseks teha väga korralik spreadsheet.
Kasutajate Importimine
Ettevalmistus
Nagu ennem mainisin on sellise importimise puhul eeltöö väga tähtis.
Kõigepealt tuleks avada mõni spreadsheeti programm nagu excel.
Esimesele reale ja erinevatesse tulpadesse tuleb kirjutada LDAP väljad. Minimaalselt objectClass , sAMAccountName ja DN. Välja võiks tulla selline.
LDAP väljade järjekord ei ole oluline
Selgitused:
objectClass - Nagu nimigi ütleb siis on tegu objekti kalssiga. Meil tuleb hetkel pnna sinna user (kuid saab ka importida arvuteid ja OU-sid)
sAMAccountName - See on kasutajanimi ehk logon name, maksimum pikkuseks võib olla 11 sümbolit.
DN - Distinguished name, see on hetke keerulisem LDAP väli. Näiteks CN= Eesnimi Perekonnanimi,OU=Users,DC=tanel,DC=local
Jagame selle kolmeks:
1. Kasutaja täisnimi - CN võime kirjutada John Smith.
2. Organiasatsiooni nimi - OU alla tuleb kirjutada millise OU alla kasutaja pannakse.
3. Domeeni nimi - DN väli tuleb täita domeeni nimega selliselt, kui on domeeni nimi tanel.local siis DN=tanel,DN=local. Pikemate domeeninimede puhul tuleb lihtsalt veel mõni DN= kirjutada.
Nüüd tuleks need minimaalsed väljad ära täita ja teha üks proovi importimine ühe kasutajaga.
Esmalt võiks tabel välja näha selline:
Tabeli salvestamine - Kõigepealt tuleb üldsegi minna control panelisse, kuna vaja on muuta region and language otionite alt Format English UK-ks. See on vajalik selleks, et euroopa standardis on nimekija eraldajaks ";" aga meil on vaja "," .
Seejärel saame salvestada oma faili korrekstelt. Selleks paneme save as ja valime faili formaadiks CSV(Comma delimited).
Nüüd võiks üle kontrollida kas jäi õigesti. Selleks võtame äsja salvestatud faili lahti kõige tavalisema notepadiga.
Tulemus võiks olla selline: