System Configuration Tool: Difference between revisions
No edit summary |
|||
| Line 90: | Line 90: | ||
'''System Information''' - Võimalus vaadata täielikku infot riistvara ja tarkvara kohta. | '''System Information''' - Võimalus vaadata täielikku infot riistvara ja tarkvara kohta. | ||
'''Event Viewer''' - Näitab seire ja tõrkeotsingu vigasid nii Windowsi- kui teistest programmidest. | '''Event Viewer''' - Näitab seire- ja tõrkeotsingu vigasid nii Windowsi- kui teistest programmidest. | ||
'''Programs''' - Kustuta või lisa programme, samuti Windowsi komponente. | '''Programs''' - Kustuta või lisa programme, samuti Windowsi komponente. | ||
Revision as of 17:38, 10 October 2011
Sissejuhatus
System Configuration (Windows Vista ja Windows 7) ehk msconfig pakub võimalust uurida süsteemis olevaid tõrkeid; näha millised programmid jooksevad koos Windowsi tööleminekuga käima; lubada ja keelata erinevaid süsteemi teenuseid ning seadistada käivitusseadeid(boot). Kui probleem kaob ära mingisuguse teenuse väljalülitamisel, saab viga hakata otsima vastavast teenusest.
System Configuration on mõeldud probleemi leidmiseks ja isoleerimiseks. Jäädavalt saab programmi kustutada Control Panel'ist
Msconfig on olemas Windowsi versioonidel: Windows 98, Windows ME, Windows XP, Windows Vista, Windows 7 ja kõikidel Windows Serveritel.
Vanemates Windowsi versioonides nimetati msconfigut ametlikult Microsoft System Configuration Utility. Msconfigut pole varasematel versioonidel kui Windows 98. Windows 95 ja Windows 2000 töötab eraldi alla laetuna, kuid see pole neile standardis mõeldud.
System Configuration'i käivitamine
System Configuration'i saab käivitada Windows 7 ja Windows Vista puhul Windowsi logol ("Start" nupul) vajutades ning menüü alla tekkivale reale msconfig kirjutades ja siis Enterit vajutades.
Vanematel Windowsidel: XP, ME, 98SE, 98 puhul tuleb Start menüüst leida üles "Run ..." see käivitada ja tekkinud aknasse msconfig kirjutada ning OK vajutada.
System Configuration'i kasutamine
General
Esimese sakina(tab) on kohe lahti General, mis pakub meile 3 erinevat käivitus võimalust: Normal Startup; Diagnostic Startup ja Selective Startup.
Normal Startup on nagu tavaline käivitus, mingisuguseid diagnostilisi teenuseid ei käivitata. Kui on vaja otsida mingit viga, tuleks kasutada teist või kolmandat käivitusmeetodit. Kui probleem lahendatud tuleks uuesti kasutada esimest ehk Normal Startup käivitust(boot-i).
Diagnostic Startup käivitab süsteemi ainult koos baasteenustega ja vajalikke draiveritega. Minimaalsete teenuste ja draiverite käivitumisega saab olla kindel, et süsteem ise on korras ning probleemi allikas on kuskil kõrgemal tasemel.
Selective Startup annab võimaluse käivitada süsteem koos baas teenuste ja draiveritega (nagu Diagnostic Startup), kuid lisaks annab võimaluse veel ise sobivaid käivitusega käivituvaid teenuseid ning programme aktiveerida ning niimoodi üks ühe haaval proovides otsida probleemi tekitajat.
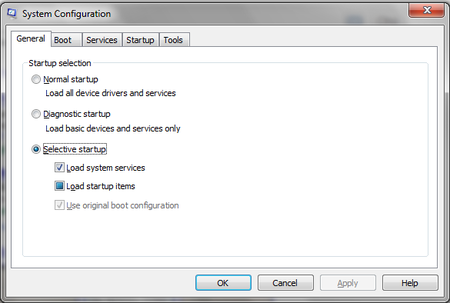
Boot
Boot-i alt saame valida erinevate käivituste vahel.
Safe Boot: Minimal annab meile võimaluse boot-ida Windows graafilise liidesega kasutades ainult kriitilisi teenuseid. ühenduvuse teenused on kinni keeratud. Kui süsteem nii käivitub, siis peaks käivitama erinevaid teenuseid, et leida probleem.
Safe Boot: Boot-ib süsteemi käsureale(command prompt). Kriitilised teenused jooksevad, kuid ühenduvuseks ning graafiliseks vajalikud teenused on välja lülitatud. Saab tegeleda diagnostikaga käsurealt.
Safe Boot: Active Directory Repair käivitab Windowsi graafilise liidese ning kriitiliste teenuste ja Active Directory'ga.
Safe Boot: Network käivitab Windowsi graafilise liidese, kriitiliste teenuste ning ühenduvus teenustega. Juhul kui probleem ei ole seotud ühenduvus teenustega on võimalus ühenduda võrku või interneti ning jätkata diagnostikaga.
No GUI Boot kasutades eemaldatakse Windowsi käivitamise ajal näidatav tervitus pilt. See on see pilt kus näidatakse Windowsi laadimist.
Boot Log Säilitab boot protsessi informatsiooni ja fail asub asukohas %systemroot% nimega ntbtlog.txt.Neid log-e saab mugavalt saata teistele osapooltele, et koos probleemi tuvastada.
Base Video käivitab süsteemi standartsete videokaardi draiveritega- mitte nendega, mis on spetsiaalselt seotud kasutatava videokaardiga. Seda valikut kasutades on võimalik tuvastada, kas probleem on seotud kasutatava videokaardi draiveritega. Ehk siis VGA mode resolutsioon 640x480 @ 16-bit.
OS Boot Information näitab kõiki käivituvaid draivereid sel ajal kui süsteem tööle läheb.
Make All Boot Settings Permanent- kui sinna kasti linnuke panna, siis igakord kui mingi muutus teha jääb see meelde ja seda ei saa tagasivõtta lihtsalt General saki alt Normal Startup-i valides. Selle linnukese puhul tuleb kõik muutused pärast ise jälle käsitsi tagasi muuta.
Timeout Settings abil saab seadistada taimereid mitme operatsioonisüsteemiga arvuti käivitamiseks. Number peab jääma vahemikku 3-999 sekundini.
Advanced Settings annab võimaluse määrata protsessorite arvu ja mälu kogust ning üldiseid vea otsimisseadeid.
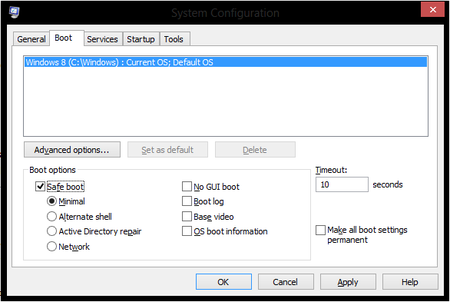
Services
Services saki(tab) alt saame vaadata, mis teenused jooksevad meil arvutit käivitades käima. Lisaks vajadusel neid sulgeda või käima panna. Muidugi peab nende seadete muutmisel olema ettevaatlik, sest osad teenused on vajalikud Windowsi enda toimimiseks. Võimalik on ka ära peita Windowsi enda teenused, et näha jäeks ainult kolmanda osapoolte poolt kasutatavad teenused.
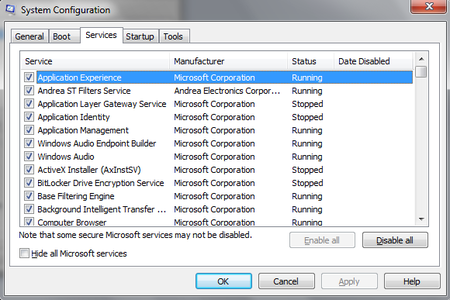
Startup
Startup saki(tab) alt näeme, mis programmid lähevad koos Windows-i käivitumisega tööle. Antud nimekirjas programmid, millel on linnuke ees jooksevad süsteemi käivitades kohe automaatselt käima. Kui neilt linnuke eemaldada, siis nad koos Windows-i käivitamisega tööle ei jookse. Mida rohkem on seal nimekirjas programme, mis Windowsi käivitamisel käima jooksevad, seda aeglasem on arvuti. Seega on soovitav aeg-ajalt see nimekiri ülevaadata ja eemaldada programmid, mida te peale süsteemi käima jooksutamist ei kasuta. Kuid samas peab olema ettevaatlik, et mitte eemaldada linnukest Windows-ile vajalike programmide eest. Windows 7-s on peaaegu kõik Windowsile endale vajalikud programmid koondatud ühise nime alla "Windows Services."
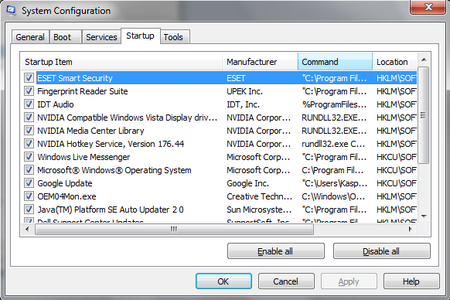
Tools
Tools ehk tööriista saki(tab) alla on kokku kogutud igasugused diagnostika ja informatsiooni vahendid. Sealt alt saab neid tööriistu käivitada. Näiteks saab sealt Windows Vista või 7-e puhul mugavalt UAC'd(User Account Center) sisse/välja lülitada.
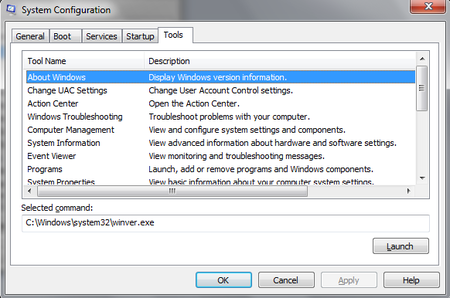
Nimekiri standard tööriistadest ja nende otstarbest.
About Windows - Näitab mis versioon Windowsist on hetkel installeeritud.
Change UAC Settings - User Account Control võimadab muuta kasutaja kontrolli seadeid.
Action Center - Saate vaadata tegevusi, mida peaksite enda arvuti paremaks kasutamiseks tegema.
Windows Troubleshooting - Saate teha tõrkeotsinguid ning vabaneda lihtsamatest probleemidest.
Computer Management - Arvuti juhtimine- süsteemi muudatused, kõvaketta seadistamised, süsteemi jõudlus.
System Information - Võimalus vaadata täielikku infot riistvara ja tarkvara kohta.
Event Viewer - Näitab seire- ja tõrkeotsingu vigasid nii Windowsi- kui teistest programmidest.
Programs - Kustuta või lisa programme, samuti Windowsi komponente.
System Properties - Vaata põhilist informatsiooni arvuti süsteemi seadetest.
Internet Options - Internet Exploreri seadistused.
Internet Protocol Configuration - IPCONFIG on command-line tööriist, et vaadata ja muuta internetiühendusi.
Performance Monitor - Saab vaadata suutlikust lokaalsest- või kaugarvutist
Resource Monitor -Saab vaadata suutlikust ja ressursside kasutamist lokaalarvutist.
Task Manager - Detailne info programmidest ja protsessidest mis töötavad teie arvutis.
Command Prompt - Avab Command Prompt akna.
Registry Editor - Võimalik teha muudatusi Windowsi registris.
Remote Assistance - Võimalik aidata või saada abi sõbralt läbi Interneti.
System Restore - Võimalik varasema oleku taastamine süsteemis
How to: Windows startup programmide eemaldamine
Juhend on mõeldud Windows 7 kasutajatele, teiste operatsioonisüsteemidega on tegevused väga sarnased kuid mitte identsed.
Minge Start nupule ja selle ülevalt otsi msconfig parema hiirevajutusega valige Run as administrator
Vali Startup sakk. Seal on kõik Teie programmid, mis lähevad tööle kui arvuti käivitub. Nüüd saate hakata vaatama milliseid reaalsuses vaja ja milliseid mitte. Kui Te soovite mõne programmi kohta rohkem infot siis aitab Teid www.processlibrary.com. Sealse otsingu kasutamiseks vaadake Startup saki Command realt programmi nimi (näiteks: sttray.exe, igfxtray.exe, jusched.exe) ja pange see otsingusse. Vastuseks saate milleks programmi kasutatakse ja kas tegemist on pahavaraga või mitte. Lõpetades endale vajalike muudatuse tegemise vajutage all olevat Apply nuppu ja võite akna sulgeda. Järgnevalt vajutage OK ja valige, kas soovite muudatused kohe rakendada tehes Restart või lahkudes Exit without restart
Programmidest loobumine tekitab kiirema operatsioonisüsteemi käivitamise kui ka töötamise.
How to: Käivitada Windows Diagnostic režiimis
Juhend on mõeldud Windows 7 kasutajatele, teiste operatsioonisüsteemidega on tegevused väga sarnased kuid mitte identsed.
Minge Start nupule ja selle ülevalt otsi msconfig parema hiirevajutusega valige Run as administrator
Olles General sakil, vajutage Diagnostic startupile, järgnevalt vajutage OK ja siis Restart.
Kui probleem esineb ka antud režiimis on tegemist Windowsi põhifailide või draiveritega. Kui probleemi antud režiimis ei esine, tuleks kasutada Selective startup mode'i, et aru saada täpsemalt millises teenuses või programmis on viga.
How to: Käivitada Windows Selective režiimis
Juhend on mõeldud Windows 7 kasutajatele, teiste operatsioonisüsteemidega on tegevused väga sarnased kuid mitte identsed.
Minge Start nupule ja selle ülevalt otsi msconfig parema hiirevajutusega valige Run as administrator
Olles General sakil, vajutage Selective startup ja võtke linnukesed ära Load system services ja Load startup items'itelt.
Pange linnuke Load system service'ile, vajutage OK ja tehke Restart.
Kui probleem esineb siis edasiseks on 2 võimalust
a) Süsteemi teenus tekitab probleemi
Services saki alt saab kõik eemaldada disable all
b) Startup programm tekitab probleemi
General saki alt panna linnuke Load startup items ja siis minna Startup sakile ja kõik eemaldada disable all ja siis saab ühe kaupa programmid läbi käia mis tekitavad probleemi, lihtsalt panna linnuke sellele programmile mida soovite käivitada. Teha seda seni, kuni olete leidnud programmi mis häirib Windowsi tööd.
Kokkuvõte
System Configuration on suhteliselt hea ja mugav asi arvuti kiiremaks muutmisel. Tihti topivad installitavad programmid end startup list 'i ning muudavad käivitamist aeglasemaks, kuigi me programme ise nii tihti ei kasuta ja ei vaja neid taustal jooksmas. Mõnikord satub sinna nimekirja ka pahavara, mis arvuti käivitudes kohe käima jookseb ning arvuti tegevust koormab. Lisaks on võimalus keerata kinni teenuseid mida me ei kasuta. Probleemide tekkimisel on meil võimalus arvuti käivitada minimaalsete tööks vajalike teenuste ja draiveritega ning otsida probleemi põhjustajat. Seega on msconfig suurepärane vahend administraatoritele arvutite hooldamiseks, kontrollimiseks ning vajadusel ka parandamiseks. Siinkohal ei tohiks ära unustada seda, et probleem võib olla ka riistvaraline, mitte tarkvaraline.
Kasutatud allikad
http://netsquirrel.com/msconfig/index.html
http://support.microsoft.com/KB/906569
http://blog.windowsforus.com/2010/02/microsoft-system-configuration-tool-or.html
http://windows.microsoft.com/en-US/windows-vista/Using-System-Configuration