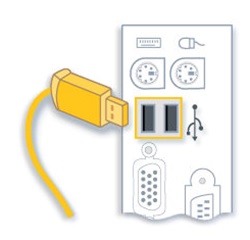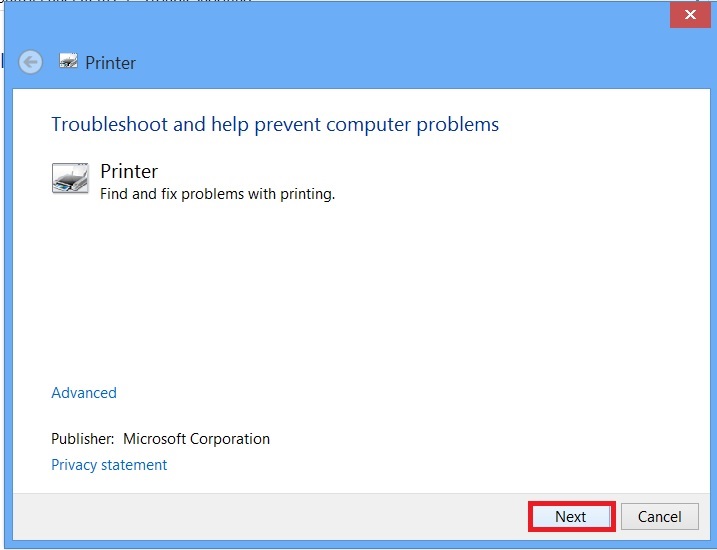Windows juhend: Kuidas lahendada printeriga seotud probleeme: Difference between revisions
No edit summary |
No edit summary |
||
| Line 10: | Line 10: | ||
Troubleshooter on automaatne vahend printeriga seotud probleemide leidmiseks ja lahendamiseks. Kuigi on palju probleeme, mida troubleshooter ei lahenda, on seda siiski mõistlik proovida. | Troubleshooter on automaatne vahend printeriga seotud probleemide leidmiseks ja lahendamiseks. Kuigi on palju probleeme, mida troubleshooter ei lahenda, on seda siiski mõistlik proovida. | ||
#Avage Start menüü | #Avage Start menüü | ||
#Valige | #Valige sealt Control Panel | ||
#Control Panel-i alt System and Security | #Control Panel-i alt System and Security | ||
#Edasi Find and fix problems | #Edasi Find and fix problems | ||
| Line 18: | Line 18: | ||
[[File:Trouble.jpg]] | [[File:Trouble.jpg]] | ||
Vali parameeter, mis näis käivat sinu prinerti kohta ja vajuta Next. Seda sammu tuleks korrata seni, kuni on | Vali parameeter, mis näis käivat sinu prinerti kohta ja vajuta Next. Seda sammu tuleks korrata seni, kuni on jõutud vigadeotsingu tee lõpuni. Troubleshooter pakub probleemidele erinevaid lahendusi. Järgi neid. | ||
= Draiverid = | = Draiverid = | ||
Revision as of 20:50, 2 October 2012
Sissejuhatus
See õpetus on loodud, et lahendada printeriga seotud probleeme Windowsi keskkonnas. Õpetuses kirjeldatakse täpsemalt laiemalt levinud probleeme ja tuuakse välja, kuidas neid samm sammu haaval lahendada.
Riistvara
Esimene ja kõige labasem probeem, mida esineda võib, on probleem riistvaraga. Pahatihi unustataksegi see punkt ära ja tormatakse kohe teiste punktide kallale. Enne teiste puntide kallale asumist tuleks esialgu veenduda, kas kõik kaablid on korrektselt ühendatud. Teiseks tuleks veenduda, et printer on sisse lülitatud. Kui te kasutate võrgus jagatavat printerit, siis sellisel juhul tuleks samuti kontrollida, kas selleks vajaminevad arvutid, ruuterid ja printerid on töökorras.
Troubleshooting
Troubleshooter on automaatne vahend printeriga seotud probleemide leidmiseks ja lahendamiseks. Kuigi on palju probleeme, mida troubleshooter ei lahenda, on seda siiski mõistlik proovida.
- Avage Start menüü
- Valige sealt Control Panel
- Control Panel-i alt System and Security
- Edasi Find and fix problems
- Viimaseks valige Use a printer
Vali parameeter, mis näis käivat sinu prinerti kohta ja vajuta Next. Seda sammu tuleks korrata seni, kuni on jõutud vigadeotsingu tee lõpuni. Troubleshooter pakub probleemidele erinevaid lahendusi. Järgi neid.
Draiverid
Draiver on lihtsalt öelduna väike programm(vahendaja) sinu aruvti ja seadme vahel. Arvuti saadab erivevaid andmeid ja käske seadmele. Praegusel juhul on seadmeks printer. Draiveri ülesandeks on andmeid ja käske printerile edastada. Kui Windowsi versiooni on uuendatud või tehtud repair install, on võimalus, et konkreetne draiver ei pruugi enam uuema Windowsi versiooni/paranduse peal korrektselt töötada. Probleeme võivad tekitada ka voolu kõikumised, viirused ja muud aruvitiga seotud probleemid.
Draiveri uuendamine
Vajuta Start nupp, kirjuta search lahtrisse Control Panel ja ava see. Edasi vali System and Security ja selle alt System ning Device Manager. Nüüd kuvatakse meile erinevaid seadeid. Priterite kategooria alt otsime üles printer, mille draiverit soovime uuendada. Teeme antud printeri nime peal parema klõpsu ja valmime Update Driver Software – Search automatically for updated driver software
PILT
Draiveri eemaldamine ja uuesti paigaldamine
Vajuta Start nupp, vali Start menüü alt Control Panel ja ava see. Edasi vali System and Security ja selle alt System ning Device Manager. Nüüd kuvatakse meile erinevaid seadeid. Priterite kategooria alt otsime üles printer, mille draiveri tahame eemaldada. Parem klõps printerile ja valime uninstall.
PILT Oluline on märkida linnuke “Delete the driver software for this device” kasti ette. PILT
Kui Sa kasutad kolmandate firmade draiverit või oma printeri draiverit ja see on CD plaadil olemas (see draiver, mis poes koos uue printeriga kaasa anti), siis nüüd võid selle endale ära installida. Uuri ka oma printeri dokumentatsiooni selles küsimuses. Mõned printerid on niivõrd spetsiifilised, et neid saabki installeerida korralikukt ainult temaga kaasasoleva dokumentatsiooni ja draiveri abil!
Üldiselt omab Windows samuti kõikide peamiste printeritootjate printerite draivereid. Osa asub neist Windowsi installika peal. Siinkohal teemegi Windows Update-i. Selleks ava Start menüü -- Control Panel. Edasi vali System and Security ning Windows Update-I alt Check for updates.
Konkreetse näite puhul ongi vajaminev draiver olemas. Edasi jääb see kõigest ära installida. Vajutades paremas nurgas olevad Install nuppu.
PILT
Teine varjant on ka. Võid minna oma printeri tootja kodulehele ja proovida sealt alla laadida uusim draiveriversioon. Õige lehe(seekord siis tootja kodulehe) leidmisel on alati heaks abimehes Google.ee . Tootja kodulehel tuleb lisada toote mudeli number või nimi. Edasi tuleb exe fail alla laadida ja ära installida.
Tõrketeade “spooler” või printer prindib aeglasemalt kui tavaliselt
Prindispuuler on tarkvara, mis ajutiselt säilitab prinditööd arvuti kõvakettal või mälus, kuni printer on valmis neid printima. Kui dokumendi printimist peab ootama ebatavaliselt kaua või kuvatakse tõrketeade prindispooleri, spooleri alamsüsteemi või spuuleri ressursside kohta, peate arvuti prindispooleri teenuse muutma ja taaskäivitama. Selleks tuleks töö salvestada ja seejärel prindispooleri teenuse taaskäivitamiseks arvuti taaskäivitada. Kui ei ole soovi arvutit taaskäivitada, siis selle asemel järgige järgmiseid juhiseid. Vajuta Start nupp, vali Start menüü alt Control Panel ja ava see. Edasi vali System and Security ja selle alt Administrative Tools. Teha topelt-klõps Services peal. Nüüd Print Spooler-i peal parem klõps ja Properties. Veendu, et Startup type oleks Automatic. Kui teenus juba ei tööta, klõpsake funktsiooni Service status all nuppu Start ja seejärel nuppu OK. Kui teilt küsitakse administraatoriparooli või kinnitust, siis tippige parool või andke kinnitus.
PILT
Probleem Internet Explorer-ist printimisega
Kui sa ei saa Internet Explorerist mingit lehte printida, siis võid saada järgneva teate: “an error has occurred in the script on this page”. Selle probleemi lahendamiseks ava Internet Explorer ja vali Tools-i alt Internet Options. Edasi Advanced ning võta linnuke Enable third-party browser extensions-i eest. Klõpsake Ok ja tehke arvutile restart.
PILT
Oluline on meeles pidada, et kui lülitate antud parameetri välja, siis IE brauser ei saa kasutada juurdeinstallitud täiendusi(add-ons). Näiteks nagu Google Toolbar või Yahoo Companion. Seega, kui hetkel pole vaja printida, siis võib sinna linnukese tagasi panna.
Kokkuvõte
Kindlasti ei ole välja toodud probleemid ja nende lahendused ainukesed, mida printimisel esineda võib. Probleeme võib olla tuhandeid, nii samuti ka lahendusi. Omast kogemusest võin väita, et kõige sagedamini esineb probleeme siiski draiveritega. Kui üleval pool välja toodud lahendused ei aita, siis kontrolli kas sinu printer teise arvuti peal töötab. Rakenda samu lahendusi. Kui ka pärast teise arvutiga ühendamist ei hakka printer tööle, tuleb printer arvatavasti remonti viia(muidugi siis, kui tindi-, toonerkassetide ja paberisalvega on kõik korras). Kuid teinekord on lihtsam ja odavam lihtsalt uus printer osta.
Kasutatud materjal
http://windows.microsoft.com/en-US/windows/help/printer-problems-in-windows
http://windows.microsoft.com/en-US/windows-vista/Troubleshoot-printer-problems
http://www.pcworld.com/article/185111/10_biggest_printer_problems_and_how_to_fix_them.html
http://pyramdesign.angelfire.com/win7/printer_install.html