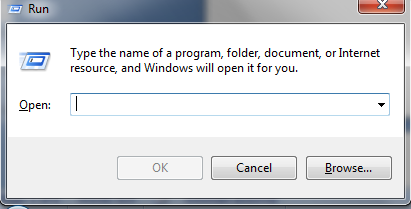Windows juhend: Kuidas kuvada töölaua taustapildile süsteemiinfot: Difference between revisions
| Line 10: | Line 10: | ||
= BgInfo installeerimine = | = BgInfo installeerimine = | ||
'''Antud näites installeerime programmi BgInfo kasutades Windows 7 keskkonda.''' | '''Antud näites installeerime programmi BgInfo kasutades Windows 7 keskkonda.''' | ||
# Ava veebilehekülg | # Ava veebilehekülg [http://technet.microsoft.com/en-us/sysinternals/bb897557]. | ||
# Vajuta linki „Download BgInfo“. | # Vajuta linki „Download BgInfo“. | ||
# '''Ava''' või '''salvesta''' .zip fail endale meelepärasesse kausta. Antud näites salvestame BgInfo.zip faili kausta „Desktop“. | # '''Ava''' või '''salvesta''' .zip fail endale meelepärasesse kausta. Antud näites salvestame BgInfo.zip faili kausta „Desktop“. | ||
Revision as of 08:55, 14 October 2012
Mina teen: Sten Aus, 6.09.2012
Miks kuvada süsteemiinfot taustapildil?
Üks (ja selle töö kirjutaja jaoks kõige tugevam) argument on see, et see on kõige kiirem ja lihtsam viis näha kõiki süsteemi jaoks olulisi väärtusi ühest kohast. Lisaks on sellele ligipääs lihtsaimast lihtsam – pärast ühekordset programmi käivitamist kuvatakse vajalik info töölaua taustapildile. Lisaks ei võta info vaatamine arvutilt lisaressurssi. Kui info on korra kuvatud, siis programm sulgub ja info on kättesaadav seal kuni taustapildi vahetamiseni. [1] Kui kasutada info otsimiseks lisaprogramme, siis need koormavad arvuti jõudlust ja registrit ja kriitilisel hetkel võib selle lahenduse kasutamine päästa teid ajakaost.
Kuidas see töötab?
Käesolev näide on üles ehitatud kasutades programmi BgInfo (v4.16), mida on võimalik tasuta ja kõige lihtsamalt alla laadida Microsofti TechNet’i veebileheküljelt [2]. Samuti garanteerib sellelt veebilehelt programmi laadimine selle, et saate kindlasti värskeima versiooni. Programmi BgInfo minu arust kõige positiivsem osa on see, et see ei jää taustale käima. Programmi käivitamisel haagitakse külge vajalik informatsioon ja pärast lõpliku nõustumist kirjutatakse see teie taustapildi peale. Programmi käivitades on võimalik valida erinevaid väärtusi, mida seal kuvatakse ja mida mitte. Samuti on võimalik erinevalt positsioneerida andmete asukohta ja kirjastiili, -värvi jm.
BgInfo installeerimine
Antud näites installeerime programmi BgInfo kasutades Windows 7 keskkonda.
- Ava veebilehekülg [3].
- Vajuta linki „Download BgInfo“.
- Ava või salvesta .zip fail endale meelepärasesse kausta. Antud näites salvestame BgInfo.zip faili kausta „Desktop“.
- Kui allalaadimine on lõpetatud, siis tuleb see fail lahti pakkida. Selleks sobib väga hästi Windowsi enda tööriist.
- Ava programm BgInfo.exe
NB! Kui soovite kasutada programmi mitmel korral, siis soovitan salvestada selle näiteks My Documents’ kohvrisse vm.
BgInfo kasutajaliides
Esmane käivitamine
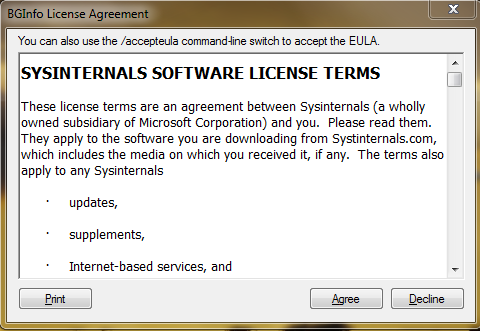
Esmasel käivitamisel kuvatakse teile lõppkasutaja litsents (EULA - End-user license agreement), mis tuleb (loomulikult) läbi lugeda ja nõustuda, et programmi käivitada ja kasutada. Kui litsentsis on midagi, mis on teile vastuvõetamatu, siis tuleb programm sulgeda ja arvutist eemaldada.
Agree - nõustu
Decline - keeldu
Print - prindi leping
Kasutajaliides
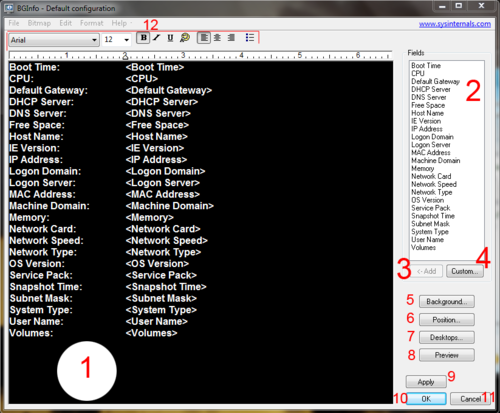
Loodetavasti olete jõudnud sama pildini – ees on BgInfo.exe kasutajaliides. Olen mugavuse mõttes kasutajaliidese nurgast suuremaks teinud.
- Ala, kus on kõik vajalikud vidinad
- Väljad (vt alampeatükki)
- „Add“ nupp lisab eeltäidetud välja ilmumisalale
- Kasutaja-põhiste väljade lisamine (edasijõudnutele)
- Taustapildi seadistamine (vt alampeatükki)
- Asukoha seadistamine (vt alampeatükki)
- Töölaudade seadistamine (vt alampeatükki)
- Eelvaate vaatamine (toimib ka reaalses ajas - ehk muudatused on kohe näha)
- Tehtud muudatuste salvestamine
- Tehtud muudatuste salvestamine ja rakendamine
- Muudatuste tagasivõtmine ja programmist väljumine
- Menüü, et kujundada teksti väljundit (punkt 1 väljundialas).
Taustapildi seadistamine
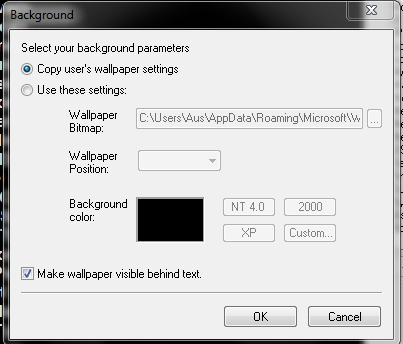
- Esimene valik (Copy user’s wallpaper settings) jätab teie taustapildi üldjoontes puutumata – pilt jääb samaks, lihtsalt sellele kirjutatakse peale kõik vajalikud jubinad.
- Teine valik (Use these settings) laseb rohkem seadistada, seal saab valida konkreetse taustapildi ja taustavärvi. Kasutada pigem edasijõudnud kasutajad.
- „Make wallpaper visible behind text“ valikukast kirjutab teksti otse taustapildile. Kui sealt linnuke ära võtta, siis tehakse teksti taustaks mingi konkreetne värv, mis te valite.
Asukoha seadistamine
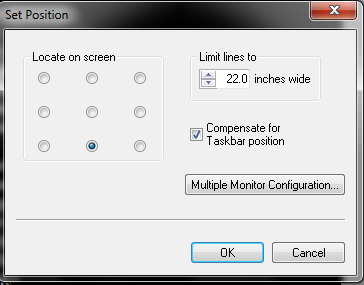
- „Locate on screen“ valikust saate valida, kuhu ekraani ossa paigutatakse tekstikasti ülemine vasak nurk.
- „Limit lines to“ võimaldab määrata rea pikkust. 22 inch on 55 cm. Kõige mugavam ja parem on seda seadistada vastavalt vajadustele ja ekraani suurusele ja mugavusele.
Töölaudade seadistamine
Saate määrata, missuguseid töölaudu uuendatakse, kui programmi kasutusse rakendate. Algselt uuendatakse ainult teie (kasutaja) töölaua taustapilti.
Sektsioon on pigem mõeldud edasijõudnud kasutajatele, seepärast jätame edasise selle juhendi skoobist selle välja.
Väljade seletused
<Boot Time> - Kuupäev ja kellaaeg, millal toimus viimane arvuti alglaadimine. Väljund kujul pp.kk.aaaa tt:mm
<CPU> - Informatsioon arvuti protsessori kohta
<Default Gateway> - vaikelüüs.[4] Koduarvuti puhul ruuteri aadress, mida kasutatakse pöörduspunktina, et pääseda maakeeli internetti.
<DHCP Server> - Dünaamilise hostikonfiguratsiooni protokoll (Dynamic Host Configuration Protocol), mis tegeleb internetivõrku ühendatud seadmetele õige ja täpse konfiguratsiooni edastamisega. Kodukasutaja jaoks pigem ebaoluline.
<DNS Server> - Domeeninimede süsteem (Domain Name Server), mis tõlgib domeeninimed IP aadressideks. Arvuti tegelikult "ei tea" mis asi on www.neti.ee, tema jaoks on 195.50.209.246. Meie jaoks oleks seda aga ulme meeles pidada :). Kodukasutaja jaoks ebaoluline.
<Free Space> - Kuvab informatsiooni kõikide kõvaketaste kohta, mis arvutis on. Sh näitab kõvaketta tähe, vaba ruumi ja failisüsteemi vormingu.
<Host Name> - Teie arvuti nimi
<IE Version> - Arvutisse installeeritud Internet Exploreri versioon
<IP Address> - Teie arvuti kohalik IP aadress. IP aadress on võrgus oleva seadme identifikaator.
<Logon Domain> - Domeen, kuhu on teie arvuti ühendatud. Levinud pigem ettevõtetes. Kodukasutaja jaoks ebaoluline.
<Logon Server> - Server, kuhu poole sisselogides pöördutakse. Kodukasutaja jaoks ebaoluline.
<MAC Address> - Teie arvuti võrgukaardi tootjapoolne unikaalne riistvaranumber
<Machine Domain> - Domeen, kuhu võrku teie arvuti on ühendatud. Kodukasutaja jaoks ebaoluline.
<Memory> - Arvutisse installeeritud ja saadaoleva suvapöördusmälu (RAM – Random Access Memory) hulk
<Network Card> - Arvutisse installeeritud võrgukaartide nimetused
<Network Speed> - Võrgukaartide kiirused
<Network Type> - Võrgukaardi tüüp
<OS Version> - Operatsioonisüsteemi nimi / versioon
<Service Pack> - Remondipakett / turvauuenduste pakett.
<Snapshot Time> - Kuupäev ja kellaaeg, millal info on kirjutatud ekraanile. Väljund kujul pp.kk.aaaa tt:mm
<Subnet Mask> - võrgumask, mida kasutatakse alamvõrgu identifitseerimiseks. Kodukasutaja jaoks pigem ebaoluline
<System Type> - Kasutuselolevad süsteemitüübid.
<User Name> - Teie kasutajanimi
<Volumes> - Arvuti kõvakettad: nende tähed, mahutavus ja failisüsteemi tüüp.
Kuidas uuendada andmeid igal arvuti käivitamisel?
Selleks, et BgInfo uuendaks igal arvuti käimapanemisel, on vaja BgInfo otsetee luua „Startup“ kohvrisse.
Selleks tuleks teil avada Run konsool hoides all Windowsi klahvi ja vajutades R tähte.
Kirjutage tekstikasti
- shell:Startup
või
- C:\Users\teie_kasutajanimi\AppData\Roaming\Microsoft\Start Menu\Programs\Startup [5]
Nüüd vajutage OK
Nüüd tehke avanenud kohvrisse BgInfo failist otsetee (shortcut). Otsetee tegemiseks lohistage BgInfo ikoon sinna kohvrisse, hoides all Alt klahvi. Või siis vajutage BgInfo ikoonil paremat hiireklahvi ning valige „Create Shortcut“ ja tõstke tekkinud otsetee Startup kohvrisse.
Kasutatud kirjandus
http://technet.microsoft.com/en-us/sysinternals/bb897557
http://www.windowsitpro.com/article/desktop-management/bginfo
http://vallaste.ee/sona.asp?Type=UserId&otsing=6296
http://www.eightforums.com/tutorials/5180-startup-items-manage-windows-8-a.html