DISKPART
Sissejuhatus
Diskpart on Microsofti poolt loodud programm, mis võimaldab läbi käsurea hallata kettaid ja kettasüsteeme. Programmile on võimalik anda käskusid käsurea kaudu või koostades nn skripti, kus on kõik vajalikud käsud ette antud - viimane võimalus on just eriti suur pluss, kuna see võimaldab arvuti ette valmistust täielikult automatiseerida.
Diskpart on Windowsiga kaasas alates Windows XP-st, kuid ka Windows 2000-le on võimalik seda paigaldada. Käesolev juhis on koostatud Windows 7 Diskpart baasil (versioon 6.1.7601), seega vanemate versioonidega võib olla erinevusi.
Juhis eeldab, et lugejal on algteadmised MBR tüüpi partitsioonitabelitest ja teeb vahet Windowsi tavalistel (basic) ja dünaamilistel (dynamic) ketastel.
Põhimõtted
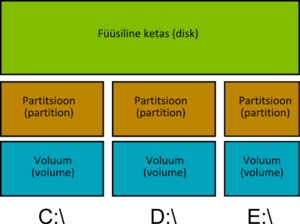
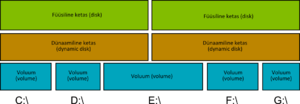
Enamus Diskparti käsud tehakse nn aktiivsete objektidega ehk valitud objektidega. Windowsi vaatenurgast on ketta halduses kolme erinevat tüüpi objekti:
- füüsiline ketas (disk)
- partitsioon (partition), mis võib sisaldada ühte või enamat voluumi
- voluum (volume), mis võib asetseda ühel või enamal partitsioonil. Tavaliste ketaste puhul on iga partitsioonil üks voluum. Dünaamiliste ketaste puhul võib olla üks voluum mitmel partitsioonil (ja seega mitmel kettal). Voluumil asetseb failisüsteem.
Näiteks kui on soov lisada uus partitsioon kettale, siis tuleb esmalt valida ketas ja siis alles sisestada partitsiooni lisamise käsk:
select disk 0 create partition primary
Täpsemalt nendest käskudest kirjutan hiljem. Kui on vaja teha veel mingeid toiminguid selle kettaga, siis uuesti seda valima ei pea.
Abi saamine
Kui on vaja saada abi või lisainfot mingi käsu kohta, siis tuleb siinkohal appi help käsk. help ilma argumentideta näitab nimekirja kõikidest põhikäskudest (koos lühikese kirjeldusega).
Lisaks saab help-ga täpsemat infot käsu ja selle argumentide kohta sisestades selle käsule ette help, nt: help format annab meile väga detailse ülevaate sellest käsust:
DISKPART> help format
Formats the specified volume for use with Windows.
Syntax: FORMAT [[FS=<FS>] [REVISION=<X.XX>] | RECOMMENDED] [LABEL=<"label">]
[UNIT=<N>] [QUICK] [COMPRESS] [OVERRIDE] [DUPLICATE] [NOWAIT]
[NOERR]
FS=<FS> Specifies the type of file system. If no file system is given,
the default file system displayed by the FILESYSTEMS command is
used.
REVISION=<X.XX>
Specifies the file system revision (if applicable).
RECOMMENDED If specified, use the recommended file system and revision
instead of the default if a recommendation exists. The
recommended file system (if one exists) is displayed by the
FILESYSTEMS command.
LABEL=<"label">
Specifies the volume label.
UNIT=<N> Overrides the default allocation unit size. Default settings
are strongly recommended for general use. The default
allocation unit size for a particular file system is displayed
by the FILESYSTEMS command.
NTFS compression is not supported for allocation unit sizes
above 4096.
QUICK Performs a quick format.
COMPRESS NTFS only: Files created on the new volume will be compressed
by default.
OVERRIDE Forces the file system to dismount first if necessary. All
opened handles to the volume would no longer be valid.
DUPLICATE UDF Only: This flag applies to UDF format, version 2.5 or
higher.
This flag instructs the format operation to duplicate the file
system meta-data to a second set of sectors on the disk. The
duplicate meta-data is used by applications, for example repair
or recovery applications. If the primary meta-data sectors are
found to be corrupted, the file system meta-data will be read
from the duplicate sectors.
NOWAIT Forces the command to return immediately while the format
process is still in progress. If NOWAIT is not specified,
DiskPart will display format progress in percentage.
NOERR For scripting only. When an error is encountered, DiskPart
continues to process commands as if the error did not occur.
Without the NOERR parameter, an error causes DiskPart to exit
with an error code.
A volume must be selected for this operation to succeed.
Examples:
FORMAT FS=NTFS LABEL="New Volume" QUICK COMPRESS
FORMAT RECOMMENDED OVERRIDE
Partitsioonitabeli uurimine
Partitsioonitabeli vaatamiseks tuleb kõige pealt valida ketas. Selleks, et saada teada, millised kettad masinas olemas on, tuleb sisestada list disk:
DISKPART> list disk Disk ### Status Size Free Dyn Gpt -------- ------------- ------- ------- --- --- Disk 0 Online 465 GB 0 B Disk 1 Online 3810 MB 0 B
Ketta valimiseks tuleb kasutada select disk käsku. Näiteks disk 0 valimiseks tuleb sisestada:
DISKPART> select disk 0 Disk 0 is now the selected disk.
Nüüd kui ketas on valitud, saab vaadata lisainfot selle kohta, kasutades käsku detail disk:
DISKPART> detail disk ST9500420ASG ATA Device Disk ID: 8A2A92B9 Type : SATA Status : Online Path : 0 Target : 0 LUN ID : 0 Location Path : PCIROOT(0)#PCI(1F02)#ATA(C00T00L00) Current Read-only State : No Read-only : No Boot Disk : Yes Pagefile Disk : Yes Hibernation File Disk : No Crashdump Disk : Yes Clustered Disk : No Volume ### Ltr Label Fs Type Size Status Info ---------- --- ----------- ----- ---------- ------- --------- -------- Volume 3 RECOVERY NTFS Partition 14 GB Healthy System Volume 4 C OS NTFS Partition 150 GB Healthy Boot Volume 5 E NTFS Partition 230 GB Healthy
Siit on võimalik lugeda nt ketta mudelit ja muud lisainfot. Lisaks kuvab Diskpart kõiki voluume, mis asub sellel kettal.
Selleks, et ketta partitsioonitabelit näha, tuleb sisestada käsk list partition:
DISKPART> list partition Partition ### Type Size Offset ------------- ---------------- ------- ------- Partition 1 OEM 39 MB 31 KB Partition 2 Primary 14 GB 39 MB Partition 3 Primary 150 GB 14 GB Partition 0 Extended 301 GB 164 GB Partition 7 Logical 230 GB 164 GB Partition 8 Logical 14 GB 394 GB Partition 4 Logical 29 GB 408 GB Partition 5 Logical 24 GB 438 GB Partition 6 Logical 3294 MB 462 GB
Antud masin on nn dual boot masin - sinna on paigaldatud Windows ja Linux üksteise kõrvale. Sellest tulenevalt on ka partitsioonitabel üsna keeruline.
Kui on vaja uurida mingit partitsiooni täpsemalt tuleb see valida, kasutades select partition käsku:
DISKPART> select partition 3 Partition 3 is now the selected partition.
detail partition näitab meile lisainfot valitud partitsiooni kohta:
DISKPART> detail partition Partition 3 Type : 07 Hidden: No Active: No Offset in Bytes: 15769766400 Volume ### Ltr Label Fs Type Size Status Info ---------- --- ----------- ----- ---------- ------- --------- -------- * Volume 4 C OS NTFS Partition 150 GB Healthy Boot
Siit saab välja lugeda, et sellel partitsioonil on 150GB suurune NTFS voluum, mis on "OS" nimega ja mis on määratud C tähega kettaks (ilmselt asub selle voluumi peal Windows). Partitsioon ei ole peidetud ega aktiivne (ehk selle pealt ei boodita).
Partitsiooni tüüp (Type) määrab ära, mis tüüpi failisüsteem peaks sellel partitsioonil olema. Andries E. Brouweri lehel on võimalik näha kõiki võimalikke partitsioonide tüüpe koos kirjeldusega. Antud juhul 07 näitab, et sellel partitsioonil asetseb NTFS failisüsteem (ja nii see ka on).
Kui nüüd aga uurida ühte Linuxi partitsiooni:
DISKPART> select partition 4 Partition 4 is now the selected partition. DISKPART> detail partition Partition 4 Type : 83 Hidden: Yes Active: No Offset in Bytes: 438983225856 There is no volume associated with this partition.
Tuleb välja, et Diskpart ei tunne sellel kettal asetsevat failisüsteemi. Küll aga on võimalik partitsiooni tüübi (83) järgi kindlaks teha, et seal peaks asetsema Linuxi failisüsteem.
Voluumide uurimine
Diskpart võimaldab meil kuvada ka voluume ja vaadata nende seisu. Kõikide arvutis olevate voluumide kuvamiseks tuleb kasutada käsku list volume:
DISKPART> list volume Volume ### Ltr Label Fs Type Size Status Info ---------- --- ----------- ----- ---------- ------- --------- -------- Volume 0 D DVD-ROM 0 B No Media Volume 1 F DVD-ROM 0 B No Media Volume 2 G DVD-ROM 0 B No Media Volume 3 RECOVERY NTFS Partition 14 GB Healthy System Volume 4 C OS NTFS Partition 150 GB Healthy Boot Volume 5 E NTFS Partition 230 GB Healthy
Siin kuvab Diskpart kõik voluumid, mis arvutis on (sh ka CD/DVD voluumid). Voluumi valimiseks tuleb kasutada käsku select volume:
DISKPART> select volume 4 Volume 4 is the selected volume.
Voluumi kohta saab infot käsuga detail volume:
DISKPART> detail volume Disk ### Status Size Free Dyn Gpt -------- ------------- ------- ------- --- --- * Disk 0 Online 465 GB 0 B Read-only : No Hidden : No No Default Drive Letter: No Shadow Copy : No Offline : No BitLocker Encrypted : No Installable : Yes Volume Capacity : 150 GB Volume Free Space : 92 GB
Siinkohal tuleks ära märkida, et niipea kui on käsitsi voluum valitud, siis automaatselt valitakse ka vastav ketas ja partitsioon. Samuti kui on valitud käsitsi partitsioon, siis automaatselt valitakse ka vastav voluum (mis on selle partitsiooni peal). See tähendab, et järgnevad käsud oleksid samad:
select disk 0 select partition 3
Oleks sama, mis
select volume 4
(ainult selle arvuti puhul loomulikult)
Toimetamine partitsioonidega
Tihtipeale kui alustada tööd mingi kettaga, siis oleks vaja kõige pealt vana seis kettalt kustutada, et saaks alustada puhtalt lehelt. Selleks võib kõik partitsioonid kettalt ise käsitsi kustutada. Diskpart võimaldab partitsioonitabelit tühjendada ühe käsuga - clean:
DISKPART> list partition Partition ### Type Size Offset ------------- ---------------- ------- ------- Partition 1 Primary 5000 MB 1024 KB Partition 2 Primary 9 GB 5001 MB * Partition 3 Primary 5000 MB 14 GB DISKPART> clean DiskPart succeeded in cleaning the disk. DISKPART> list partition There are no partitions on this disk to show.
Partitsioonide lisamine
Kettale saab lisada partitsioone juurde kasutades create partition käsku.
create partition käsu ülesehitus on järgmine:
DISKPART> create partition <type> [size=<size>] [offset=<offset>]
- kus <type> on võib olla:
- Primary
- Extended
- Logical
- EFI (Extensible Firmware Interface)
- MSR (Microsoft Reserved Partition)
- kus <size> on partitsiooni suurus megabaitides. Seda ei pea määrama - kui see jätta määramata, siis Diskpart kasutab automaatselt maksimaalselt kõik vaba ruumi ära.
- kus <offset> on partitsiooni alguse aadress kilobaitides. Reeglina seda määrata ei ole vaja - eriti kui partitsioonid lisada üksteise järel.
Näiteks kui on vaja lisada tühjale kettale 500MB suurune partitsioon:
DISKPART> create partition primary size=500 DiskPart succeeded in creating the specified partition. DISKPART> list partition Partition ### Type Size Offset ------------- ---------------- ------- ------- * Partition 1 Primary 500 MB 1024 KB
Partitsiooni lisamisel tehakse see automaatselt aktiivseks ja sellest tehakse ka automaatselt voluum.
Voluumide formattimine
Nüüd kui partitsioon ja voluum on tehtud, oleks vaja voluumi peale ehitada mingi failisüsteem. Selleks tuleb kasutada käsku format, millele saab anda järgnevad argumendid:
| fs= | määrab failisüsteemi tüübi (nt NTFS või FAT32) |
| label= | määrab failisüsteemi pealkirja (mis on näha My Computeris jms kohtades). NB! See pealkiri peab olema jutumärkide vahel! |
| unit= | määrab bloki suuruse. Seda ei tasu puutuda, kui ei tea, mis see on |
| quick | failisüsteemile tehakse kiire (quick) format. Seda tasub alati kasutada, kuna suurtel ketastel läheks muidu väga kaua aega formatimiseks. |
| compress | aktiveeritakse failisüsteemi tasemel pakkimine (compression). Hetkel toimib ainult NTFS failisüsteemidega |
| override | kui ketas on hetkel kasutuses, siis julmalt ühendatakse ketas formattimise jaoks lahti |
| nowait | formattimine toimub taustal (st diskpart jätkab kohe edasi ja ei oota kuni failisüsteem formatitud on) |
Näiteks kui on soov teha NTFS failisüsteem, mille nimeks on "Minu asjad", kasutades quick formattimist, tuleb sisestada järgmine käsk:
DISKPART> format fs=ntfs label="Minu asjad" quick 100 percent completed DiskPart successfully formatted the volume.
Failisüsteemi mountimine ehk tähe määramine
Nüüd kui failisüsteem on tehtud, oleks vaja see teha arvutis kuidagi kätte saadavaks. Selleks tuleb see mountida.
Diskpart võimaldab seda meil teha kasutades assign käsku. Lisaks pakub Diskpart meile kahte varianti mountimiseks:
- määrata kettale täht (letter parameeter)
- määrata kataloog, kuhu see failisüsteem tuleb mountida (mount parameeter)
Näiteks failisüsteemi mountimine F:\ kettaks kujul toimub järgnevalt:
DISKPART> assign letter=F DiskPart successfully assigned the drive letter or mount point.
Failisüsteemi mountimine C:\Minu asjad kataloogi toimub järgnevalt:
DISKPART> assign mount="C:\Minu asjad" DiskPart successfully assigned the drive letter or mount point.
NB! Vastav kataloog peab olemas olema. Samuti on tähtis, et kataloogi asukoht oleks jutumärkides.
Kui käivitada assign käsk ilma parameetriteta, siis määratakse failisüsteemile esimene vaba täht.
Voluumide suurendamine ja vähendamine
Diskpart võimaldab ka voluumide suurust suurendada ja vähendada nii, et seal olevad andmed jääksid alleks. Voluumi suuruse muutumisel muutub automaatselt ka partitsiooni suurus.
Voluumi suuruse vähendamine käib shrink käsuga. Vähendamist saab teha põhimõtteliselt neljal viisil:
- määrata ära, kui palju peaks voluumi suurust vähendama (minimum parameeter)
- määrata ära, kui palju peaks olema uuel voluumil vaba ruumi (desired parameeter)
- määrata nii minimum kui desired - sel juhul vähendatakse suurust vähemalt minimum väärtuse võrra, aga mitte rohkem kui desired väärtus
- jätta määramata nii minimum kui desired - sel juhul vähendatakse voluumi võimaliku väiksema suuruseni
Vähendada saab ainult NTFS failisüsteemiga voluumi või kui voluumil ei ole veel failisüsteemi.
Näiteks voluumi vähendamine 100MB võrra toimub nii:
DISKPART> list partition Partition ### Type Size Offset ------------- ---------------- ------- ------- * Partition 1 Primary 500 MB 1024 KB DISKPART> shrink minimum=100 DiskPart successfully shrunk the volume by: 100 MB DISKPART> list partition Partition ### Type Size Offset ------------- ---------------- ------- ------- * Partition 1 Primary 400 MB 1024 KB
Voluumi suurendamiseks Diskpartiga tuleb kasutada käsku extend, millele tuleb määrata size parameetriks lisaruumi suurus.
Näiteks voluumi suurendamine 200MB võrra toimub nii:
DISKPART> list partition Partition ### Type Size Offset ------------- ---------------- ------- ------- * Partition 1 Primary 400 MB 1024 KB DISKPART> extend size=200 DiskPart successfully extended the volume. DISKPART> list partition Partition ### Type Size Offset ------------- ---------------- ------- ------- * Partition 1 Primary 600 MB 1024 KB
Partitsioonide ja voluumide kustutamine
Partitsiooni kustutamiseks tuleb valida partitsioon ja seejärel käivitada käsk delete partition:
DISKPART> delete partition DiskPart successfully deleted the selected partition.
Kustutada saab ka voluume (ilmselt rohkem vajalik dünaamiliste ketaste puhul). Selleks tuleb valida voluum ja käivitada käsk delete volume:
DISKPART> delete volume DiskPart successfully deleted the volume.
Tavaliste ketaste puhul ei ole vahet, kas kustutada voluum või partitsioon. Mõlema puhul kustutatakse nii partitsioon kui voluum. Dünaamiliste ketaste puhul kustutatakse ainult voluum.
Dünaamilised kettad
Siiamaani on juttu olnud lihtsatest (basic) ketastest, mis on enamasti kasutuses tavakasutajate arvutites.
Küll aga oskab Diskpart ümber käia ka dünaamiliste (dynamic) ketastega. Sealhulgas on võimalik teha tarkvara RAID tasemel mirror, stripe jms voluume.
Dünaamiliste ketaste juures ei ole enam partitsioone vaid on voluumid, mis võivad asetseda mitmel kettal korraga.
Dünaamilise ketta loomine
Konverteerimine erinevate kettaliikide (dynamic ja basic) vahel toimub convert käsuga. Kui ketas on valitud, siis tuleb sisestada käsk convert dynamic, et muuta valitud ketas dünaamiliseks või convert basic, et muuta valitud ketas tavaliseks kettaks:
DISKPART> convert dynamic DiskPart successfully converted the selected disk to dynamic format. DISKPART> convert basic DiskPart successfully converted the selected disk to basic format.
NB! Dünaamilisest kettast tavaliseks kettaks saab konverteerida ainult juhul, kui kettal ei ole ühtegi voluumi. Ehk kui kettast on juba tehtud dünaamiline ketas, siis ei ole võimalik teha teda basic tüüpi kettaks ilma, et seal olevad andmed ei kaoks.
Voluumide loomine
Voluume saab dünaamilise kettale lisada kasutades create volume käsku.
Käsu esimeseks argumendiks on voluumi tüüp, mis võib olla:
- simple - lihtne voluum
- mirror - mirror voluum
- stripe - Stripe voluum
- raid - RAID5 voluum
Lisaks on võimalik kõikide tüüpide puhul määrata voluumi suurus size argumendiga.
mirror, stripe ja raid voluumidel tuleb ära määrata kettad disk argumendiga. Argumendi väärtuseks peavad olema ketta numbrid komaga eraldatud (nende vahel ei või olla tühikut). Ketta numbrid saab teada käsuga list disk.
NB! mirror, stripe ja raid voluumide puhul peavad kõik kettad eelnevalt olema tehtud dünaamiliseks. Tavalistele ketastele ei ole võimalik neid voluume teha. RAID5 tüüpi voluume saab teha ainult Windows Server operatsioonisüsteemidel.
Peale voluumi loomist võib teha selle peale failisüsteemi kasutades formattimist.
Lihtne voluum
20GB suuruse voluumi loomine toimub järgnevalt:
DISKPART> create volume simple size=20480 DiskPart successfully created the volume.
Mirror voluum
20GB mirror voluumi loomine ketastele 1 ja 2:
DISKPART> create volume mirror size=20480 disk=1,2 DiskPart successfully created the volume.
Stripe voluum
20GB stripe voluumi loomine ketastele 1 ja 2:
DISKPART> create volume stripe size=20480 disk=1,2 DiskPart successfully created the volume.
RAID5 voluum
RAID5 voluumi loomine toimub sarnaselt stripe ja mirror voluumidega. Lisada tuleb kolmas ketas disk parameetrile:
DISKPART> create volume raid size=20480 disk=1,2,3 DiskPart successfully created the volume.
Lihtsa voluumi konverteerimine mirroriks
Tihti peale on vaja olemasolev ketas teha mirroriks. Diskpart võimaldab meil seda teha ilma, et peaks faile kettalt maha kopima, tekitada sinna mirror voluum(id) ja siis tagasi kopida.
Selleks tuleb vana ketas ja uus ketas konverteerida dünaamiliseks kettaks (kui need juba ei ole). Seejärel tuleb valida iga voluum ja käivitada selle peal add käsk. add käsule tuleb määrata disk parameeter, mis näitab ära, millisele kettale tuleb selle voluumi mirror.
Näiteks kui meil on ketas (disk 1), kus on 3 partitsiooni ja soovime lisada disk 2-ga mirrorisse:
DISKPART> list partition Partition ### Type Size Offset ------------- ---------------- ------- ------- * Partition 1 Primary 30 GB 1024 KB Partition 2 Primary 50 GB 30 GB Partition 3 Primary 19 GB 80 GB DISKPART> list volume Volume ### Ltr Label Fs Type Size Status Info ---------- --- ----------- ----- ---------- ------- --------- -------- Volume 0 D CD-ROM 0 B No Media Volume 1 System Rese NTFS Partition 100 MB Healthy System Volume 2 C NTFS Partition 19 GB Healthy Boot * Volume 3 NTFS Partition 19 GB Healthy Volume 4 NTFS Partition 50 GB Healthy Volume 5 NTFS Partition 30 GB Healthy
Meid huvitavad voluumid 3, 4 ja 5.
Kõige pealt konverteerime mõlemad kettad dünaamiliseks:
DISKPART> select disk 1 Disk 1 is now the selected disk. DISKPART> convert dynamic DiskPart successfully converted the selected disk to dynamic format. DISKPART> select disk 2 Disk 2 is now the selected disk. DISKPART> clean DiskPart succeeded in cleaning the disk. DISKPART> convert dynamic DiskPart successfully converted the selected disk to dynamic format. DISKPART> list volume Volume ### Ltr Label Fs Type Size Status Info ---------- --- ----------- ----- ---------- ------- --------- -------- Volume 0 D CD-ROM 0 B No Media Volume 1 System Rese NTFS Partition 100 MB Healthy System Volume 2 C NTFS Partition 19 GB Healthy Boot Volume 3 NTFS Simple 19 GB Healthy Volume 4 NTFS Simple 50 GB Healthy Volume 5 NTFS Simple 30 GB Healthy
Voluumid 3, 4 ja 5 on nüüd simple voluumid (partitsiooni asemel). Valime iga voluumi ja lisame mirrorisse:
DISKPART> select volume 3 Volume 3 is the selected volume. DISKPART> add disk=2 DiskPart succeeded in adding a mirror to the volume. DISKPART> select volume 4 Volume 4 is the selected volume. DISKPART> add disk=2 DiskPart succeeded in adding a mirror to the volume. DISKPART> select volume 5 Volume 5 is the selected volume. DISKPART> add disk=2 DiskPart succeeded in adding a mirror to the volume.
Tulemus:
DISKPART> list volume Volume ### Ltr Label Fs Type Size Status Info ---------- --- ----------- ----- ---------- ------- --------- -------- Volume 0 D CD-ROM 0 B No Media Volume 1 System Rese NTFS Partition 100 MB Healthy System Volume 2 C NTFS Partition 19 GB Healthy Boot Volume 3 NTFS Mirror 19 GB Healthy Volume 4 NTFS Mirror 50 GB Healthy * Volume 5 NTFS Mirror 30 GB Healthy
NB! Ei soovita kasutada seda meetodit uute (tühjade) ketaste kasutamisel. Olemasoleva voluumi konverteerimine mirroriks võtab oluliselt kauem kui uue mirror voluumi loomine
Virtuaalsed kõvakettad
Diskpart võimaldab luua ja lisada süsteemil külge virtuaalseid kõvakettaid (VHD e Virtual Hard Disk).
VHD loomine
VHD faili saab luua, kasutades käsku create vdisk, mille võimalikud parameetrid on järgnevad:
| file= | määrab VHD faili asukoha |
| maximum= | määrab VHD faili maksimaalse suuruse |
| type= | määrab VHD faili tüübi. Selleks võib olla fixed või expandable. fixed puhul tehakse kohe maksimumsuurusega fail ära, expandable puhul aga kasutatakse ruumi, siis kui vaja on. |
| parent= | määrab VHD faili, mille põhjal tehakse differentseeritud VHD fail. See tähendab seda, et sellesse VHD faili salvestatakse ainult erinevused parent VHD failist. |
| source= | määrab VHD faili, mis võetakse aluseks. Kui see on määratud, siis kopeeritakse source failist sisu sellesse faili. |
NB! Kõik failide aadressid peavad olema jutumärkide vahel.
Näide:
DISKPART> create vdisk file="C:\test\ketas.vhd" type=expandable maximum=1024 100 percent completed DiskPart successfully created the virtual disk file.
Virtuaalsete kõvaketaste ülevaadet saab käsuga list vdisk:
DISKPART> list vdisk VDisk ### Disk ### State Type File --------- -------- -------------------- --------- ---- * VDisk 0 Disk --- Added Unknown C:\test\ketas.vhd
VHD faili avamine
Kui VHD fail on juba olemas, siis saab selle Diskpartis avada select vdisk käsuga. Selle ainsaks parameetriks on file, mis näitab VHD faili asukohta:
DISKPART> select vdisk file="C:\test\ketas.vhd" DiskPart successfully selected the virtual disk file. DISKPART> list vdisk VDisk ### Disk ### State Type File --------- -------- -------------------- --------- ---- * VDisk 0 Disk --- Added Unknown C:\test\ketas.vhd
VHD faili aktiveerimine
Selleks, et virtuaalsele kõvakettale ligi saada, tuleb kasutada attach vdisk käsku:
DISKPART> attach vdisk 100 percent completed DiskPart successfully attached the virtual disk file.
Nüüd on virtuaalne kõvaketas arvutile lisatud ja see peaks tekkima list disk nimekirja:
DISKPART> list disk Disk ### Status Size Free Dyn Gpt -------- ------------- ------- ------- --- --- Disk 0 Online 20 GB 0 B Disk 1 Online 100 GB 100 GB Disk 2 Online 100 GB 100 GB Disk 3 Online 100 GB 100 GB * Disk 4 Online 1024 MB 1022 MB DISKPART> list vdisk VDisk ### Disk ### State Type File --------- -------- -------------------- --------- ---- * VDisk 0 Disk 4 Attached not open Expandable C:\test\ketas.vhd
Nüüd võib selle kettaga toimetada nagu iga teise kettaga. Kui on vaja ketas lahti ühendada, siis tuleb kasutada detach vdisk käsku:
DISKPART> detach vdisk DiskPart successfully detached the virtual disk file. DISKPART> list vdisk VDisk ### Disk ### State Type File --------- -------- -------------------- --------- ---- * VDisk 0 Disk --- Added Unknown C:\test\ketas.vhd DISKPART> list disk Disk ### Status Size Free Dyn Gpt -------- ------------- ------- ------- --- --- Disk 0 Online 20 GB 0 B Disk 1 Online 100 GB 100 GB Disk 2 Online 100 GB 100 GB Disk 3 Online 100 GB 100 GB
Skriptimine
Nagu alguses sai kirjutatud, toetab Diskpart ka skriptimist, st Diskpartile on võimalik ette anda tekstifail, kust seest Diskpart loeb käsud. Selleks tuleb Diskpart käivitada järgnevalt:
C:\> diskpart /s <skripti nimi>
kus <skripti nimi> tähistab diskparti skripti faili asukohta.
Skripti sisuks on käsud, mis on igaüks kirjutatud eraldi reale.
Skriptidele saab lisada kommentaare, kuid need peavad olema eraldi real ja nende ees peab olema sõna rem, näiteks:
rem vali esimene ketas select disk 0 rem lisa partitsioon lõppu create partition primary
Lisaks on võimalik määrata igale käsule lõppu noerr argument. Kui see argument on määratud, siis Diskpart ei katkesta skripti jooksutamist kui see käsk peaks millegi pärast veateate andma.
Näiteks skript, mis loob ketastele 1 ja 2 kolm mirrorit:
select disk 1 clean convert dynamic select disk 2 clean convert dynamic rem 30GB ntfs partitsioon (F:) create volume mirror disk=1,2 size=30720 format fs=ntfs quick assign letter=E: rem 15GB fat32 partitsioon (F:) create volume mirror disk=1,2 size=15360 format fs=fat32 quick assign letter=F: rem 5GB fat32 partitsioon (G:) create volume mirror disk=1,2 size=5120 format fs=fat32 quick assign letter=G:
Kokkuvõte
Kokkuvõtteks võib öelda, et Diskpart on väga lihtne ja võimas töövahend. Juhise kirjutamise käigus selgus, et praktiliselt kõik võimalused, mis on olemas graafilises liideses (Disk Manageris), on olemas ka Diskpartis (võiks isegi öelda, et Diskpart pakkus rohkem võimalusi kui graafiline liides).
Koostas
A21
Tallinn 2011