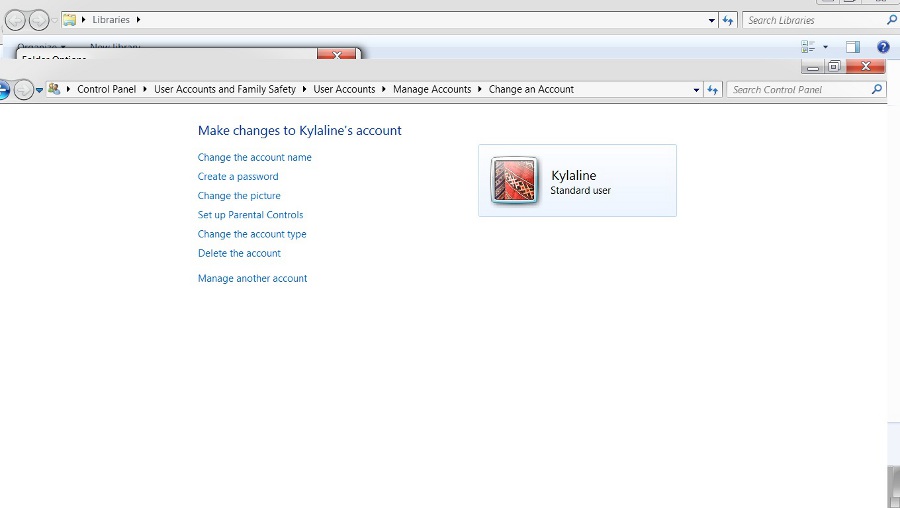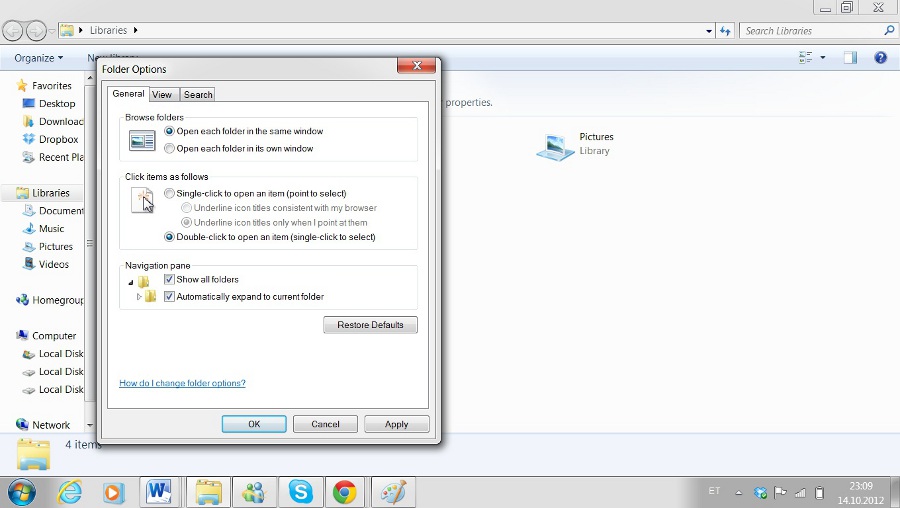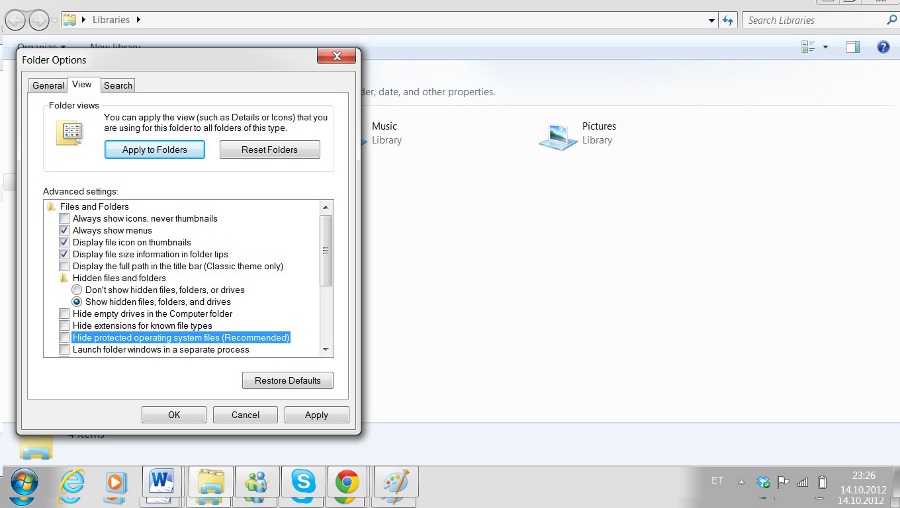Kasutajaprofiilid Windowsis
KASUTAJAD JA KASUTAJAGRUPID
Rääkides kasutajaprofiilidest Windowsist, tuleks vaadelda esmalt Windowsi erinevaid kasutajaõigusi laiemalt. Seda seetõttu, et kasutajaprofiili loomiseks arvutis on vajalik alati kasutajakonto olemasolu. Kõik tegevused Windows operatsioonisüsteemides toimuvad mõne kasutaja õigustes ja erinevatel kasutajatel on erinevad õigused.
Pärast Windowsi installeerimist võib arvutikasutaja luua erinevaid kasutajad ja kasutajagruppe (süsteemsed kasutajad ja süsteemsed grupid). Kõik Windowsi kasutajad võivad kuuluda mingisse kasutajagruppi kuid samas see ei ole ka rangelt kohustuslik. Iga kasutaja võib kuuluda ka mitmesse kasutajagruppi ning erinevates kasutajagruppides on kasutajal kindlasti erinevad õigused. Windowsis on järgnevad kasutajad:
Administrator – sellel kasutajal on arvutis kõige suuremad õigused;
User- kõik tavakasutaja kontod;
Quest- on mõeldud eelkõige nendele, kes vajavad konkreetse arvuti kasutamist ajutiselt;
Gruppidest on võimalik omakorda valida: „Administrators“, „Users“, „Power Users“ jpt. Sellest lähtuvalt kui soovime anda kasutajale tavakasutaja õigusi, peame ta määrama gruppi „Users“ ning soovides anda administraatori õigusi, peame vastavalt määrama kasutaja gruppi „Administrators“. Erinevaid kasutajagruppe saab administraatori õigustes määrata täpselt niipalju kui vajalik.
KASUTAJAKONTO ja KASUTAJATE ADMINISTREERIMINE
Igal Windowsi kasutajal on olemas kasutajakonto välja arvatud süsteemsetel kasutajatel, sest süsteemsed kasutajad on mõeldud süsteemitöö juhtimiseks ehk siis teisisõnu arvuti enda jaoks.
Kasutajakonto on põhimõtteliselt kogum informatsiooni, mis määrab milliseid faile ja kaustu saab kasutaja hallata, milliseid muudatusi tohib kasutaja arvutis teha. Kasutajakonto haldamiseks luuakse igale kasutajale kasutajanimi ja parool. Kasutajakontode eesmärk on võimaldada kasutajal jagada oma arvutit mitmete erinevate inimeste vahel. Eelkõige on see sobiv sellistes ettevõtetes kus töötajad käivad vahetustega tööl, vajavad töötegemiseks arvutit kuid kõigil seda eraldi omada oleks tööandjale kulukas, sest osadel päevadel seisaks hulk arvuteid sel juhul jõude. Seetõttu ongi ideaalne, kui ühte arvutit jagab mitu erinevat kasutajat oma kasutajakontoga, omades õigusi ligipääsemiseks vaid enda kaustadele ja failidele, teiste kasutajate kontodele ilma parooli teadmata ligipääs puudub. Sama põhimõtet kasutatakse ka koduarvutite puhul, kus igal pereliikmel on võimalik ühes ja samas arvutis omada isiklikku kasutajakontot. Eelkõige on see vajalik kui arvutit kasutavad ka lapsed või juhuslikud kasutajad.
Kõik kasutajakontoga seotud andmed asuvad süsteemipartitsioonil alamkataloogis „Users“.
Windows Vista ja Windows7 puhul on mõningad kasutajakontoga seotud erinevused võrreldes Windows XP-ga.
Kasutaja failiõigused
Igale kasutajale Windowsis luuakse õigused. Õigused saavad olla kas keelavad või lubavad. Meeles tuleks pidada seda, et kõik õigused Windowsis, mis ei ole lubatud on vaikimisi keelatud. Sellest tulenevalt on lihtsam kasutajale algul kõik õigused keelata ja seejärel hakata ükshaaval õigusi lisama. Antud viisil toimides kulub kindlasti vähem vaeva kui vastupidiselt.
Õiguseid võib liigitada:
„Standardõigused“ – mida kirjeldab sõna ise;
„Spetsiaalsed õigused“- need on loodud kellegi poolt teatud õiguste komplektina;
Failiõiguste all peetakse silmas õigusi failide lugemiseks, kirjutamiseks, modifitseerimiseks. Neid õigusi saab vastavalt ka kombineerida ning võimalik on anda kasutajale ka täielik õiguste kontroll.
UAC (Users Account Control) ja juurdepääsuload
Et arvuti teaks milliseid õigusi kasutajale sisse logides anda on vajalik juurdepääsuluba. Juurdepääsuluba sisaldab informatsiooni juurdepääsutaseme kohta, mis on konkreetsele kasutajale võimaldatud. Kõikide rakenduste käivitamisel, mis ei täida administratiivseid ülesandeid, kasutatakse tavakasutaja juurdepääsuluba. Tavakasutaja juurdepääsuluba kasutatakse töölaua kuvamiseks (Explorer.exe). Explorer.exe on nn emaprotsess, millest ülejäänud selle sama kasutaja poolt algatatud protsessid pärivad juurdepääsuloa. Administraatori juurdepääsuloaga rakenduse käivitamisel Windows 7-s küsitakse kasutajalt UAC poolt alati administraatori volitust ehk parooli. Kasutajale kuvatakse UAC poolt hoiatusaken. Selle hoiatusakna mõte on, et arvutisse ei oleks võimalik installida kas siis kogemata või sihilikult pahavara. Seega UAC väljalülitamine on kindlasti väga halb idee, sest see vähendab olulisel määral arvuti turvalisust. UAC abil on võimalik luua kasutajakontole ka vanema kontroll, mille abil saab keelata konkreetsete veebilehtede külastamise õigused ning lisaks saab määrata arvutikasutamise ajalist limiiti.[1]
Põhimõtteliselt saab tavakasutaja kontol teha arvutis samu toiminguid mis administraatori kontol. Vahe on ainult selles, et juhul kui kasutaja soovib midagi installida või turvaseadeid muuta, nõuab arvuti kas administraatori parooli või juurdepääsuluba.
Uue kasutajakonto loomine
Windows 7-s luuakse kasutajakonto järgmiselt:
1. Ava User Accounts, tehes järgmised sammud- Start-> Control Panel-> User Accounts and Family Safety
2. Kliki Add or remove user accounts
3. Kliki Create a new account
4. Avanenud aknas vali kas: Standard user või Administrator
5. Vali kasutajakontole nimi
6. Kui konto loodud, siis sellel klikates avaneb aken valikutega konto seadistuste muutmiseks.
KASUTAJAPROFIIL
Olles vaadelnud kasutajakontosid ja nende toimimise loogikat, tuleme tagasi kasutajaprofiilide juurde. Luues kasutajakonto, on võimalik igale kontole omakorda luua kasutajaprofiil. Kasutajaprofiil on Windowsi kasutaja kontole ette antud kausta struktuur ja sellega kaasnevad registriandmed. Windows loob uue kasutaja profiili kui kasutaja logib esimest korda arvutisse sisse. Iga järgmine kasutajaprofiil pärineb ühest vaikimisi määratud kasutajaprofiilist.
Kasutajaprofiil on põhimõtteliselt kogumik sätteid, mille abil on võimalik panna arvuti välja nägema vastavalt soovitud viisil. Kasutajaprofiili sisaldab sätteid Desktopi tausta osas, ekraanisäästjaid, kursorieelistusi, helisätteid jpm sinna hulka kuuluvaid.[2] Isiklikud eelistused tagatakse iga kord kasutaja sisse logimisel Windowsisse. Seega, kasutajaprofiil erineb kasutajakontost ning igal kasutajakontol on vähemalt üks kasutajaprofiil. Microsoft Windows kasutab kasutajakeskkonna kirjeldamiseks ja säilitamiseks registriandmeid. Windows salvestab profiili kohalikule kõvakettale, laeb profiili kui kasutaja sisse logib ja ja unloadib kui kasutaja välja logib. Paljud arvutikasutajad ettevõtetes töötavad erinevate arvutitega ning nende andmete asumine lokaalses arvutis tekitaks olukorra, kus kasutaja ei saa oma andmetele ligi. Sel põhjusel on tekkinud vajadus kasutajaprofiili loomiseks sellisel kujul, et kasutaja saab oma dokumentidele ligi ka erinevatesse arvutitesse sisse logides.
Vaatleme pisut lähemalt erinevaid kasutajaprofiile ja nende erinevusi.
Roaming kasutajaprofiil
Tegemist on liikuva kasutajaprofiiliga. Roaming kasutaja profiil kujutab endast kasutaja andmetega kausta struktuuri. Roaming profiilid on salvestatud kesksesse serverisse. Sisse logides kopeeritakse kasutaja profiil kesksest serveris lokaalsesse arvutisse ning välja logides kopeerib muudetud kasutajaprofiili tagasi serverisse. See tagab, et kliendi andmed käivad temaga kaasas. See on väga mugav lahendus, kui asutuses on palju töötajaid ja palju arvuteid. Roaming profiilid võimaldavad kasutajatel erinevaid võrgus olevaid arvuteid kasutada nii, et erinevates arvutites töötamisel säilivad isiklikud eelistused töölaua osas ja oma kaustadele ligipääs igast arvutist. Siiski tekitab roaming profiili kasutamine ka pisut ebamugavusi. Nimelt pikeneb kasutaja sisselogimise aeg, kuna Windowsil läheb aega kasutaja andmete serverist üles leidmise ja kopeerimisega. Probleemne on ka see, et andmed salvestatakse alles välja logides ning enne seda ei ole võimalik reaalajas muudatusi jälgida. Neid probleeme on siiski võimalik vähendada Folder Redirectioniga, lisaks uuemates Windowsi versioonides on võimalik neid probleeme vähendada, hoides kasutaja andmeid ja profiili andmeid teineteisest lahus.
Default (vaikimisi) user profile
Vaikimisi kasutajaprofiil on vajalik paigaldades administraatorina kasutajatele uusi arvuteid nii, et kasutajad saaksid enne arvutiga tööle asumist juba eelkonfigureeritud töölaua. Vaikimisi kasutajaprofiili loomiseks luuakse eelnevalt kasutajakonto. Vaikimisi kasutajaprofiilis määratakse ära eelistused ja ligipääsud teistele kasutajatele, keelates parooli muutmine.
Windows 7 vaikimisi kasutajaprofiili loomisel on olulisi erinevusi võrreldes varasemate Windowsi versioonidega.
Mandatory (kohustuslik) user profile
Kohustuslik kasutajaprofiil täidab oma eesmärki eelkõige ühiskondlikuks kasutamiseks mõeldus arvutites sh avalikud internetipunktid, koolid, raamatukogud jmt. Kohustuslik kasutajaprofiil on administraatori poolt eelseadistatud kasutajaprofiil, mille mõningaid sätteid saab kasutaja muuta kuid need muudatused ei salvestu kasutaja väljalogimisel. Kohustusliku kasutajaprofiili loomiseks peab olema eelnevalt olemas vaikimisi kasutajaprofiil. Seejärel tuleb luua kohustusliku kasutajaprofiili jaoks kaust, seadistada selle õigused nii, et igaüks saaks sellele ligipääsu ning kopeerida vaikimisi kasutajaprofiil kohustusliku kasutajaprofiili kausta. Seejärel konfigureerida kasutajaprofiili asukoht kohustuslikule profiilile viitama. Täieliku ülevaate kohustusliku kasutajaprofiili loomiseks võib leida: http://support.microsoft.com/kb/973289 lehelt.
Default local user profile
Kasutatakse töögrupi arvutites, mis ei ole ühendatud domeeni. Windows salvestab selle profiili vaikimisi peidetud kausta- %SYSTEMDRIVE%\Users\Default. %SYSTEMDRIVE% on muutuja, mille väärtuseks on draiv, millel paikneb System Folder.
Default network user profile
Kasutatakse arvutites, mis on ühendatud domeeni ja konfigureeritud administraatori poolt. See profiil salvestatakse ühiskausta NETLOGON, mida haldab domeenikontroller. MS Windows serverites nimetatakse domeenikontrolleriks serverit, mis käitleb autentimisnõudeid(võimaldab sisselogimist). Default Network User Profile võimaldab käidelda suuri andmemahtusid ja tõhustab failide replikatsiooni[3]
UUE KASUTAJAPROFIILI LOOMINE
Windowsis on võimalik luua igale arvutile, mida kasutada soovitakse eraldi profiil või siis kasutada ühte ja sama profiili kõikides arvutites.
Varasemad Windowsi versioonid on lubanud administraatoril kohandada vaikimisi kasutajaprofiili ja sama kehtib ka uuemates versioonides kuid mõningate muudatustega. Varasemalt logis administraator referentsarvutisse kui referentskasutaja, tegi vastavad seadistused ja logis välja kui kasutaja. Seejärel logis tagasi kui local administrator, kirjutamaks üle vaikimisi kasutajaprofiili kohandatud profiiliga. Seetõttu kordadel kui kasutajakonto kasutas kohandatud kasutajaprofiili, mitte referentsprofiili, salvestati tema privaatne info ja kopeeriti see kohandatud profiilile, mis omakorda jaotas selle kõikidele kasutajatele, kes olid oma profiilid sellest pärinud. Windows 7 eemaldab isiklikud andmed kasutajaprofiililt. Administraator saab küll kohandada vaikimisi kasutajaprofiili kuid kasutajakonto generaliseerimine ja kopeerimine on välistatud, kasutades sysprep.exe-t. Sysprep.exe fail sisaldab mitmeid sätteid, mida administraatorid saavad Windows 7 paigaldamisel kasutada kuid generaliseerimine ja kopeerimine leiab aset vaid siis kui Copy Profile on valitud true. Sysprep on oma olemuselt Microsofti operatsioonisüsteemide paigaldamise vahend, mis on kasutusel arvutite paigaldamiseks loodud plaadi loomisel ja selle abil pannakse paika tööks kohandatava arvuti üldised sätted (Computer name, Security Identifier-SID, Driver Cache).
Uue kasutajaprofiili loomiseks on vajalik teha eelnevalt järgmised sammud:
Konfigureeri profiil, mida soovid kasutada Default Local User profiili templiidina
Logi sellest profiilist välja ja tee arvutile Reboot, mitte ainult Log off
Logi uuesti arvutisse administraatorina
Ava Windows Explorer
Vali Tools/Options
Konfigureeri General tab järgnevalt
Konfigureeri View tab järgnevalt
Kliki OK
Edasi otsi üles eelnevalt konfigureeritud profiiliga kasutaja kaust C:\Users (kaustanimi), tee sellel parema hiireklahviga Copy
Tee Paste samasse C:\Users kausta, mille tulemusena tekib kaks samanimelist kausta, üks nendest siis koopia soovitud profiiliga
Järgnevalt nimeta oma vana Default kaust ümber ja nimeta uus kopeeritud kaust Default kaustaks
Lõpuks mine tagasi Windows Explorerisse ja seadista Folder Option tagasi nagu varasemalt
Uue kasutaja profiiliks saab nüüd esmakordsel sisselogimisel vajalikult konfigureeritud Default profiil
Rikutud kasutajaprofiili parandamine
Kui Windowsi kasutajaprofiil on kahjustunud võib tekkida olukord, milles ei ole võimalik näiteks veebisaite otsida. Sellise probleemi ilmnemisel tuleks sisse logida teise kasutajana ja proovida luua ühendus mõne veebisaidiga. Kui veebisaidiga ühenduse loomine õnnestub, võib tegu olla teie kasutajaprofiili kahjustumisega. Olukorra tekkides tuleks varundada oma profiil soovitud teabe ja sätetega ja kustutada rikutud profiil. Kopeerides andmed uude profiili, muutub uus profiil nö vana profiili koopiaks, mis sisaldab samasuguseid eelistusi ja ilmet nagu vana profiil.[4]
Nagu eelpool selgitatud tuleb uue profiili loomiseks luua kõigepealt uus kasutajakonto ning juhiseid mida jälgida, sõltub sellest, kas arvuti asub domeenis, kodurühmas või töörühmas.[5]
Erinevate kasutajaprofiilide loomise võimalus Windowsis on kahtlemata väga kasutajasõbralik. See tagab kasutajale kiire ligipääsu oma salvestatud informatsioonile, säilitades kasutaja eelistus. Lisaks lihtsustab kasutajaprofiilide olemasolu administraatori igapäevast tööd ning võimaldab hallata tema vastutusvaldkonda kuuluvaid arvuteid distantsilt.
Viited
Koostas
Maris Kuusik AK21 16.10.2012