NexentaStor
Autor
Peeter Oper
AK11
Sissejuhatus
Selle referaadi eesmärk on paigaldada ja seadistada NexentaStor NAS/SAN tarkvara platvorm. Lisaks ka natuke tutvustada NexentaStor platvormi ja tausta. Mul on juba pikalt olnud mõte ehitada ise üks mõistlik ja töökindel NAS lahendus ja ühtlasi ka dokumenteerida kogu süsteemi ülesseadmine. Olen vaadanud mitmeid võimalikke tarkvara platvorme ja hetkel osutus valituks just NexentaStor. Küll aga selles referaadi eesmärk ei ole tutvustada platvormi valikut. Valisin NexentaStor’i sest see on ülesehitatud Oracle Solarise zfs failisüsteemile ja kaasa tulevad võimalused on võrdsed paljude väga kallite lahendustega.
Nexentast
Siinkohal peaks ilmselt ka ära mainima, et NexentaStor on ka ikkagi tasuline tarkvara. Kuid on olemas NexentaStor Community versioon millel ka see referaat baseerub. Community versioonil on loomulikult teatud piirangud ja üks nendest on keeld kasutada tarkvara ärilistel eesmärkidel. Üldiselt on Community versioonil kõik põhi funktsioonid olemas mis on minu jaoks ka piisav. Ainuke mis võib-olla tasub ära märkimist on mahu piirang 18TB RAW kettapinda. http://www.nexenta.com/corp/support/resources/faq
Minu riistvara platvorm
Kuna ajaliste piirangute tõttu ei olnud mul võimalik kokku panna päris ideaalset platvormi siis selle referaadi jaoks ehitasin test riistvara platvormi.
See platvorm koosneb järgnevast:
Protsessor: 1x AMD Athlon 64 3200+ Mälu: 2GB Kõvakettad: 1x 200GB NexentaStor süsteemile 2x 750GB testimiseks
Lõplik plaan on ehitada valmis võimalikult väike ja vaikne riistvara platvorm oma NAS lahenduse jaoks. Hetkel on mul veel pooleli uurimine millistest komponentidest saada võimalikult soodsa ja piisavalt hea platvormi.
Installatsioon
Installatsiooni juhend on tehtud Oracle VirtuaBox versiooni 4.3.2 virtuaalmasina peale kuna sealt oli mul kõige parem ekraanipilte teha. Installatsioon baseerub NexentaStor tarkvara versioonil 3.1.5.
Laadides NexentaStor'i ISO faili ootab meid ees grub'i menüü (Joonis 1).
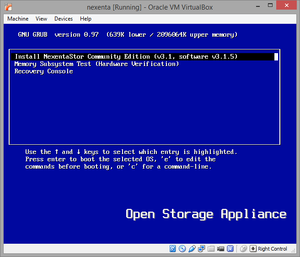
Pärast installatsiooni keskkonna laadimist ootab meid ees üks leht lõppkasutaja litsentsilepinguga millega peab nõustuma juhul kui soov on installeerimist jätkata. Lisaks veel üks leht üldise tervitusega. Pärast seda ootab meid ees installatsiooni kõvaketta valik (Joonis 2).
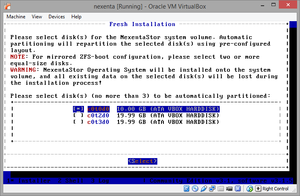
Näite süsteemile on mul lisatud 10GB virtuaalne ketas NexentaStor tarkvara installeerimiseks ja paar lisa ketast lihtsalt näidiseks. Installeerimiseks piisab kui valida üks ketas aga kui soovite, et tarkvara oleks kaitstud ketta vigade eest on võimalus ka valida mitu ketast ja süsteem tekitab automaatselt valitud ketastele peegli süsteemist. Pärast hoiatus lehte mis teavitab meile, et installer kustutab kõik olemas olevad andmed kettalt/ketastelt algab installatsioon (Joonis 3).
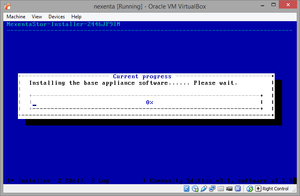
Pärast mõneaja möödumist on installer oma töö lõpetatud ja kui kõik on läinud plaanipäraselt ootab meid ees leht mõnede andmetega installatsiooni kohta ja edukalt lõppenud installatsioon. Ainuke valik on taaskäivitada server (Joonis 4).
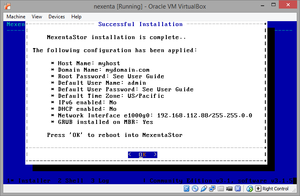
Üles seadmine
Esimesel käivitamisel tuleb toode aktiveerida. Kuna NexentaStor on ikkagi tasuline toode siis ka Community versiooni jaoks on vajalik registreerimine. Selle jaoks on eraldi veebileht [1]. Lisaks enda andmetele tuleb sellele lehele sisestada oma masina signatuur (Machine Signature). See on siis üks unikaalne tähtede ja numbrite kombinatsioon mis tekitati sinu masinale installi käigus (Joonis 5).
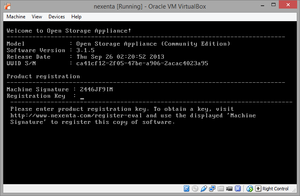
Pärast registreerimisvormi täitmist ja saatmist saadetakse sulle e-kiri milles sisaldub sinu registreerimisvõti. See tuleb sisestada sul sisestada masina konsooli ja üles seadmine saab jätkuda (Joonis 6).
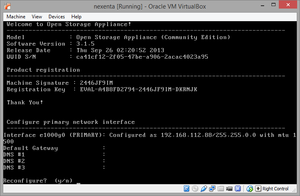
Järgnevalt tuleb veel masina konsoolis seadistada võrk ja veebiliides. Peale seda on NexentaStor installitud ja põhimõtteliselt kasutamiseks valmis. Kõik edasine seadistamine käib läbi veebiliidese ja ideepoolest ei ole masinal vaja enam monitori ega klaviatuuri või hiirt.
Üldine seadistamine
Siit edasi on kõik konfiguratsiooni näidised eelpool mainitud test süsteemil. Esimsele korral veebiliidest avades ootab meid ees paar viisardit mõningaste seadistuste tegemiseks. Esiteks masina nimi ja ajaserveri seaded (Joonis 7).
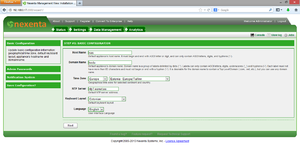
Erinevate kasutajate paroolide seadistamine (Joonis 8).
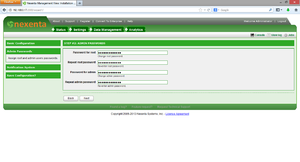
Erinevate teavituste seadistamine. Siin saad seadistada serveri saatma igapäevase seisukorra, vigade või statistika teateid (Joonis 9).
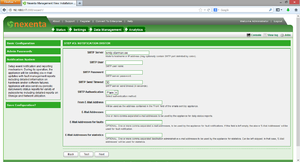
Ketaste konfigureerimine
Nüüd oleme jõudnud kohta kus saame hakata kettaruumi konfigureerima. Nagu eespool mainitud on test-süsteemis sees 2x 750GB ketast. Selleks, et hakata kettapind jagama tööjaamadele on kõigepealt vaja tekitada köide (Volume) (Joonis 10 ja 11).
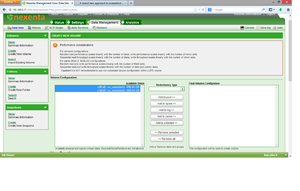
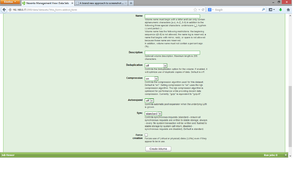
Tegu on veebiliidese kaudu zfs-i köite loomisega. See loob aluse kuhu peale saame hakata tegema CIFS'i või iSCSI'ga jagatud kettapinda. Kuna mul on valikus ainult 2 ketast on mul võimalik teha peegeldatud (mirror) või RAID-Z1 köide. RAID-Z1 on oma olemuselt RAID5. See on huvitav, et lubatakse 2 kettaga luua seda. Ilmselt on see eeldusel, et lisatakse mingil hetkel ka vähemalt kolmas ketas.
Ühiskasutatavad kataloogid
Põhiline kasutus NAS serverile on luua ühiskasutatavaid kauste. Neid kaustasid saavad kõik samas võrgus olevad inimesed kasutada paralleelselt. Ühiskasutatava kausta loomise vaade on järgmine (Joonis 12).
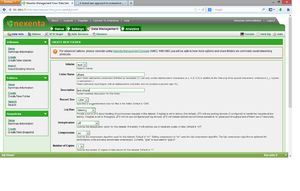
Lisaks nimele saab siin kohal seadistada kaustale mitmeid parameetreid. Pärast loomist on kausta suurus maksimaalne vaba ruum. Et piirata vastava kausta suurust saab seadistada kaustale mahupiirangu (quota). Lisaks saab ka seadistada kaustale garanteeritud mahu (Joonis 13).
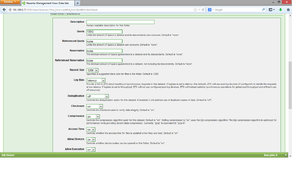
Kausta kasutamiseks näiteks Windows 8 põhises arvutis tuleb kõigepealt kaustal lülitada sisse CIFS'ga jagamine (Joonis 14).
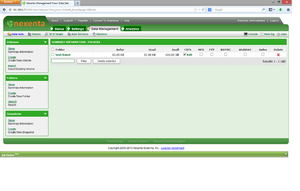
Windows 8 põhises masinas kausta avamiseks tuleb sisestada windows explorer'i aknas aadressi reale serveri ip ja köite ning kausta nimi kujul:
\\ip\köide_kaust näide: \\192.168.0.17\test_kaust
Juhul kui sult küsitakse kasutajanime ja parooli siis vaikimis on need vastavalt smb ja nexenta. NexentaStor'i seadetest saab neid loomulikult muuta.
iSCSI
Mõisted
NAS - Network Attached Storage SAN - Storage Area Network iSCSI - CIFS