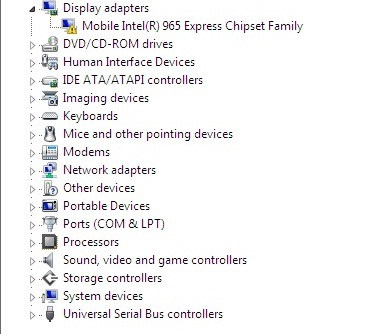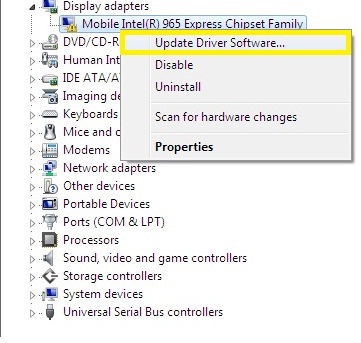Device Manager
Device Manager
Device Manager annab sulle graafilise ülevaate sellest , millised riistvara komponendid on paigaldatud sinu arvutisse. Kõik seadmed suhtlevad läbi Windowsi tarkvara , mida kutsutakse Device Draiveriks. Device Manageri saab kasutada selleks, et paigaldada ja uuendada riistvara draivereid, muuta riistvara seadeid ja välja selgitada probleeme.

Device Manageri võib kasutada :
- Otsustamaks, kas riistvara töötab õigesti selles arvutis.
- Saab muuta riistvara paigalduse seadeid.
- Identifitseerida kas seadme draiverid on paigaldatud igale seadmele ja hankida informatsiooni konkreetse seadme draiveri kohta.
- Muuta kõrgemaid seadeid ja atribuute seadmetel. Paigaldada uuemaid seadme draivereid.
- Lubada, keelata ja eemaldada seadmeid.
- Pöörduda tagasi eelmise tarkvara versiooni poole.
- Vaadata seadmeid vastavalt nende tüübile, kuidas nad ühenuvad arvutiga , või milliseid ressursse nad kasutavad.
- Näidata või peita seadmeid, mis ei ole kriitilised, ent võivad olla tähtsad vea selgitamisel.
Tüüpiliselt kasutatakse Device Manageri , et vaadata riistvara olekut ja uuendada seadme draivereid sinu arvutis. Edasijõudnud kasutajad kellel on selge arusaam arvuti riistvara töötamisest võivad kasutada Device Manageri diagnostika võimalusi, et lahendada seadmete konflikte ja muuta ressursside sätteid.
Device Manageri võib kasutada, et hallata seadmeid ainult lokaalses arvutis. Läbi kaughalduse töötab Device Manager ainult read-only režiimis, mis lubab sul vaadata, aga ei luba muuta riistvara seadeid selles arvutis.
Kuidas Device Manageri pääseda :
- Kasutame Windowsi kasutajaliidest.
Klõpsake Start - > Control Panel , sealt valige Hardware and Sound, klõpsake Device Managerile
- Avada Start- > kirjutage Searchi kirjutada Device Manager
- Avada Start -> paremklõps Computeril ning sealt valida Manage - > .
Draiveri puudumise tuvastamine
- Device Manageri veateade on märgitud kollase kolmnurgaga, mille sees on hüüumärk.
- Draiverit saab uuendada, vajutades parema kõpsu probleemsel seadmel ning sealt valida Update
- Avanenud aknas valida Search automatically for updated driver software , mis otsib draivereid nii arvutist kui ka internetist.
- Arvuti hakkab otsima sobiliku uuendust
- Kui vajalik draiver on leitud siis laetakse see automaatselt arvutisse.
- Kui allalaadimine on lõppenud alustatakse draiveri paigaldamist arvutisse.
- Õnnestunud paigaldusest annab märku kiri Windows has successfully updated your driver softwear
- Seadme tööle hakkamiseks on vajalik arvuti restart , seega oleks soovitatav see kohe teha klikkides Yes
Kristjan Väljako