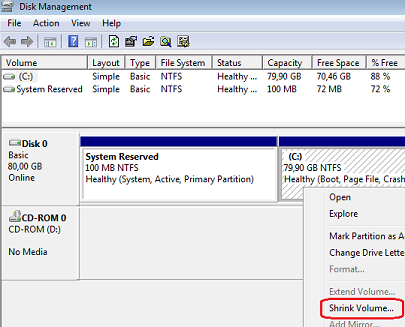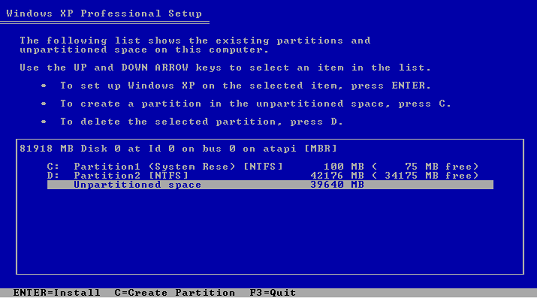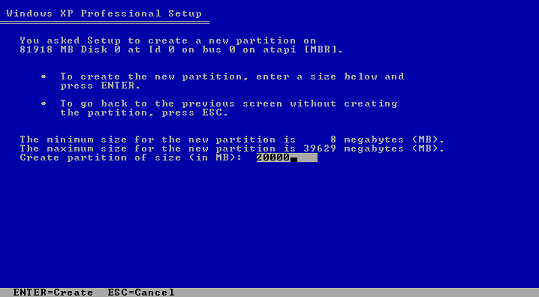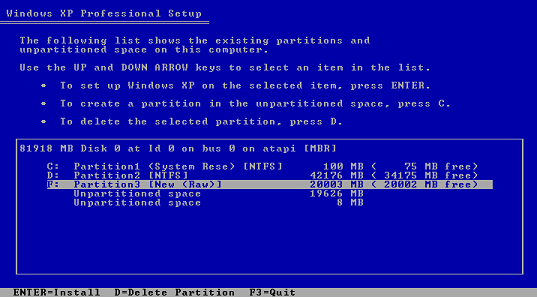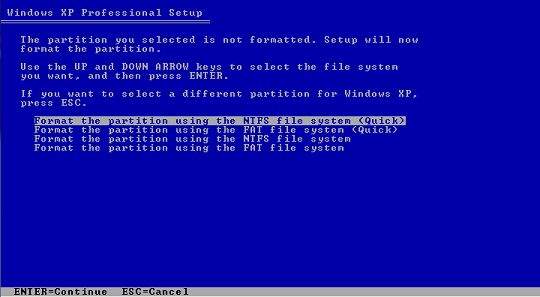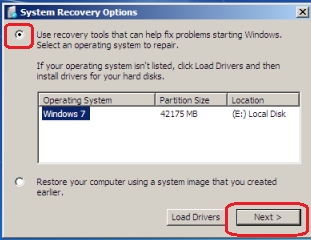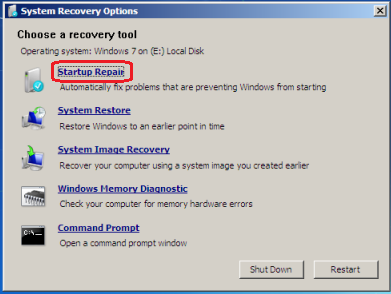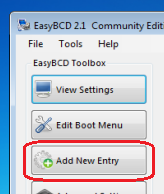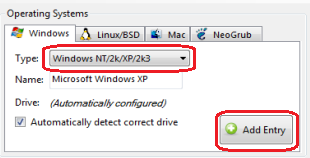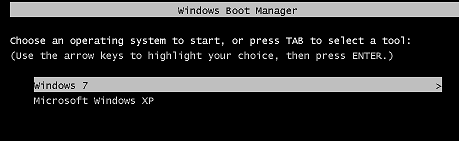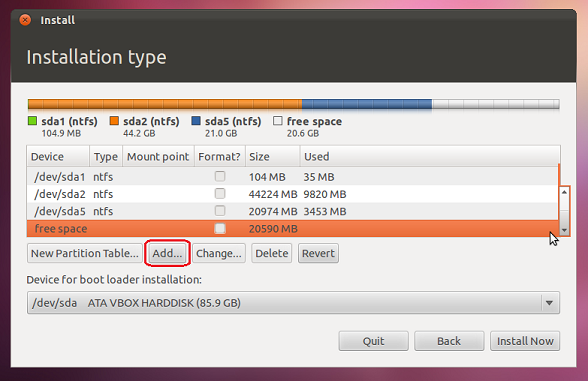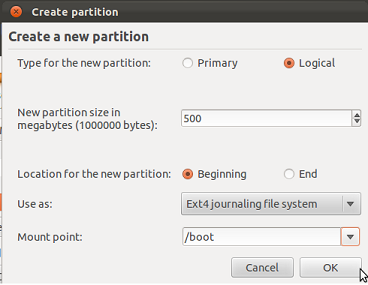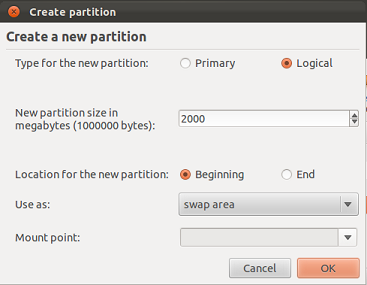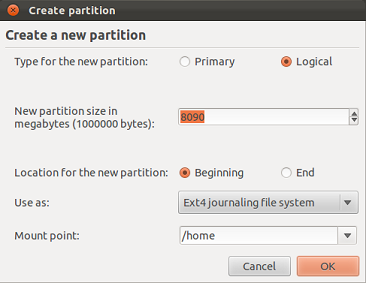Multiboot arvuti: Windows 7, XP ja Ubuntu Linux
Enne selles juhendis kirjeldatud toimingute tegemist on soovitatav omada arvuti kõvakettal olevatest andmetest tagavarakoopiaid. Käesoleva juhendi autor ei vastuta selle järgimisest tulenevate otseste ega kaudsete tagajärgede eest.
Sissejuhatus
Käesolev juhend on suunatud eelkõige Windows 7 igapäevakasutajale, kes sooviks – näiteks mõne arhailisema riist- või tarkvara testimiseks – oma arvuti operatsioonisüsteemina vahel ka Windows XP-d või Linux’it kasutada ning kelle vajadusi viimatimainitud opsüsteemide virtuaalkeskkonnas kasutamine ei rahulda.
Juhindume stsenaariumist kus Windows 7 on paigaldatud ja täidab terve kõvaketta. Lihtsuse huvides kasutame Windows 7 bootloaderi seadistamiseks EasyBCD nimelist tarkvara (http://neosmart.net/), mis oleks soovitatav enne jätkamist arvutisse paigaldada.
Lisaks eeldame, et kõvakettale on rakendatud „traditsioonilist“ MBR (s.t. mitte GUID) partitsioneerimist. Windows 7 kõik versioonid kasutavad paigaldamise käigus vaikimisi MBR partitsioneerimist.
Käesoleva juhendi koostamisel on kasutatud Oracle VM VirtualBox virtualiseerimiskeskkonda ning järgmiste operatsioonisüsteemide paigaldusmeediaid:
- Windows 7 Enterprise x64
- Windows XP Professional SP3 x86
- Ubuntu 11.10 Desktop x64
Lisaks olgu öeldud, et kuigi antud juhendi tegemisel on praktilistel kaalutlustel kasutatud virtualiseerimist, on juhendi autor sarnast konfiguratsiooni sarnaselt paigaldatuna kasutanud ca. aasta jagu ka oma füüsilises tööjaamas.
Windows 7 partitsiooni suuruse vähendamine
Kõigepealt tuleb teha teistele operatsioonisüsteemidele ruumi ehk kui Windows 7 täidab terve kõvaketta, tuleb tema kettajao suurust vähendada.
- Avage Start-menüü, kirjutage diskmgmt.msc ja vajutage Enter-klahvi. Seejärel leidke avanenud aknas Windowsi kettajagu (üldjuhul on selleks C:), osutage sellele hiirega ja vajutage paremat klahvi ning valige Shrink Volume.
- Seejärel otsustage kui palju te soovite teistele operatsioonisüsteemidele ruumi eraldada – antud juhul siis Windows XP-le ja Linuxile kokku (sobilik kettamaht sõltub kasutaja vajadustest, aga vähemalt 20 GB võiks siiski kummagi jaoks reserveerida). Sisestage soovitud kettamaht (megabaitides) punase sõõriga tähistatud lahtrisse ja vajutage Shrink.
Windows XP paigaldamine
- Tehke arvutile Windows XP paigaldusmeedialt alglaadimine (kui teil on kasutada mõni vanem XP väljalase ja/või teie arvuti kõvaketas töötab AHCI režiimis, võib osutuda vajalikuks eelnevalt integreerida SATA kontrolleri draiverid XP paigaldusmeediasse, see aga jääb käesoleva juhendi skoobist välja). Kui XP paigaldusprogramm on käivitunud ja ekraanil on tekst Welcome to Setup, vajutage Enter ja seejärel litsentsitingimustega nõustumiseks F8. Seejärel liikuge nooleklahvidega valiku Unpartitioned space peale ja vajutage klahvile C.
- Sisestage loodava XP kettajao suurus (megabaitides), jättes ka ruumi ka hiljem paigaldatava Linuxi jaoks ja vajutage Enter.
- Seejärel valige nooleklahvidega äsjaloodud uus ja vormindamata partitsioon ja vajutage Enter.
- Seejärel valige failisüsteemiks NTFS ja kui olete jätkuvalt kindel et teie kõvaketas on korras siis ka Quick ja vajutage Enter.
Windows 7 bootloaderi taastamine peale XP paigaldamist
Kuna Windows XP paigaldamine kirjutas Windows 7 bootloaderi üle, tuleb see taastada, võimaldamaks arvuti käivitamisel valikut XP ja 7-e vahel.
- Tehke arvutile Windows 7 paigaldusmeedialt alglaadimine. Esimeses dialoogiaknas, kus keelt saab valida, vajutage Next, järgmises aknas vajutage Repair your computer.
- Vajutage Next
- Valige Startup Repair
- Vajutage Finish

Arvuti taaskäivitub Windows 7-ga. Käivitage EasyBCD (kui seda arvutis veel pole, saab selle aadressilt http://neosmart.net/).
- Vajutage Add New Entry
- Valige Type rippmenüüst Windows NT/2k/XP… ja vajutage Add Entry
- Seejärel võib EasyBCD sulgeda. Järgmine kord arvutit käivitades saab valida Windows 7 ja XP vahel.
Linuxi paigaldamine
Tehke arvutile Ubuntu Linuxi paigaldusmeedialt alglaadimine. Ubuntu tervitusekraanil valige Install Ubuntu. Järgmisel ekraanil võite valida, kas soovite paigalduse käigus uuendusi alla laadida ning Fluendo MP3 pluginat paigaldada, seejärel vajutage Continue.
- Järgmisel ekraanil valige Something else ning vajutage Continue
- Järgmiseks loome Linuxile vajalikud partitsioonid. Valige nimekirjast free space ja vajutage Add…
- Esimese partitsiooni loome /boot jaoks. Suuruseks piisab 500 MB, ülejäänud valikud vastavalt alltoodud pildile, kinnitage OK-ga.
- Seejärel valige nimekirjast taas free space ja vajutage Add…. Järgmise partitsiooni loome /, ehk root jaoks. Ubuntu ise võtab paigaldatuna üldiselt alla 3 GB ruumi, seega kõik sellest kõrgemad väärtused on OK. Samas paigaldatakse vaikimisi sinna suur osa hiljem hangitud tarkvara programmifailidest, seega võiks siin kettaruumiga heldem olla ja anda näiteks 10 GB. Muud valikud jäägu nii nagu alltoodud pildil.
- Kolmandaks teeme swap-partitsiooni. RAM suurusega võrdne kettaruum on tänapäeval üldiselt piisav.
- Viimaks teeme partitsiooni kasutaja(te) kodukataloogi(de)le ehk /home jaoks. Kettaruumi vajadus sõltub loomulikult kasutaja(te)st, aga antud juhul anname /home jaoks kogu veel määramata jäänud kettaruumi.
- Nüüd kui partitsioonid on loodud, valige Linuxi bootloaderi asukoht. Vaikimisi on selleks kõvaketta Master Boot Record (MBR), mis pole aga hea, kuna sellega kirjutaksime üle Windowsi bootloaderi. Seega tuleb Linuxi bootloader paigaldada Linuxi /boot partitsioonile, milleks on antud juhul /dev/sda6, esimene meie tehtud neljast Linuxi partitsioonist. Valige Device for boot loader installation: alt rippmenüüst /dev/sda6.
- Lõpuks veenduge, et kõikide Windowsi (ehk antud juhul NTFS tüüpi) partitsioonide kohal puuduvad linnukesed Format? kastis ja vajutage Install Now.
- Kui Ubuntu on end paigaldanud ja arvuti taaskäivitunud, ilmub juba tuttav käivitusmenüü, kuhu tuleb nüüd lisada valik ka Linuxi jaoks.
- Käivitage Windows 7 ja sinna jõudes EasyBCD. Vajutage Add New Entry
- Seejärel valige Linux/BSD kaart. Tüübiks valige GRUB 2, soovi korral võite muuta nime lahtris olevat teksti ja vajutage Add Entry.
- Seejärel võib EasyBCD sulgeda. Järgmine kord arvutit käivitades saab valida Windows 7, XP ja Ubuntu vahel.
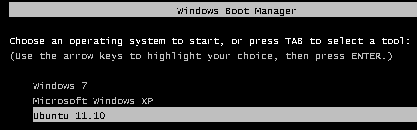
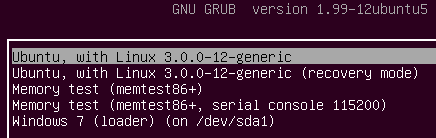
Kui kunagi peaks tekkima soov Linuxi ja/või Windows XP arvutist eemaldamiseks, siis piisab, kui kustutada vastavad partitsioonid (ja eemaldada käivitusmenüüst üleliigseks jäänud kirje(d)).
Kasutatud kirjandus
Siinkirjutaja tänab heade mõtete eest järgmise artikli autorit: http://www.linuxbsdos.com/2011/01/28/dual-booting-windows-7-and-ubuntu-10-10/