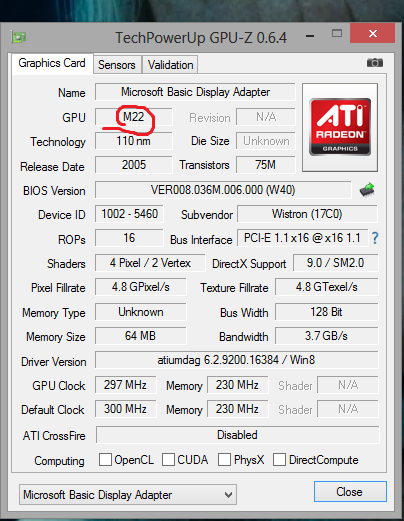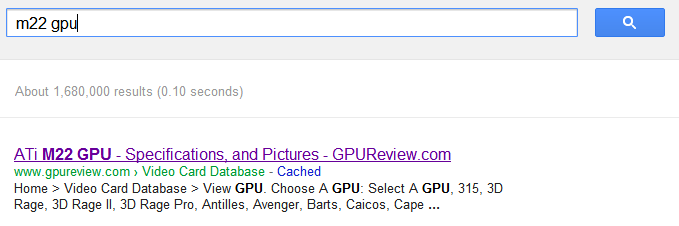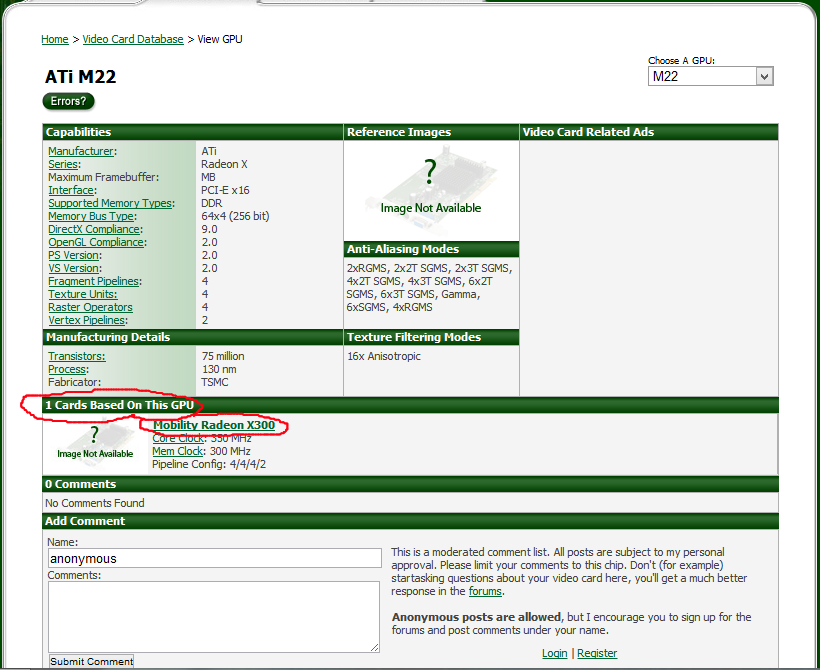Windows juhend: Kuidas pärast installeerimist seada optimaalselt üles Windows 8't
Vajadus
See juhend on eelkõige mõeldud nendele, kellel pole võimalust soetada uut arvutit, kuid on tahtmine kasutada uuemat operatsioonisüsteemi, nagu näiteks Windows 8. Optimeerimise vajadus tekib eelkõige sellest, et otsene toetus uuema operatsioonisüsteemile puudub ja tuleb leida kõrvalteid ning välja tulla kompromissidega, selleks, et kasutuskogemus võimalikult meeldiv oleks. Kokkuvõttes keskendub see artikkel eelkõige vanematele arvutitele ja Windows 8-le, kuid seda juhendit saab kasutada vajadusel ka Windows Vista ja Windows 7 puhul.
Ettevalmistus
Enne veendu, kas Sinu kasutuses olev arvuti on võimeline kasutama operatsioonisüsteemi, selleks on vaja teada oma arvuti kohta kindlaid riistvaralisi omadusi.
Võimalusi, kuidas oma arvuti kohta infot saada on mitu... kõige levinumad variandid on:
-operatsioonisüsteemi informatsioonitööriist
-arvutitootja lehekülg/arvuti tootekoodi otsimootorisse kirjutamine
-Universaallahendus: CPU-Z
Arvuti parameetrite välja uurimine
Olenevalt operatsioonisüsteemist, saab operatsioonisüsteemi sisese informatsioonitööriistaga vaadata oma arvuti parameetreid erinevalt:
Windows XP
-Ava Start
-Leia ja ava Help and Support, vajuta Support tööribale
-Leia Tools and Links akna vaskust äärest
-Vajuta Advanced System Information
-Detailide paneelil(Details pane) vali Veiw Detailed system information.
Windows Vista/7
1)Vajuta Start nuppu, kirjuta Control Panel
-Ava System and Maintenance, navigeeri edasi valikule System(Windows Vista)/ System and Security -> System (Windows 7)
3)Kirjuta Google otsingusse oma arvuti mudel või tootekood/külasta tootjalehekülge
4)Installeeri programm CPUID: CPU -Z
eelmainitud vabavaraprogrammi leiab lehelt: http://www.cpuid.com/softwares/cpu-z.html
Paremal ääres on allalaadimise valik setup-failile.
Minimaalsed süsteeminõuded 6.x kerneliga Windowsile (Vista, 7, 8)
1) Vista:
-800MHz 32-bit(x86) protsessor(1GHz, 32/64bit soovitatav)
-512MB süsteemimälu(RAM)(1GB soovitatav)
-Toetus analoog super VGA videokaardile (DX 9 videokaart soovitatav)
-20GB vaba kettaruumi(40GB soovitatav)
-CD/DVD ROM
2) 7/8
-1000MHz 32/64bit protsessor
-1GB süsteemimälu(32-bit OS), 2GB(64-bit OS) (soovitatav 2GB 32-bit/4GB 64bit)
-16GB vaba kettaruumi(32-bit)/20GB (64-bit)
-DX 9 graafikakaart
DRIVERID
Pärast Windows 8 edukat installatsiooni vanemale arvutile on kõige tüüpilisemaks puudujäägiks vanade seadete toetuse ja draiverite(tüürerite) puudumine. Selleks, et neid tööle saada on tarvilik pisut tööd teha.
Näitena: Pärast Windows 8 installatsiooni ei lähe käima Mobility Radeon X300 graafikaadapteri DX 9 API, mis on vajalik, et Windows 8 kasutajakogemus parem oleks ja animatsioonid töötaksid täiel jõul. Lisaks aitab ka see ära kasutada monitori maksimaalset eraldusvõimet, mis omakorda tekitab juurde tööpinda samale monitorile ja loetavad/vaadatavad esemed muutuvad selgemaks ning tõepärasemaks.
Sellest, mis on DX9: http://en.wikipedia.org/wiki/DirectX
NB! Et kasutada ära Windows 8 multitaskingu funktsiooni/lisavõimeid Charm'e peab olema eraldusvõime minimaalselt 1366x768. Madalama resolutsiooni puhul töötab kõik sama sujuvalt, kuid ligipääs Charmidele puudub.
Info Videoprotsessori(GPU) kohta
Leia informatsiooni oma videoadapteri kohta, kasutades Device Manager'i või mõnd kolmanda partii informatsioonitööriista, näiteks: GPU-Z. Kolmanda partii informatsioonitööriist võib kasulik olla juhul, kui device manager seadet ei leia ja sa pole kindel, mis videoadapter Sinu arvutisse paigaldatud on.
Selle näite jaoks oli vaja kasutada kolmanda partii tööriista GPU-Z,mille leiab siit: http://www.techpowerup.com/downloads/2157/mirrors.php
Seda tööriista pole vaja intalleerida, pane tööle, ja vali "NO" kui küsitakse installatsiooni:
Mis driver ja kust?
1)Kirjuta oma GPU(Videoprotsessori) nimi Google otsingusse, üldjuhul on populaarsemad ja usaldatavamad infoallikad või andmebaasid just google otsingu esireas. Näiteks: www.gpureview.com või www.techpowerup.com. Selle näite puhul on kasutusel gpureview andmebaas.
2)Kuna ilmselt vanale videoadapterile pole programeeritud uuemaid draivereid, siis tuleb leppida windows Vista hea õnne korral Windows 7 driveritega, mis tänu sarnasele kernelile peaks töötama laitmatult. Alati ei tööta ametliku videoadapteri tehtud driverid, siis tuleb alternatiivseid allikaid otsida, üks hea valik on: http://www.nodevice.com/
Kuid alati ei tasu usaldada kolmanda partii lehekülgedelt saadud drivereid, veendumaks, et tegu pole mitte pettusega tuleks enne lahtipakkimist kontrollida seda viirusetõrjega, millel on uusimad definitsioonid, näiteks võib kasutada selleks edukalt windows defenderit. Kuidas kasutada windows 8 defenderit, vaata siit: http://windows.microsoft.com/en-US/windows-vista/Using-Windows-Defender
Paigaldus
Nüüd, kui on veendutud, et on vaba viitustest, siis tuleb asuma seda paigaldama:
1) Ava alla laetud pakett või rakendus
2)Lase sellel lõpuni lahti pakkida samas jälgides kuhu konteineri sisu lahti pakitakse
3)Ava Device Manager, kasutades ModernUI otsingut, navigeeri valikule: Display Adapters, ava too valik
4)Tekib valik Microsoft Basic Display Adapter, Kui tekib midagi muud, mille sees on selle arvuti videoadapteri nimi, siis on driver automaatselt paigaldunud.
5)Parem klõps valikule Microsoft Basic Display Adapter ja vali update Driver software
6)Antakse valik, kas otsida automaatselt, või manuaalselt. Vali: Manuaalselt (Browse my computer for driver software)
7)Tekib jälle valik, kas viisard otsib ise teile teie etteantud kaustast driveri, või valite teie selle ise: Valige ise (Let me pick from a list of devices on my computer)
8) Nüüd otsi üles see koht, kuhu driveri pakett/konteiner end lahti pakkis
9)Navigeerige: Läbi kaustade kuini jõuate .inf laiendiga failini, seal sees asub digitaalselt signeeritud driver. Digitaalne signeering tagab selle, et teie arvutisse ei paigaltataks pahavara pahavara, see on teine koht viiruseskanneeringu kõrval, kus saab kindlaks teha, kas on tegu legitiimse driveriga.
10)selle näite puhul oleks vaja navigeerida.... (Poolik)
11)Kui signeeringuid on mitu, leidke enda videoadapteri nimeline, kui on ainult üks signatuur valige see.
12)Windows paigaldab nüüd driverit, pilt võib kord-kolm ära kaduda või vilkuda
13)Tehtud! Driver paigaldatud