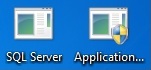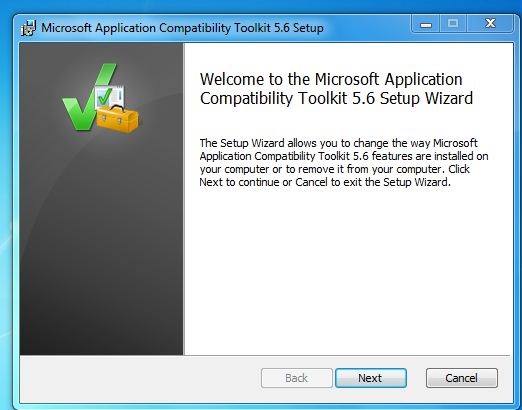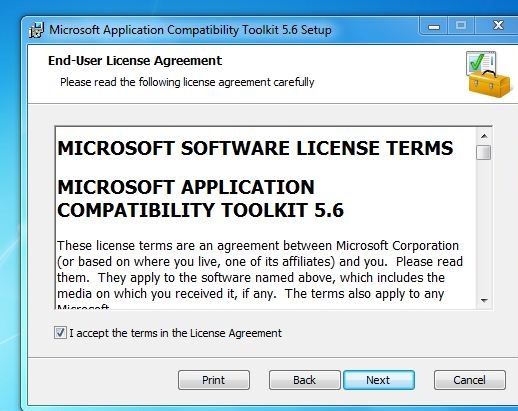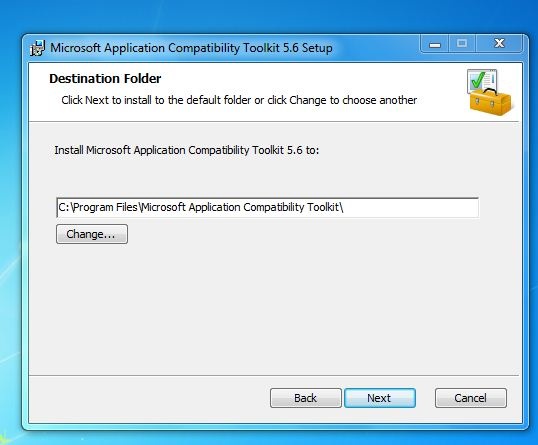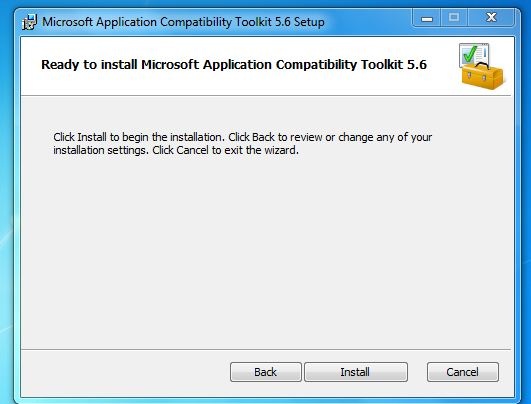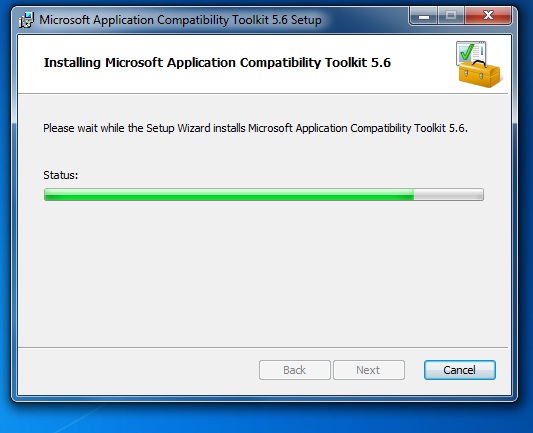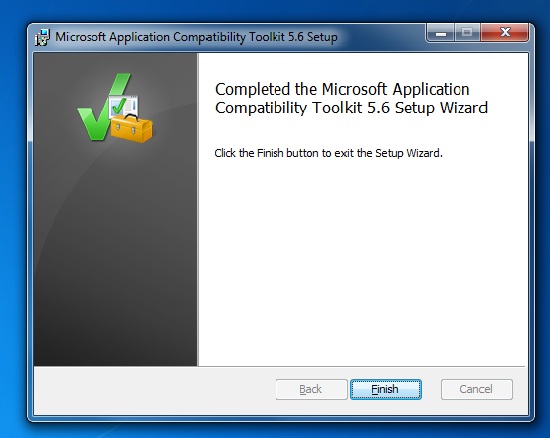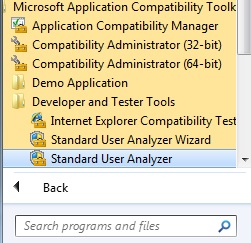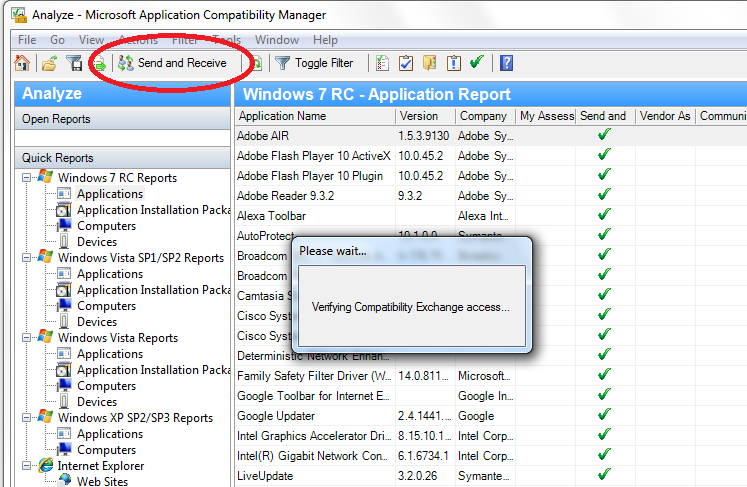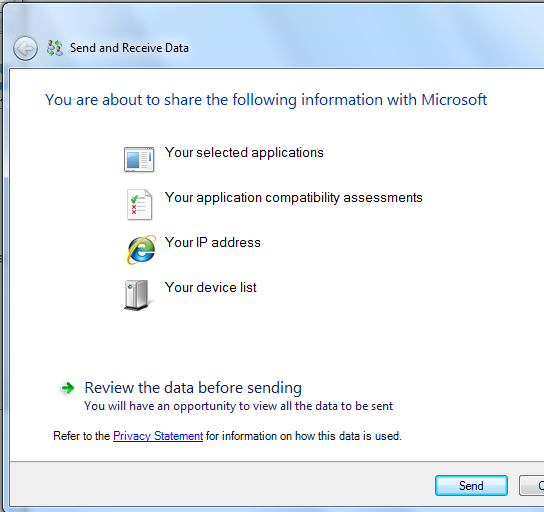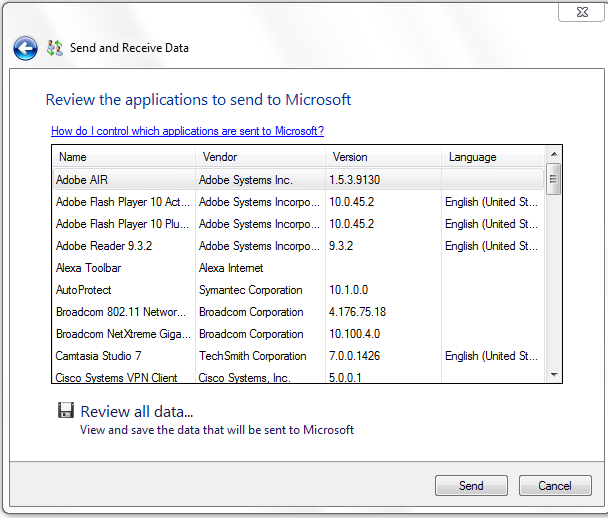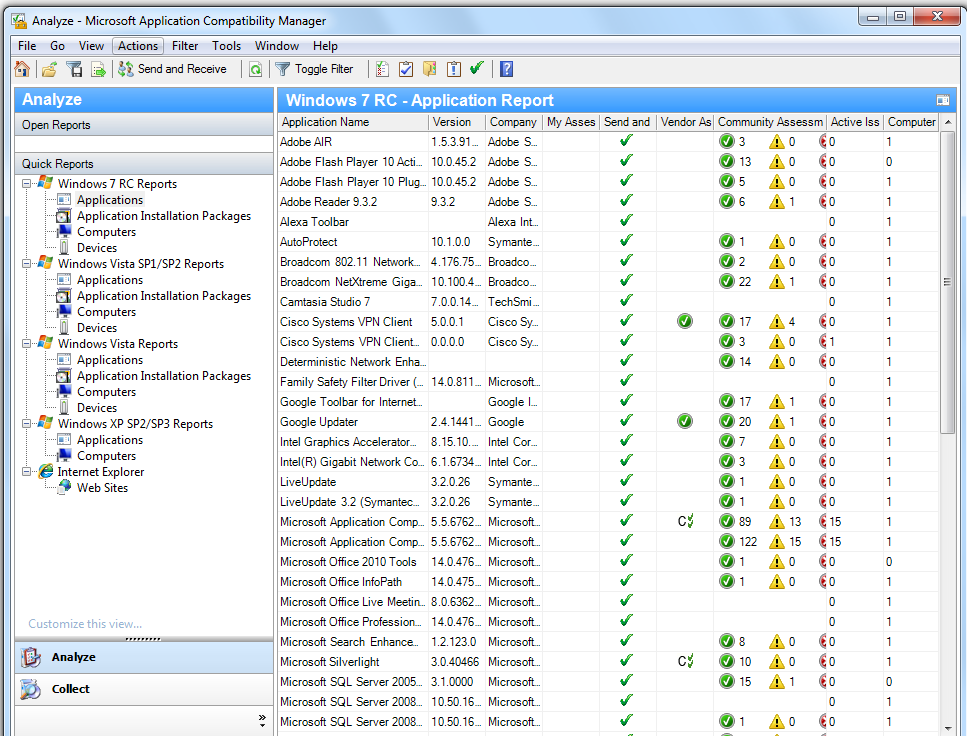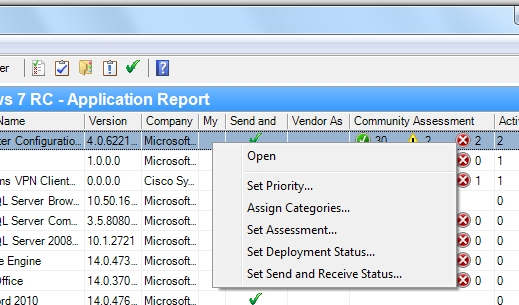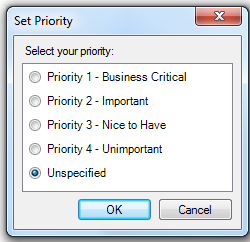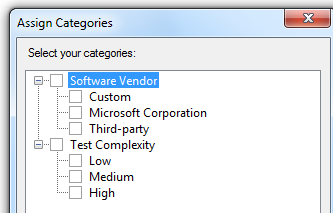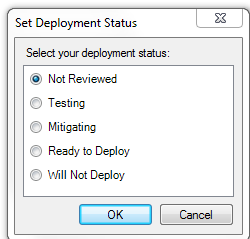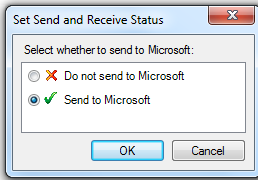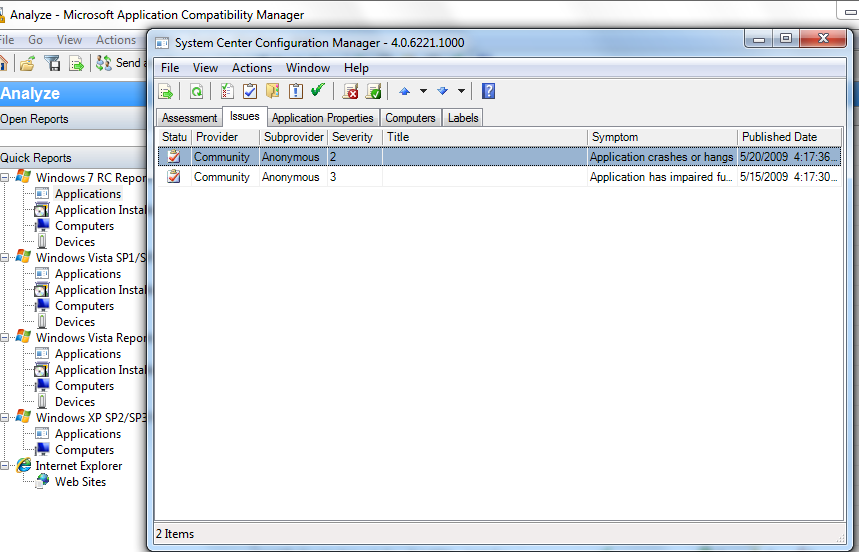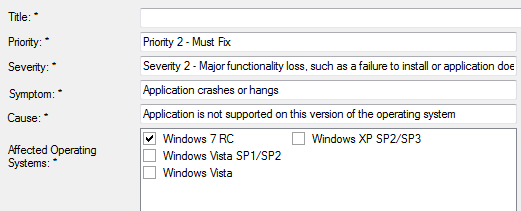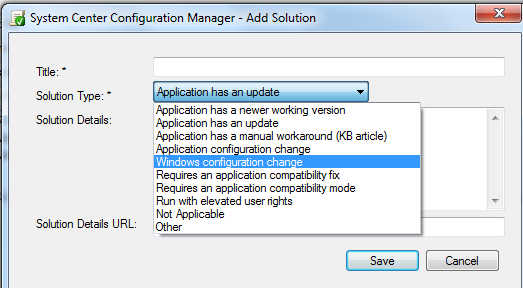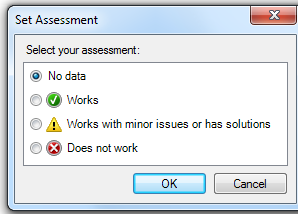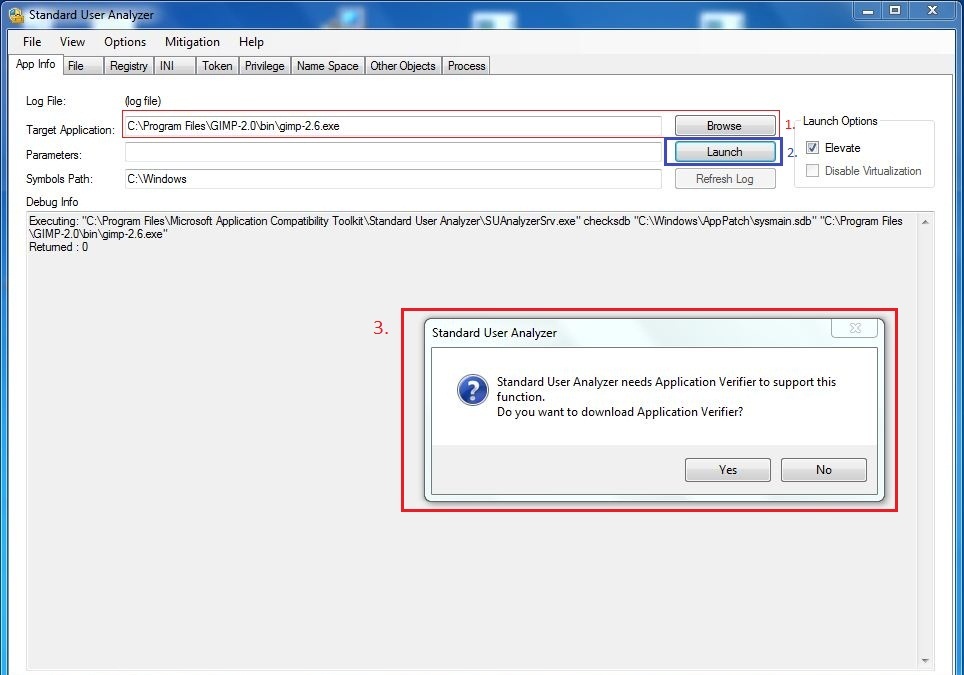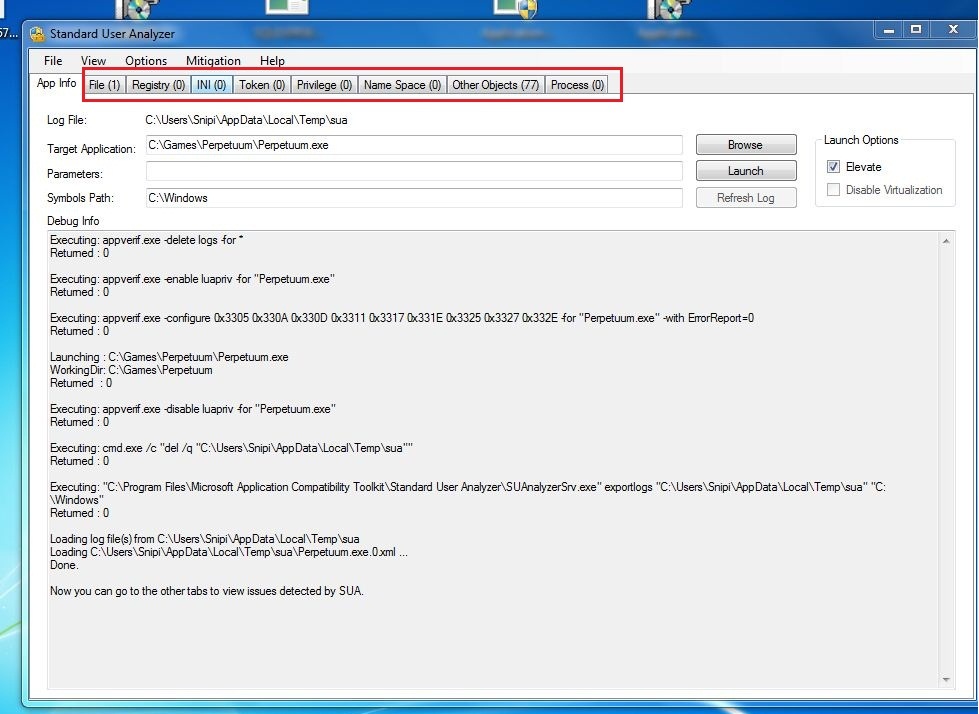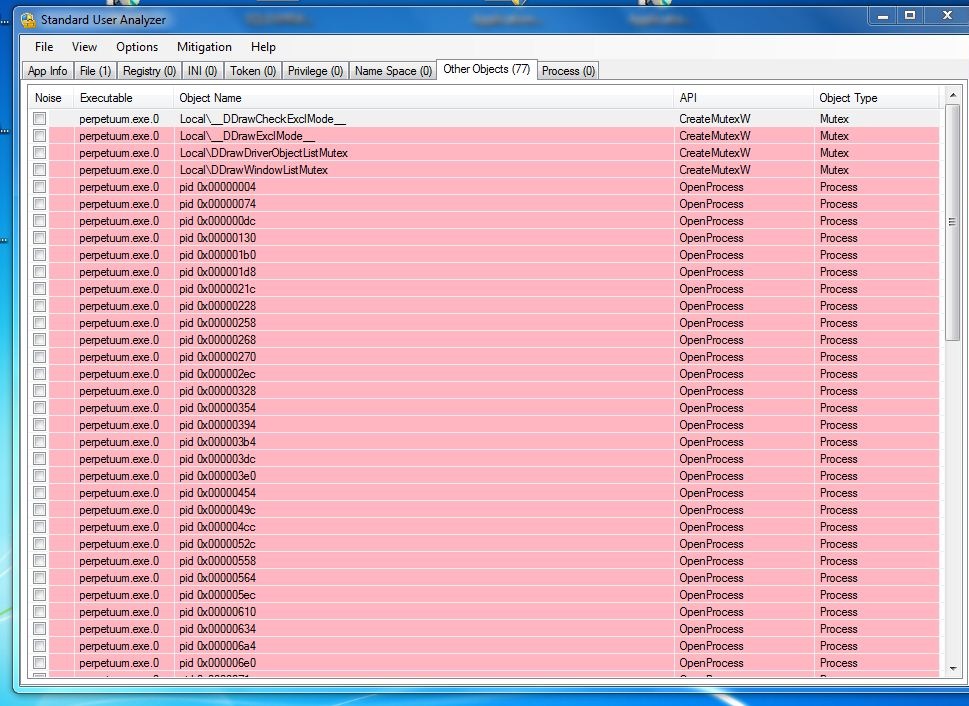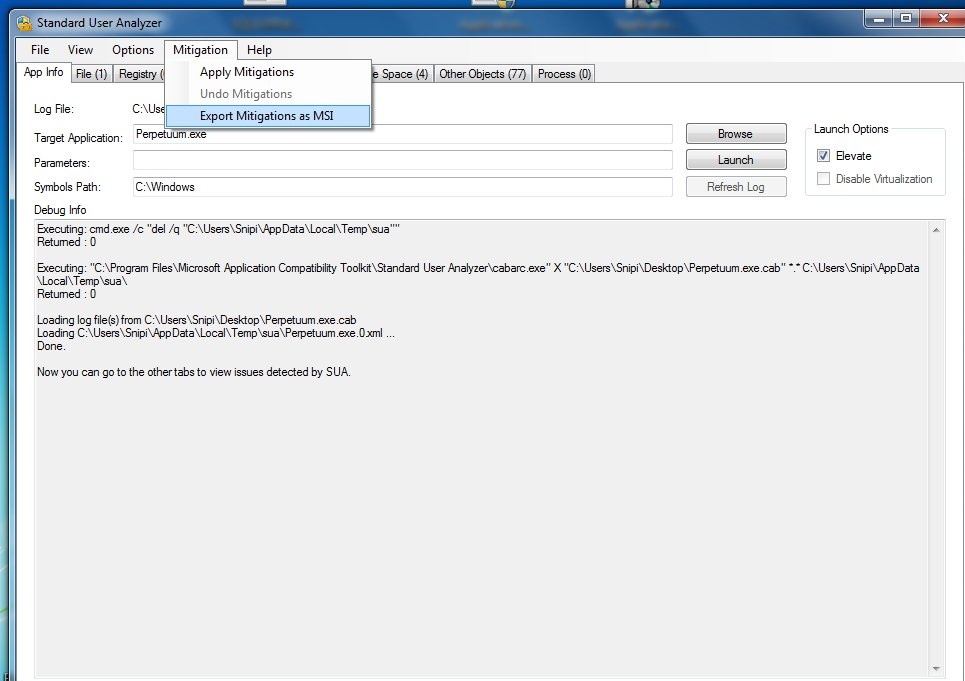Windows juhend: Kuidas Microsoft Application Compatibility Toolkit ühilduvusprobleemide korral
Mina teen: Erki Toming, 11.09.2012
Mis on Microsoft Application Compatibility Toolkit?
Application Compatibility Toolkit (ACT) on vahend, mis aitab kindlaks teha ja hallata sinu üldiste rakenduste portfooliot, vähendades kulusid ja aega rakenduse ühilduvuse küsimuste lahendamisel ja aidata teil kiiresti juurutada Windowsi operatsioonisüsteem ja Windowsi uuendusi.
Miks on Application Compatibility Toolkit hea?
Sisaldab põhjalikku teavet ja menetlusi kasutamiseks akti, sealhulgas seadistamise ACT, kogudes oma andmeid, analüüsides oma andmed ja katsetamine ja leevendada oma ühilduvusprobleeme. See osa sisaldab ka ülevaadet teemasid, mis pakuvad samm-sammult juhiseid esikolmikusse ACT stsenaariume. Need stsenaariumid näitavad, kuidas kasutada uue operatsioonisüsteemi, kohaldatakse Windows Update ja test ja leevendada oma küsimustega, kasutades kaasasolevat arendusvahendeid.
ATC võimaldab:
* Lisada ja hallata küsimusi ja lahendusi oma ettevõtte IT-keskkonnas * Ratsionaliseerida ja korraldada rakendusi, veebisaite ja arvuteid * Saata ja võtta vastu ühilduvus teavet Microsoft Compatibility Exchangeist * Keskselt hallata ühilduvuse hindajaid ja konfiguratsiooniseaded * Hinnata operatsioonisüsteemi kasutuselevõttu, operatsioonisüsteemi värskenduste mõju ja oma ühilduvust veebisaitidega * Prioritiseerida rakenduste ühilduvuse jõupingutusi koos filtreeritud aruandega * Analüüsida oma rakenduste portfooliot, veebisaitie, ja arvuteid * Paigaldada automatiseeritud kergendavaid asjaolusi, et teada saada ühilduvusprobleeme * Kinnita oma rakenduse, seadme ja arvuti ühilduvus uue versiooni Windowsi operatsioonisüsteemi, sealhulgas määrata kindlaks oma riskianalüüsi. * Veenduge, Windows update kokkusobivust, sealhulgas kindlaks oma riskianalüüsi. * Osalema ACT ühenduses, sealhulgas jagades oma taotluse hindamise teiste ACT kasutajad. * Testi oma taotlused seotud küsimusi User Account Control (UAC) abil Standard kasutaja Analyzer (SUA) tööriist. * Testi oma veebirakenduste ja veebisaitide ühilduvust uued plaadid ja turvalisuse uuendused Windows Internet Explorer ®, kasutades Internet Explorer Sobivuse Test Tool.
ACT install ja paigaldamine
Microsoft ACT on kollektsioon vahendeid, mida saab kasutada, et koguda inventuuri tarkvara, riistvara ja seadete vara kohta. See tööriist on vabavara. Kuna ta on võimeline koguma inventuuri, vajab see kohta, kus neid andmeid hoida. Seega on sul vaja SQL Server kui eeltingimust. Isegi SQL Express ajab asja ära.
Saad alla laadida SQL Server Express Edition ja Application Compatibility Toolkit nendelt veebilehtedelt, et alustada!
Kui failid on alla tõmmatud
1) Installi SQL Server oma arvutisse ning seejärel käivita.
2) Käivita Microsoft Application Compatibility Toolkit 5.6 installatioon
3) Jätka installi, lugedes läbi litsentsileping ning nõustudes tee linnuke „I accept terms in Licence Agreement“. Seejärel vajuta nupule „Next“
4) Vali koht kuhu soovid installida (soovitan jätta vaikimisi kausta). Ning vajuta „Next“
5) Oma seaded kinnita viimast korda nupuga „Install“
6) Vajuta nupule „Finish“
Nüüd on Installeeritud ning peaksid nägema Start menüüst selliseid vahendeid.
Andme kollektsiooni analüüs
Saame teada kuidas analüüsida käesolevat aruannet ja kui oluline on ratsionaliseerida ja prioretiseerida rakendusi. Vaatame ka, kuidas saada nõuandeid ja abi kommuunist AppCompat küsimuste lahendamisel.
1)Kui andmed on kogutud, siis aruanne rakendusdest näeks välja selline. Nagu varem mainitud, ACT on aktiivne Kommuuni/Microsoft suhted, mis kontrollib ja jälgib kõiki rakendusi ja pakub valmis ettepanekuid, et leevendada AppCompat protsessi. Sellise ühenduse saamiseks pead vajutama Send and Recieve nuppu, nagu allpool näidatud.
2) Kui oled vajutanud Send and Recive nuppu, siis küsitakse kinnitust, milles oleks kirjas kõik andmed, mida hakkad jagama Microsoft tiimiga. Sul on võimalus see läbi vaadata ja siis kinnitada. Kui teil on in-house rakendus ja te ei taha jagada seda aruannet Microsoftiga, siis saate ka seda teha.
3) Kui oled vajutanud Send nuppu, siis algab raporti andmete vahetus ja nüüd näed sa raportit koos hinnanguga.
Käesolev aruanne annab teile teavet kõigi rakenduste puhul, mis olid kogutud andmete kogumise tsükli jooksul (Data Collection Phase). Pärast andmevahetust leiad kõik informatsiooni - Kommuuni/Edasimüüja hinnangu, vea aruanded, leevendamise vihjeid jne. Sul on ka võimalusi prioritiseerida küsimusi ja rakendeid.
4) Sorteerime raporti aktiivsete vigade järgi. Me näeme, et meil on üks rakendus (System Center Configuration Agent), millel on 2 aktiivset viga.
5)Sa saad ratsionaliseerida rakenduse ja muuta prioriteeti sealt samast. Parem klikk My Assesment Tabil ja näed järgnevat valikut.
Saate määratleda sellised prioriteedid sellele rakendusesele nagu toodud all. Näiteks: kui see rakendus on teie ärile kriitiline, saate prioriteedi muuta vastavalt, nii et Application Compatibility meeskond teab seda ja nad võtavad esmalt vaatlusele selle!
Sul on ka võimalusi, et kategoriseerida rakendused selle järgi, kas see on in-house, Microsoft või isegi kolmanda osapoole rakendus. See oleks väga kasulik kontakteeruda Support/Technical Account Manageriga, et kontrollida ühilduvat versiooni tarkvara.
Samuti saad sättida paigaldamis staatuse raportis, et saada perioodilisi uuendusi ja viiteid.
Nagu varem mainitud, saate kontrollida aruandeid, enne kui jagate neid Microsofti/Communityga. Näiteks: Kui teil on konfidentsiaalne in-house rakendus ja te ei soovi jagada selle infot Microsoftiga, siis saab selle valiku teha.
6) Vaatame mõningaid üksikasjalikke juhiseid selle kohta, mille kohta see aktiivne viga on. Topeltklõps Application reas. See avab uue dialoogi, mis annab teile teavet Assesment, Issues, Application Attributes ja arvuti, kust see aplikatsioon on võetud.
7) Mine Issues tabi. See näitab 2 viga, mis leiti. Topeltklõps ühele neist. See annab teile informatsiooni prioriteedi, raskuste, sümptomite ja samuti põhjuste kohta. See annab piisavalt näpunäiteid, kuidas parandada viga/töötamist selle rakendusega.
Kui tead või puutud kokku mõne lahendusega, siis saad lisada oma kirjeldus ja meetodi, kuidas probleemi lahendada. Mine Actions -> Add Solution. Samamoodi saab lisada uue vea taotluse ja küsida kogukonnalt vastuseid ja arvamusi.
8) Kui oled oma töö lõpetanud, siis saad seada ka Hindamise Oleku (Assesment State) sellele kindlale aplikatsioonile. Parem klikk Minu Hindamise Piirkond (My Assesment Area), vali „Set Assesment“.
Standard User Analyzer
ACT sisaldab endas ka Standard User Analyzer ja Standard User Analyzer Wizard. Need programmid võimaldavad testida aplikatsioone ja jälgida API kasutust selleks, et tuvastada ühilduvus vigasid user account control mis on Windows 7 operatsiooni süsteemil. Ametlikult teada kui piiratud kasutaja konto limited user account.
Standard User Analyzer Wizard - pakub samm sammulist tegutsemist probleemi lahendamiseks ilma analüüsita Standard User Analyzer tool - võimaldab põhjalike analüüse ja probleemi parandamist
Põhjaliku analüüsiga
Ava Start menüüst "Standart user analyzer".
1) Valida programm mida soovite analüüsida 2) Käivitada analüüs 3) Programmi tööks on vajalik Application Verifier mis palutakse alla laadida esmasel käivitusel. Tööks vajab veel kindlasti .NET vähemalt Framework 3.5. Application Verifier
valitud programm peaks käivituma, programiga tuleks natuge aega töötada ja siis sulgeda. kui programm on suletud lõpetab SUA oma analüüsi ja kuvab tulemused vaheakendes
Other Objects vaheaken Annab teavet mis on seotud aplikatsiooniga kui se kasutab muid objekte kui faile või registrit.
Mitigationit saab koge rakendada või luua MSI fail mita saab rakendada mitmes arvutis
Kasutatud allikad
Application Compatibility Toolkit 5.5 Guides / How To Tutorials
Creating and Deploying a Data Collection Package (DCP)