Windows juhend: Windows 8 tulemüüri seadistamine Powershell 3.0 abil
Autor: Mikk Käosaar A51
Viimane uuendus: 09.Oktoober 2012
Sissejuhatus
Windowsi tulemüür on Windows operatsioonisüsteemidega kaasas käiv tööriist võrguliikluse filtreerimiseks klientseadme võrguliidestel. Windowsi tulemüür on
olekupõhine tulemüür, mis võimaldab reguleerida TCP ja UDP protokollide põhist liiklust klientseadmes. Võrguliiklust filtreeritakse andmete põhjal, mis asuvad kahes
erinevas tabelis. Olekutabelis talletatakse kõigi ühenduse olekut, mille alusel otustatakse kas saabunud pakett suunatakse edasiseks analüüsiks või kustutatakse.
Edastatud paketti analüüsitakse, võrreldes selle omadusi vastu kasutaja kehtestatud reegleid reeglite tabelis. Vaikimisi lubab Windowsi tulemüür kõik väljaspoole
suunatud ühendused, kuid blokeerib kõik väljastpoolt pärinevad ühendused. Erandina lubatakse väljaspoolt sisse vaid need ühendused, mille klientseade on ise
eelnevalt algatanud. Seeläbi on tagatud kõigi seadmes töötavate programmide ja teenuste suhtlus võrgus, samal ajal piirates ligipääsu seadmele väljapoolt.
Skoop ja eeldused
Windowsi tulemüüri haldamine Powershelli abil on võimalik kasutades vähemalt Windows 8-t ning Windows Powershell versiooni 3.0. Vastav tugi on olemas ka
Windows Server 2012-s. Powershell 3.0 on Windows Management Framework 3.0 raames saadaval ka Windows 7 Service Pack 1 jaoks, kuid teadaolevalt puudub selles
vajalik moodul tulemüüri sätete haldamiseks. Antud juhend on koostatud ja käsud testitud kasutades Windows 8 Release Preview operatsioonisüsteemi. Juhendi
kasutaja peab omama arvutivõrkude alaseid üldteadmisi, saama aru tulemüüride eesmärgist ja üldistest toimimise põhimõtetest, oskama baastasemel kasutada Windows
Powershelli halduskonsooli.
Milleks kasutada Windows tulemüüri?
Windowsi tulemüür võimaldab kiirelt ja vähese süsteemsete ressurside kuluga ülses seada tõhusa ja kergesti hallatava reeglistiku võrguliikluse juhtimiseks seadme
võrguliidestel. Windowsi tulemüüri võimalused katavad valdava enamiku kasutusjuhtudest, millega tavakasutajad või süsteemiadministraator võivad kokku puutuda.
Nii võib näiteks tavakasutaja piirata teatud programmide või teenuste ligipääsu võrgule, samal ajal kui süsteemiadministraator saab lubada seadmele teatud tüüpi
ligipääsu välisvõrgust (näiteks veebiserveri või kaughalduse tööriistade seadistamise korral) ning kasutada andmeside krüpeerimist.
Windowsi tulemüüri haldamiseks on kolm peamist võimalust. Esimeseks on kasutada Windows keskkonna graafilist liidest ning Windows tulemüüri kontrollpaneeli.
Täpsemad seaded on graafilise liidese puhul leitavad läbi Microsoft'i halduskonsooli (Microsoft Management Console) ning asuvad jaotise "Windows Firewall with
Advanced Security" all. Teine võimalus on kasutada käsukonsooli (Command Prompt) käsurea tööriista "netsh". Kolmanda valikuna saab Windows tulemüüri seadistada,
kasutades Windows Powershelli. Viimane valik on kõige meelepärasem kindlasti süsteemiadministraatoritele, kuna võimaldab laialdast tegevuste skriptimist,
käsujadade moodustamist, ning aitab seega minimeerida administreerimistegevuste ajakulu. Käesolev juhend keskendub just viimase võimaluse tutvustamisele.
Windows Firewall with Advanced Security
Antud toode ilmus esimest korda koos Windows Vista operatsioonisüsteemiga ning on edasiarendus varem eksisteerinud Windows tulemüürist Windows XP ja Windows server
2003 operatsioonisüsteemidele. Uue versiooniga hakati palju tugevamalt rõhuma erinevate võrguprofiilide kasutamisele. Lisaks muudeti oluliselt seniseid haldamise
metoodikaid, liigutades kogu tulemüüri täppishäälestuse Mircorosofti halduskonsooli alla. Viimane võimaldas ka senisest mugavamat häälestust käsurea tööriistade abil, seal
hulgas nüüd ka Powershellis. Microsoft on erinevate võrgukeskkondade ning kasutusvajaduste jaoks välja töötanud kolm erinevat profiili "Domain", "Public" ja
"Private", mida saab rakendada vastavalt sellele millises võrgus seade parasjagu asub. Profiilid kujutavad endast kehtestatud reeglite kogumeid, mille alusel
rakendab Windowsi tulemüür oma võrguliikluse filtreerimise funktsionaalsust. Igal profiilil on teatav hulk teistest erinevaid vaikesätteid, mis annavad profiilidele
erinevad omadused. Igat profiili, sealhulgas ka nende vaikesätteid, on võimalik eraldi muuta või täiendada. Alates Windows 7-st on võimalik seadme erinevatele võrguliidestele
erinevaid profiile rakendada samaaegselt. See on kasulik juhul, kui ollakse ühendunud erinevate liideste kaudu mitmesse erinevasse võrku korraga. Lisaks võimaldab profiilide
paralleelne kasutamine luua senisest mitmekesisemaid turvapoliitikaid domeen- ja privaatvõrkudes.
Windows tulemüüri seadsistamine Powershell 3.0 abil
Nagu eelnevalt mainitud on Windowsi tulemüüri võimalik hallata kasutades Windows Powershell versiooni 3.0. Selleks on vajalik Powershelli lisamoodul nimega NetSecurity ,
mis annab kasutaja käsutusse suure koguse erinevaid tööriistu tulemüüri seadistuste tegemiseks.
Märkus:Soovitatav on järgnevate käskude täitmiseks Powershell käivitada administraatoriõigustes. Abi ja täiendava info saamiseks erinvate käskude puhul on võimalik kasutada käsundit Get-Help [käsu nimi] -full.
Tegemaks kindlaks, kas NetSeucrity moodul on aktiivne tuleb anda Powershelli käsureal käsk
Get-Module
Selle tulemusena väljastatakse nimekiri parasjagu aktiveeritud moodulitest. Antud näite puhul on aktiveeritud ainult üks moodul. Kui nimekirjas on juba olemas
NetSecurity moodul võib järgnevad sammud vahele jätta ning liikuda edasi NetSecurity võimaluste tutvustuse juurde.
Märkus: Vaikimisi on Windows 8-s paigaldatud mitmed Powershelli moodulid, mida Powershelli avamisel automaatselt ei aktiveerita. Seda seadistust on
võimalik muuta, kuid antud juhend sellel pikemalt ei peatu ning keskendub vaid vajaliku mooduli aktiveerimisele.
Seda, millised moodulid parasjagu on saadaval saab näha täiendades eelnevat käsku parameetriga -ListAvailable
Get-Module -ListAvailable
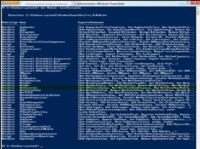
Käsu andmisel kuvatakse kõigi olemasolevate moodulite nimed. Vaikimisi peaks nimekirjas asuma ka meid huvitav NetSecurity moodul. Kui selline moodul puudub, tuleb
erisused kõrvaldada ja moodul paigaldada. See on vajalik edasiste sammude jätkamiseks. Antud mooduli saab aktiveerida käsuga
Import-Module NetSecurity
Selle käsu täitmise kohta eraldi väljundit ei edastata. Mooduli edukat aktiveerimist saab kontrollida juba eelnevalt kasutatud käsuga Get-Module. Kui moodul
on aktiivne, võib asuda lähemalt uurima Windows tulemüüri seadistamist puudtavaid käske, mida äsja aktiveeritud moodul võimaldab.
Powershelli moodul NetSecurity
Käskude leidmine
Nagu eelnevalt öeldud pakub NetSecurity valiku erinevaid tööriistu Windowsi tulemüüri haldamiseks ning seadistamiseks. Seda, milliseid võimalusi NetSecurity,
või mõni teine moodul pakub on võimalik teada saada kasutades käsku Get-Command ning täiendades seda parameetriga -Module [mooduli nimi] . Seega
antud juhul:
Get-Command -Module NetSecurity
Lisavõimalusena on sarnast tulemust võimalus saavutada kasutades moodulinime asemel sobivat, soovitatavalt metamärkidega eraldatud, otsinguparameetrit.
Näiteks:
Get-Command *firewall*
Viimased käsud annavad tulemuseks võrdlemisi sarnase nimekirja tulemüüri käsitlemist puudutavatest käskudest. Siiski on soovitatav kasutada esimest varianti, kuna
see annab täpsema ülevaate kasutajat konkreetselt huvitavast moodulist.
Levinumad käsud
Aktiveerimine ja Deaktiveerimine
Üheks esimestest tegevustest, mida kasutajad ja administraatorid võivad soovida teha on tulemüüri oleku kontrollimine. Nagu juba eelnevalt mainitud on Windowsi
tulemüür jaotatud kolme erineva profiili vahel. Sellest tulenevalt peab silmas pidama, et igat profiili käsitletakse eraldi ning kõiki profiile on võimalik eraldi
aktiveerida ning deaktiveerida. Vaikimisi on kõik profiilid aktiivsed. Profiilide olekut saab kontrollida käsuga:
Get-NetFirewallProfile
Antud käsk kuvab kõik olemasolevad profiilid ning nende seaded käesoleval hetkel. Iga profiili olek on kajastatud kirje Enabled järel, kus väärtused "true"
ning "false" viitavad vastava profiili olekule. Selleks, et näha ainult soovitud profiili andmeid, tuleb eelmist käsku täiendada parameeteriga -Name ning selle järgi lisada soovitud profiili nimi.
Näiteks:
Get-NetFirewallProfile -Name Private
Mingi konkreetse profiili oleku muutmiseks tuleb anda käsk Set-NetFirewallProfile ning lisada sellele parameetrid -Name [profiili nimi] ja -Enabled [oleku kinnitus] kas "True" või "False"]
Näiteks Private profiili deaktiveerimiseks on vaja moodustada käsk:
Set-NetFirewallProfile -Name Private -Enabled False
Sarnase käsuga on võimalik deaktiveerida korraga ka kõik profiilid. Asendades -Name parameetri -All parameetriga kehtib antud käsk üle kõigi
profiilide. Vastav käsk näeb välja järgnev:
Märkus: Järgneva käsuga deaktiveeritakse Windowsi tulemüür täielikult ja mingisugust võrguliikluse filtreerimist sellel aja jooksul ei toimu. Antud käsku ei ole soovitatav testida seadmes, mis on ühendatud otse välisvõrku ning millel puudub mõni alternatiivne kaitsekiht (näiteks riistvaraline tulemüür välisvõrgu ja kohtvõrgu vahel).
Set-NetFirewallProfile -All -Enabled False
Windows tulemüüri profiilide (taas)aktiveerimiseks piisab, kui seada eelneva käsu parameetri -Enabled väärtus vasutpidiseks, ehk "true".
Vaikesätete muutmine
Olles veendunud, et kõik tulemüüri profiilid on aktiivsed võib järgnevalt ette tulla vajadus muuta nende profiilide käitumist erinevate ühenduste puhul.
Vaikeväärtuseid kasutatakse nende pakettide puhul, mis ei lange kokku ühegi profiilis kirjeldatud reegliga. Nende muutmiseks kasutatakse juba eelnevast tuttava käsu
NetFirewallProfile parameetreid -DefaultInboundAction ja -DefaultOutboundAction . Viimaste väärtusteks on võimalikud valikud
"Block" või "Allow" .
Set-NetFirewallProfile -DefaultInboundAction Block
Set-NetFirewallProfile -DefaultOutboundAction Block
Antud käsud blokeerivad vaikimisi kogu tundmatu liikluse võrguliidesel. Oluline on märgata, et kuna pole täpsustatud profiili nime kehtivad antud käsud üle kõigi
profiilide. Viimast annab muuta täpsustades -Name parameetri abil vajaliku profiili nime. Äsja seatud piirangud saab pöörata vastupidiseks, muutes parameetri
väärtuseks "Allow". Esialgse olukorra annab taastada kasutades parameetri väärtusena kirjet "NotConfigured" .
Vahetevahel võib vajalikuks osutuda mõne võrguliideste välistamine teatud profiilidest. Näitena võib ette kujutada olukorda, kus seadmel on kaks võrguliidest
Ethernet 1 ja Ethernet 2, millest ühe kaudu ühendutakse domeeni külge ning teine on mõeldud kohaliku kohtvõrgu tarbeks. Sellisel juhul on kasulik eemaldada
tulemüüri Domain profiilist mittevajalik võrguliides. See välistab võimaluse, et mitte domeeniga ühendatud liides saab kasutada Domain profiili, mis võib olla palju
vabama reeglistikuga, kui näiteks Private või Public profiil. Liidese kõrvaldamiseks profiili alt, saab kasutada käsku:
Set-NetFirewallProfile -Name Domain -DisabledInterfaceAliases Ethernet 2
Esialgse olukorra annab taastada kasutades parameetri väärtusena kirjet "NotConfigured".
Windows tulemüüri reeglid
Reeglite seadistamine on üheks olulisematest tegevustest tulemüüri haldamise juures. Hästi organiseeritud ning korrektselt üles seatud reeglistikuga Windowsi
tulemüüri profiilid tagavad suurema turvalisuse ja paindlikkuse olenemata nende võrkude turbest, milles seade parasjagu viibima juhtub. Reegleid saab kehtestada
erinevate programmide, teenuste, rakenduste ("Apps") jaoks. Liiklust on võimalik filtreerida IP aadresside, portide, protokollide, teenuste ja programmide nimede
ning veel teiste parameetrite alusel. Windows tulemüür oskab filtreerida nii IPv4 kui IPv6 protokolli põhiseid pakette.
Reeglite otsimine
Selleks, et näha hetkel Windows tulemüüris kehtestatud reegleid tuleb kasutada kasutada käsku Get-NetFirewallRule . See käsk tagastab kõik olemasolevad
reeglid üle kõigi profiilide ja seetõttu on käsu väljund äärmiselt mahukas. Huvi korral saab kehtestatud reeglite arvu teada kasutades käsku Get-NetFirewallRule | measure .
Mõistlik on piirata käsu väljundit reeglite otsimisel. Otsingutulemuste vähendamiseks on mitmeid erinevaid mooduseid. Üheks võimaluseks on kasutada käsu Get-FirewallRule
parameetreid. Näiteks väljastab järgnev käsk kõik reeglid mille nimes (-Name) on kirje "Microsoft"
Get-NetFirewallRule -Name *Microsoft*
Teine võimalus on kasutada käsundeid, mis on mõeldud kindlate tulemüüri reeglite tüüpide otsimiseks. Otsimiseks vajalike käsundeid saab leida täiendades varasemast
tuttavat käsku:
Get-Command -Module NetSecurity -Name Get-*Filter*
Viimane käsk väljastab nimkirja käsunditest, mida saab kasutada parasjagu huvi pakkuvate reeglite leidmiseks. Antud käsud on iseäranis kasulikud kasutades
käsujadasid. Nii võib moodustada käsujada, mis näitab tulemuseks reegleid kindla rakenduse jaoks.
Get-NetFirewallApplicationFilter -Program *svchost* | Get-NetFirewallRule
Reeglite moodustamine
Uue reegli moodustamine
Üheks põhilistest tegevustest, millega iga tulemüüri haldamisel üldjuhul tegeleda tuleb on uute reeglite loomine. Uusi reegleid on harilikult vaja luua
programmidele või teenustele võrguühendumise lubamiseks või piiramiseks. Kindlasti on mõistlik anda uued õigused selliselt, et need oleksid piiratud kuid piisavad
programmi või teenuse tõrgeteta tööks. Nagu eelnevalt mainitud on võimalik luua väga spetsiifilisi reegleid. Minimaalselt piisab reegli moodustamiseks ühest
kriteeriumist, kehtestatavast reeglist ning reeglile antavast nimest. Näiteks järgnev käsk blokeerib kogu sissetuleva võrguliikluse.
New-NetFirewallRule -DisplayName Millimallikas -Action Block
Vaikimisi määratakse alati reegli suunaks sissetulev suund. Kuna Windows tulemüüri töö põhineb reeglite hierarhial, siis kehtib antud reegel üle kõigi teiste.
Lühidalt, mida üldisem on koostatud reegel seda suurem on selle mõju võrguliikluse piiramisele. Loomulikult ei ole selline käitumine alati soovitav ning võimalik on
lisada mitmeid lisaparameetreid täpsemate reeglite koostamiseks. Täiendades eelneva näite käsku mõne parameetriga saame palju selgemalt piiritletud reegli.
New-NetFirewallRule -Action Block -Direction Inbound -DisplayName MilliMallikas -Profile Domain, Private
Antud käsu tulem on ligilähedane eelmisele, erinevusega et kehtib vaid profiilide Domain ja Private puhul. Lisaks on kasulik märgata, et mõlemad uued
reeglid kasutavad sama kuvanime (-DisplayName). Reeglite kehtivuse seisukohast see tähtsust ei oma ning mõlemad reeglid on aktiivsed. Reeglite loomisel on kasulik
teada, et liikluse lubamisel mingile konkreetsele pordile jääb see port avatuks, olenemata kas mingi teenus või programm seda kasutab või mitte. Vastupidiselt, kui reegel on
seatud mingi konkreetse programmi jaoks, oskab Windowsi tulemüür programmile parasjagu vajalike porte avada ja sulgeda dünaamiliselt. Viimane toimib muidugi juhul,
kui ühendust alustatakse seadmest enesest. Välisvõrgust tulevad ühendused on sellisel juhul ikkagi vaikimisi blokeeritud. Seega ei sobi programmi nime alusel reegli
vormistamine väga hästi seadmele, kus asuvad võrguteenuseid pakkuvad serverid mis teenindavad kliente kes asuvad väljaspool tulemüüri.
Olemasoleva reegli muutmine
Peale uute reeglite loomist võib tulla ette, et on vajalik mõnda juba olemasolevat reeglit muuta. Seda saab teha kasutades käsundit Set-NetFirewallRule .
Set-NetFirewallRule -Action Block -Direction Inbound -DisplayName MilliMallikas -Profile Private
Eelneva käsuga muudeti -Profile parameetri väärtust ning peale käsu andmist blokeeritakse sissetulevat liiklust ainult siis kui kasutusel on Private
profiil. Kasulik on teada, et selle käsu raames saab muutustele määratud reegleid leida ainult -Name, -DisplayName, -Group või -DisplayGroup parameetrite
alusel. Kui eksisteerib mitu sama kuvanimega (-DisplayName) reeglit või kasutatakse -Group, -DisplayGroup parameetreid kehtivad muutused üle kõigi reeglite, millel
vastavad parameetri väärtused ühtivad. Parameetri -DisplayName väärtust muuta ei saa. Selle muutmiseks on vaja luua uus reegel.
Olemasoleva reegli aktiveerimine ja deaktiveerimine
Kõiki loodud Windowsi tulemüüri reegleid on võimalik avada ja sulgeda. Selleks on vastavad käsundid Enable/Disable-NetFirewallRule . Konkreetse reegli
leidmiseks on võimalik kasutada erinevaid parameetreid.
Disable-NetFirewallRule -DisplayName Millimallikas
Enable-NetFirewallRule -DisplayName Millimallikas
Esimene käsk sulgeb eelpool loodud reegli. Järgmine teeb sama reegli taas aktiivseks.
Olemasoleva reegli eemaldamine
Reegleid on sarnaselt nende loomisele ka võimalik kustutada. Käsundi rakendamine on sarnane juba varasemalt kasutatud käskudele.
Remove-NetFirewallRule -DisplayName Millimallikas
Selle käsuga eemaldatakse reegel reeglite tabelist ning kirjeldatud mõju kaob. Eduka eemaldamise tulemusest eraldi väljundit Powershelli ei kuvata. Reegli
kustutamist on võimalik kontrollida otsides vastavat reeglit juba tutvustatud Get-NetFirewallRule käsundi abil.
Kaughaldus
Tänu WinRM (Windows Remote Management) protokolli toele võimaldab Powershell kasutada seadmete kaughaldust. Kuna WinRM kuulab vaikimisi porti 80, pole selle tööks
vajalik eraldi tulemüüri reegleid konfigureerida. Selleks, et WinRM töötaks peab see olema paigaldatud kõigile hallatavatele seadmele ja igas seadmes peavad olema
vajalikud teenused aktiveeritud. Antud juhendi raames WinRM-i võimalustele pikemalt ei keskenduta. Neile, kes soovivad antud teemal pikemalt lugeda on juhendi lõpus
olemas viide vastavale allikale. Lisaks üldistele haldustegevustele on võimalik WinRM-i abil kontrollida ka võrgus asuvate seadmete Windowsi tulemüüri seadeid. Selleks tuleb kasutada käsundit
New-Cimsession , mille abil on võimalik luua sessioon kasutaja seadme ning võrgus asuva klientseadme vahel. Selleks tuleb omistada ühele oma valitud muutujale
vajalikud sessiooniparameetrid:
$mustikas = New-CimSession –ComputerName klots
Loodud muutujat saab kasutada edaspidi NetSecurity käsundite parameetri -CimSession väärtusena
Enable-NetFirewallRule -DisplayName Millimallikas –CimSession $mustikas -Confirm
Märkus: Viimaseid käske ei ole kontrollitud ning nende korrektseks tööks vajalik WinRM-i seadistus on vaja teha juhendi jälgijal iseseisvalt.
Logimine
Nagu paljud teised Windowsi teenused, võimaldab Windows tulemüür enda tegevust logida, kuid vaikimisi ei ole see võimalus aktiveeritud. Logimise aktiveerimiseks on
vajalik ühes või mitmes profiilis lubada ühenduste jälgimine. Igas profiilis on kolm valikut, mille alusel logifaili sissekandeid tegema hakatakse. Logida on
võimalik lubatud ( -LogAllowed ), blokeeritud ( -LogBlocked ) ning ignoreeritud ( -LogIgnored ) pakettide liiklust. Antud valikutest
võib määrata nii ühe kui mitu võimalust. Igale profiilile on võimalik määrata eraldi logifail ning asukoht ja ühtlasi piirata nende failide mahtu. Järgnevalt on
välja toodud käsud Private profiili logifaili asukoha muutmiseks, logifaili suuruse piiramiseks ning seejärel lubatud liikluse logimise alustamiseks.
Set-NetFirewallProfile -Name Private -LogFileName “C:\FWASLog\Private.log”
Set-NetFirewallProfile -Name Private -LogMaxSizeKilobytes 1024
Set-NetFirewallProfile -Name Private -LogAllowed True
Logimise saab lõpetada muutes -LogAllowed parameetri väärtuse kirjeks "False". Kogutud logi on Powershellis võimalik näha kasutades käsku:
Get-Content C:\FWASLog\Private.log | more
IPsec
IPsec on standardite raamistik, mille abil on võimalik üles seada turvalist andmevahetust erinevate lõppseadmete (end-device) vahel. IPSec võimaldab IPv4
protokollide andmesisu (data payload) krüpteerimist aidates säilitada andmete tervikluse ja puutumatuse kaitsmata võrkude läbimisel, kinnitada andmepakkettide
päritolu õigsust lõppseadmes ning vältida andmete kogumist edastuse käigus (anti-replay). Windows tulemüür toetab läbi Powershelli mahukat IPsec-i protokolliturvet
ning võimaldab luua detailseid reeglistike IPsec liikluse kontrollimiseks seadme võrguliidestel. Järgnevalt on välja toodud kolm põhilisemat IPsec käsku: uue reegli
moodustamine, loodud reeglite muutmine ning reeglite kustutamine. Oma olemuselt on IPsec käsundid küllalt lähedased juba varasemalt kasutatud harilikele
käsunditele.
New-NetIPsecRule -DisplayName Turva
Antud käsk loob uue IPsec reegli lähtudes vaikesätetest, mis on määratud Microsofti halduskonsooli lisamoodulis "Customize IPsec Defaults". See seab sisse reegli
mis tagab sissetuleva liikluse autentimise ja tervikluse kontrolli. Kui saabuvad paketid ei ole autenditud, see tähendab need ei kasuta IPsec-i, siis need visatakse
minema ja ühendus katkeb. Kehtiva reegli seadeid saab vaadata käsuga
Get-NetIPsecRule -DisplayName Turva
Vaikimisi määrati väljamineva liikluse turbetüübiks IPsec-i kasutamise palve ( -OutboundSecurity Request ). See viis proovib uute ühenduste alustamisel
kasutada IPsec-i autentimist. Kui see ei õnnestu, siis lubatakse ühendus ka ilma autentimiseta. Järgnev käsk muudab nimetatud turbetüübiks "Require" , mis nõuab
kõigi ühenduste autentimist. Kui autentimine nurjub, ühendus katkestatakse.
Set-NetIPsecRule -DisplayName Turva -OutboundSecurity Require
Loodud IPsec reeglel on võimalik eemaldada käsuga
Remove-NetIPsecRule -DisplayName Turva
Nende käskudega on võimalik sisse seada, esmane IPsec turbelahendus. Antud juhend IPsec-i võimalustese rohkem sügavuti ei lasku, kuid juhendi lõpus on olemas viited
vastale materjalile.
Kokkuvõte
Windows tulemüür, täpsemalt uue tootenimega Windows Firewall with Advanced Security on oluline uuendus Windowsi turbestrateegias. See hõlmab endas mitmeid
võrguliikluse reguleerimise võimalusi, kui ka ulatusliku turbepoliitika rakendamise vahendeid. Windows tulemüüri on võimalik seadistada nii graafilise liidese kui
käsurea tööriistade abil. Olulisemaks viimastest on Windows Powershell. Kasutades Powershelli on Windows tulemüüri haldamine mugav ja laialdaselt skriptitav. See on
iseäranis kasulik administraatoritele, kes peavad tegelema seadmete hulgihaldusega. Windows tulemüüri haldamiseks Powerhsellis on oluline Powershelli
NetSecurity moodul, mis annab kasutaja käsutusse tulemüüri halduseks vajalikud käsundid (cmdlets). Windows tulemüür toetab IPsec raamistiku võrguturbeks,
WinRM-i kaughaldust läbi Powershelli ning kohandatavat logimisüsteemi. Käesolev juhend tutvustab kasutajale põhilisi Windows tulemüüri haldamise käsundeid ja
üldisemat metoodikat.
Terminoloogia
Võõrkeelse terminoloogia tõlkimisel on lähtutud valdavalt e-Teatmiku IT ja sidetehnika seletavast sõnaraamatust. Sealt puuduvad terminid on autor tõlkinud ja
tõlgendanud iseseisvalt.
käsund (ingl.k cmdlet) - Powershelli mooduli funktsioon, eelnevalt programmeeritud tegevus, mida saab edastada käsurea abil ning mis pakub teatavate parameetrite abil
oma funktsionaalsuse muutmist
metamärk (ingl.k wildcard) - viide suvalisele tähemärgile, üldjuhul otsingu kasutamise kontekstis
Kasutatud kirjandus
Microsoft Technet - Windows Firewall with Advanced Security (tutvustus, ülevaade): http://technet.microsoft.com/en-us/library/cc754274.aspx
Microsoft Technet - Windows Firewall with Advanced Security Getting Started Guide (ülevaade, juhend): http://technet.microsoft.com/en-us/library/cc748991.aspx
Microsoft Technet - Network Security Cmdlets in Windows PowerShell (Powershelli käsundite selgitused ja parameetrite kirjeldused): http://technet.microsoft.com/en-us/library/jj554906.aspx
Microsoft Technet - Windows Firewall with Advanced Security Administration with Windows PowerShell (juhend): http://technet.microsoft.com/en-us/library/hh831755.aspx
Microsoft Technet - Jonathan's virtual blog WinRM (Windows Remote Management) Troubleshooting (tutvustus, juhend): http://blogs.technet.com/b/jonjor/archive/2009/01/09/winrm-windows-remote-management-troubleshooting.aspx
Microsoft Technet - TCP/IP Fundamentals Chapter 13 - Internet Protocol Security and Packet Filtering (tutvustus, ülevaade): http://technet.microsoft.com/library/bb727017.aspx
Vallaste e-Teatmik (IT ja sidetehnika sõnaraamat): http://www.vallaste.ee/index.htm
Let IT know IT blog - Manage Windows Firewall with Powershell 3 (juhend): http://letitknow.wordpress.com/2012/09/13/manage-windows-firewall-with-powershell-3/

