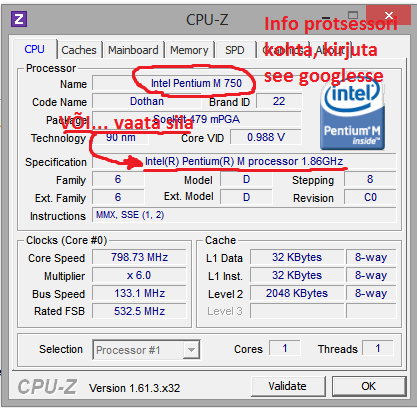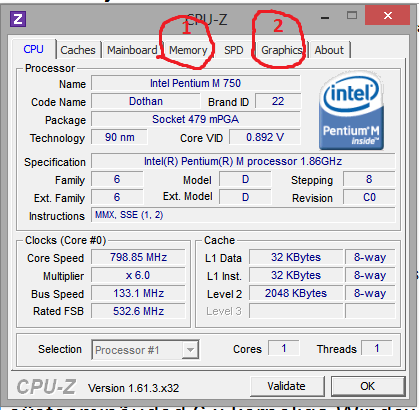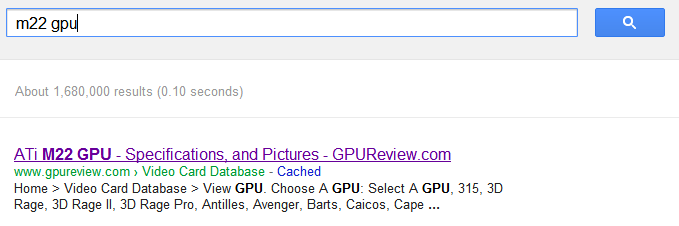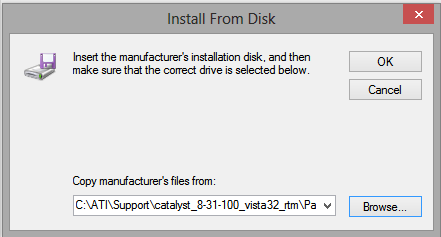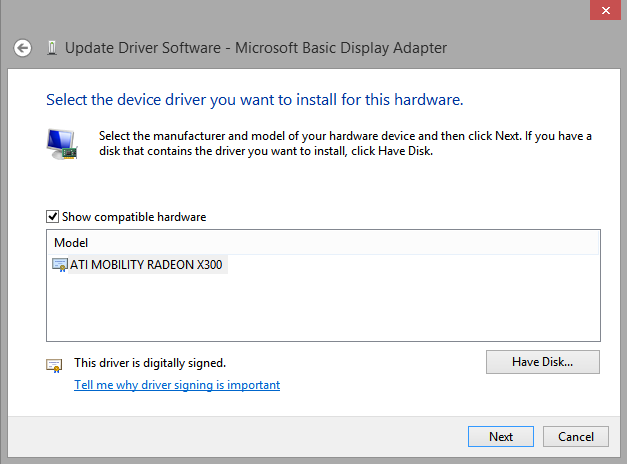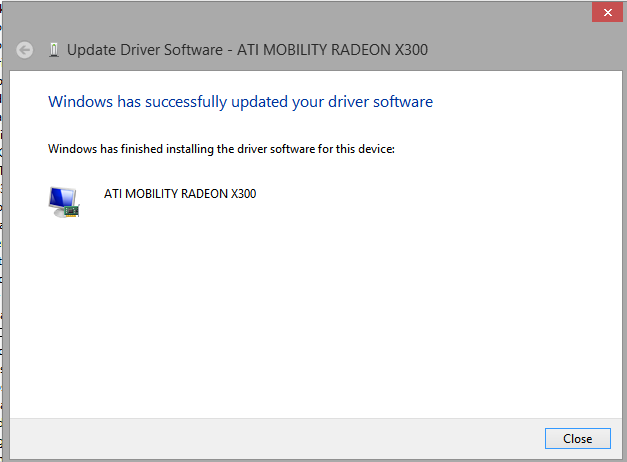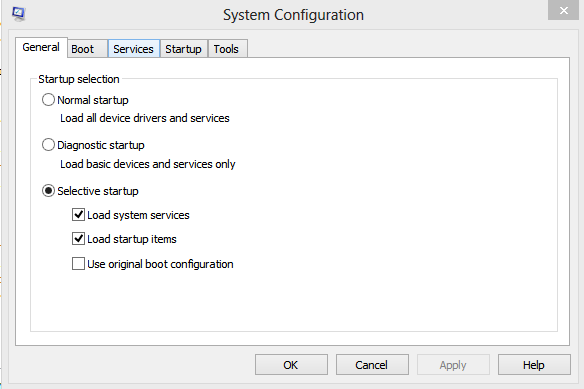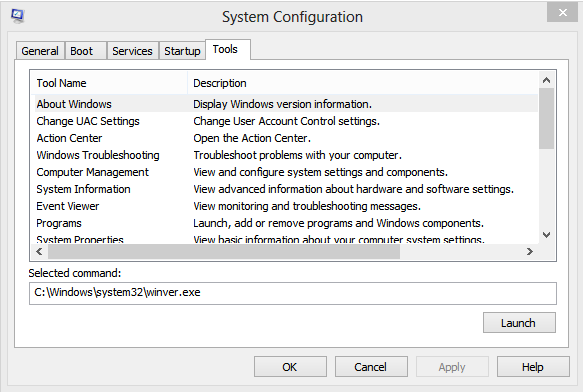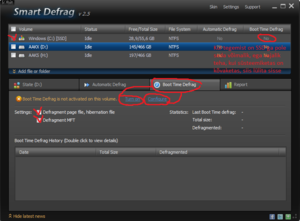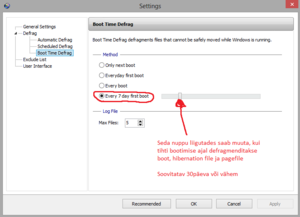Windows juhend: Kuidas pärast installeerimist seada optimaalselt üles Windows 8't
Vajadus
See juhend on eelkõige mõeldud nendele, kellel pole võimalust soetada uut arvutit, kuid on tahtmine kasutada uuemat operatsioonisüsteemi, nagu näiteks Windows 8. Optimeerimise vajadus tekib eelkõige sellest, et otsene toetus uuema operatsioonisüsteemile puudub ja tuleb leida kõrvalteid ning välja tulla kompromissidega, selleks, et kasutuskogemus võimalikult meeldiv oleks. Ka tutvustab see juhend tööriistu, microsofti kui ka kolmanda partii omi, millega saab muuta oma vananevat arvutit kiiremaks, paremaks ja mugavamaks. Lisaks õpetab see juhend ka lugema ning aru saama arvuti parameetritest. Kokkuvõttes keskendub see artikkel eelkõige vanematele arvutitele, ja Windows 8-le, kuid seda juhendit saab kasutada vajadusel ka Windows Vista ja Windows 7 puhul, mõningaid erinevusi tuleb sisse kui nentida eelnevat fakti.
Siin õpetuses pole käsitletud, kuidas optimiseerida jõudlusprofiile(Power-Management, Power Options) windows-keskkonnas, seega sülearvutite optimiseerimisest jääb üks osa puudu. Sellegipoolest on tutvustatud tööriista, millega voolu kokku hoida ja temperatuure oluliselt vähendada , eelkõige sülearvutitel.
Ettevalmistus
Enne veendu, kas Sinu kasutuses olev arvuti on võimeline kasutama operatsioonisüsteemi, selleks on vaja teada oma arvuti kohta kindlaid riistvaralisi omadusi.
Võimalusi, kuidas oma arvuti kohta infot saada on mitu... kõige levinumad variandid on:
-operatsioonisüsteemi informatsioonitööriist
-arvutitootja lehekülg/arvuti tootekoodi otsimootorisse kirjutamine
-Universaallahendus: CPU-Z
Arvuti parameetrite väljauurimine
Olenevalt operatsioonisüsteemist, saab operatsioonisüsteemisisese informatsioonitööriistaga vaadata oma arvuti parameetreid erinevalt:
Windows XP
-Ava Start
-Leia ja ava Help and Support, vajuta Support tööribale
-Leia Tools and Links akna vaskust äärest
-Vajuta Advanced System Information
-Detailide paneelil(Details pane) vali Veiw Detailed system information. [1]
Windows Vista/7
Info saamiseks, on olemas kolm erivõimalust, viimane töötab ka Windows XP puhul.
1)Vajuta Start nuppu, kirjuta Control Panel
-Ava System and Maintenance, navigeeri edasi valikule System(Windows Vista)/ System and Security -> System (Windows 7) [2]
2)Kirjuta Google otsingusse oma arvuti mudel või tootekood/külasta tootjalehekülge.
3)Installeeri programm CPUID:CPU -Z, tarkvara on tasuta. Allalaadimise link asub lehekülje vasakus ääres. Soovitatav on laadida alla installer-versioon, sest see läheb tööle mõlemal platvormil, kas x86(32-bit) või x64(64-bit) .
Info alumise pildi kohta-
1) Info mälu kohta, tavaliselt on sülearvutitel 2 mälumoodulit, seega, et kogu RAM'i suurust teada saada, tuleb võtta valik SLOT1 ja SLOT2 ning nende mälusuurused summeerida.
2) Baasinfo videoadapteri kohta, aitab teada saada, kas kaart on DX9 võimeline, või mitte, https://www.google.ee/ abiga. Lihtsalt sisesta tööriistalt saadud adapteri nimi otsinugsse, täpsem juhis on paragrahvis Driverid.
Minimaalsed süsteeminõuded 6.x kerneliga Windowsile (Vista, 7, 8)
Vista
-800MHz 32-bit(x86) protsessor(1GHz, 32/64bit soovitatav)
-512MB süsteemimälu(RAM)(1GB soovitatav)
-Toetus analoog super VGA videokaardile (DX 9 videokaart soovitatav)
-20GB vaba kettaruumi(40GB soovitatav)
-CD/DVD ROM
7/8
-1000MHz 32/64bit protsessor
-1GB süsteemimälu(32-bit OS), 2GB(64-bit OS) (soovitatav 2GB 32-bit/4GB 64bit)
-16GB vaba kettaruumi(32-bit)/20GB (64-bit)
-DX 9 graafikakaart
Driverid
Pärast Windows 8 edukat installatsiooni vanemale arvutile on kõige tüüpilisemaks puudujäägiks vanade seadete toetuse ja driverite puudumine. Selleks, et neid tööle saada on tarvilik pisut tööd teha.
Näitena: Pärast Windows 8 installatsiooni ei lähe käima Mobility Radeon X300 graafikaadapteri DX 9 API, mis on vajalik, et Windows 8 kasutajakogemus parem oleks ja animatsioonid töötaksid täiel jõul. Lisaks aitab ka see ära kasutada monitori maksimaalset eraldusvõimet, mis omakorda tekitab juurde tööpinda samale monitorile ja loetavad/vaadatavad esemed muutuvad selgemaks ning tõepärasemaks.
Sellest, mis on DX9: http://en.wikipedia.org/wiki/DirectX
NB! Et kasutada ära Windows 8 multitaskingu funktsiooni/lisavõimet Snappimist peab olema eraldusvõime minimaalselt 1366x768. Madalama resolutsiooni puhul töötab kõik sama sujuvalt, kuid ligipääs Charmidele puudub.
Info Videoprotsessori kohta
Leia informatsiooni oma videoadapteri kohta, kasutades Device Manager'i või mõnd kolmanda osapoole informatsioonitööriista, näiteks: GPU-Z. Kolmanda osapoole informatsioonitööriist võib kasulik olla juhul, kui device manager seadet ei leia ja sa pole kindel, mis videoadapter Sinu arvutisse paigaldatud on.[4]
Selle näite jaoks oli vaja kasutada kolmanda osapoole tööriista GPU-Z,mille leiab siit: http://www.techpowerup.com/downloads/2157/mirrors.php
Seda tööriista pole vaja intalleerida, pane tööle, ja vali "NO" kui küsitakse installatsiooni:
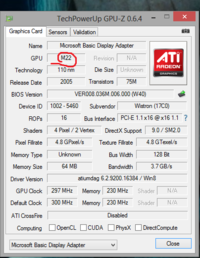
Millist driverit mul vaja ja kust selle saab?
1)Kirjuta oma GPU(Videoprotsessori) nimi Google otsingusse, üldjuhul on populaarsemad ja usaldatavamad infoallikad või andmebaasid just google otsingu esireas. Näiteks: http://www.gpureview.com/ või http://www.techpowerup.com//. Selle näite puhul on kasutusel gpureview andmebaas.
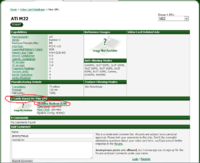
2)Kuna ilmselt vanale videoadapterile pole programeeritud uuemaid draivereid, siis tuleb leppida windows Vista hea õnne korral Windows 7 driveritega, mis tänu sarnasele kernelile peaks töötama laitmatult. Alati ei tööta ametliku videoadapteri tehtud driverid, siis tuleb alternatiivseid allikaid otsida, üks hea valik on: http://www.nodevice.com/
Kuid alati ei tasu usaldada kolmanda partii lehekülgedelt saadud drivereid, veendumaks, et tegu pole mitte pettusega tuleks enne lahtipakkimist kontrollida seda viirusetõrjega, millel on uusimad definitsioonid, näiteks võib kasutada selleks edukalt windows defenderit. Kuidas kasutada windows 8 defenderit, vaata siit: http://windows.microsoft.com/en-US/windows-vista/Using-Windows-Defender
Paigaldus
Nüüd, kui on veendutud, et on vaba viirustest, siis tuleb asuma seda paigaldama:
1) Ava alla laetud pakett või rakendus

2)Lase sellel lõpuni lahti pakkida samas jälgides kuhu konteineri sisu lahti pakitakse
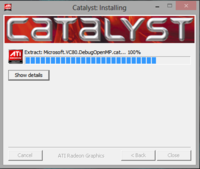
3)Ava Device Manager, kasutades ModernUI otsingut, või vasakut alumist ekraani nurka, kuhu tuleb teha parem klõps, navigeeri valikule: Display Adapters, ava see valik
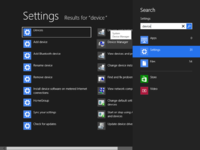
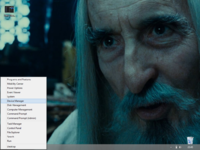
4)Tekib valik Microsoft Basic Display Adapter, Kui tekib midagi muud, mille sees on selle arvuti videoadapteri nimi, siis on driver automaatselt paigaldunud.
5)Parem klõps valikule Microsoft Basic Display Adapter ja vali update Driver software
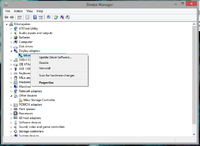
6)Antakse valik, kas otsida automaatselt, või manuaalselt. Vali: Manuaalselt (Browse my computer for driver software)
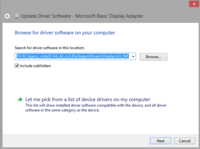
7)Tekib jälle valik, kas viisard otsib ise teile teie etteantud kaustast driveri, või valite teie selle ise: Valige ise (Let me pick from a list of devices on my computer)
8) Nüüd otsi üles see koht, kuhu driveri pakett/konteiner end lahti pakkis, tavaliselt on lahtipakkimise protsessi käigus näha, kuhu failid lahti pakitakse
9)Navigeerige: Läbi kaustade kuini jõuate .inf laiendiga failini, seal sees asub digitaalselt signeeritud driver. Digitaalne signeering tagab selle, et teie arvutisse ei paigaltataks pahavara, see on teine koht viiruseskanneeringu kõrval, kus saab kindlaks teha, kas on tegu legitiimse driveriga.
10)Kui signeeringuid on mitu, leidke enda videoadapteri nimeline, kui on ainult üks signatuur valige see.
11)Windows paigaldab nüüd driverit, pilt võib kord-kolm ära kaduda või vilkuda
12)Tehtud! Driver paigaldatud [5]
Startup ja windowsisisesed tööristad
Startup
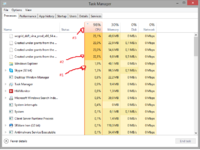
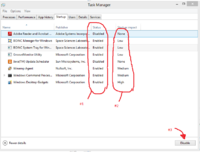
Windows 8 keskkonnas on startup-protsesse palju lihtsam jälgida kui tolle eelkäijates. On küll olemas peroformance monitor, mis on endiselt väga hea ja võimekas tööriist, siiski, kiire info saamiseks on tehtud Task Manager informatiivsemaks, samas säilitades selle lihtsuse.
Sealt on võimalik jälgida protsesse, startup-faile ja service'id , mis üldjuhul ongi tüüpiliselt startup aeglustajaks ning ressursisöödikuks, kui neid liialt palju koguneb.
Task Manageri saab avada vajutades Ctrl+Alt+Del, sealt on vaja võtta valik Startup, ning kohe kuvatakse ette, millised programmid avanevad pärast sisselogimist. Ära on ka toodud millise prioriteediga startup failid on lähtuvalt kirjest: high, low, medium, not measured.Sealt samast, on võimalik välja lülitada neid ajutiselt või siis ka permanentselt. Startup-fail kaob siis, kui kaob ka sellega seotud programm arvutist deinstalleerimise näol, või kustutakse ära kirje task scheduler'ist. Lülita välja sellised startup-programmid, mis ei ole sulle vajalikud.
Valiku Processes alt saab vaadata milline programm või protsess kasutab kõige rohkem arvuti ressursse lähtuvalt värvkoodist märgistatakse ära, mis võivad arvuti kiirust alla tõmmata. Nt: punane- väga suure koormusega; oranž- keskmise koormusega(tumenedes koormus kasvab) ; beež- madala koormusega. Tihtipeale koguneb arvutile protsesse, mis ei ole vajalikud, tarvitavad RAM'i ja protsessorit, üldjuhul on tegu jääkprotsessidega, mida võib ka välja lülitada, et uurida, mida võiks välja lülitada, kasuta seda: https://www.google.ee/ ja otsi protsessi nime kohta infot.
Ka on Windows 8's toodud Service nimistu Task Manageri, et ei peaks navigeerima läbi MsConfig'i või Administrative Tools'ide.
Soovitatav on Service'id mitte puutuda, kui just ei tea, millega tegu, kuid õnneks on kirjeldatud ära, mida mis teenus teeb, microsofti väliste teenustega võib julgemalt mängida, kuid jällegi ilma eeltööta pole tarvis ka neid puutuda, kui on soovi service'itega mängida on kasulik sisestada selle nimi siia: https://www.google.ee/ ja uurida välja, mida see teeb ja kas oleks vaja seda välja lülitada.
Windowsisisesed tööriistad
Igasugu kasulikke tööriistu leiab, kui kasutada ModernUI otsingut ja sinna tippida sisse: msconfig.exe
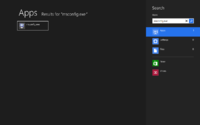
Selle tööriistaga saab modifitseerida arvuti käimamineku parameetreid, mis on kõrgem tase ja mida siin õpetuses ei käsitleta. Küll on seal ka tööriistade nimistu ja eelmainitud Task Manageri all olevad Serviced ja Startup-konfiguratsioon. Tööriistade nimistus on välja toodud spetsiifiline tööriist ja sellel on ka kaasa pandud lühikirjeldus, mis aitab aru saada, mida iga tööriist teeb, kui tekib küsimusi, siis on vaja sisestada selle spetsiifilise tööriista nimi siia: https://www.google.ee/ ning uurida välja mida see teeb ja kas see aitab sinu arvuti jõdulust parandada ning optimeerida. [6]
Defragment
Sellele teemale on juhendi loonud kodanik Kalle Kadakas
Kolmanda osapoole programmid
HOIATUS!!!
Kolmanda osapoole programme pole vaja tarvitada, kui arvutioskused on keskpärased või alla selle. Pole teada, mida need programmid suudavad ja kuidas need täpselt töötavad. Võib esineda ebastabiilsusi, havlemal juhul ka süsteemi hangumist, rikkiminekut või personaalse info kadu, lisaks nendega ei ole kaasas üldjuhul mitte mingit garantiid või see on minimaalne.
EaseUS
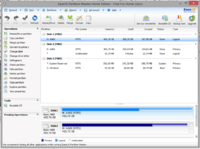
http://www.partition-tool.com/
Kui DISKPART ja graafiline liides liialt keeruline, siis on olemas selline tööriist , see teeb kõike, mis vaja. Näiteks: Partsioneerib graafiliselt(puudub vajadus ise numbreid sisse toksida, kasutuses on mugav slaider/nupp), muudab ketta nime, kirjet, teeb tagavarakoopiat, pääste-bootmeediat. Kettaid saab kloonida, liita partitsioone, otsida halbu sektoreid ja üleüldse ketta tervist kontrollida.
Utiliit on kodukasutajale tasuta.
IOBit Defragger
http://www.iobit.com/iobitsmartdefrag.html
See võluv kolmanda osapoole utiliit teeb seda sama mis ka windowsi sisseehtitatud tööriist, nimelt eemaldab kõvakettal tekkinud killustust. Kuid lisaks sellele suudab see väike utiliit ka killustust eemaldada boot-sektorist, hybfile.sys'ist ja pagefile.sys'ist, muutes arvuti käimaminekukiirust paremaks. Pagefile killustuse eemaldus aitab töölaua-jõudlust parandada, sest osad programmid, teenused ja süsteemifailid kasutavad kindlasti mõnd osa pagefilest ja kui see on killustuste vaba on ta ka kiirem. Lisaks aitab ka siis mõnevõrra, kui RAM otsa saab(mõnel harval juhul, tänapäeval on tavatingimuses raske RAM'i täis kirjutada tavakasutuse juures) ja arvuti hakkab kõvaketta pagefile kasutama (tegusõna: paging), kui see pole killustatud, toimub failide laadimine veidi kiiremini.
1) Installeeri IOBit Defragmenter
2) Ava ja konfigureeri täpselt kuidas vaja, defragmentimise võib lausa välja lülitada ja windowsi startupi mitte lisada kirjet, kui juba windows defragmenter oma tööd on tegema pandud
3) Olenemata, mida eelmises sammus tehti, konfigureeri Boot-Time defrag, soovitatav on defragmentida oma boot, pagefile ja hibernation file umbes kord kuus.
Utiliit on tasuta
IOBit Uninstaller
http://www.iobit.com/advanceduninstaller.html
Seda tööriista pole tegelikult tavatingimustes vajagi, sellel teikib vajadus siis, kui mingi installatsioon või deinstallatsioon on vigaselt lõpule viidud. Tekib registris jääke ja hilisemad installatsioonid on sellest häiritud. See tööriist skänneerib registrist vigase installatsioonijäägid ja eemaldab need, ühtlasi eemaldab ta kõik prorammid arvutist, mis on programminimistust kustunud, kuid tegelikkuses on veel alles.
Utiliit on tasuta
NHC- Notebook Hardware Control
See tööriist lubab sülearvutite kasutajatel, kellel tavaliselt ligipääsu oma riistvarale pole, täpsemalt konfigureerida oma riistvara, et pikendada aku eluiga ning toota vähem saastust soojuse näol. Seda utiliiti pole soovitatav kasutada neil, kelle arvutioskused alla keskmise on. Näiteks, kui ei tea mis on: CPU-VID, thermal-throttle, taktsagedus, koormustest, jt.
Juhul, kui on ikka soov seda kasutada, siis soovitatav on enne läbi käia KKK(FAQ) utiliidi koduleheküljel. [7]
Utiliit on tasuta, kuid lisafunktsioonide kasutuseks tuleb osta litsents.
Nomenklatuur
Driver - Draiver, Välisseadet operatsioonisüsteemiga liidestav juhtimisprogramm [8]
Charm - Sarm
Defragment - Killustuse eemaldamine
Task Manager - Tegumihaldur
Service - Teenus
GPU- Graphics Processing Unit teisisõnu Videoprotsessor
Administrative Tools- Administratiivsed Tööriistad
Process - Protsess
RAM- random access memory - ajutine mälu, kuhu failid ja protsessid salvestuvad kui arvuti töötab, arvuti väljalülitamisel RAM'i sisu tühjendatakse.
Allikad
http://windows.microsoft.com/is-IS/windows-vista/View-your-computer-information
http://www.vallaste.ee/index.htm?Type=UserId&otsing=1840
http://windows.microsoft.com/is-IS/windows-vista/products/system-requirements
http://technet.microsoft.com/library/cc725876.aspx
http://technet.microsoft.com/library/cc754090.aspx
http://blogs.technet.com/b/askperf/archive/2011/05/31/system-configuration-aka-msconfig.aspx
http://www.pbus-167.com/nhc/nhc_faq.htm#anchor_common_questions